Conexant smartaudio hd как заменить на realtek
Обновлено: 07.07.2024
Думаю, ни для кого из читателей не секрет, что по поводу интегрированного звука – будь его носителем компьютерная материнская плата или ноутбук – сложился (и небезосновательно) стереотип низкокачественного решения. Не буду спорить, так оно, в общем-то, и есть – но, как всегда, возможны варианты. Сегодня мы поговорим о четырёх ноутбуках с четырьмя аудиокодеками, два из них – производства Realtek, два – Conexant. Что именно интересовало меня в процессе сравнения, и чем бы я хотел с вами поделиться? Давайте по порядку.
Все аудиокодеки гордо позиционируются производителем как High Definition Audio Codec, то есть они должны воспроизводить звуковые файлы с высокой частотой дискретизации. В общем-то, первоначальная цель состояла в том, чтобы понять, насколько это близко к реальности. Проверить это возможно двумя способами. Первый – «объективное» тестирование с помощью программных решений, таких как RightMark Audio Analyzer. Второй – «субъективное» тестирование.
Как будет показано в дальнейшем, «объективное» тестирование возможно далеко не всегда, забегая вперёд, отмечу, что ни один ноутбук не смог выдать сигнал высокого разрешения, который бы восприняла программа RightMark Audio Analyzer. Возможные причины этого будут рассмотрены в отдельном разделе.
2. Методика тестирования
Условно, как было указано выше, тестирование заключалось в комбинации двух методов – «объективного» и «субъективного». Рассмотрим оба метода подробнее.
«Объективный» метод – измерение характеристик аудиотракта с нагрузкой (наушники Fischer Audio Lambda) и без неё с помощью программы RightMark Audio Analyzer и звуковой карты Creative X-Fi Elite Pro. Измерение с нагрузкой производилось с помощью разветвителя Fischer Audio AD-211. Использовался межблочный кабель Cardas длиной 12 дюймов.
«Субъективный» метод, в свою очередь, можно разделить на две части – личные впечатления от прослушивания подборки Prime Test CD1, а также «слепое» тестирование с помощью дополнения ABX к программе foobar2000. Специально для данного опыта были подготовлены две пары композиций Depeche Mode – Wrong и Eagles – Hotel California с частотами дискретизации 96 (исходная) и 48 кГц (получены путём преобразования исходных файлов). Критерии для отбора данных композиций – точное определение в двойном слепом тесте на компьютере со звуковой картой X-Fi Elite Pro (5 из 5 попыток). Двойной слепой тест заключается в прослушивании четырёх композиций под кодовыми названиями X, Y, A, B и задании попарного соответствия между ними. В данном случае предпринималось 5 попыток, что позволяет снизить вероятность «угадывания» до достаточно низкой.
3. Тестирование
Как уже говорилось ранее, были рассмотрены четыре ноутбука производства Lenovo. Поскольку нас интересуют лишь аудиочасти, не вижу смысла в подробном описании каждой модели, приведу лишь их названия, фотографии и ссылки на сайт производителя.
3.1. Lenovo IdeaPad S10-3-2KB-B
Объективное тестирование
Уровень сигнала без нагрузки составляет -3 дБ, с нагрузкой -15 дБ. Сигнал с частотой дискретизации 96 кГц не распознаётся RightMark Analyzer.
Субъективное тестирование
Слышны наводки на активную аудиочасть, впрочем, через несколько секунд бездействия она отключается – таким образом, можно просто сидеть в наушниках (скажем, если необходимо отгородиться от внешнего шума) и при этом не ощущать дискомфорта. Также слышны наводки от жёсткого диска. На мой взгляд, это признак плохо экранированной аудиочасти, что, впрочем, не является большой проблемой для бюджетного и миниатюрного нетбука.
После прослушивания Prime Test CD1 можно сделать следующий вывод: ноутбук обладает мутноватым звуком с акцентом на средние частоты, что создаёт впечатление ложной детальности, в целом, звучание создаёт негативное впечатление. На мой взгляд, большинство плееров на рынке выдают куда лучшее качество звука, и ноутбук не стоит рассматривать всерьёз как аудиоплеер.
Слепое тестирование нельзя назвать «чистым», поскольку при воспроизведении композиции Depeche Mode – Wrong с частотой дискретизации 96 кГц был отчётливо слышен высокочастотный шум. Таким образом, отличить записи с двумя частотами дискретизации труда не составило (5 из 5 попыток были успешны). Для композиции Hotel California такой поблажки не было дано – и достаточно предсказуемо треки были неотличимы в слепом тестировании (лишь 1 попадание из 5 попыток).
Для ноутбука IdeaPad S10 вывод такой – это крайне низкокачественное в плане воспроизведения звука устройство. Виновата ли модель аудиокодека – сказать трудно, я бы грешил на дешёвые комплектующие усилителя.
3.2. Lenovo ThinkPad Edge 14 0578RT1
Объективное тестирование
Замеры с помощью RightMark Audio Analyzer оказались невозможны по причине низкого выходного уровня сигнала и, вероятно, некорректного определения нагрузки (на входе измерительной карты наблюдался шум с уровнем около -60 дБ, что противоречит результатам субъективного тестирования).
Субъективное тестирование
Наводок на аудиочасть нет, есть лишь шум усилителя, достаточно слабый. При этом шум практически исчезает, если в настройках звуковой карты выбрать основной режим 96 кГц/24 бита.
В слепом тестировании на треке Hotel California точное соответствие было верно определено лишь в 2 из 5 попыток, для трека Depeche Mode – Wrong разница заключалась в более чистом и детальном звучании в случае высококачественной композиции, таким образом, в 5 из 5 попыток соответствие было определено верно.
При тестировании с помощью Prime Test CD1 были отмечены следующие недостатки - небольшая мутность, нединамичность звучания, спад на ВЧ. В целом, звук можно охарактеризовать как приемлемый.
3.3. Lenovo Z560 20060
Объективное тестирование
Уровень сигнала составляет -10 дБ без нагрузки и -17 дБ с нагрузкой, тестовый сигнал с частотой дискретизации 96 кГц не распознаётся программой.
Субъективное тестирование
Наводки на аудиочасть отсутствуют, однако слышен достаточно громкий шум усилителя, при этом изменение режима вывода звука в настройках звуковой карты на уровень шума усилителя не влияет.
В слепом тесте для трека Eagles - Hotel California были замечены отличия на высоких частотах, что дало устойчивое распознавание (5 из 5 попыток); для трека Depeche Mode - Wrong отличий не обнаружено, результат слепого тестирования 1/5.
Тестирование с помощью Prime Test CD1 выявило при настройках по умолчанию крайне басовитое и гулкое звучание: низкие частоты неестественно приподняты. При отключении в настройках звуковой карты функций Dolby (Audio Enhancer и Surround Sound) звучание стоит характеризовать как легковесное и с приподнятыми средними частотами, в целом невыдающееся.
3.4. Lenovo T510 4314-39G
Объективное тестирование
Уровень сигнала с нагрузкой -20 дБ, без нагрузки -10 дБ, тестовый сигнал с частотой дискретизации 96 кГц не распознаётся программой RightMark Audio Analyzer, при подключении без нагрузки наблюдается фоновый шум – вероятно некорректное определение сопротивления и, как следствие этого, типа нагрузки звуковой картой.
Субъективное тестирование
Аудиочасть великолепно экранирована, наводки отсутствуют, а усилитель абсолютно бесшумный – как в режиме 44.1/16, так и в режиме 96/24.
В слепом тестировании отличия между парами треков отсутствовали.
Тестирование с помощью Prime Test CD1 показало, что у Lenovo T510 крайне неплохое звучание, с закономерными шероховатостями. Тем не менее, среди тестируемых ноутбуков это лучший результат. Звучание сбалансированное, неутомляющее, достаточно детальное, есть хорошо прописанная стереопанорама.
4. Возможные причины проблем с замерами RMAA
Тот же файл, который воспроизводился с каждого из тестируемых ноутбуков, был успешно воспроизведён плеером Hifiman HM-801, записан на стационарный компьютер и распознан RightMark Audio Analyzer. Таким образом, проблема может быть локализована на воспроизводящей части. Поскольку независимо от ОС и программного обеспечения (использовался foobar2000 с выводом Kernel Streaming для Windows XP, DirectSound и WASAPI для Windows 7, а также Windows Media Player) наблюдалась проблема распознавания hi-res тестовых файлов, полагаю, проблема в микшере Windows. Также не стоит исключать и проблемы с ПО и некорректное определение нагрузки, а вследствие этого – искажения при воспроизведении сигнала.
В любом случае, заявленная производителем поддержка HD-форматов звука не реализована в полной мере «из коробки», и это отнюдь не радует. Кстати говоря, корректность результатов субъективного сравнения low-res и hi-res форматов в данном случае под большим вопросом. У меня убедительная просьба к читателям, сталкивавшимся с подобными проблемами и решившим их, отписаться на форуме.
5. Выводы
В том случае, если вы желаете получить достаточно качественный звук без претензий на изысканность и «аудиофиличность», вполне можно подобрать ноутбук с интегрированным аудиотрактом, который вас устроит. Лично мне из всех протестированных ноутбуков больше всего нравится Lenovo T510, пусть преимущества hi-res звука на нём и незаметны – но обычные AudioCD он воспроизводит очень хорошо.
Так или иначе, целесообразность использования интегрированных звуковых карт для воспроизведения качественной музыки остаётся под вопросом. Из участников тестирования лишь один ноутбук выделяется из общей массы качеством звука, а также грамотным проектированием аудиотракта, что избавляет от наводок и шума усилителя.
На мой взгляд, не стоит считать все интегрированные решения однозначным злом, но и не стоит думать, что все они равнозначны между собой.
В зависимости от вашей звуковой карты или текущей версии звукового драйвера в Windows 10 могут возникать некоторые проблемы со звуком. На этот раз пользователи Conexant HD Audio заметили проблемы со звуком после обновления до Windows 10.
Если вы один из них, я собрал несколько способов решения этой проблемы. Дайте нам знать, какой из них работал для вас.

Решение 1. Обновите драйверы
Я предполагаю, что вы уже проверили, установлены ли ваши драйверы Conexant HD Audio. Тем не менее, я решил включить этот шаг в качестве фактического решения, просто чтобы убедиться, что ваши драйверы обновлены.
Если вы не обновляли свои драйверы, я рекомендую вам обратиться к диспетчеру устройств и проверить наличие обновлений ваших драйверов.
Теперь вы можете выбрать автоматический поиск обновленного драйвера или поиск компьютера, если у вас есть файл драйвера. Следуйте инструкциям на экране и не забудьте перезагрузить компьютер. В некоторых случаях требуется перезагрузка, чтобы новый драйвер работал.

Есть также некоторые другие решения, которые не строго привязаны к Conexant HD Audio. Многие люди сообщили, что они решили проблему для них. Итак, ознакомьтесь со следующими решениями.
Первое, что вы можете попробовать, чтобы заставить ваш Conexant HD Audio снова работать, это отключить улучшения звука. Это очень простое решение, и все, что вам нужно сделать, это:

- Щелкните правой кнопкой мыши значок Динамики на панели задач и откройте Устройства воспроизведения.
- Откройте устройство воспроизведения по умолчанию, дважды щелкнув по нему
- Перейдите на вкладку Расширения и установите флажок Отключить все улучшения .
- Нажмите OK и перезагрузите компьютер
Теперь попробуйте, если ваш Conexant HD Audio работает, если нет, попробуйте некоторые из следующих решений.
Другим обходным решением, которое может помочь вам избавиться от проблемы со звуком в Conexant HD Audio (и других аудиодрайверах, в том числе), является изменение максимального объема памяти при загрузке. Вот что вам нужно сделать, чтобы изменить максимальную память:
- Перейдите в Поиск, введите msconfig и откройте Конфигурация системы
- Перейдите на вкладку Boot
- Нажмите Дополнительные параметры
- Установите для Максимальный объем памяти значение 3072 (это лучший вариант)
- Перезагрузите компьютер.
Если ни одно из вышеуказанных решений не сработало, вы также можете попробовать другое. Возможно, изменение формата звука по умолчанию поможет вам. Вот что вам нужно сделать, чтобы изменить стандартный звуковой формат вашей системы:

- Щелкните правой кнопкой мыши значок Динамики на панели задач и откройте Устройства воспроизведения .
- Откройте устройство воспроизведения по умолчанию, дважды щелкнув по нему
- Перейдите на вкладку Дополнительно .
- Измените битрейт в разделе Формат звука по умолчанию , пока не найдете тот, который работает
- Нажмите ОК.
Вот и все, мы уже показали вам, как решить проблемы с микрофоном Conexant HD, и теперь, я надеюсь, эта статья также поможет вам решить проблемы со звуком.
Иногда, просто переустановка драйвера Conexant HD может решить проблему. Вот как это сделать:

- Нажмите клавишу с логотипом Windows, введите в поле поиска «Диспетчер устройств» и откройте его.
- Разверните раздел «Звуковые, видео и игровые устройства»
- Щелкните правой кнопкой мыши на «Conexant Smart Audio HD» и выберите «Удалить драйвер»
- Теперь перейдите в View> Scan для изменений оборудования. Выбор этой опции позволяет автоматически переустанавливать последние аудио драйверы.

Если у вас есть какие-либо другие проблемы, связанные с Windows 10, вы можете найти решение в разделе исправлений Windows 10.

На некоторых компьютерах и ноутбуках используются звуковые карты, которые относятся к редким экземплярам. Если и ваше устройство относится к нестандартным, потребуется бесплатно скачать драйвер Conexant SmartAudio HD. Это поможет обеспечить стабильную работу ПК. Итак, давайте рассмотрим, как правильно загрузить софт на компьютер, как им пользоваться и нужны ли дополнительные настройки для драйвера? Переходим к работе.
Обзор приложения
Взаимодействие звуковой карты с операционной системой обеспечивается благодаря специальным драйверам (drivers). Именно к такому типу программного обеспечения и относится Conexant SmartAudio HD. Мы расскажем, как инсталлировать софт через EXE-файл или, воспользовавшись диспетчером устройств. В подробной пошаговой инструкции, расположенной ниже, вы найдете всю необходимую информацию по этой теме.
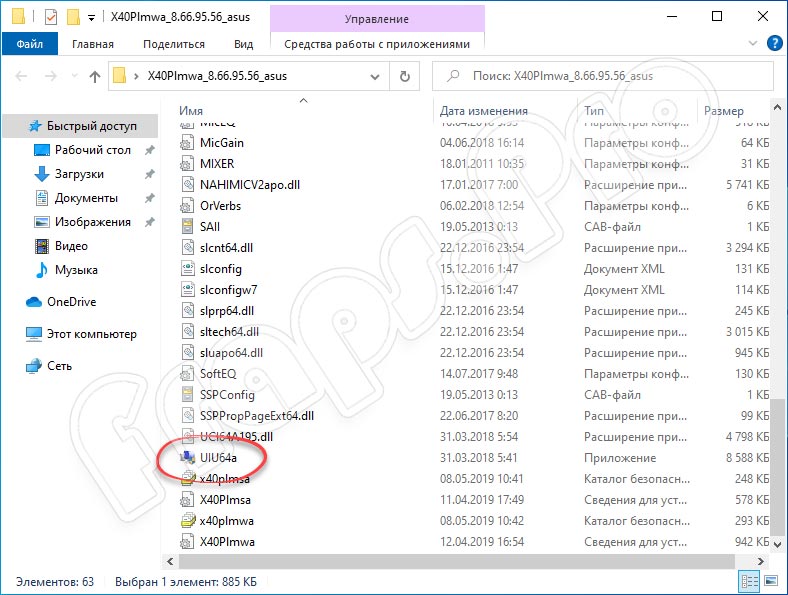
Разобравшись, для чего нужен этот драйвер, перейдем непосредственно к делу.
Инструкция по работе
Итак, как уже было сказано выше, мы рассмотрим 2 варианта установки программного обеспечения.
Инсталляция через EXE-файл
Внимательно читайте инструкцию и делайте все именно так, как в ней сказано. Уже через несколько минут нужный софт будет инсталлирован на ПК. Для этого действуем по следующей схеме:
- Переходим вниз странички и загружаем архив, перейдя по прикрепленной ссылке. Открываем его, находим установочный файл. Запускаем этот файл от имени администратора, как показано на скриншоте ниже.
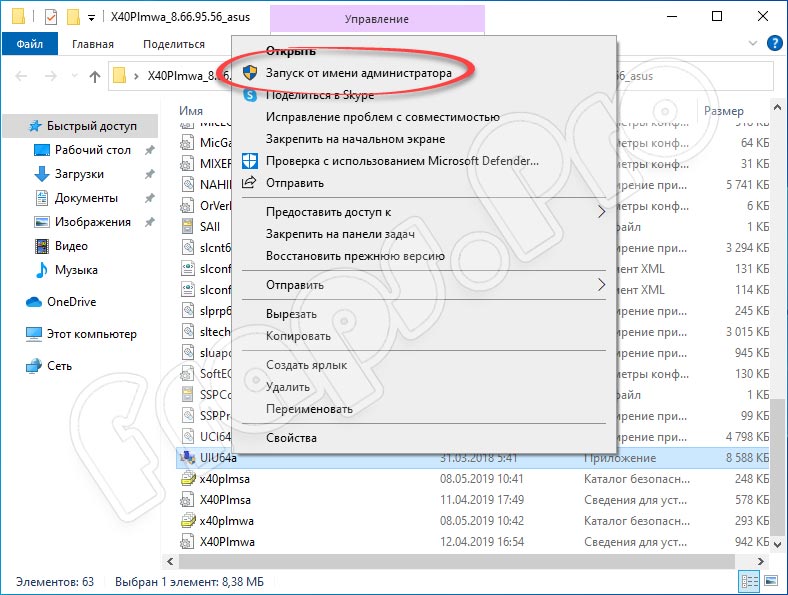
- В следующем окне разрешаем программе вносить изменения на нашем устройстве. Для этого кликаем по кнопке «Да».
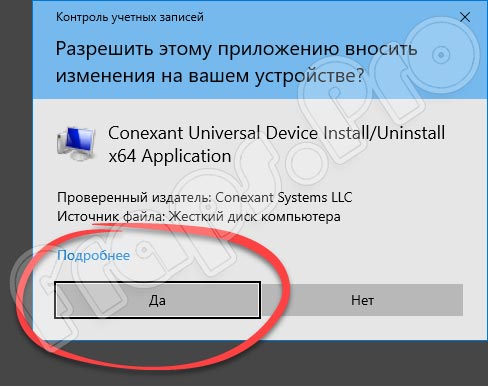
Осталось лишь дождаться окончания процесса инсталляции. Это занимает всего несколько минут. Готово. Больше никаких настроек вносить не потребуется.
Установка через диспетчер задач
Обновить данный софт мы также можем, воспользовавшись диспетчером задач. Сделать это можно следующим образом:
- Открываем диспетчер задач на своем ПК. Например, в Windows 7 это можно сделать, воспользовавшись меню «Пуск». В десятке – прописываем нужное название в поисковой строке.
- Дальше переходим к ветке с нашей звуковой картой и открываем ее.
- Делаем левый клик мышкой по звуковому адаптеру и выбираем из меню пункт «Обновить драйвер». Как это сделать, показано на скриншоте ниже.
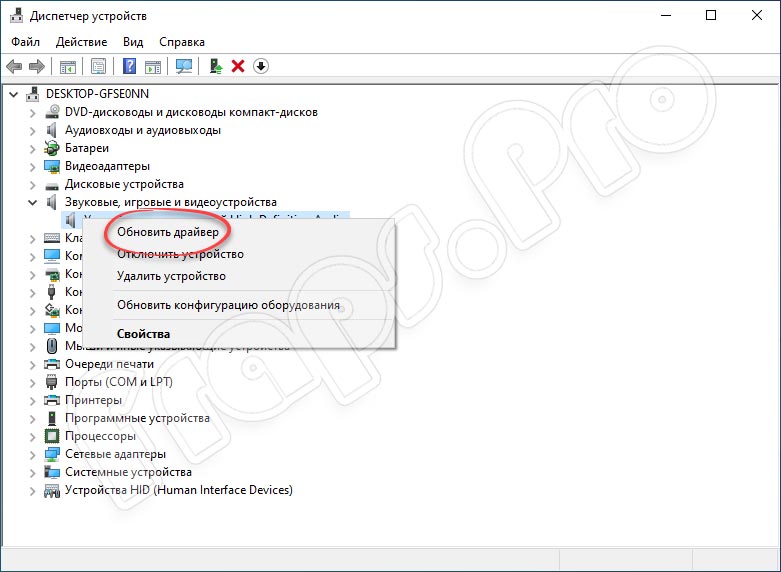
- В появившемся окне выбираем способ инсталляции нужного нам драйвера. На картинке ниже показано, как это правильно сделать. Выбрав нужный файл, жмем по «Далее».
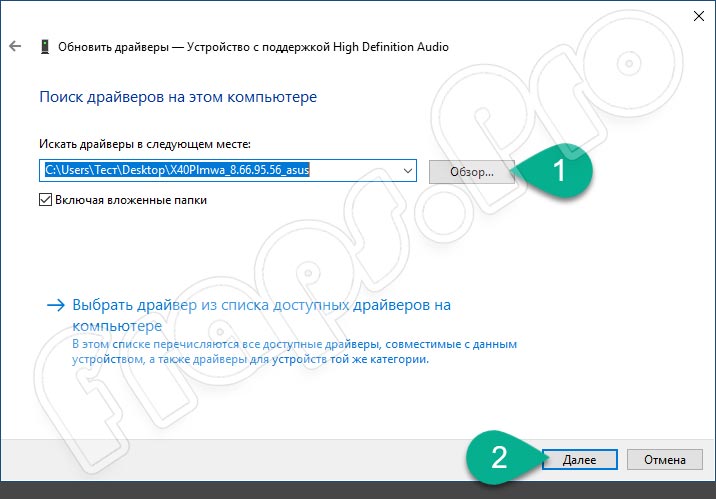
Операционная система самостоятельно проверит наличие нужного драйвера и, если он есть, установит его на компьютер. Больше никакие настройки вносить не нужно.
Обозреваемое сегодня программное обеспечение является официальным, поэтому драйвер не имеет аналогов. Рассматривать плюсы и минусы софта также нет никакой необходимости.
Системные требования
Уделим несколько слов еще одному важному моменту, а именно системным требованиям. Компьютер или ноутбук должны соответствовать таким минимальным характеристикам:
- Центральный процессор: от 1 ГГц и более.
- Оперативная память: не менее 1 Гб.
- Пространство на жестком диске: не менее 40 Мб.
- Платформа: Microsoft Windows 32/64 Бит.
Чтобы загрузить Conexant SmartAudio HD на ПК, следует воспользоваться ссылкой, расположенной немного ниже под табличкой. Дальше выбираем один из способов инсталляции, рассмотренных ранее в статье.
| Год выхода: | 2021 |
| Название: | Conexant SmartAudio HD |
| Платформа: | Microsoft Windows XP, 7, 8, 10 |
| Язык: | Английский |
| Лицензия: | Бесплатно |
| Пароль к архиву: | fraps.pro |
Видеообзор
В этом небольшом видеоролике у вас есть возможность узнать больше информации о софте, обозреваемом сегодня. В нем показано, как заменить драйвер на Realtek.
Подводим итоги
Если во время установки драйвера появятся какие-то вопросы, вы можете озвучить их, воспользовавшись формой комментирования. Например, пользователи часто сталкиваются с такой проблемой, когда не работает микрофон или после обновления нет звука. Нередко появляются жалобы на ошибку при автозагрузке. Либо наши эксперты, либо небезразличные посетители портала обязательно помогут вам, дав дельный совет по теме.
Поскольку компьютерная отрасль считается высокотехнологичной, находящейся на переднем крае современной науки и технологий, конкуренция здесь не настолько ожесточённая – как правило, имеется один-два, реже больше производителей, занимающих лидирующие позиции в своей нише. Это справедливо для самых сложных компонентов ПК – центральных процессоров, материнских плат, графических и звуковых адаптеров. Так, среди производителей аудиоустройств несомненным лидером считается компания Realtek, захватившая львиную долю рынка. Но это не значит, что конкурентов у неё нет. Скажем, аудиочипы от Conexant справляются со своей задачей ничуть не хуже, просто бренд менее известен. И если в списке автозагрузки или в диспетчере задач вам встречается это наименование, то волноваться не стоит. Это всего лишь означает, что в вашем компьютере установлена звуковая карта именно от этого производителя, и Conexant HD Audio – это ПО, поставляемое вместе с аудиочипом.

Conexant HD Audio – что это за программное обеспечение
Мало кто знает, но первые персональные компьютеры были беззвучными, колонки просто не к чему было подключать. Чтобы ПК «заговорил», к нему разработали отдельную звуковую карту, вставляемую в незанятый слот материнской платы. Позже такие аудиочипы начали интегрировать в материнскую плату, и в настоящее время такой вариант является самым распространённым. По крайней мере, в нише бюджетных компьютеров. Как правило, такие аудиоустройства распознаются операционной системой, то есть не требуют установки драйверов.
И всё же возможности воспроизведения звука в таких случаях весьма скудны и ограничиваются базовыми функциями.
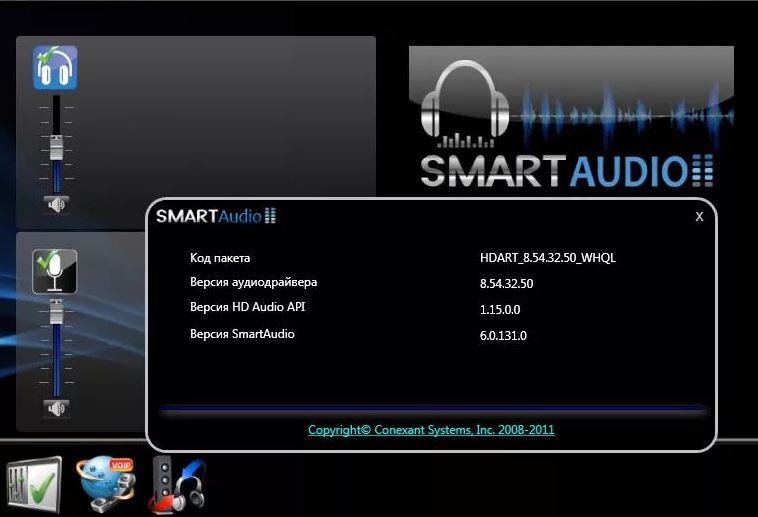
Для улучшения качества звучания требуется firmware, то есть те самые драйвера. Так вот, Conexant HD Audio – это и есть драйвер для аудиоплаты от этого производителя. Реализованная в виде модулей, загружаемых в память при старте системы, Conexant HD Audio имеет также отдельную утилиту, позволяющую производить расширенные настройки звукового оборудования.
Особенности установки и настройки Conexant HD Audio
Интегрированная аудиокарта Conexant – редкость на настольных ПК, в большинстве случаев она устанавливается в ноутбуки, чаще всего – от Asus/Lenovo. Для всех интересующихся приводим системные требования этого аудиочипа:
- частота CPU – минимум 1 ГГц (напомним, в интегрированных чипах собственного процессора нет, за обработку звука отвечает центральный процессор); – от 1 ГБ;
- для инсталляции драйвера требуется около 40 МБ дискового пространства;
- ПО работает на версиях Windows, начиная с «семёрки» и поддерживает ОС любой разрядности;
- аудиочип поддерживает стандарт воспроизведения звука HD Audio (частота – 192 кГц, разрядность кодированного звука – 32 бита).
Скачивать самый свежий драйвер желательно с сайта Microsoft или Lenovo. Инсталлировать ПО можно двумя способами – запустив инсталлятор или через диспетчер ус. Рассмотрим подробнее оба метода.
Установка через exe-файл
Внимательно читайте инструкцию и делайте все именно так, как в ней сказано. Уже через несколько минут нужный софт будет инсталлирован на ПК. Для этого действуем по следующей схеме:

- запускаем инсталлятор с правами администратора;
- средства безопасности Windows спросят у вас разрешение на внесение изменений в систему запущенной программой – отвечаем утвердительно;
- теперь просто дожидаемся окончания процесса установки драйвера, никаких других действий предпринимать не потребуется.
Инсталляция через диспетчер устройств
Второй способ установки или обновления драйвера Conexant HD Audio заключается в запуске диспетчера устройств (самый быстрый способ – через меню «Пуск» и набор в поисковой консоли соответствующей фразы).

Для того чтобы звук заработал, никаких настроек в работу утилиты вносить не нужно. Хотя не исключено, что в дальнейшем вы захотите подстроить звучание «под себя», и тогда нужно будет воспользоваться настройками программы.
После установки драйвера в системном трее появится пиктограмма утилиты в виде громкоговорителя. Кликнув по ней ПКМ, вы запустите утилиту настроек параметров работы аудиочипа.
В ней вам будут доступны четыре функциональных подменю:
- вкладка, отвечающая за улучшение звучания голоса;
- кнопка, запускающая режимы воспроизведения музыки;
- подменю аудиоэффектов;
- настройки работы драйвера.
Первый пункт отвечает за способ кодирования звука, передаваемого на звуковую плату с микрофона. Имеется возможность выбора между кодированием разговоров по сети или воспроизведением офлайн-звука.

Второй пункт позволяет выбрать режим воспроизведения музыки – классический или с использованием всех подключенных к компьютеру звуковых устройств (функция, используемая музыкантами).
Пункт «Эффекты» позволяет активировать шумоподавление для разных аудиоустройств (динамиков, микрофона), а также для микширования акустического эха. Здесь же можно подстроить звучание с помощью эквалайзера, а также установить параметры для переговоров в конференц-зале и при частном разговоре.
Отметим ситуации, когда требуется выполнение обновления уже установленного драйвера любым из описанных способов:
- возникновение ошибок и неточностей при воспроизведении звука, которые ранее вы не замечали;
- если после очередного обновления ОС пропал звук;
- если в отдельных программах звук начал воспроизводиться с дефектами.
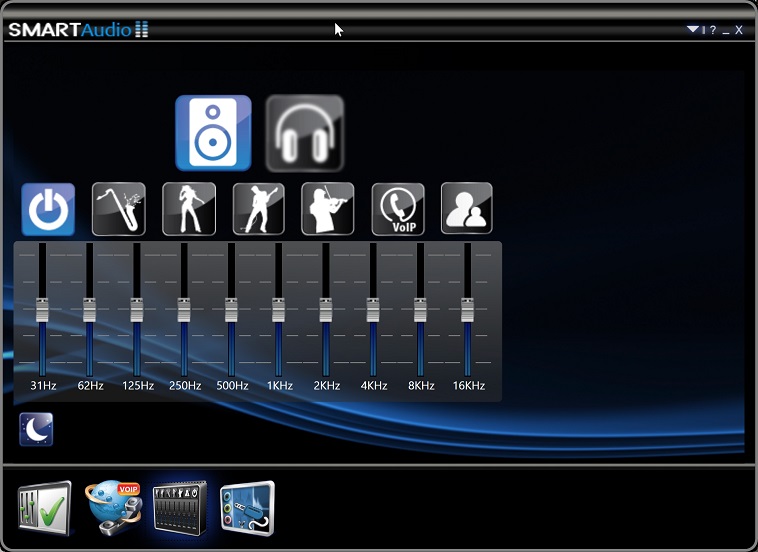
Отметим, что утилиты и драйвера от разных производителей часто являются взаимозаменяемыми. Можете не сомневаться, что, установив драйвер от Conexant на ПК со звуковой платой Realtek, вы сможете наслаждаться звуком – возможно, в худшем качестве, и всё же. И наоборот, драйвер от Radeon вполне можно использовать для звуковых карт Conexant. Более того, в этой утилите имеется намного больше настроек, так что вы сможете настроить звучание аудиоустройства более тонко.
Удаление программы
Вообще-то удаление утилиты и драйверов крайне не рекомендуется, поскольку в результате звук может пропасть или воспроизводиться с гораздо худшим качеством.

Впрочем, многие пользователи отмечают, что и без драйверов от Conexant, на софте от операционки звук совсем неплохой. Вот они в целях экономии и пытаются удалить программу Conexant HD Audio стандартным способом, но после перезапуска Windows ОС определяет факт удаления драйвера, находит его и снова устанавливает.

Для решения этой проблемы необходимо воспользоваться утилитой Wushowhide, которая умеет отменять установку указанных пользователем обновлений. Разработчик утилиты – Microsoft, так что вы можете быть уверенными, что работает она корректно. Ищем её в интернете, скачиваем, устанавливаем, запускаем. Ищем в ней драйвера Conexant и отменяем их установку при апдейтах ОС. Главное – успеть это сделать до того, как Windows обнаружит отсутствие драйвера звуковой карты.

Теперь вы знаете, для чего нужна программа Conexant HD Audio, как её установить, настроить или удалить. Была ли вам полезна данная статья? Делитесь своим мнением в комментариях ниже.
Поскольку компьютерная отрасль считается высокотехнологичной, находящейся на переднем крае современной науки и технологий, конкуренция здесь не настолько ожесточённая – как правило, имеется один-два, реже больше производителей, занимающих лидирующие позиции в своей нише. Это справедливо для самых сложных компонентов ПК – центральных процессоров, материнских плат, графических и звуковых адаптеров. Так, среди производителей аудиоустройств несомненным лидером считается компания Realtek, захватившая львиную долю рынка. Но это не значит, что конкурентов у неё нет. Скажем, аудиочипы от Conexant справляются со своей задачей ничуть не хуже, просто бренд менее известен. И если в списке автозагрузки или в диспетчере задач вам встречается это наименование, то волноваться не стоит. Это всего лишь означает, что в вашем компьютере установлена звуковая карта именно от этого производителя, и Conexant HD Audio – это ПО, поставляемое вместе с аудиочипом.

Conexant HD Audio – что это за программное обеспечение
Мало кто знает, но первые персональные компьютеры были беззвучными, колонки просто не к чему было подключать. Чтобы ПК «заговорил», к нему разработали отдельную звуковую карту, вставляемую в незанятый слот материнской платы. Позже такие аудиочипы начали интегрировать в материнскую плату, и в настоящее время такой вариант является самым распространённым. По крайней мере, в нише бюджетных компьютеров. Как правило, такие аудиоустройства распознаются операционной системой, то есть не требуют установки драйверов.
И всё же возможности воспроизведения звука в таких случаях весьма скудны и ограничиваются базовыми функциями.
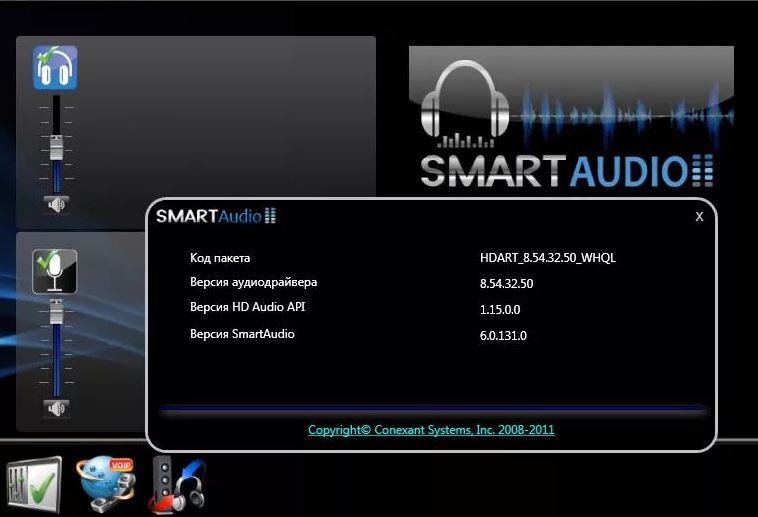
Для улучшения качества звучания требуется firmware, то есть те самые драйвера. Так вот, Conexant HD Audio – это и есть драйвер для аудиоплаты от этого производителя. Реализованная в виде модулей, загружаемых в память при старте системы, Conexant HD Audio имеет также отдельную утилиту, позволяющую производить расширенные настройки звукового оборудования.
Особенности установки и настройки Conexant HD Audio
Интегрированная аудиокарта Conexant – редкость на настольных ПК, в большинстве случаев она устанавливается в ноутбуки, чаще всего – от Asus/Lenovo. Для всех интересующихся приводим системные требования этого аудиочипа:
- частота CPU – минимум 1 ГГц (напомним, в интегрированных чипах собственного процессора нет, за обработку звука отвечает центральный процессор); – от 1 ГБ;
- для инсталляции драйвера требуется около 40 МБ дискового пространства;
- ПО работает на версиях Windows, начиная с «семёрки» и поддерживает ОС любой разрядности;
- аудиочип поддерживает стандарт воспроизведения звука HD Audio (частота – 192 кГц, разрядность кодированного звука – 32 бита).
Скачивать самый свежий драйвер желательно с сайта Microsoft или Lenovo. Инсталлировать ПО можно двумя способами – запустив инсталлятор или через диспетчер ус. Рассмотрим подробнее оба метода.
Установка через exe-файл
Внимательно читайте инструкцию и делайте все именно так, как в ней сказано. Уже через несколько минут нужный софт будет инсталлирован на ПК. Для этого действуем по следующей схеме:

- запускаем инсталлятор с правами администратора;
- средства безопасности Windows спросят у вас разрешение на внесение изменений в систему запущенной программой – отвечаем утвердительно;
- теперь просто дожидаемся окончания процесса установки драйвера, никаких других действий предпринимать не потребуется.
Инсталляция через диспетчер устройств
Второй способ установки или обновления драйвера Conexant HD Audio заключается в запуске диспетчера устройств (самый быстрый способ – через меню «Пуск» и набор в поисковой консоли соответствующей фразы).

Для того чтобы звук заработал, никаких настроек в работу утилиты вносить не нужно. Хотя не исключено, что в дальнейшем вы захотите подстроить звучание «под себя», и тогда нужно будет воспользоваться настройками программы.
После установки драйвера в системном трее появится пиктограмма утилиты в виде громкоговорителя. Кликнув по ней ПКМ, вы запустите утилиту настроек параметров работы аудиочипа.
В ней вам будут доступны четыре функциональных подменю:
- вкладка, отвечающая за улучшение звучания голоса;
- кнопка, запускающая режимы воспроизведения музыки;
- подменю аудиоэффектов;
- настройки работы драйвера.
Первый пункт отвечает за способ кодирования звука, передаваемого на звуковую плату с микрофона. Имеется возможность выбора между кодированием разговоров по сети или воспроизведением офлайн-звука.

Второй пункт позволяет выбрать режим воспроизведения музыки – классический или с использованием всех подключенных к компьютеру звуковых устройств (функция, используемая музыкантами).
Пункт «Эффекты» позволяет активировать шумоподавление для разных аудиоустройств (динамиков, микрофона), а также для микширования акустического эха. Здесь же можно подстроить звучание с помощью эквалайзера, а также установить параметры для переговоров в конференц-зале и при частном разговоре.
Отметим ситуации, когда требуется выполнение обновления уже установленного драйвера любым из описанных способов:
- возникновение ошибок и неточностей при воспроизведении звука, которые ранее вы не замечали;
- если после очередного обновления ОС пропал звук;
- если в отдельных программах звук начал воспроизводиться с дефектами.
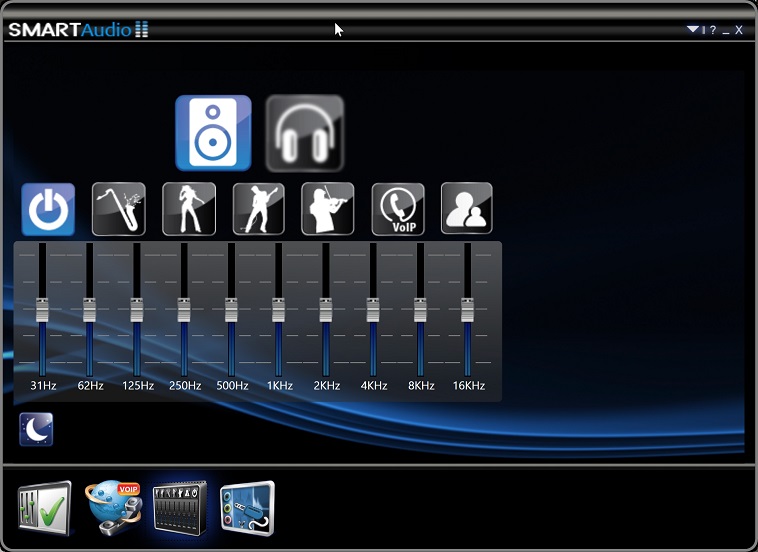
Отметим, что утилиты и драйвера от разных производителей часто являются взаимозаменяемыми. Можете не сомневаться, что, установив драйвер от Conexant на ПК со звуковой платой Realtek, вы сможете наслаждаться звуком – возможно, в худшем качестве, и всё же. И наоборот, драйвер от Radeon вполне можно использовать для звуковых карт Conexant. Более того, в этой утилите имеется намного больше настроек, так что вы сможете настроить звучание аудиоустройства более тонко.
Удаление программы
Вообще-то удаление утилиты и драйверов крайне не рекомендуется, поскольку в результате звук может пропасть или воспроизводиться с гораздо худшим качеством.

Впрочем, многие пользователи отмечают, что и без драйверов от Conexant, на софте от операционки звук совсем неплохой. Вот они в целях экономии и пытаются удалить программу Conexant HD Audio стандартным способом, но после перезапуска Windows ОС определяет факт удаления драйвера, находит его и снова устанавливает.

Для решения этой проблемы необходимо воспользоваться утилитой Wushowhide, которая умеет отменять установку указанных пользователем обновлений. Разработчик утилиты – Microsoft, так что вы можете быть уверенными, что работает она корректно. Ищем её в интернете, скачиваем, устанавливаем, запускаем. Ищем в ней драйвера Conexant и отменяем их установку при апдейтах ОС. Главное – успеть это сделать до того, как Windows обнаружит отсутствие драйвера звуковой карты.

Теперь вы знаете, для чего нужна программа Conexant HD Audio, как её установить, настроить или удалить. Была ли вам полезна данная статья? Делитесь своим мнением в комментариях ниже.
Читайте также:

