Coreldraw вставить текст в таблицу
Обновлено: 07.07.2024
Вставка таблицы из Word-а не представляет никаких трудностей до той лишь поры, пока таблица не слишком сложная (имеющая ячейки с вертикальным текстом,или комбинированная из слепленных вплотную двух или более таблиц).
Простая таблица в Word-е выделяется целиком, копируется в буфер обмена и вставляется в документ.cdr, при условии, что ничего не выделено. Вставится она как связанный объект (OLE-объект) целиком, как есть. Удобны такие объекты тем, что они могут редактироваться (для этого надо выделить объект правой кнопкой мыши и выбрать в открывшемся меню Объект – Изменить, после редактирования щёлкнуть в любом месте документа.cdr). Также к достоинствам OLE-объектов можно отнести возможность их масштабирования как с сохранением пропорций, так и без, что может быть полезным при их подгонке, правда, сильно нарушать пропорции не стоит, так как шрифты, трансформированные без сохранения пропорций, будут выглядеть искажёнными. А некоторым недостатком OLE-объектов является то, что их нельзя поворачивать.
При попытке вставить сложные таблицы они «разваливаются, разъезжаются», вертикальный текст отказывается вставляться или сбивается.
Какие есть пути и варианты решения задачи?
Первый вариант – это вставить таблицу по частям, которые будут представлять те же OLE–объекты, которые можно скомбинировать в единую таблицу.
На рисунке ниже показан пример разбиения таблицы на части:
1 часть – шапка таблицы;
2 часть – серединная с ячейками с вертикальным текстом;
3 часть – нижние строки таблицы.
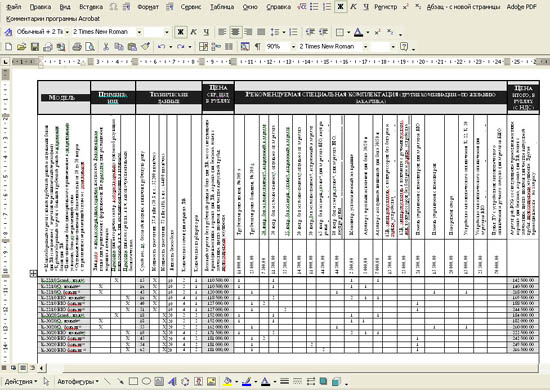
Бывает недостаточно выделить группу ячеек таблицы, которые мы собираемся скопировать и вставить (после вставки можно иногда наблюдать, как и они «разъезжаются». Помогает такой приём: удалите те строки таблицы, которые не будут копироваться.
В приведённом примере таким способом были вставлены 1-ая и 3-я части таблицы.
Со средней частью таблицы, содержащей вертикальный текст можно поступить следующим образом: скопировать в буфер обмена и вставить в Adobe Illustrator, который также не справляется со сложными таблицами, но хотя бы справляется с вертикальным текстом. После сохранения файла.Ai открыть его с помощью CorelDRAW. Правда, эта часть таблицы будет вставлена как группа объектов
Как уже отмечено, OLE-объекты нельзя поворачивать.. Если всё же есть необходимость таблицу повернуть, то можно файл сохранить как .pdf., затем открыть с помощью CorelDRAW, всё будет в виде группы объектов.
Второй вариант более сложный и приемлем,если мы желаем иметь редактируемую таблицу, то есть с возможностью редактировать не только текст, но и сетку и заливку ячеек. К сожалению нет такого средства, чтобы каким-то волшебным образом это сделать быстро. Таблицу придётся воссоздать с применением некоторых приёмов, которые несколько облегчат задачу.
Для переноса в документ.cdr сетки таблицы можно воспользоваться таким приёмом: в Word-овском файле удалите весь текст и заливку ячеек. Сохраните как файл.pdf (такая возможность появляется после установки на компьютере программы Adobe Acrobat, не путайте с Adobe Reader). Откройте файл.pdf с помощью CorelDRAW, Если при открытии файла будет запрос, как отображать текст, установите «как кривые». Сетка таблицы будет состоять из отдельных отрезков, что в принципе не страшно, так как это не заметно.При желании все кривые можно объединить или сгруппировать.
Чтобы создать текстовые блоки в ячейках, последние должны представлять замкнутый контур, поэтому сначала создадим ячейки с помощью инструмента Интеллектуальная заливка. Чтобы контролировать создание прямоугольников-ячеек, лучше задать какой-нибудь цвет заливки, а в дальнейшем можно задать заливку без цвета.
Следующим этапом будет создание текстовых блоков в ячейках. Замечено, что инструмент Текст не хочет создавать рамку в ячейках, ширина которых меньше 13 мм. Поэтому на этом промежуточном этапе просто увеличим всю таблицу до такой величины, чтобы самые узкие ячейки стали шириной не менее 13 мм. Масштабируйте при мощи окошка масштаба на панели свойств,используйте значения кратные целым числам, например, для увеличения 500% и для уменьшения 20%.
Создавая текстовые рамки для ячеек с вертикальным текстом, лучше повернуть всю таблицу на –90°, иначе придётся в каждой рамке выполнять команду Вертикальный текст и вертикальное и горизонтальное отражение, чтобы строка шла не сверху-вниз а снизу- вверх.
Дальше наполняем текстовые блоки. Поочерёдно копируем тест одной из ячеек в исходном файле и вставляем в соответствующую ячейку таблицы в документ.cdr (при копировании следите, чтобы был выделен только текст, а не вся ячейка).

Для выравнивания текста по середине ячейки, вытащите кнопку соответствующей команды (Инструменты–Настройка–Команды–Показать все). Бывает так, что после применения команды выравнивания в ячейке текст не хочет выравниваться. Поставьте курсор в конец строки и удалите лишние служебные символы. Вставка текста в ячейки – процесс кропотливый, но зато в каждой ячейке можно легко редактировать содержимое.
Для самых узких строк (часть 3 таблицы в приведённом примере) не стоит создавать текстовые рамки в ячейках, в большинстве которых проставлено по одному символу (крестик или прочерк). Текстовое заполнение этой части таблицы можно также вставить целиком, как группу объектов. Для этого снова откройте исходную таблицу в Word, удалите все лишние строки таблицы и задайте цвет линий сетки и заливку без цвета, сохраните как файл.pdf, который затем импортируйте в документ.cdr.
Вставляя эту текстовую часть, может оказаться, что будет необходима некоторая подгонка. Поставьте группу так, чтобы верхняя строка попала на своё место. Если нижние строки не попали на своё место,масштабируйте всю группу в нужном направлении (см. рисунок ниже).
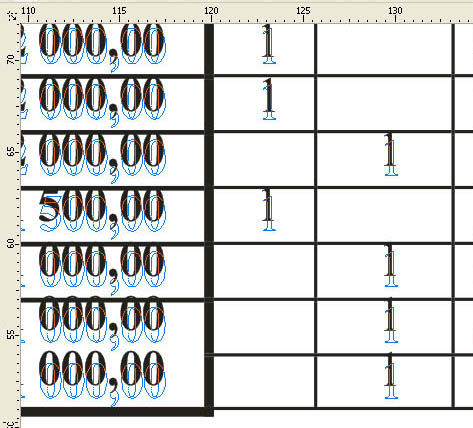
Если мы хотим таким же образом (скопом) вставить текст для части таблицы содержащей вертикальный текст, то для избежания сбивки текста после сохранения файла.pdf, лучше повернуть документ.pdf на -90° в программе Adobe Acrobat и снова сохранить, а после импорта в документ.cdr снова повернуть на 90°.
При необходимости можно редактировать отдельные элементы таких текстовых групп, понимая, что они не имеют привязки к ячейкам.
Третий вариант – это тяжёлый случай, когда нет ни Adobe Illustrator, ни Adobe Acrobat, и при этом мы хотим получить редактируемую таблицу. Даже если мы хотим отрисовать сетку таблицы, всё равно изображение сетки таблицы должно быть помещено в документ CorelDRAW, чтобы при отрисовке можно было повторить конфигурацию таблицы. Для этого в исходном файле.doc удалите весь текст и, если получится, то целиком, если не получится, то по частям копируйте сетку и вставляйте как OLE–объекты, составляйте из них общую конфигурацию.
Попробуйте такой способ отрисовки (стандартный способ с помощью инструмента Таблица в приведённом примере невозможно использовать, т.к. в третьей части таблицы содержались узкие строки высотой всего 3 мм, а инструментом Таблица можно сжимать строки до 4 мм.)
Создайте прямоугольник по внешней границе таблицы, преобразуйте его в кривые. Инструментом Форма обведите созданный прямоугольник чтобы выделить все точки, по одной из точек щёлкните правой кнопкой мыши и в открывшемся меню выбирете Разъединить. Затем инструментом Выделение выделите всё и выбирете Упорядочить – Разъединить, вместо прямоугольника получится четыре отрезка. Дблируйте (настройте предварительно смещение копии равным нулю) и перемещайте полученные отрезки по горизонтали или по вертикали, накрывая ими все линии сетки. Там, где есть объединённые ячейки, полученные отрезки соответственно укорачивайте.
Текстовое наполнение ячеек такое же, как и во втором варианте, но иногда можно обойтись и без создания текстовых блоков в ячейках, но это лишь при условии, что все строки (или группы строк) имеют одинаковую высоту, тогда текст можно копировать и переносить целыми колонками. Для этого в исходном файле выделите такую колонку (или ряд ячеек с вертикальным текстом) и объедините ячейки. Копируйте. Вставляйте колонку так, чтобы первая строка попала на своё место и, выбрав инструмент Форма (правка формы), тяните маркер вертикального перемещения, изменяя межстрочный интервал так, чтобы нижняя строка перенесённой колонки попала на своё место.
Работа с инструментом таблицы
Самый распространенный способ создания макета заключается в использовании указаний, которые помогают выровнять все элементы в документе. Если в макет требуется внести изменения, например, добавить еще один ряд изображений, работу придется начать заново.
Новая функция таблиц в CorelDRAW Graphics Suite X4 позволяет сэкономить время и усилия при изменении макета. Можно добавлять, удалять или изменять строки, столбцы или ячейки; не нужно создавать макет каждый раз с начала.
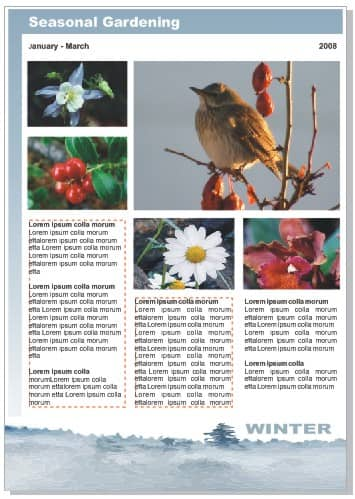
- Начните с создания эскиза проспекта на бумаге или в программе с помощью инструмента "Интеллектуальное рисование".

Опираясь на готовый эскиз, подсчитайте необходимое число строк и столбцов в макете.
- В CorelDRAW Graphics Suite X4 таблицу можно создавать двумя способами:
- выберите инструмент таблицы на панели инструментов и перетащите инструмент на страницу;
- можно также выбрать меню Таблица | Создать новую таблицу. В открывшемся диалоговом окне можно указать число столбцов и строк, а также общий размер таблицы.
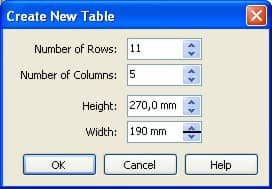
- Создайте таблицу с использованием вышеуказанных параметров.
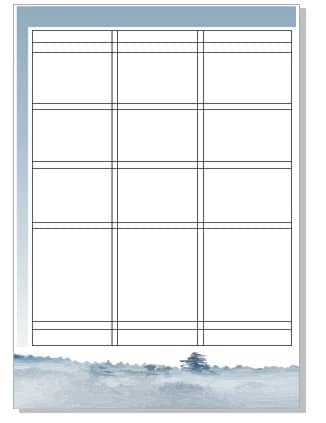
- Выберите инструмент таблицы на панели инструментов и измените размер ячеек в таблице, перетащив линии ячеек в соответствии с замыслом. Во время перетаскивания линий курсор принимает форму двойных стрелок.
- Можно также объединять ячейки. Выберите ячейки, обведя вокруг них курсором мыши. Затем щелкните правой кнопкой мыши и в раскрывающемся меню выберите команду Слияние ячеек. Выбранные ячейки становятся заштрихованными.
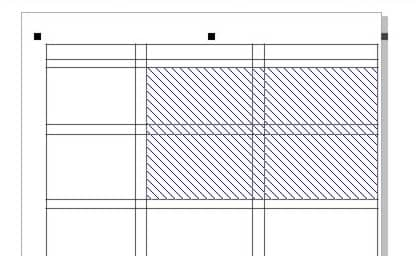
Теперь можно вносить изображения и текст в ячейки:
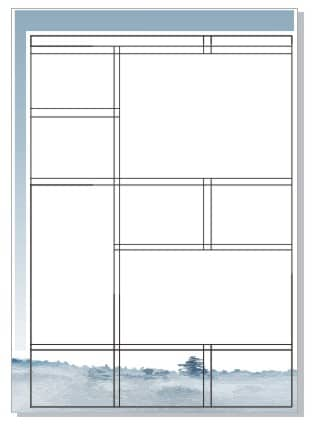
Некоторые ячейки объединяются по размеру изображений и текста
- Можно написать текст в различных ячейках, выбрав инструмент текста.
- Чтобы импортировать изображения, необходимо сначала отменить выбор инструмента таблицы, выбрав инструмент "Указатель". Импортируйте сначала изображение, выбрав Файл | Импорт , а затем найдите соответствующее изображение на компьютере.
- Вставьте изображение на страницу и перетащите ее в конечную ячейку, одновременно нажимая правую кнопку мыши.
- В раскрывающемся меню выберите команду Поместить внутри ячейки. Изображение можно переместить, изменить его размер и т.п.
- Выполните те же действия с остальными изображениями.
Форматирование текста с использованием функции просмотра текста в режиме реального времени
Еще одной новой функцией в CorelDRAW Graphics Suite X4 является возможность предварительного просмотра изменений текста перед их применением. Эта функция называется Просмотр текста в режиме реального времени..

Не смотря на то, что Corel - программа достаточно функциональна, порой приходится прибегать к небольшим хитростям чтобы облегчить себе работу. Графические возможности программы достаточно обширны, а вот набор текста, все-таки, удобнее производить в специальных текстовых редакторах.
Поскольку программа Corel Draw характеризуется, как редактор векторной графики, в первую очередь, все объекты предполагается преобразовать в линии и вектора. Поэтому в Corel есть свои определенные параметры и условия для работы с текстами. Так, например, если к предложению или всему тексту применить команду "Преобразовать в кривую", текст автоматически становится так называемой "векторной картинкой". Это означает, что работать с ним, как с текстом (менять шрифт, размер и пр.) больше нельзя, зато теперь с буквами можно работать, как с рисунком (растягивать за узлы, применять функции для векторов).
Для того, чтобы перенести текст в Corel и при этом не потерять возможность его форматирования необходимо скопировать выбранный текст и вставить его в окно программы Corel. При этом удобно использовать комбинации клавиш "Ctrl+C"(копировать), "Ctrl+V"(вставить).
Также вставить текст можно воспользовавшись командой "импорт", расположенной на панели свойств. При этом появится диалоговое окно, где программа попросит выбрать параметры, которые должны быть сохранены при импорте текста.
Документ, который был перенесен в Corel, будет располагаться внутри пунктирной рамки, так называемых границ текста. Пунктирная разметка существенно помогает в работе с вставленным текстом. Если снизу или с правой стороны рамки появилась черная стрелка это означает, что на данном этапе текст не помещается в указанные размеры. В этом случае необходимо либо увеличить границы текста, потянув курсором за один из углов рамки, либо, воспользовавшись переносом, изменить площадь, занимаемую текстом.
Вставленный в документ текст можно редактировать, менять шрифт и цветовую заливку, применять различные эффекты, пользуясь панелью инструментов, а также командой "текст" в строке "меню"
Перед сохранением файла, в котором производилась замена шрифта, необходимо преобразовать текст в "кривые". Для этого с помощью рабочей стрелки текст необходимо "выделить", затем применить к нему комбинацию клавиш "Ctrl+Q" или воспользоваться командой на панели свойств "Упорядочить" - "Преобразовать в кривую".
В Corel Draw X7 существует текст двух типов – простой и фигурный. Можно также загрузить готовый текст из внешнего файла или вставить текст из буфера обмена (рис. 5.1).

Простой текст можно использовать для создания больших массивов текста. Перед добавлением простого текста необходимо активировать инструмент Текст (F8), чтобы буксировкой мыши создать текстовый фрейм .
Новый термин
Текстовый фрейм - это контейнер для текста и изображений, который можно поместить в любом месте страницы. Фреймы удобны для применения к тексту макета в виде колонок.
Для оценки внешнего вида документа перед добавлением фактического содержимого удобно использовать шаблонный текст. Для заполнения пустого фрейма шаблонным текстом, правой кнопкой мыши щелкните текстовый фрейм и выберите команду Текст-Простой текст-Вставить замещающий текст.
Для того, чтобы импортировать текст из различных текстовых редакторов, нужно выбрать команду Файл-Импорт. Затем указать на текстовый файл и нажать на кнопку "Импорт". Или, выделить текст и с помощью стандартного приёма "Ctrl + C" и "Ctrl + V" скопировать нужный текст из текстового редактора в CorelDRAW.
Примеры работы с простым текстом
Ниже мы покажем несколько практических примеров работы с простым текстом в Corel Draw X7.
Изменение интервалов в тексте
Изменить интервал в тексте можно либо через меню Свойства текста (Ctrl+T) – рис. 5.2, либо при помощи инструмента Форма (F10).

Рис. 5.2. Окно Свойства текста (поля Символ, Абзац и Кадр не раскрыты)
Инструмент Форма (F10) даёт дополнительные возможности по редактированию текста. Когда мы выбираем этот инструмент, то видим, что под каждой буквой появляется маркер (белый квадрат, который если его выделить становиться чёрным), а в правом и левом углу появляются стрелки для изменения расстояния между символами как показано на рис. 5.3. Растягивая наш текст, при помощи стрелок мы можем менять расстояние между словами или символами. Подобным образом можно редактировать как фигурный, так и простой текст.

Также инструмент Форма (F10) позволяет "расцеплять" буквы в слове (рис. 5.4).

Вставка простого шаблонного текста. Перетекание текста
Нарисуйте любой графический примитив, например, окружность. Выполните команду Текст-Простой текст-Создать пустой текстовый фрейм (рис. 5.5).

Рис. 5.5. Мы превратили объект в текстовый фрейм
Теперь выполните команду Текст-Простой текст-Вставить замещающий текст (рис. 5.6).

Рис. 5.6. Фигура заполнена простым шаблонным текстом
Если текст не полностью отображается во фрейме, он выходит за границу нижнего правого угла текстового фрейма и остается скрытым. Цвет фрейма станет красным, предупреждая о том, что за границами фрейма существует дополнительный текст (рис. 5.7).

Красный текстовый фрейм означает, что текст не помещается во фрейме.
Переполнение можно устранить вручную путем увеличения размера фрейма, регулировки размера текста или путем связывания фрейма с другим текстовым фреймом.
- Для устранения переполнения вручную выполните команду Текст-Простой текст-Текст в рамку. При этом размер фрейма не измениться, а подогнать текст под фрейм удастся за счет изменения кегля текста.
- Также для настройки размера фрейма простого текста можно использовать Инструмент выбора (Указатель). Щелкните рамку текста и перетащите любой маркер выбора.
- И еще один способ устранения переполнения. Щелкните мышью на индикатор переполнения (рис. 5.8).

После щелчка мышью на этом индикаторе указатель мыши принимает форму листа с текстом (рис. 5.9).

Рис. 5.9. В нижней части рисунка специальный указатель мыши, "заправленным текстом"
Теперь можно текст переполнения "перелить" в другой текстовый фрейм. Для этого нужно щелкнуть на объекте-контейнере мышью (рис. 5.10).

Рис. 5.10. Пример трех связанных в одну цепочку блоков текста (три фрейма)
Рамки фреймов и синие стрелки отображаются только па экране, а на печать не выводятся.
Рассмотрим еще один пример. Выполнив связь текстовых фреймов, организуем перетекание избыточного текста из одного текстового фрейма в другой. Для создания связи рамок простого текста инструментом Текст (F8) создайте две рамки текста (рис. 5.11).

Переполните первую рамку текстом (рис. 5.12).

С помощью инструмента Текст выберите первую рамку и щелкните на вкладку Перетекание текста в нижней части рамки текста. Курсор мыши примет вид Связь с. Теперь щелкните другой текстовый фрейм (в который требуется разместить избыточный текст) – рис. 5.13.

Рис. 5.13. Избыточный текст из первого фрейма размещен во втором фрейме
Добавление столбцов

Текст можно расположить в столбцах. Для добавления столбцов в текстовый фрейм выберите фрейм простого текста и произведите команду Окно-Окна настройки-Свойства объекта. В окне настройки Свойства объекта нажмите на кнопку Фрейм(перейти к свойствам фрейма) для отображения параметров, связанных с фреймами. Введите желаемое значение в поле Число столбцов (рис. 5.14).

Рис. 5.14. Пример размещения шаблонного текста в 2 столбца
Окно "Применение шрифта"
В версии 17 это нововведение позволяет выбрать и просматривать различные шрифты в отдельном окне. Здесь мы можем изменить слова, набранные этими шрифтами и сразу увидеть результат. Вызвать окно Применение шрифта можно командой Текст-Применение шрифта (рис. 5.15).

Итак, мы можем набрать любое слово или выражение в этом окне, выбрать любое количество гарнитур шрифта для их отображения, а затем взять наилучший результат, вытащив его мышью в рабочую область программы.
Фигурный текст
Для построения фигурного текста нам нужно выбрать инструмент Текст (F8) и щёлкнуть по рабочему полю левой кнопкой мыши. У нас появиться курсор, и теперь мы можем вводить символы для построения нашего текста. В любой момент мы можем изменить формат текста с простого на фигурный и наоборот, щёлкнув Инструментом выбора на нашем тексте и из меню правой кнопки мыши выбрать команду Преобразовать в фигурный (простой) текст или просто нажав на комбинацию клавиш Ctrl+F8 - (рис. 5.16).

Рис. 5.16. Пример преобразования простого текста в фигурный
К фигурному тексту можно также применить множество эффектов, например, падающие тени или контур (рис. 5.17). Можно добавить фигурный текст вдоль открытого или замкнутого пути, а также расположить фигурный текст вдоль линии пути. Тексту можно также назначить гиперссылки.

Рис. 5.17. Применение эффектов (тень и контур) к фигурному тексту
Смещение или поворот символа
Символы фигурного и простого текста можно смещать по вертикали или горизонтали или поворачивать их, чтобы создать интересные эффекты. Напишите любое слово. С помощью инструмента Текст выделите символ или несколько символов. В окне настройки Свойства текста нажмите на кнопку Символ, чтобы отобразить параметры символов. Щелкните на кнопку со стрелкой в нижней части палитры, чтобы отобразить ее дополнительные параметры (рис. 5.18).

Здесь можно настроить атрибуты символа, а также ввести нужное значение в следующих полях:

Горизонтальное смещение: при выборе положительного значения символы перемещаются вправо, а при выборе отрицательного – влево.

Вертикальное смещение: при выборе положительного значения символы перемещаются вверх, а при выборе отрицательного – вниз.

Угол – при выборе положительного значения символы поворачиваются против часовой стрелки, а при выборе отрицательного – по часовой стрелке.
Пример смещения и поворота символа показан на рис. 5.19.

Рис. 5.19. Изменение свойств выделенного символа

Рассмотрим еще один прием - зеркальное отражение текста. Для переворота текста путем перетаскивания курсора по диагонали с помощью инструмента Текст выберите фигурный текст или фрейм простого текста. Перетащите средний маркер выбора через текст за противоположный угловой маркер (рис. 5.20).

На рис. 5.21 показан пример применения данного приема на практике.

Рис. 5.21. Плакат "Фотолето 2014". В заголовке использовано отражение текста по вертикали
Работаем с фигурным текстом и меняем расположение букв в слове
Активируйте инструмент Текст (F8) и напишите любое слово (рис. 5.22).

Выделите текст Инструментом выбора, затем выполните команду Упорядочить-Разъединить фигурный текст (Ctrl+K) – рис. 5.23.

Выполните команду Текст-Свойства текста (Ctrl+T) и закрастьте каждую букву в свой цвет (рис. 5.24).

Выполнив двойной щелчок на буквах Инструментом выбора немного поверните некоторые буквы слова и сместите их вверх или вниз (рис. 5.25).

Обтекание текста

Выберите объект, вокруг которого требуется выполнить обтекание текста. Выполните команду Окно-Окна настройки-Свойства объекта. В окне настройки Свойств объекта нажмите на кнопку Сводка, чтобы отобразить параметры обтекания. Выберите стиль обтекания из списка стилей (рис. 5.26).

Рис. 5.26. Пример обтекания объекта с двух сторон
Упражнение 5.1. Создание логотипа способом одной буквы
Логотип - графическое представление компании, её продуктов или предоставляемых услуг. Рассмотрим один из способов создания логотипа приемом изменения одной буквы в слове. Абсолютно произвольную букву в слове названия вы делаете отличной от других трансформацией, размером, цветом или другой гарнитурой (рис. 5.27). Иначе говоря, в этом способе в названии фирмы мы меняем размер буквы, ее наклон или цвет. Проделайте это, придумав свой логотип.

Рис. 5.27. Способ создания логотипа трансформацией одной буквы
Поскольку создание логотипов – одна из стандартных процедур в работе дизайнера, остановимся еще на нескольких методах работы. На рис. 5.28 и рис. 5.29 показан прием замены буквы или слова ассоциативным знаком. Дело в том, что некоторые буквы можно сделать похожими на реальные изображения, а некоторые графические объекты – похожи на буквы. Например, английская "t" похожа на крест, и самолет. Таким образом, имеем способ "оживить" сухой текст, заменой букв (или буквы) рисунком.

Рис. 5.28. Буква T заменена на изображение кактуса, в слово PUMA вписан рисунок этого животного

Рис. 5.29. Группа букв "LOVE" заменена на изображение сердца, а часть слова STAR (Звезда) заменена ассоциативным знаком
Третий способ создания логотипа заключается в сокращении и обыгрывании первых букв слова или предложения (рис. 5.30).

Рис. 5.30. Сигареты LM (Luminous Mark) и знак фирмы LG
И, наконец, еще один прием создания логотипа - втискивание текста в геометрическую фигуру. При этом текст заключают вовнутрь некоей геометрической фигуры, как правило, правильной, т.е. симметричной и по горизонтали, и по вертикали. Самыми популярным из таких фигур являются круг и эллипс (рис. 5.31).

Рис. 5.31. Пример вписывания текста логотипа в эллипс
Задания 5.1
Написать свое имя шрифтом с тенью (рамка вокруг текста исчезнет, если шрифт перевести в кривые). Варианты теней можно выбрать из заготовок
Читайте также:

