Coreldraw выровнять объект по центру страницы
Обновлено: 04.07.2024
Выравниванием называется размещение всех выделенных объектов таким образом, чтобы их определенные точки (например, середина рамки выделения) располагались на одной прямой.
Применение координатной сетки и направляющих позволяет выравнивать объекты с высокой точностью, но для этого требуется много дополнительных операций: нужно создать направляющую или задать параметры координатной сетки, а затем индивидуально перемещать каждый из объектов. Если требуется выровнять много объектов, работа становится монотонной и утомительной — верный признак того, что вы что-то делаете не так! В CorelDRAW предусмотрен мощный инструмент, автоматизирующий выстраивание объектов в ряд вдоль прямой, положение которой задается одним из выравниваемых объектов или страницей документа.
Далее предполагается, что прямая, задающая направление ряда размещаемых объектов, всегда параллельна тому или иному краю печатной страницы. Выравнивание объектов по наклонной прямой возможно только в режиме привязки к наклонной направляющей. В этом случае все объекты придется перемещать к желаемым позициям «вручную».
Команда Arrange > Align and Distribute (Монтаж > Выровнять и распределить) и кнопка Align (Выровнять) на панели атрибутов раскрывают диалоговое окно, с помощью первой вкладки которого можно автоматически выровнять середины или края рамок выделения объектов по горизонтали и/или вертикали (рис. 9.8).
Рис. 9.8. Вкладка Align диалогового окна Align and Distribute
При выделении объектов щелчками мыши при нажатой клавише Shift с этим требованием сложностей не возникает. Однако если выделять объекты растягиванием рамки выделения, последним выделенным будет считаться объект, расположенный ниже других в стопке объектов. Это далеко не всегда совпадает с тем, что задумано. Чтобы гарантировать себя от неприятностей при последующем выравнивании, после выделения объектов растягиванием рамки нажмите клавишу Shift и щелкните мышью на объекте, задающем положение линии выравнивания. Это выведет его из состава выделения. А затем, не отпуская клавишу Shift , щелкните на нем еще раз. Это добавит его в выделение, но теперь-то он точно будет последним из выделенных объектов!
3. Установите флажки, указывающие, какие точки объектов будут «выстраиваться» по линии. Если объекты должны выравниваться по горизонтальной линии, это могут быть верхние маркеры рамки выделения (флажок Тор ), середина рамки выделения (флажок Center ) или нижние маркеры рамки выделения (флажок Bottom ). Если объекты будут выравниваться по вертикальной линии, это могут быть левые маркеры рамки выделения (флажок Left ), середина рамки
выделения (флажок Center ) или правые маркеры рамки выделения (флажок Right ).
Если выбранные на предыдущем шаге точки объектов должны совместиться с краем печатной страницы, выберите в верхнем раскрывающемся списке вариант Edge of Page (Границы страницы). Если эти точки следует выровнять по средней линии листа, выберите вариант Center of Page (Середина страницы).
После выбора варианта Center of Page (Середина страницы) все остальные флажки вкладки автоматически сбрасываются, и устанавливаются оба флажка Center . Если в ваши планы не входит собрать все выделенные объекты в середине печатной страницы, один из этих флажков следует сбросить.
5. Оостается только щелкнуть на кнопке Apply (Применить). Если результат выравнивания неудовлетворителен, следует, не закрывая диалогового окна, вернуться к шагу 3 и попробовать установить флажки еще раз. Окончательный вариант выравнивания фиксируется при закрытии диалогового окна.
Если одновременно установить по одному флажку в группах выравнивания по горизонтали и вертикали, в результате выравнивания будут совмещены выбранные точки
всех выделенных объектов. Например, одновременная установка флажков Left (По левому краю) и Тор (По верху) приведет к перемещению всех выделенных объектов в левый верхний угол страницы. Кстати, это удобный способ размещения единственного выделенного объекта на краю или в углу страницы.
Естественно, без практики в приемах выравнивания разобраться нелегко. Поскольку эти приемы относятся к группе наиболее употребительных, перейдем к разбору практических примеров.
Работа дизайнера предполагает частое выполнение множества рутинных действий, часто повторяющихся. Даже в процессе рисования несложного логотипа выполняются десятки операций над элементами. Важное значение при этом имеет скорость выполнения дизайнером этих действий, ведь задержка в несколько секунд на одном обернётся лишним часом работы в целом. Именно для повышения удобства и скорости работы с программой разработчики создали горячие клавиши в CorelDRAW.

Каждый раз мышкой вызывать тот или иной пункт меню, находить нужный параметр занимает значительное время. Но если знать специальные комбинации на клавиатуре, то можно выполнить то же самое меньше чем за секунду. Условно можно сгруппировать сочетания на связанные с управлением файлами, просмотром, правкой, вызовом мобильных окон, распределением, инструментами, работой с цветом.
Работа с файлами
Горячие клавиши Корел операций с файлами и настройками:
CTRL+:

- N —создать документ, появляется диалоговое окно, где можно указать параметры создаваемого файла;
- S — сохранение, позволяет зафиксировать изменения в процессе работы;
- Shift+S— «Сохранить как», позволяет сохранить текущий файл как отдельный;
- E — экспорт, появляется окно, где выбираются параметры и формат;
- I— импорт;
- F6 — переводит к соседней вкладке (к следующему открытому файлу);
- O — открыть файл;
- F4— закрыть документ;
- P — печать всего файла или его выделенной части, появится окно выбора настроек;
- F — параметры печати без непосредственного распечатывания документа;
- D — настройка параметров печати с двух сторон;
- E — общие параметры распечатки документа, настройки принтера;
- T — печать из окна предпросмотра;
- A или просто F12 — создать стиль печати с используемыми в данный момент параметрами.
Alt+:
- F4 — закрытие приложения Corel;
- O —окно выбора параметров распечатывания.
Операции с рабочей областью
Горячие клавиши Corel по изменению рабочего пространства:
- F9 — полноэкранный режим работы без отображения инструментов;
- Н — панорамирование, которое по-другому можно назвать «Рука»;
- Shift + F2 — увеличение выбранных объектов максимально на экране;
- Shift+F9 — перейти к расширенному виду;
- Ctrl+W — обновление текущего окна;
- Shift+F4 — размещение на экране страницы целиком;
- N — навигатор со списком и возможностью выбора всех объектов в файле;
- Ctrl+J — открывает настройки программы;
- Shift+F9 — переключение среди значений разного качества просмотра;
- Ctrl+Space— переключение режимов выбора;
- Alt+F7 — определяет, какое положение занимает объект на странице;
- PgUp— переключение на предыдущую страницу;
- PgDn— переключение на следующую страницу;
- Ctrl+F1 — вызов справочных материалов;
- Ctrl+M — окно предпечатной подготовки;
- Ctrl+Z —настройки разного масштаба отображения документа;
- Alt+F11 — вызов редактора для создания макросов.
Правка и редактирование
Рассмотрим, какие наиболее употребимые горячие клавиши по редактированию есть в программе КорелДРАВ.
CTRL+:
- C — скопировать выделение с записью в буфер обмена;
- V — вставка объекта;
- Z — отмена предыдущей операции;
- Shift+Z — вернуть операцию, которая была отменена;
- R — повторить предыдущую операцию ещё раз;
- D — дублировать объект;
- X — вырезать;
- Q — превратить текст в контур;
- Shift+Q — превратить обводку в контур;
- G — группировка;
- K — разбиение кривой линии;
- L — объединение кривых линий;
- A — выбрать всё;
- Enter — вызвать панель отображения и настройки свойств элемента.
И ещё полезные комбинации:
- Пробел и правая кнопка мыши — создание копии поверх оригинала без помещения в буфер обмена;
- Delete — удаление выбранного элемента;
DOCKER-окна
DOCKER-окнам — это окна, которые мобильно размещаются в правой части экрана, не закрывая инструментов и панелей, где можно оперативно менять параметры рисунка. Рассмотрим горячие клавиши КорелДРАВ при использовании DOCKER:

- Alt+F2 — изменение линейных размеров;
- Ctrl+F2 — управление переключением между видами;
- Alt+F3 — эффекты линзы;
- Ctrl+F5 — отобразить графические стили и стили текста;
- Ctrl+F7 — работа с эффектами оболочки объекта;
- Ctrl+F9 — окно выбора эффектов;
- Alt+F7 — выбор искажения, изменения положения, поворота, отображения зеркально;
- Alt+F8 — управление вращением;
- Alt+F9 — изменение масштаба и зеркального отображения;
- Alt+F10 — управление размерами;
- Ctrl+F11 — выбор элементов из библиотеки.
Выравнивание и распределение
Ещё один крупный блок сочетаний клавиш CorelDRAW:

- Р — центрирование относительно листа;
- R — выровнять по правой границе;
- L — выровнять по левой границе;
- T — выровнять по верху;
- Е — выровнять по горизонтали центр элементов;
- С — выровнять центр объектов по вертикали;
- B — выровнять по нижнему краю;
- Shift + E — распределить горизонтально по центру;
- Shift + С — распределить вертикально по центру;
- Ctrl + G — группировка;
- Shift+A — распределить вертикально на равные расстояния;
- Shift+B — распределить по нижнему краю;
- Shift+L — распределить вертикально по левому краю;
- Shift+T — распределить вертикально по верхнему краю;
- Shift+P — распределить горизонтально на равные расстояния;
- Shift+R —распределить горизонтально по правому краю;
- Shift + стрелка — перемещение элементов согласно выбранной стрелке на клавиатуре (вниз, вверх, влево или вправо).
Работа с инструментами и цветом
Горячие клавиши Corel для вызова художественных инструментов и оформления цветом:

- F5 — выбор свободной формы;
- F6 — включить прямоугольник;
- F7 — выбрать овал (эллипс);
- F8 — вызвать инструмент изменения текста;
- І — включить художественную кисть;
- G — выбрать интерактивную заливку;
- Y — включить многоугольник;
- F10 — запуск инструмента Форма (Shapetool);
- F11 — выход в окно градиентной заливки;
- D — включить разлиновку;
- M — выполнить заливку сетки;
- X — возможность разделить объект, удалить часть него;
- F12 — настроить контур;
- Shift+F12 — изменить заливку;
- A — спираль;
- Ctrl+ левый клик в окошко цвета — смешать цвет;
- Alt + левый клик в окошко цвета — изменить цвет контура;
- Ctrl+Shift+B — цветовой баланс.
Таковы основные КорелДРАВ горячие клавиши, призванные упростить и ускорить вашу разработку дизайна в программе. Кроме того, в редакторе есть возможность поменять, добавить новые и настроить вышеописанные комбинации под себя.
Изменение горячих клавиш
Чтобы настроить горячие клавиши CorelDRAWx7, x8 выполните следующие действия:
- Вызовите окно параметров при помощи комбинации Ctrl+J.
- Зайдите в пункт Сочетания клавиш.
- Можно нажать кнопку «Сбросить всё» и поставить заново свои комбинации. Но делать этого не рекомендуется. Базовые настройки лучше оставить, как есть.
- Левее есть список команд, разделённый по категориям. Просматривайте и меняйте сочетания, как вам нравится.
Таким образом, можно сделать программу CorelDRAW более удобной для себя. Наиболее употребимые сочетания лучше выучить наизусть. При частой практике руки уже автоматически будут нажимать нужные и ваш рисунок будет готов к печати или сдаче заказчику в срок без лишних трудовых затрат. Если вам известны ещё полезные горячие клавиши КорелДРАВ, делитесь своими комментариями ниже.
F9 Просмотр документа в полноэкранном режиме
Ctrl+W Обновить окно
Shift+F9 Расширенный вид
Ctrl+C, Ctrl+Insert Копирование выделенных объектов в буфер обмена
Ctrl+X, Shift+Delete "Вырезать" выделенные объекты с помещением их в буфер
обмена
Delete Удаление выделенных объектов без помещения их в буфер.
Ctrl+D Дублирование выделенных объектов
Ctrl+V, Shift+Insert Вставка объектов из буфера обмена
Ctrl+Z, Alt+Backspace Отмена последней выполненной операции
Ctrl+Shift+Z ReDo Восстановление изменений, проведенных командой UnDo
Ctrl+R Повторение последней операции
Docker-окнами называются мобильные окна, предназначенные для динамического изменения параметров во время редактирования документа. Docker-окна отображаются в правой части экрана между полосой прокрутки и палитрой цветов, ели окно не нужно его легко свернуть.
Alt+F2 Настройка линейных размеров
Alt+F3 Docker-окно для создания эффектов Lens
Ctrl+F7 Docker-окно для создания эффектов оболочки Envelope объекта
Ctrl+F9 Docker-окно для создания эффектов
Ctrl+F11 Docker-окно Simbols and Special Characters для выбора элементов библиотеки символов
Ctrl+F5 Docker-окно Graphic and Text styles для отображения графических и текстовых стилей
Ctrl+F2 Docker-окно View Manager для переключения между видами
________________________________________________
Alt+F7 Docker-окно Transform-Position для изменения положения, вращения, зеркального отображения и искажения выделенных объектов
A lt+F8 Docker-окно Transform-Rotate для вращения объекта
Alt+F9 Docker-окно Transform-Scale and mirror для масштабирования и зеркального отображения объекта
Alt+F10 Docker-окно Transform-Size для настройки размеров выделенных объектов
Выравнивание и распределение объектов производится с помощью окна:
Arrange -> Align&Distribute.
B Align Bottom Выравнивание объектов по нижней границе
P Center to page Выравнивание объектов по центру страницы
E Align center horisontally Горизонтальное выравнивание центров выделенных объектов
L Align left Выравнивание объектов по левой границе
R Align right Выравнивание объектов по правой границе
T Align top Выравнивание объектов по верхней границе
C Align center vertically Вертикальное выравнивание центров выделенных объектов
Shift+T Distribute Top Вертикальное распределение объектов по верхней границе объектов
Shift+C Distribute centers vertically Вертикальное распределение объектов по центру объектов
Shift+A Distribute spacing vertically Вертикальное распределение объектов на равное
расстояние между объектами
Shift+B Distribute bottom Вертикальное распределение объектов по нижней
границе объектов
Shift+L Distribute left Вертикальное распределение объектов по левой границе объектов
Shift+E Distribute centers horisontally Горизонтальное распределение объектов
по центру объектов
Shift+P Distribute spacing horisontally Горизонтальное распределение объектов на равное расстояние между объектами
Shift+R Distribute right Горизонтальное распределение объектов по правой границе объектов
Позиционирование, группирование и выравнивание объектов | Работа с объектами
Для точного размещения , поворота, масштабирования, преобразования размеров объекта удобно пользоватьcя кнопками панели атрибутов или Docker-панелью Transformation .
Для того, чтобы применить последовательно одни и те же преобразования Position (Положение), Rotation (Поворот), Scale&Mirror (Масштаб и отражение), Skew (Наклон) к нескольким объектам, нужно установить требуемые параметры на панели Transformation, а затем последовательно выбирать объекты и нажимать кнопку Apply.
Команда Apply To Duplicate (Применить к дубликату) обеспечивает одновременное преобразование и дублирование исходного объекта. Если вы хотите поменять центр смещения, включите поле Relative Position (Относительное).
Для многократного повтора последней операции нужно при выделенном объекте несколько раз нажать кнопку ApplyTo Duplicate или воспользоваться “горячими” клавишами < Ctrl>+<R>.
Последовательно нарисованные объекты расположены по уровням (один над другим). Порядок их расположения можно изменить командой Order (Порядок) из меню Arrange (Монтаж), выделив нужный объект или несколько объектов.
Менять порядок расположения объектов можно кнопками To Front (На передний план) и To Back (На задний план) панели атрибутов или комбинацией клавиш <Shift>+<Page Up> и <Shift>+<Page Down>.
Передвинуть объект на один уровень можно комбинацией клавиш <Ctrl>+<Page Up> или <Ctrl>+ <Page Down>.
Для объединения объектов в группу выделите их окном с помощью инструмента Pick или последовательно выделите нужные объекты, удерживая клавишу <Shift>, и воспользуйтесь кнопкой Group (Сгруппировать) на панели атрибутов.
Для выделения отдельного объекта группы щелкните на нем мышью, удерживая клавишу <Ctrl>. Выбранный объект будет маркирован черными кружочками, а не квадратиками. Можно поменять параметры выделенного объекта группы. При этом связь в группе не нарушится.
Разбивается группа командой Ungroup (Разгруппировать).
Для выравнивания объектов маркируйте их, при этом объект, по которому вы хотите выравнять все остальные, должен выделен последним. Выберите команду Align (Выровнять) меню Arrange (Монтаж) или кнопку Align на панели атрибутов. Выберите в диалоговом окне нужную схему выравнивания. Можно установить опции сразу в двух областях. Кнопка Preview обеспечивает предварительный просмотр. Предарительный просмотр отменяется кнопкой Reset (Сброс).
Команда Distribute (Распределение) позволяет равномерно распределить объекты.
Можно выравнивать объекты с помощью “горячих” клавиш:
<T> выравнивает по верхнему краю;
<B> - по нижнему;
<R> - вправо;
<L> - влево;
<C> - по горизонтали по центру;
<E> - по вертикали по центру;
<P> - по центру страницы.
Выполните выравнивание объектов как показано на рисунке с минимальным количеством операций.
Работа дизайнера предполагает частое выполнение множества рутинных действий, часто повторяющихся. Даже в процессе рисования несложного логотипа выполняются десятки операций над элементами. Важное значение при этом имеет скорость выполнения дизайнером этих действий, ведь задержка в несколько секунд на одном обернётся лишним часом работы в целом. Именно для повышения удобства и скорости работы с программой разработчики создали горячие клавиши в CorelDRAW.

Каждый раз мышкой вызывать тот или иной пункт меню, находить нужный параметр занимает значительное время. Но если знать специальные комбинации на клавиатуре, то можно выполнить то же самое меньше чем за секунду. Условно можно сгруппировать сочетания на связанные с управлением файлами, просмотром, правкой, вызовом мобильных окон, распределением, инструментами, работой с цветом.
Работа с файлами
Горячие клавиши Корел операций с файлами и настройками:
CTRL+:

- N —создать документ, появляется диалоговое окно, где можно указать параметры создаваемого файла;
- S — сохранение, позволяет зафиксировать изменения в процессе работы;
- Shift+S— «Сохранить как», позволяет сохранить текущий файл как отдельный;
- E — экспорт, появляется окно, где выбираются параметры и формат;
- I— импорт;
- F6 — переводит к соседней вкладке (к следующему открытому файлу);
- O — открыть файл;
- F4— закрыть документ;
- P — печать всего файла или его выделенной части, появится окно выбора настроек;
- F — параметры печати без непосредственного распечатывания документа;
- D — настройка параметров печати с двух сторон;
- E — общие параметры распечатки документа, настройки принтера;
- T — печать из окна предпросмотра;
- A или просто F12 — создать стиль печати с используемыми в данный момент параметрами.
Alt+:
- F4 — закрытие приложения Corel;
- O —окно выбора параметров распечатывания.
Операции с рабочей областью
Горячие клавиши Corel по изменению рабочего пространства:
- F9 — полноэкранный режим работы без отображения инструментов;
- Н — панорамирование, которое по-другому можно назвать «Рука»;
- Shift + F2 — увеличение выбранных объектов максимально на экране;
- Shift+F9 — перейти к расширенному виду;
- Ctrl+W — обновление текущего окна;
- Shift+F4 — размещение на экране страницы целиком;
- N — навигатор со списком и возможностью выбора всех объектов в файле;
- Ctrl+J — открывает настройки программы;
- Shift+F9 — переключение среди значений разного качества просмотра;
- Ctrl+Space— переключение режимов выбора;
- Alt+F7 — определяет, какое положение занимает объект на странице;
- PgUp— переключение на предыдущую страницу;
- PgDn— переключение на следующую страницу;
- Ctrl+F1 — вызов справочных материалов;
- Ctrl+M — окно предпечатной подготовки;
- Ctrl+Z —настройки разного масштаба отображения документа;
- Alt+F11 — вызов редактора для создания макросов.
Правка и редактирование
Рассмотрим, какие наиболее употребимые горячие клавиши по редактированию есть в программе КорелДРАВ.
CTRL+:
- C — скопировать выделение с записью в буфер обмена;
- V — вставка объекта;
- Z — отмена предыдущей операции;
- Shift+Z — вернуть операцию, которая была отменена;
- R — повторить предыдущую операцию ещё раз;
- D — дублировать объект;
- X — вырезать;
- Q — превратить текст в контур;
- Shift+Q — превратить обводку в контур;
- G — группировка;
- K — разбиение кривой линии;
- L — объединение кривых линий;
- A — выбрать всё;
- Enter — вызвать панель отображения и настройки свойств элемента.
И ещё полезные комбинации:
- Пробел и правая кнопка мыши — создание копии поверх оригинала без помещения в буфер обмена;
- Delete — удаление выбранного элемента;
DOCKER-окна
DOCKER-окнам — это окна, которые мобильно размещаются в правой части экрана, не закрывая инструментов и панелей, где можно оперативно менять параметры рисунка. Рассмотрим горячие клавиши КорелДРАВ при использовании DOCKER:

- Alt+F2 — изменение линейных размеров;
- Ctrl+F2 — управление переключением между видами;
- Alt+F3 — эффекты линзы;
- Ctrl+F5 — отобразить графические стили и стили текста;
- Ctrl+F7 — работа с эффектами оболочки объекта;
- Ctrl+F9 — окно выбора эффектов;
- Alt+F7 — выбор искажения, изменения положения, поворота, отображения зеркально;
- Alt+F8 — управление вращением;
- Alt+F9 — изменение масштаба и зеркального отображения;
- Alt+F10 — управление размерами;
- Ctrl+F11 — выбор элементов из библиотеки.
Выравнивание и распределение
Ещё один крупный блок сочетаний клавиш CorelDRAW:

- Р — центрирование относительно листа;
- R — выровнять по правой границе;
- L — выровнять по левой границе;
- T — выровнять по верху;
- Е — выровнять по горизонтали центр элементов;
- С — выровнять центр объектов по вертикали;
- B — выровнять по нижнему краю;
- Shift + E — распределить горизонтально по центру;
- Shift + С — распределить вертикально по центру;
- Ctrl + G — группировка;
- Shift+A — распределить вертикально на равные расстояния;
- Shift+B — распределить по нижнему краю;
- Shift+L — распределить вертикально по левому краю;
- Shift+T — распределить вертикально по верхнему краю;
- Shift+P — распределить горизонтально на равные расстояния;
- Shift+R —распределить горизонтально по правому краю;
- Shift + стрелка — перемещение элементов согласно выбранной стрелке на клавиатуре (вниз, вверх, влево или вправо).
Работа с инструментами и цветом
Горячие клавиши Corel для вызова художественных инструментов и оформления цветом:

- F5 — выбор свободной формы;
- F6 — включить прямоугольник;
- F7 — выбрать овал (эллипс);
- F8 — вызвать инструмент изменения текста;
- І — включить художественную кисть;
- G — выбрать интерактивную заливку;
- Y — включить многоугольник;
- F10 — запуск инструмента Форма (Shapetool);
- F11 — выход в окно градиентной заливки;
- D — включить разлиновку;
- M — выполнить заливку сетки;
- X — возможность разделить объект, удалить часть него;
- F12 — настроить контур;
- Shift+F12 — изменить заливку;
- A — спираль;
- Ctrl+ левый клик в окошко цвета — смешать цвет;
- Alt + левый клик в окошко цвета — изменить цвет контура;
- Ctrl+Shift+B — цветовой баланс.
Таковы основные КорелДРАВ горячие клавиши, призванные упростить и ускорить вашу разработку дизайна в программе. Кроме того, в редакторе есть возможность поменять, добавить новые и настроить вышеописанные комбинации под себя.
Изменение горячих клавиш
Чтобы настроить горячие клавиши CorelDRAWx7, x8 выполните следующие действия:
- Вызовите окно параметров при помощи комбинации Ctrl+J.
- Зайдите в пункт Сочетания клавиш.
- Можно нажать кнопку «Сбросить всё» и поставить заново свои комбинации. Но делать этого не рекомендуется. Базовые настройки лучше оставить, как есть.
- Левее есть список команд, разделённый по категориям. Просматривайте и меняйте сочетания, как вам нравится.
Таким образом, можно сделать программу CorelDRAW более удобной для себя. Наиболее употребимые сочетания лучше выучить наизусть. При частой практике руки уже автоматически будут нажимать нужные и ваш рисунок будет готов к печати или сдаче заказчику в срок без лишних трудовых затрат. Если вам известны ещё полезные горячие клавиши КорелДРАВ, делитесь своими комментариями ниже.

Чтобы выровнять объекты друг относительно друга или красиво расположить объекты на странице, надо выделить эти объекты, после чего нажать кнопку Align and Distribute (Выровнять и распределить) на панели свойств. На экране появится
диалог Align and Distribute (Выровнять и распределить), состоящий из двух вкладок Вначале рассмотрим вкладку Align (Выровнять) (Рис. 3.21), с помощью которой можно выровнять объекты друг относительно друга.
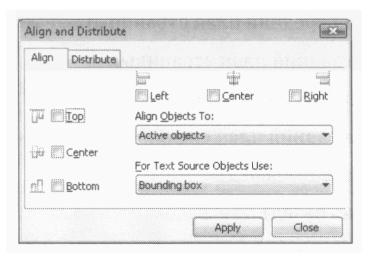
Рис. 3 21. Вкладка Align (Выровнять) диалога Align and Distribute
(Выровнять и распределить)
В верхней и левой части вкладки Align (Выровнять) диалога Align and Distribute (Выровнять и распределить) расположены флажки, задающие тип выравнивания. Обратите внимание, что рядом с каждым флажком приведено изображение - схема взаимного выравнивания объектов. С помощью флажков вы должны установить необходимое выравнивание. Например, чтобы выровнять все объекты вертикально по правому краю, следует установить флажок Right (Правая сторона). Если же вы хотите выровнять все объекты относительно центров, установите два флажка Center (Центр). При этом обратите внимание, что таких флажков два. Один из этих флажков выравнивает объекты по вертикальной оси, проходящей через центры объектов, в второй - по горизонтальной.
В открывающемся списке Align Objects To (Выравнивание объектов) можно выбрать метод выравнивания: относительно активных объектов, краев страницы, центра страницы сетки или указанной точки.
Отдельно задается метод выравнивания для текстовых блоков в открывающемся списке For Text Source Objects Use (Для исходных объектов текста). Текстовый блок можно выравнивать относительно ограничительной рамки и базовых линий.
Для равномерного распределения объектов используется вкладка Distribute (Распределить) диалога Align and Distribute (Выровнять и распределить) (Рис. 3.22). Принципы работы с этой вкладкой точно такие же, как и с вкладкой Align (Выровнять). Как видите, вкладка содержит флажки. Рядом с каждым флажком находится значок, подсказывающий, как будут распределены объекты. Так, например, если установить флажок Left (Слева), все выделенные объекты выстроятся так, что расстояния между левыми границами этих объектов будут одинаковыми
В отличие от выравнивания, распределение размещает объекты в заданной области на равном расстоянии друг от друга. При этом можно задать, как рассчитывается расстояние между объектами. Например, флажок Spacing (Равномерное распределение) задает вычисление расстояния между правым краем левого объекта и левым краем правого объекта, а флажок Left (По левому краю) задает вычисление расстояний по левому краю всех объектов. Так как размеры объектов могут различаться, то результаты распределения будут различными. Вы можете распределить объекты как по горизонтали, так и по вертикали.
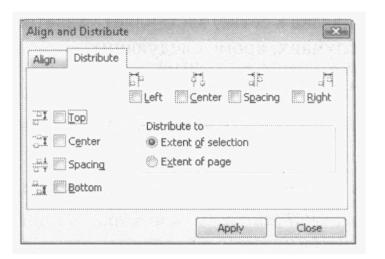
Рис. 3.22. Вкладка Distribute (Распределить) диалога Align and Distribute
(Выровнять и распределить)
Также возможны два варианта распределения объектов, задаваемые с помощью переключателя: Distribute to (Распределить):
• Extent of selection (По выделению). Объекты будут распределены равномерно по области, которую занимают в данный момент.
• Extent of page (По странице). Объекты будут равномерно распределены по всей странице.
На практике выравнивание и распределение объектов состоит из множества шагов. Вы выделяете несколько объектов и меняете их расположение, после чего выделяете другую группу объектов и повторяете операцию выравнивания или распределения, и т.д., пока все объекты не будут распределены должным образом.
Быстрый переход к текущему разделу в содержании
Полное содержание данного подраздела:
Раздел: CorelDRAW с нуля
Подраздел: ГЛАВА 3.Основы рисования объектов
Читайте также:
- Для чего микрокомпьютер orange pi 3
- Bmw 7 1990 бортовой компьютер настройка
- Могут ли найти украденный телефон если я подключусь к wi fi сети
- Celeron 1000m какой сокет
- Как создать файл dwf

