Диагностика неисправностей компьютера реферат
Обновлено: 06.07.2024
Большинство пользователей беззаботно работают на компьютере и не задумываются о том, что в какой-то момент компьютер может выключиться и больше не включиться вовсе. Да и достаточно часто возникает проблема – только что собранный или обновленный компьютер не включается. А еще хуже, если компьютер внезапно перестает работать. В таком случае главное – правильно идентифицировать поломку. Ведь может и ремонт не понадобится.
Отчего и почему?
Для начала стоит разобраться с причинами, которые могут вызвать такое явление. Как известно и пыль и неблагоприятные климатические условия ухудшают состояние компонентов ПК. Соответственно, выход железа из строя может быть вызван окислением контактов, попаданием пыли (и следственно, статического электричества) на микросхемы и разъемы, их перегрев. Перегрев также может быть вызван и плохим охлаждением.
Также все эти ужасы также могут стать следствием скачка напряжения, нестабильностью блока питания, а также неправильного заземления. Первое, что здесь можно порекомендовать – использовать сетевые фильтры, UPS и заземление компьютера. Но помните – лучше вообще не заземлять компьютер, чем заземлять его неправильно. Во-первых, заземлять корпус ПК и модем с телефонной линией надо отдельно. Не стоит заземлять корпус на отопительную батарею, поскольку на тот же стояк ваши соседи могут заземлять, например, холодильник, стиральную машину или перфоратор. В таком случае, эта «земля» уже станет фазой с разностью потенциалов. Нежелательно заземлять несколько устройств в одну «землю» одновременно. Кстати говоря, поэтому не рекомендуется бытовую технику подключать в один сетевой фильтр с компьютером, а вот монитор, принтер и системный блок лучше запитать от одного сетевого фильтра.
К неплохому фейерверку из микросхем может привести и закорачивание какого-либо провода или попаданием питания на земляной контакт. Поэтому всегда стоит следить за качеством подключения кабелей и их состоянием.
Типичные проблемы
Ну а если уж беда случилась, то придется ее диагностировать. Итак, начнем. Для начала приведем полезную статистику, чтобы примерно знать, где может быть собака зарыта.
Если компьютер в состоянии клинической смерти, то, прежде всего, надо сделать вскрытие и постараться найти характерный запах гари и выяснить, откуда он идет. Если его нет, то стоит проверить надежность подключения питания. Если проверка не помогла, то стоит включить ПК и проверить, крутятся ли вентиляторы блока питания (БП), корпуса и кулера процессора (заодно проверьте крепление кулера). Если не крутятся, и винчестер не издает характерного звука раскручивания шпинделя, то вышел из строя блок питания. Наличие напряжения на его выходе можно проверить тестером померив величину напряжения на контактах системной платы в том месте, где жгут проводов питания соединен с БП. Стоит подключить новый БП и проверить целостность остальных компонентов. Для начала их необходимо визуально осмотреть на предмет наличия горелых элементов.
Несмотря на то, что рабочий монитор ломается достаточно редко, стоит проверить, подаются ли на него сигналы с видеоадаптера. Для этого осциллографом на контактах 10 и 13 (земля и синхронизация соответственно) 15-контактного разъема D-Sub видеоадаптера, вставленного в материнскую плату, нужно проверить наличие рабочих сигналов.
Чтобы облегчить задачу поиска неисправного компонента, приведу наиболее часто встречающиеся симптомы поломок различного оборудования. Когда процессор выходит из строя, то чаще всего на его ножках видны следы гари.
В материнских платах наиболее часто встречающаяся поломка – выход из строя дискретных элементов, особенно конденсаторов в VRM (Voltage Regulation Module, представляет собой LC-фильтр). Да и сам этот блок может выгореть. Нередко электролитические конденсаторы попросту вздуваются, что требует их замены. Также часто встречающийся момент – «выбивание» транзисторов в районе северного моста, модулей памяти и VRM. Их можно определить по подгоревшим ножкам и потемнениям в этой области. Встречаются и выходы из строя тактовых генераторов и линий задержки, а также выгорание портов.
Также иногда встречающееся явление – нарушение контакта на плате. Это может быть вызвано помещением платы расширения в слот не до конца, прогибом платы, закорачиванием контактов на обратной стороне платы на корпус, нехваткой длины проводов, идущих от БП к материнской плате.
В винчестерах самое уязвимое место – перегревшийся контроллер и IDE-разъем. Сгоревший контроллер можно определить по потемнениям рядом с местами его крепления. Перегрев микросхемы приводит и к ухудшению контакта между контроллером HDD и гермоблоком. Механические проблемы двигателя винчестера можно определить по сильной вибрации корпуса HDD при вращении дисков. Массовые неполадки были замечены у дисков IBM серии DTLA и Ericsson (70GXP и 60GXP), Maxtor 541DX, Quantum Fireball 3, Fujitsu серии MPG.
В CD-приводах чаще всего выходит из строя оптико-механическая часть. В частности механизм позиционирования лазера и определения диска. Как правило, такая поломка вызывается неисправностью МСУ (микропроцессор системного управления), который вырабатывает управляющие сигналы, а также драйвера двигателя лазерного считывателя, который отвечает за сигнал возбуждения. Для их проверки необходимо промерить выходные сигналы на соответствующих контактах МСУ. Характерным симптомом неисправности МСУ является отсутствие перемещения лазерного считывателя при первоначальном включении питания. У флоппи-дисководов чаще всего встречаются механические поломки связанные с подъемником и прижимом дискеты.
Программно-аппаратная диагностика
Если все вышеперечисленное не помогло определить поломку, то придется перейти к программно-аппаратной диагностике. А для того, чтобы она прошла успешно необходимо точно знать, каков порядок включения устройств ПК.
Итак, рассмотрим порядок загрузки компьютера.

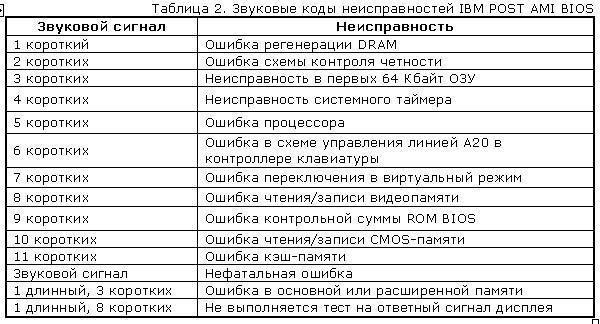
Стоит заметить, что звуковые сигналы могут отличаться от приведенных выше из-за различия версий BIOS. Если же и звуковые сигналы не помогли определить неисправность, то остается лишь уповать на аппаратную диагностику. Она производится несколькими средствами.
Аппаратная диагностика
Первое средство весьма банально, но вполне действенно. Работу отдельных блоков можно проверить, дотронувшись до них рукой, чтобы проверить их нагрев. После минутного включения должны греться чипсет, процессор, чипы памяти и блоки видеокарты. Если они кажутся теплыми, то этого достаточно, чтобы сделать вывод хотя бы о том, что на эти элементы подается питание. С большой долей вероятности они должны оказаться рабочими.
Второе средство более научно и требует некоторой инженерной подготовки. Заключается оно в измерении потенциалов на различных элементах. Для этого нужен тестер и осциллограф. Желательно иметь карту разводки материнской платы, поскольку она многослойная, и прохождение сигналов не так очевидно. Начать измерения стоит с силовых элементов входных цепей и стабилизирующих и шунтирующих конденсаторов, проверить наличие +3,3 и +5 В в соответствующих местах материнской платы, работу тактовых генераторов. После этого стоит проверить наличие штатных сигналов на выводах сокета процессора. Далее проверить наличие сигналов в слотах и портах. В последнюю очередь стоит заняться логическими элементами (хотя ремонт их часто оказывается делом неразумным). Для этого вам потребуется знание разводки портов и слотов. Эта информация приведена в таблицах.
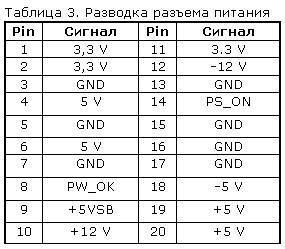
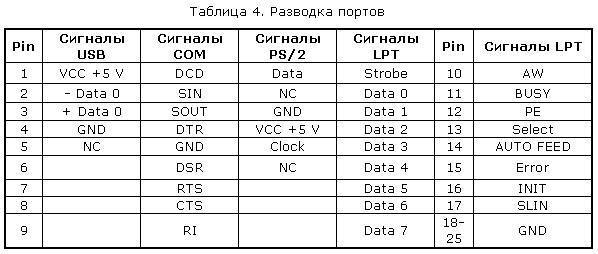
Третье и последнее средство диагностики – профессиональные аппаратные средства диагностики. К ним относится использование диагностических карт типа ДП-1 и комплекса PC-3000, созданных компанией «РОСК». Диагностическая плата устанавливается в свободный слот материнской платы, и после включения ПК на ее индикаторе отображается код ошибки в шестнадцатеричном виде. Применение такой платы существенно повышает вероятность локализации неисправности. Использование ДП-1 рассчитано на корректную работу процессора, а CPU выходит из строя крайне редко.
На данный момент в России диагностические карты, тестовые ROM BIOS и другие средства диагностики производятся компанией ACE Laboratory.
При аппаратной диагностике следует иметь ввиду, что в большинстве случаев выходит из строя только одно устройство, и проще всего его выявить, заменив на аналогичное, гарантированно работающее.
Что касается блоков питания и периферийных устройств, то диагностика неисправностей в них – тема отдельного разговора, но по поводу мониторов можно дать ряд советов. Достаточно часто из строя выходит промежуточный строчный трансформатор, включаемый между предоконечным и выходным транзистором строчной развертки. Основной его неисправностью, как правило, бывает короткое замыкание витков. Этот трансформатор – часть высоковольтного блока строчной развертки. Это высокое напряжение подается на ЭЛТ. Поэтому часто отсутствие свечения на экране и отсутствие растра указывают на отсутствие высокого напряжения. Как правило, вертикальная полоса на экране также указывает на отказ блока строчной развертки. Проверить наличие высокого напряжение на ЭЛТ можно проведя рукой по поверхности экрана. Если высокое напряжение подается, то вы должны почувствовать некоторую вибрацию или потрескивания статического электричества.
Программная диагностика
Если же ваш компьютер все же включается, но работает нестабильно, зависает при загрузке, «выпадает» в синий экран, то это чаще всего является следствием переразгона, локального перегрева или «глючностью» памяти, а также ошибками работы HDD (к ним относится и «падение» Windows).
Стабильность их работы можно проверить под DOS, загрузившись c системной дискеты или диска. Для этого следует использовать утилиты CheckIT, PC Doctor, Memtest 86, Stress Linux, Norton Diagnostics, The Troubleshooter. Для профессионального тестирования и восстановления HDD следует использовать HDDUtility и MHDD, но они корректно работают только под MS-DOS 6.22. Первое, что требуется сделать с помощью них – проверить SMART-атрибуты состояния HDD. Также для диагностики, проверки и пометки bad-секторов можно использовать Norton Disk Doctor.
Следует помнить, что полноценную проверку железа можно произвести только под Windows, тестируя стабильность работы в burn-in тестах в течение не менее чем 24 часов. Среди таких тестов можно привести CPU Hi-t Professional Edition, CPU Stability Test, Bionic CPU Keeper, CPU Burn, Hot CPU Tester Pro, HD_Speed, DiskSpeed 32, MemTest.
Как выявлять и устранять проблемы с аппаратным сбоем
Семь методов:
- Проверка жесткого диска
- Проверка памяти
- Проверка питания
- Крепление материнских плат
- Остановить перегрев
- Случайные выключения
- Поиск профессиональной помощи
Вы когда-нибудь находили проблемы с компьютером? Удалено и переустановлено программное обеспечение и найти там что-то не так? В этой статье вы узнаете, как выявлять и устранять проблемы, связанные с сбоем компьютерного оборудования, если вы используете операционную систему Windows.
Метод 1. Проверка жесткого диска
1. Попытайтесь определить плохие сектора
Плохие сектора — это сектора на жестком диске, которые больше нельзя использовать. Это может быть связано с постоянным повреждением или невозможностью доступа ОС к ним. Если вы обнаружите, что система замерзает, получают ошибки остановки или другие ошибки, это может быть связано с плохими секторами. Используйте chkdsk и устраните эти проблемы.
2. Запуск chkdsk
Для этого нажмите «Пуск» (в нижнем левом углу), а затем вы увидите несколько параметров и выберите компьютер.
3. Запуск chkdsk из командной строки:
Нажмите «Пуск», введите cmd, затем щелкните правой кнопкой мыши cmd и выберите «Запуск от имени администратора».
- Введите chkdsk без параметров, чтобы увидеть состояние диска.
- chkdsk /? Отобразятся все возможные параметры команды.
- Если вы хотите проверить том, отличный от C: измените «С» на соответствующую букву.
Метод 2. Проверка памяти
1. Диагностика проблем памяти
Неисправная оперативная память может вызвать проблемы с системой. Некоторые из наиболее распространенных признаков проблемы с памятью — это ошибки остановки, которые система не запускает.
2. Если система не запускается
первое, что вы должны попробовать, это «Восстановление при запуске». Это попытается устранить любые ошибки на жестком диске или проблемы с конфигурацией программного обеспечения, которые могут помешать запуску компьютера в обычном режиме. Если после этого компьютер не запускается, запустите диагностику памяти Windows в диспетчере загрузки Windows.
3. Обратите внимание, что Windows Memory Diagnostic не может быть запущена во время работы Windows
Таким образом, вы можете запланировать его запуск при следующем запуске компьютера. Для этого перейдите в Панель управления, нажмите «Система и безопасность», а затем «Администрирование». Дважды щелкните значок «Диагностика памяти Windows», а затем выберите соответствующий параметр.
4. Откройте Диагностический планировщик памяти Windows
Введите mdsched в командной строке или нажмите «Пуск» и введите mdssched.
5. Запустите диагностику памяти Windows
через диспетчер загрузки Windows, если ваш компьютер не стартует. Чтобы получить доступ к этому, несколько раз нажмите клавишу пробела при запуске системы.
- Нажмите «Tab», чтобы выбрать «Диагностика памяти Windows», также доступны через «Параметры восстановления системы».
6. Обратите внимание, что по умолчанию Windows Memory Diagnostic запускает стандартный тест с двумя проходами
Существует три уровня тестирования: базовый, стандартный и расширенный.
7. Выберите количество проходов, выполняемых тестами
Больше проходов занимает больше времени, но с большей вероятностью можно найти проблемы с прерывистой памятью.
Способ 3. Проверка питания
1. Выключите питание и немедленно отключите компьютер, если из него выйдет дым
При необходимости используйте огнетушитель. Убедитесь, что огнетушитель одобрен для использования на электрических устройствах.
2. Если компьютер не делает ничего, когда вы нажимаете кнопку питания
первое, что нужно сделать, это проверить, что он подключен, и настенная розетка включена.
- Убедитесь, что настенная розетка работает. Вы можете сделать это, подключив что-то, что вы знаете, и смотрите, будет ли оно включено.
3. Убедитесь, что шнуры питания подключены к материнской плате
4. Убедитесь, что силовой кабель исправен
Вы можете сделать это с помощью мультиметра или просто поменять кабель на тот, который, как вы знаете, работает.
5. Убедитесь, что все внутренние или внешние выключатели питания включены
Убедитесь, что напряжение правильно установлено на источнике питания
7. Проверьте источник питания, используя его на другом компьютере
Если он не работает, замените его.
8. Если компьютер застывает до запуска операционной системы
возможно, что источник питания может быть недостаточно мощным. Убедитесь, что источник питания обеспечивает необходимую мощность для питания машины.
9. Обратите внимание, что если компьютер выключается с произвольными интервалами
проблема может быть связана с вентилятором питания. Убедитесь, что вентилятор работает.
10. Убедитесь, что вентилятор на материнской плате работает правильно
Система может быть отключена, поскольку она перегревается. Убедитесь, что ваша система чиста от пыли, при необходимости замените вентилятор.
Способ 4. Фиксация материнской платы
1. Запустите диагностическое программное обеспечение материнской платы
(если оно предоставлено производителем), чтобы убедиться, что материнская плата не повреждена.
2. Устранение неполадок, когда вы не слышите звуковые коды, доступные для просмотра любого видео
- Убедитесь, что компьютер получает питание и что монитор включен и подключен.
- Удалите все внешние аксессуары, такие как беспроводные карты или внешние диски.
- Убедитесь, что вентилятор питания работает. Если это не так, проблема, скорее всего, будет связана с источником питания.
- Откройте компьютер и визуально осмотрите материнскую плату. Если он почернел или расплавлен, замените материнскую плату.
- Убедитесь, что все необходимые разъемы питания подключены к материнской плате и что любой внутренний выключатель питания включен. Также убедитесь, что источник питания настроен на правильное напряжение.
- Убедитесь, что материнская плата, ОЗУ и процессор установлены правильно.
- Если на материнской плате есть перемычки, проверьте руководство, чтобы убедиться, что они находятся в правильном положении.
3. Если ни один из этих шагов не сработал
установите BIOS обратно по умолчанию, удалив батарею с материнской платы в течение 30 минут.
4. Примите меры, если вы слышите звуковые сигналы, но компьютер не запускается
Удалите все внешние аксессуары, например, беспроводные или внешние диски. Просто оставьте монитор, клавиатуру и мышь подключены. Делая это, вы выделяете устройства, которые могут вызывать звуковые коды.
Обратитесь к руководству или веб-сайту производителя, чтобы проверить значение звукового сигнала, который вы слышите.
Способ 5. Остановить перегрев
1. Потеря мощности после нескольких минут работы является симптомом перегрева
2. Убедитесь, что вентилятор процессора работает
3. Измените положение компьютера, чтобы обеспечить циркуляцию воздуха вокруг него
Это особенно важно с ноутбуками, убедитесь, что ни один из портов охлаждения не заблокирован.
4. Убедитесь, что ни один из вентиляторов не заблокирован
Это, очевидно, приведет к перегреву охлажденной зоны. Вентилятор также может выгорать.
5. Если возможно, проверьте температуру компьютера в BIOS или диагностическую программу
6. Удалите пыль в компьютере
Mетод 6. Случайные выключения
1. Запустите Windows Memory Diagnostic, чтобы проверить, что ОЗУ не является неисправной
2. Используйте диагностическое программное обеспечение материнской платы
чтобы определить, является ли материнская плата источником проблемы. Диагностическое программное обеспечение может быть получено от производителя материнской платы
Быстро увеличивается число ЭВМ, находящихся в эксплуатации, и возрастает их сложность. В результате растет численность обслуживающего персонала и повышаются требования к его квалификации. Увеличение надежности машин приводит к тому, что поиск неисправных элементов и ремонт их производятся сравнительно редко. Поэтому наряду с повышением надежности машин наблюдается тенденция потери эксплуатационным персоналом определенных навыков отыскания и устранения неисправностей. Таким образом, возникает проблема обслуживания непрерывно усложняющихся вычислительных машин и систем в условиях, когда не хватает персонала высокой квалификации.
Современная вычислительная техника решает эту проблему путем создания систем автоматического диагностирования неисправностей, которые призваны облегчать обслуживание и ускорить ремонт машин.
Система автоматического диагностирования представляет собой комплекс программных, микропрограммных и аппаратурных средств и справочной документации (диагностических справочников, инструкций, тестов).
Метод диагностирования характеризуется объектом элементарной проверки, способом подачи воздействия и снятия ответа.
Существуют следующие методы тестового диагностирования:
диагностирование, ориентированное на проверку сменных блоков.
1. Теоретическая часть
1.2 Основные задачи контроля и диагностики ЭВМ
Большинство пользователей беззаботно работают на компьютере и не задумываются о том, что в какой-то момент компьютер может выключиться и больше не включиться вовсе. Да и достаточно часто возникает проблема – только что собранный или обновленный компьютер не включается. А еще хуже, если компьютер внезапно перестает работать. В таком случае главное – правильно идентифицировать поломку. Ведь может и ремонт не понадобится.
Для начала стоит разобраться с причинами, которые могут вызвать такое явление. Как известно и пыль и неблагоприятные климатические условия ухудшают состояние компонентов ПК. Соответственно, выход железа из строя может быть вызван окислением контактов, попаданием пыли (и следственно, статического электричества) на микросхемы и разъемы, их перегрев. Перегрев также может быть вызван и плохим охлаждением.
Также все эти ужасы также могут стать следствием скачка напряжения, нестабильностью блока питания, а также неправильного заземления. Первое, что здесь можно порекомендовать – использовать сетевые фильтры, UPS и заземление компьютера. Но помните – лучше вообще не заземлять компьютер, чем заземлять его неправильно. Во-первых, заземлять корпус ПК и модем с телефонной линией надо отдельно. Не стоит заземлять корпус на отопительную батарею, поскольку на тот же стояк ваши соседи могут заземлять, например, холодильник, стиральную машину или перфоратор. В таком случае, эта «земля» уже станет фазой с разностью потенциалов. Нежелательно заземлять несколько устройств в одну «землю» одновременно. Кстати говоря, поэтому не рекомендуется бытовую технику подключать в один сетевой фильтр с компьютером, а вот монитор, принтер и системный блок лучше запитать от одного сетевого фильтра.
К неплохому фейерверку из микросхем может привести и закорачивание какого-либо провода или попаданием питания на земляной контакт. Поэтому всегда стоит следить за качеством подключения кабелей и их состоянием.
1.3 Структура системы контроля и диагностики ЭВМ
В первую очередь при неисправности ПК следует произвести визуальный осмотр, надо сделать вскрытие и постараться найти характерный запах гари и выяснить, откуда он идет. Если его нет, то стоит проверить надежность подключения питания. Если проверка не помогла, то стоит включить ПК и проверить, крутятся ли вентиляторы блока питания (БП), корпуса и кулера процессора (заодно проверьте крепление кулера). Если не крутятся, и винчестер не издает характерного звука раскручивания шпинделя, то вышел из строя блок питания. Наличие напряжения на его выходе можно проверить тестером померив величину напряжения на контактах системной платы в том месте, где жгут проводов питания соединен с БП. Стоит подключить новый БП и проверить целостность остальных компонентов. Для начала их необходимо визуально осмотреть на предмет наличия горелых элементов. Несмотря на то, что рабочий монитор ломается достаточно редко, стоит проверить, подаются ли на него сигналы с видеоадаптера. Для этого осциллографом на контактах 10 и 13 (земля и синхронизация соответственно) 15-контактного разъема D-Sub видеоадаптера, вставленного в материнскую плату, нужно проверить наличие рабочих сигналов.
В материнских платах наиболее часто встречающаяся поломка – выход из строя дискретных элементов, особенно конденсаторов в VRM
(Voltage Regulation Module, представляетсобой LC-фильтр). Да и сам этот блок может выгореть. Нередко электролитические конденсаторы попросту вздуваются, что требует их замены. Также часто встречающийся момент – «выбивание» транзисторов в районе северного моста, модулей памяти и VRM. Их можно определить по подгоревшим ножкам и потемнениям в этой области. Встречаются и выходы из строя тактовых генераторов и линий задержки, а также выгорание портов.

Рисунок 1. – Жесткий диск
Также иногда встречающееся явление – нарушение контакта на плате. Это может быть вызвано помещением платы расширения в слот не до конца, прогибом платы, закорачиванием контактов на обратной стороне платы на корпус, нехваткой длины проводов, идущих от БП к материнской плате.
В винчестерах самое уязвимое место – перегревшийся контроллер и IDE-разъем.
Сгоревший контроллер можно определить по потемнениям рядом с местами его крепления. Перегрев микросхемы приводит и к ухудшению контакта между контроллером HDD и гермоблоком. Механические проблемы двигателя винчестера можно определить по сильной вибрации корпуса HDD при вращении дисков. Массовые неполадки были замечены у дисков IBM серии DTLA и Ericsson (70GXP и 60GXP), Maxtor 541DX, Quantum Fireball 3, Fujitsu серии MPG.
В CD-приводах чаще всего выходит из строя оптико-механическая часть. В частности механизм позиционирования лазера и определения диска. Как правило, такая поломка вызывается неисправностью МСУ (микропроцессор системного управления), который вырабатывает управляющие сигналы, а также драйвера двигателя лазерного считывателя, который отвечает за сигнал возбуждения. Для их проверки необходимо промерить выходные сигналы на соответствующих контактах МСУ. Характерным симптомом неисправности МСУ является отсутствие перемещения лазерного считывателя при первоначальном включении питания. У флоппи-дисководов чаще всего встречаются механические поломки, связанные с подъемником и прижимом дискеты.
Программно-аппаратная диагностика
Если все вышеперечисленное не помогло определить поломку, то придется перейти к программно-аппаратной диагностике. А для того, чтобы она прошла успешно необходимо точно знать, каков порядок включения устройств ПК.
Итак, рассмотрим порядок загрузки компьютера.
1. После включения питания БП выполняет самотестирование. Если все выходные напряжения соответствуют требуемым, БП выдает на материнскую плату сигнал Power_Good (P_G) на контакт 8 20-контактного разъема питания ATX. Между включением ПК и подачей сигнала проходит около 0,1-0,5 с.
2. Микросхема таймера получает сигнал P_G и прекращает генерировать подаваемый на микропроцессор сигнал начальной установки Reset. Если процессор не исправен, то система зависает.
3. Если CPU жив, то он начинает выполнять код, записанный в ROM BIOS по адресу FFFF0h (адрес программы перезагрузки системы). По этому адресу находится команда безусловного перехода JMP к адресу начала программы загрузки системы через конкретный ROM BIOS (обычно это адрес F0000h).
4. Начинается выполнение конкретного кода ROM BIOS. BIOS начинает проверку компонентов системы на работоспособность (POST – Power On Self Test). Обнаружив ошибку, система подаст звуковой сигнал, так как видеоадаптер пока еще не инициализирован. Проверяется и инициализируется чипсет, DMA и происходит тест определения объема памяти. Если модули памяти вставлены не до конца или некоторые банки памяти повреждены, то или система зависает или звучат длинные повторяющие сигналы из системного динамика.
5. Происходит разархивирование образа BIOS в оперативную память для более быстрого доступа к коду BIOS.
6. Инициализируется контроллер клавиатуры.
8. ROM BIOS сканирует пространство памяти начиная с C8000h в поисках BIOS других устройств, таких как сетевые карты и SCSI-адаптеры, и проверяется их контрольная сумма.
9. BIOS проверяет значение слова по адресу 0472h, чтобы определить, какая загрузка должна быть выполнена – «горячая» или «холодная». Если по этому адресу записано слово 1234h, то процедура POST не выполняется, происходит «горячая» загрузка.
10. В случае холодной загрузки выполняется POST. Инициализируется процессор, выводится информация о его марке, модели и т.д. Выдается один короткий сигнал.
11. Тестируется RTC (Real Time Clock).
12. Определение частоты CPU, проверка типа видеоадаптера (в том числе встроенного).
13. Тестирование стандартной и расширенной памяти.
14. Присвоение ресурсов всем ISA-устройствам.
16. Инициализация FDC-контроллера.
1.4 Необходимость диагностирования компьютерной системы
Получаемое значение ответа (значения сигналов в контрольных точках) называется результатом элементарной проверки. Объектом элементарной проверки назовем ту часть аппаратуры диагностируемого устройства на проверку, которой рассчитано тестовое или рабочее воздействие элементарной проверки. Совокупность элементарных проверок, их последовательность и правила обработки результатов определяют алгоритм диагностирования. Алгоритм диагностирования называется безусловным, если он задает одну фиксированную последовательность реализации элементарных проверок. Алгоритм диагностирования называется условным, если он задает несколько различных последовательностей реализации элементарных проверок. Средства диагностирования позволяют ЭВМ самостоятельно локализовать неисправность при условии исправности диагностического ядра, т. е. той части аппаратуры, которая должна быть заведомо работоспособной до начала процесса диагностирования. При диагностировании ЭВМ наиболее широкое распространение получил принцип раскрутки расширяющихся областей, заключающийся в том, что на каждом wane диагностирования ядро и аппаратура уже проверенных исправных областей устройства представляют с собой средства тестового диагностирования, а аппаратура очередной проверяемой области является объектом диагностирования.
Надежность ЭВМ и систем. Критерии и характеристика надежности и эффективности. Расчет надежности при различных видах отказов. Восстанавливаемые системы. Методы повышения надежности. Различные виды избыточности. Оптимальное резервирование. Оценка надежности сложных резервированных систем. Оптимизация процессов обслуживания ЭВМ. Надежность программного обеспечения.
Контроль и диагностика ЭВМ и систем. Аппаратные и программно-логические методы контроля, оценки их эффективности. Контроль по модулю. Корректирующие коды. Коды Хемминга. Арифметические корректирующие коды. Методы диагностики неисправностей, диагностические тесты, программы динамической диагностики и отладки. Принципы микродиагностики.
1.5 Описание программы Производительности системы
Windows XP получает данные о производительности от компонентов компьютера. Работающий компонент системы генерирует данные о производительности. Эти данные представляются в виде объекта производительности, который обычно называется так же, как компонент, генерирующий данные. Например, объект «Процессор» представляет собой набор данных о производительности процессоров, имеющихся в системе.
Различные объекты производительности, встроенные в операционную систему, обычно соответствуют основным компонентам оборудования, таким как память, процессоры и т. д. Другие программы могут устанавливать собственные объекты производительности. Например, такие службы, как WINS, предоставляют объекты производительности, наблюдение за которыми можно осуществлять с помощью диаграмм и журналов.
Каждый объект производительности содержит счетчики, дающие сведения о конкретных элементах системы или службы. Например, счетчик «Обмен страниц в сек» объекта «Память» отслеживает скорость обмена страниц памяти.
Несмотря на то, что в системе может иметься гораздо больше объектов, обычно наиболее часто для наблюдения за системными компонентами используются следующие объекты, доступные по умолчанию: кэш, память, объекты, файл подкачки, физический диск, процесс, процессор, сервер, система, поток.
Результаты наблюдения за производительностью часто используются службой технической поддержки корпорации Майкрософт при диагностике неполадки. Поэтому наблюдение за производительностью системы рекомендуется в качестве одной из задач администратора.
Диспетчер задач представляет собой еще одно средство для получения данных о производительности компьютера, работающего под управлением Windows XP. Диспетчер задач предоставляет данные о программах и процессах, выполняемых компьютером, а также сводку сведений об использовании процессора и памяти
1.6 Описание пакета SiSoft Sandra
Так уж получилось, что пакеты диагностических утилит являются одним из наиболее консервативных видов программного обеспечения. Даже переход на Windows 98, потрясший компьютерную индустрию, практически не отразился на диагностических утилитах. Конечно, были выпущены новые 32-битные утилиты, потому что прежние, как правило, не могли устойчиво работать под управлением новой операционной системы. Но появление Windows 98 поставило перед создателями диагностических утилит новые задачи, которые, увы, не сразу были решены. К тому же появились и новые возможности, связанные с графическим интерфейсом и более тесной интеграцией элементов пакета, которые первоначально использовались в диагностических утилитах только для того, чтобы сделать их чуть красивее.
После инсталляции на Рабочем столе и в Контрольной панели появляется ярлык к SiSoft Sandra 2007. Двойной щелчок мышью по этому значку вызывает оболочку пакета, представляющую собой окно с пиктограммами входящих в него утилит. Существует четыре режима отображения пиктограмм: информационные утилиты, утилиты оценки производительности, просмотр системных файлов, утилиты тестирования. Выбор того или иного режима осуществляется через пиктограммы на линейке вверху окна оболочки. По умолчанию устанавливается режим отображения пиктограмм информационных утилит.
Часто неисправность компьютера возникает при не правильном с ним обращении или вследствие его «старения». Некоторые детали компьютера имеют меньший ресурс работы, по сравнению с другими и выходят из строя, требуют замены. Неисправность может появиться, если заводом изготовителем был допущен скрытый дефект, какой либо детали компьютера. Все неисправности можно поделить на две группы: программные и аппаратные.
Работа состоит из 1 файл
диагностика компьютера.docx
1.4 Методика определения и устранения неисправностей ЭВМ
Неисправности компьютера.
Часто неисправность компьютера возникает при не правильном с ним обращении или вследствие его «старения». Некоторые детали компьютера имеют меньший ресурс работы, по сравнению с другими и выходят из строя, требуют замены. Неисправность может появиться, если заводом изготовителем был допущен скрытый дефект, какой либо детали компьютера. Все неисправности можно поделить на две группы: программные и аппаратные.
Программные неисправности – Сбой в программах, операционной системе, неправильная работа драйверов, некорректная работа прошивки BIOSа. Чаще всего программные неисправности возникают из-за вредоносного действия вирусов, программ «принудительной рекламы», программ шпионов, неправильной установки какой-либо программы, неправильной установки драйверов, неправильного удаления программ.
Аппаратные неисправности – Компьютер не включается вообще, лампочки не горят, кулеры не крутятся. Компьютер включается, загораются лампочки, шумят кулеры, но на экране монитора нет изображения. Компьютер включается и начинает грузиться, но застревает на загрузке BIOSa (черный экран с надписями, «DOS экран».). Начинает загружаться, потом выдает синий(черный) экран, много надписей, потом перезагружается (выключается). Все прекрасно грузиться, но нет звука при «приветствии Windows» и в играх.
Неисправность может возникнуть из-за скачка напряжения в сети питания (в том случи, если ваш компьютер не подключен в сеть питания через сетевой фильтр или ИБП - источник бесперебойного питания). Некорректное выключение компьютера, может привести как к аппаратным, так и к программным сбоям. Самостоятельный ремонт или апгрейд, часто приводит к повторному ремонту - профессиональному. Даже накопление пыли в блоке питания, может привести к серьезной поломке.
Если ваш компьютер подает симптомы неисправности похожие на аппаратный сбой, первым делом проверите, правильно ли подключены кабели, все ли плотно сидят в своих гнездах, есть ли питание в розетке, включен ли ваш монитор. :)
Если ваш компьютер при начале загрузки не выдает, как обычно один короткий сигнал, а выдает серии сигналов и дальше не загружается, значит, произошла серьезная поломка. О поломке Вам сообщает BIOS. Различные комбинации сигналов могут говорить о вышедшей из строя памяти, видео карте, неисправностях в процессоре.
В любом случаи самостоятельный ремонт, при малом опыте, может привести к более серьезным поломкам и более дорогостоящему ремонту в дальнейшем. Лучше всего обратиться в сервис по ремонту компьютеров и ему доверить поиск и устранение неисправности.
Определяемся с неисправностью
Для начала давайте определим, с какого рода неисправностью мы имеем дело. Ведь поломка компьютера может быть как программной (когда перестает работать программное обеспечение), так и аппаратной (выходит из строя какая-то деталь). Приступим.
Первым делом проверяем правильность подключения ПК – начиная от шнуров питания вставленных в сеть 220 V, и заканчивая интерфейсным шнуром монитора, клавиатуры и мыши. Если всё подключено верно, идем далее – проверяем напряжение в розетках (просто на всякий случай, бывает разное). После того как мы убедились в том, что напряжение есть, включаем компьютер.
После нажатия кнопки включения смотрим на переднюю панель нашего системного блока – если лампочка индикации электросети (обычно зеленая) горит, вентиляторы крутятся и слышен привычный гул, но изображение на монитор так и не появляется, не спешите грешить на монитор. Зачастую такое бывает из-за аппаратной неисправности самого компьютера. Скорее всего, вам придется обратиться в сервисный центр, однако, если по какой-либо причине это невозможно, попробуйте сделать следующее:
- откройте переднюю крышку корпуса;
- достаньте оперативную память и видеокарту;
- аккуратно прочистите слоты кисточкой и пылесосом;
- протрите контакты памяти и видеокарты от пыли,
- поместите комплектующие обратно и проверьте работоспособность компьютера.
В случае если компьютер включился, неисправность выявлена и удалена – пыль. Зачастую слоты материнской платы засоряются пылью, тем самым одна из комплектующих не контактирует со слотом. Избежать этого можно единственным способом, периодически делать профилактику вашему ПК. Это можно сделать в сервисном центре, либо почистить компьютер самому, аккуратно вычистив все мягкой кисточкой и пылесосом.
Совет от МирСоветов! Профилактику ПК следует делать 1-2 раза в полгода, в зависимости от запыленности помещения, в котором он находится. Никогда не пренебрегайте этим и не допускайте излишнего загрязнения системного блока, т. к. это может привести к неработоспособности комплектующих вашего ПК.
Если же «чистка» не помогла, единственный выход – сервисный центр, там специалисты смогут и протестировать комплектующие на специальном оборудовании, и заменить их в случае неисправности или заводского брака.
Еще одна распространенная неисправность – при нажатии на кнопку Power, компьютер не реагирует, индикаторы не светятся и вентиляторы также не проявляют признаков жизни. Вероятнее всего и менее опасно – выход из строя блока питания. В домашних условиях проверить неисправность блока питания довольно сложно, особенно если не иметь достаточного опыта в работе с электроприборами. Логичнее всего, обратиться опять же в сервисный центр. Однако, если вы имеете опыт сборки ПК, знаете куда и как подсоединить все разъемы блока питания, есть вариант одолжить эту деталь у друга для теста. Так вы сможете сэкономить драгоценное время и, в случае неисправности блока, приобрести его в любом из компьютерных салонов.
Вы, наверное, уже успели заметить короткий звуковой сигнал, который издает ваш системный блок при каждом включении. Не считайте его бесполезным! Это всего лишь оповещение о нормальной работоспособности ПК. Однако не всегда компьютер может издавать этот веселый звук. Иногда случается, что при включении он начинает грозно и беспрерывно пищать или же чередовать длинные и короткие сигналы. Все это так же повествует нам о том, какая деталь компьютера перестала функционировать.
Выявляет дефект и сообщает вам о нем BIOS – системная утилита материнской платы. BIOS бывает разный (в зависимости от производителя вашей « материнки»), поэтому комбинации звуковых сигналов неисправностей компьютера отличаются друг от друга.
Во-первых, определим производителя вашего BIOS’а. Первое, что сообщает ваш ПК при загрузке – название BIOS’а. Если вы не успеваете прочитать его, нажмите Del или F2 – это приведет вас в CMOS SETUP, в котором и будет сообщена нужная нам информация. Однако этот способ возможен лишь при работающем компьютере, поэтому советуем вам изначально узнать и запомнить фирму этой полезной утилиты. Если же вы все-таки не уверены, прочитайте документацию к материнской плате, там такая информация всегда предоставляется.
1 короткий сигнал вне зависимости от модели BIOS’а обозначает нормальную работу компьютера. А частые короткие сигналы при нормальной работе – сработала защита безопасности от перегрева, зачастую случается от неисправности вентилятора на процессоре. Теперь МирСоветов приведет наиболее распространенные звуковые сигналы неисправностей нескольких BIOS’ов:
- Award Bios
- 1 длинный, 3 коротких – не обнаружена или неисправна видеокарта.
- Повторяющиеся длинные сигналы – не обнаружена или неисправна оперативная память.
- AMI Bios (American Megatrends, Inc)
- 2, 3 или 4 коротких сигнала – неисправность оперативной памяти.
- 5 коротких – неисправен процессор.
- 1 длинный, 3 коротких – также, как и в предыдущем примере, не обнаружена или неисправна видеокарта.
- Phoenix Bios
- 3 очень коротких, 4 коротких – неисправна видеокарта.
- 2 коротких, 1 длинный – неисправна память.
Теперь, зная на что «пищит» наш системник, можете произвести чистку нужной детали, как было описано в первом пункте. Если же это не помогло устранить неисправность вашего компьютера, несите его в сервисный центр и обязательно расскажите о звуковом сигнале – это поможет максимально быстро удалить деффект.
Наиболее распространенная и наиболее простая проблема – программное обеспечение. Симптомы: компьютер включается, изображение на мониторе есть, однако привычная операционная система почему-то не появляется, «зависает» при загрузке, либо просто выдает ошибку.
Зачастую на экране появляется надпись DISK BOOT FAILURE – INSERT SYSTEM DISK AND PRESS ENTER.
Она гласит о том, что не найдено устройство хранения данных с операционной системой. Первым делом проверьте, не вставлена ли дискета в дисковод, т.к. если в BIOS’е выставлена загрузка с FDD, а в дисководе находится не загрузочная дискета – это приведет именно к такой надписи.
Далее проверьте правильность подключения жесткого диска, если все верно – вышла из строя «операционка». Не пугайтесь! Ничего страшного в этом нет (конечно, существует вероятность аппаратной ошибки и здесь, однако она достаточно невелика). Данная неисправность вашего компьютера, в основном, бывает вызвана следствием действия вируса, установкой какой-либо подозрительной программы, либо некорректным выключением самого ПК. Решается такая проблема быстро и безболезненно – переустановкой (в некоторых случаях восстановлением) операционной системы. Касательно установки наиболее распространенной ОС Microsoft Windows – этот вопрос уже рассматривался на сайте МирСоветов («Инструкция к установке Windows XP»). Главное, столкнувшись с этой проблемой не паниковать – ничего страшного не случилось, возьмите себя в руки, возьмите в них же установочный диск и вперед.
1.5 Методика технического обслуживания
Kомплекс программ технического обслуживания. Особенности состава технических средств ЭВМ учитываются комплексом программ технического обслуживания (КПТО). Этот комплекс включает в свой состав наладочные, проверочные и диагностические тест-программы.
Наладочные программы обеспечивают автономную настройку и проверку отдельных устройств ЭВМ. Обычно они функционально независимы от программ ОС. Проверочные тест-программы предназначены для периодически проводимых проверок правильности функционирования устройств, например после включения их в работу. Диагностические программы используются в тех случаях, когда необходимо классифицировать отказ оборудования и локализовать место неисправности. Инициирование работы этих программ осуществляется обычно модулями ОС после фиксации сбоев и отказов аппаратуры контроля.
Проверочные тест-программы занимают особое место в КПТО. Их выполнение непосредственно перед вычислениями позволяет убедиться в исправности технических средств системы, а значит, повысить достоверность результатов обработки данных.
Кроме встроенных средств контроля, в ПО ПЭВМ включаются и автономные средства контроля и диагностики. Количество подобных комплектов программ достаточно велико, и каждый их них позволяет детализировать системную информацию: определение полной конфигурации ПК и характеристик отдельных ее частей (тип процессора, наличие сопроцессора, тип материнской платы, типы используемых дисков, объем оперативной памяти и ее распределение, подключение дополнительной периферии и т.д.).
Помимо контроля работоспособности, они могут отразить, насколько эффективно используются ресурсы, и осуществить их перераспределение.
Все пользователи стараются пополнить программное обеспечение ПЭВМ вспомогательными системными программами-утилитами. Эти программы напрямую в вычислительном процессе не используются, а обеспечивают необходимый и разнообразный сервис при подготовке заданий пользователями. Часть таких программ может быть объединена в пакеты. Широкое распространение получили такие пакеты, как Norton Utilites, PC Tool Deluxe и др. Примерами подобных программ могут быть: программы-архиваторы, антивирусные программы, программы обслуживания дисков (оптимизация дисков, сжатие информации на дисках, определение состояния диска) и др.
В общем случае процесс выявления неисправностей оборудования, в котором используются микропроцессоры, начинается снаружи системы и продвигается внутрь нее. Во-первых, всегда необходимо проверить систему на предмет имеющихся симптомов неисправности. Во-вторых, следует выяснить, носит ли проблема аппаратный или программный характер. И, наконец, нужно локализовать проблему в конкретной части аппаратного или программного обеспечения.
Профессиональный ремонт компьютера обязательно начинается с диагностики компьютера. Диагностика компьютера направлена на то, чтобы установить точную причину его неисправности, а также позволяет предотвратить возможные проблемы в работе персонального компьютера, выявляя их ещё на ранних стадиях проявления.
В некоторых случаях вовремя проведенная диагностика компьютера позволит вам справляться с определёнными нюансами работы системы самостоятельно, например, когда проблемы заключаются не внутри системного блока, а в настройках операционной системы. При проблемах непосредственно с комплектующими компьютера (явный признак -- компьютер не загружается, нет изображения на экране и т.п.) необходима помощь специалиста.
Диагностика работы ПК
Сбои в работе компьютера могут возникнуть как в результате неправильной работы программного обеспечения, так и в результате неисправного «железа». Существуют некоторые типичные проблемы, которые вы можете попробовать решить самостоятельно, проведя предварительную диагностику компьютера.
Если диагностическая программа показывает, что несколько элементов требуют замены, потребуется заменять блоки по одному, пока система не заработает. Затем нужно заменить любые блоки, которые были удалены до блока, в результате замены которого система запустилась. Этот процесс позволяет убедиться в том, что в системе не было нескольких неисправных деталей. Если заменены все части, а компьютер все еще не работает, следует подвергнуть сомнениям правильность работы диагностической программы.
Использование платы Р0SТ
Плата РОSТ - это диагностическое устройство, которое включается в расширительное гнездо системы и проверяет работу системы во время ее начальной загрузки. Эти платы могут быть простыми мониторами прерываний и каналов прямого доступа к памяти или даже сложными полнофункциональными пакетами диагностики ПЗУ ВIOS, которые реализуют большой объем системных тестов.
Обычно платы РОSТ используются, когда система выглядит полностью неисправной или же не в состоянии выполнять считывание с гибкого или жесткого диска. Запрограммированные на плате тесты программно-аппаратного обеспечения замещают обычные функции РОSТ и подвергают систему определенному тестированию. Ценность платы состоит в том, что тесты могут проводиться без обращения к программам диагностики, размещенным на жестком или гибком диске.

Рис.1. Плата РОSТ
Тесты РОSТ, встроенные в большинство чипов РОSТ, будут сообщать о двух типах ошибок: катастрофических и не катастрофических. Если программа РОSТ выявляет катастрофическую ошибку, она останавливает систему. Отображаемый на индикаторе код соответствует неисправной функции. Однако, если плата РОSТ выявляет не катастрофическую ошибку, она отмечает ее и продолжает выполнение подпрограммы инициализации с целью активизации максимального числа дополнительных системных ресурсов.
Простые платы РОSТ имеют набор светодиодов, которые при обнаружении проблем отображают закодированные сигналы об ошибках. Другие платы генерируют звуковые коды и имеют семисегментные светодиодные дисплеи, на которых отображаются коды ошибок. Типовая плата РОSТ показана на рис. 1.
Читайте также:

