Digma smart life настройка
Обновлено: 06.07.2024
Подготовка IP камер к работе:
1. Прежде всего установите последнюю версию прошивки на камеры, если у Вас она не установлена. Узнать версию прошивки можно в этой статье .
Актуальная версия A70.69.1.17.20.
Ссылка для загрузки прошивки:
Как правильно прошить камеру?
Чтобы наверняка заработало, рекомендуем сделать следующее:
1. Вставить ТФ-карту в камеру
2. Убедитесь, что камера карту увидела, и активируйте на камере режим постоянной видеозаписи. Если в процессе настроек камера попросит отформатировать карту — выберите в приложении опцию форматирования и позвольте камере выполнить его.
3. Через некоторое время выключите камеру, вставьте ТФ карту в ПК, убедитесь, что на карте памяти камерой автоматически была создана папка DCIM, и в ней появились файлы последних видеозаписей. Это будет означать, что камера корректно работает с картой памяти, и производит операции чтения-записи без помех.
4. Перенесите 4 файла для обновления прошивки в папку DCIM на карте.
5. Вставьте карту в камеру, включите ее. Обновление должно пройти без проблем.
Как происходит соединение?
Описание процесса соединения:
Если в камере правильно прописано имя сети и пароль доступа, то при подключении устройства к источнику питания сначала будет голосовая подсказка «требуется соединение с сетью», при подключении к сети WiFi будет голосовая подсказка «Соединение с сетью установлено». Это означает, что устройство успешно подключилось к беспроводной сети.
После подключения камеры к беспроводной сети она регистрируется на специальном сервере регистрации.
Мобильное устройство, с которого Вы производите соедининеие с камерой, также регистрируется на этом сервере.
Что означает статус камеры «Оффлайн» в приложении?
Статус камеры «Оффлайн» означает, что ваше устройство или камера не могут подключиться к серверу регистрации.
Проверьте настройки вашего роутера/точки доступа, настройки фаервола, другие возможные блокировки.Так же возможно, что ваш провайдер, настроил соединение так, что закрыты порты для работы камеры или используются Proxy. Убедитесь, что в роутере включена поддержка UPNP.
Если вы проверили работу камеры в сети WiFi и затем при переходе в мобильную сеть, потеряли камеру то скорее всего у вас провайдер ограничивает соединение, включая блокировку портов или определенных адресов. Что бы лучше понять , рассмотрим схемы
В домашней сети камера выходит в интернет и связывается с сервером регистрации, на котором она оставляет о себе данные. Мобильное устройство так же выходит в интернет и получает с сервера регистрации данные камеры, затем подключается к камере внутри сети.
Если вы находитесь в одной сети (WiFi), камера успешно подключается (соединение с сетью установлено), но на телефоне статус «оффлайн», то возможно несколько причин:
- на телефоне установлены антивирусы и сетевые экраны, которые блокируют трафик приложения
- на телефоне при установке приложения, вы нажали «запретить» при разрешении доступа к интернету и данным. Изменить можно в настройках — приложения — разрешения
- на вашем роутере установлен сетевой экран или какие либо настройки, которые не пропускают приложение к камере через роутер.
- на вашем роутере установлен сетевой экран или какие либо настройки, которые не пропускают определенные порты к камере через роутер.
- на вашем роутере отключен протокол uPNP
В случае , если мобильное устройство находится в сотовой сети, все гораздо сложнее. Камера соединяется с сервером как обычно. А вот мобильное устройство проходит два этапа. На первом, оно подключается к оператору сотовой связи, выходит в интернет и подключается к серверу регистрации. На сервере оно получает IP адрес роутера , к которому подключена камера, данные камеры. Затем, приложение вновь выходит в интернет через провайдера и подключается сначала к роутеру, а затем к камере. Поэтому на данном этапе возможны 4 возможные проблемы:
- Оператор сотовой связи блокирует часть портов и адресов.
- На роутере установлен защитный экран, который не пропускает мобильное устройство к камере
- На роутере выключен uPNP.
- На маршруте оператор — интернет — сервер регистрации — роутер камера, где то есть проблемы с прохождением трафика.
Что вы должны точно знать. Подключиться к камере из мобильной сети можно, важно найти проблему. Лучше это делать методом исключения. При этом обязательно убедитесь в домашней сети, что камера работает исправно. После этого смените оператора сотовой связи, взяв симку на тест и обязательно проверьте настройки роутера. Если роутер устанавливали не вы — вызовите установщиков.
При быстрой настройке — данные переданы камере, но соединения нет. В чем проблема?
- Точка доступа имеет имя SSID. Оно может быть видимо всем или скрыто. Камера подключается только к видимым точкам.
- Из-за особенностей динамика передающего устройства, из-за внешних шумов, возможно код пришел с ошибками, попробуйте снова.
Как только условия будут соблюдены, вы услышите «Соединение с сетью установлено».
Как подключиться к камере через браузер?
Что бы просматривать изображение с камеры через веб браузер, нужно выполнить несколько условий.
1. Вам нужно знать IP адрес камеры (его можно посмотреть в свойствах приложения Digma Smart Home) для старой прошивки, или Настройки — Расширенные настройки — настройки www для новой прошивки (адрес постоянно меняется).
2. Если вы используете WiFi роутер, обязательно нужно включить в настройках роутера перенаправление
порта на IP адрес камеры (Port Forwarding).
Что бы подключиться из браузера — нужно ввести IP адрес камеры:Номер порта
Т.е. например, 172.42.12.55:81 где 172.42.12.55 — IP адрес камеры.
Как подключиться к сервису облачному сервису IVIDEON?
Ответ:
Инструкция по подключению к сервису IVIDEON.
Как настроить почтовый сервис?
Где можно прочитать полное руководство пользователя?
Полное руководство пользователя доступно по ссылке .
Как сбросить настройки камеры на заводские?
Аккуратно удерживайте кнопку сброс 10-12 секунд. На камере DV100 она сзади, на DV200 — сверху. Кнопку можно удерживать аккуратно зубочисткой или булавкой.

Силён ли ваш страх за дом так же сильно, как силён мой?
На всех моих батареях стоят автоматические запорные краны, на стояках установлена защита от протечек. В доме есть штатная пожарсная сигнализация. От двух стихий природы я себя условно обезопасил. Страховка и охранная сигнализация стоят абонентской платы и в долгосрочной перспективе обойдутся недешево. Спокойствие вдали от дома стоит дорого, но при умном подходе можно сэкономить.
Итак, умный дом от DIGMA.
Упаковка



Все три устройства поставляются в простых компактных коробках полиграфического типа.
Датчик открытия двери DIGMA DiSense D1
Технические характеристики
| Требования | Беспроводное подключение 2.4 ГГц по стандарту IEEE 802.11 b/g/n |
| Размер главного блока | 21x71x22 мм |
| Размер магнита | 11x40x11 мм |
| Вес | 60 г |
Комплектация

- документация
- сам датчик DiSense D1
- крепеж
- 3М скотч
- элемент питания CR2
Внешний вид

Состоит из двух комплектующих. Основное устройство (белое, с серым логотипом DIGMA) и магнит в сером корпусе.
Способов крепления два:
- на 3М скотч, что удобно и практично. Перенести датчик в другое место либо на новую дверь не составит труда. Датчик DiSense D1 лёгкий и вполне может висеть на 3М скотче.
- на комплектный крепёж (дюбели и саморезы). При таком способе крепления потребуется сверлить дверь, доборы или стену. Гарантия на дверь, если она есть, будет утеряна.
Внутреннее строение

Способ работы элементарный.

На плате главного блока расположен геркон. При поднесении к нему магнита в сером корпусе ферромагнитные пластины замыкаются. В цепи появляется ток.
Т.е. устройство фиксирует 2 положения: есть контакт и нет контакта (дверь закрыта; дверь открыта).
Место положения геркона отмечено специальным выступом на корпусе. При поднесении магнита к обратной стороне, датчик не срабатывает.
Выступ у магнита формирует технологический зазор. Петли двери со временем могут просесть и комплектующие DiSense D1 будут соприкасаться слишком плотно. Это приведет к поломке корпуса.
Для питания устройства используется компактный элемент питания CR2 (ёмкость 1900—2000 мАч; стоимость
200 руб). На элементе питания установлена пластиковая пломба, чтобы не питать устройство до начала эксплуатации. Перед использованием необходимо её удалить.

На плате предусмотрена кнопка сброса настроек. При её задержке на 10 секунд устройство вернётся к заводским настройкам. WiFi сеть будет забыта.

Красный диод находится внутри корпуса, специального окна для него не предусмотрено.
Из-за этого диод светит не ярко, но этого и не требуется. Индикация предусмотрена при срабатывании датчика и при низком заряде элемента питания. Эти же события мониторятся при помощи специального мобильного приложения DIGMA SmartLife.
Мобильное приложение

Для DIGMA SmartLife заявлена поддержка Android 4.1 и выше, iOS 8.0 и выше. При помощи приложения подключаются устройства к WiFi сети. Здесь можно задавать определённые сценарии, связанные со временем запуска. Всё интуитивно понятно.

Для DiSense D1 сценариев нет, можно просматривать журнал событий и выбирать тип уведомлений.
На мой взгляд, самый главный сценарий, который необходим для такого устройства – если телефон и датчик открытия двери находятся в одной WiFi сети, то не нужно отправлять уведомления об открытии/закрытии.
Плюсы
Внешний вид, быстрая установка и невысокая цена. Устройство готово к работе из коробки. Не требуется основной модуль управления, как у многих умных домов. Работает от WiFi сети и от аккумуляторного элемента питания.
Минусы
Уведомлений на телефоне прибавится. Разработчикам стоит подумать о добавлении готовых сценариев работы.
Умная розетка DIGMA DiPlug 200S
Технические характеристики
| Максимальная сила тока | 16 A |
| Функции | Автоматические сценарии, регистрация потребления электроэнергии, таймер, управление голосом, расписание |
Комплектация

- документация и гарантийный талон
- само устройство DiPlug 200S
Внешний вид


EU стандарт. При подключении к электросети устройству требуется
5 секунд на запуск.


Если удерживать кнопку включения/отключения
10 секунд, то устройство сбрасывается до заводских настроек. Журнал событий не очищается.
Основной задачей для DiPlug 200S я вижу автоматическое управление климатической техникой. Пока вы вне дома, вы удалённо можете включить воздухоочиститель, водонагреватель или увлажнитель воздуха. Укомплектовать весь дом умными розетками и отслеживать чайник с утюгом выйдет затратно. Использовать устройство для воспитания и контроля детей сомнительно.
Управление осуществляется через всё то же мобильное приложение DIGMA SmartLife.
Есть возможность установить расписание работы, таймер включения/отключения.

Приложение записывает потребляемую мощность.

Называем устройство попроще (например: розетка) и для удобства задаём расположение/комнату (гостиная).
Плюсы
Внешний вид и качество сборки. Никаких посторонних звуков при надавливании DiPlug 200S не издаёт. В гнезде розетки сидит плотно.
Минусы
1 гнездо. При включении издаёт щелчок.
IP камера DiVision 201
Технические характеристики
| Тип матрицы | CMOS |
| Фокусное расстояние | 2.8 мм |
| Разрешение камеры | 1 Мп (1280 х 720) |
Доступно 2 цвета: черный и белый. На запуск устройства, после потери питания, уходит
Комплектация

- руководство пользователя
- монтажный комплект
- шестигранник
- блок питания (5 В; 1А)
- кабель питания (USB A – micro USB)
- сама камера DiVision 201
Внешний вид

Не подходит для скрытой установки.
При включении камера сообщает голосом о готовности к работе. В 10 метрах и за 3 бетонными стенами камера долго искала WiFi сеть, хотя производителем заявлен радиус действия 150 метров. Если подключить DiVision 201 к WiFi заранее и отнести в то же место в 10 метрах, то приложение будет показывать уверенный сигнал в 82%. Стоит помнить, что IP камера не беспроводная и для её работы требуется постоянное подключение к электросети.

DiVision 201 является самодостаточным устройством. Для его работы не требуется отдельный IP видеорегистратор. В качестве хранилища видео файлов используется micro SD карта. Записывать файлы не удалённый сервер либо NAS нет штатной возможности. Веб интерфейс отсутсвует, SMB подключение не поддерживается.

Для нажатия кнопки RESET в комплекте идёт специальный шестигранник. Сброс настроек у IP камеры не сбрасывает записанный архив с видео.
Доступно 2 сценария для записи видео:
- Непрерывно
- По срабатыванию датчика движения
Чувствительность датчика движения устанавливается в 3 режимах. При включенном режиме "Тревога" мобильное приложение отправляет уведомления о срабатывании датчика движения.
Есть микрофон для передачи голоса и колонка для воспроизведения звука.
Дневная съёмка
Качество видео нельзя назвать отличным. Лица, мелкие детали, в том числе и номера автомобилей, разобрать невозможно.

Видеоконференции при помощи такой камеры устраивать тоже не получится. Микрофон и динамик сомнительного качества. IP камеру DiVision 201 можно использовать, как дополнительный элемент видеонаблюдения для определённых контрольных проверок. На роль видео няни устройство подходит отлично.

Видео пишется в *.avs расширении, что не добавлет удобства пользования. Для его просмотра и сохранения требуется использовать смартфон. Нужно выставить конкретную дату в мобильном приложении, нажать "Запись" и просмотреть нужный фрагмент до конца. Задать временной интервал не получится.
Ночная съёмка

При съёмке ночью включается ИК подсветка.
Так же ничего примечательного. Не стоит строить иллюзий на счёт камеры за 2 тыс руб и с разрешением 1 Мп.
Плюсы
Внешний вид, техническая оснащённость и поворотный механизм (360 градусов по горизонтали и 120 по вертикали).
Минусы
Качество съёмки, слабый микрофон, голосовое оповещение при включении и работа с отснятыми видеофайлами.
В заключение
Общее впечатление от комплекта DIGMA положительное. Если использовать его по назначению, именно для дома, то проблем в использовании не возникнет. Радиус действия домашней WiFi сети покрывает радиус действия устройств. Радует, что для работы комплекта не требуется единый центр управления, который стоит дополнительных денежных затрат. Вашим центром будет служить смартфон с установленным мобильным приложением DIGMA SmartLife. Одновременно устройства от DIGMA работают только внутри одной WiFi сети. Без подключения к интернету IP камера ведёт запись, розетка отдаёт питание, датчик открытия двери только мигает индикатором.


Удлинитель с несколькими розетками и умной начинкой является логическим развитием идеи смарт-розетки. Он пригодится, когда нужно контролировать сразу несколько устройств, находящихся недалеко друг от друга.
Так можно сделать умными обычные бытовые устройства. Например, управлять кондиционером в зависимости от присутствия людей дома, активировать увлажнитель только при сильном выслушивании воздуха, включать светильник по расписанию или даже перезагружать устройства вроде умного ТВ и приставки.
При этом желательно, чтобы сетевой фильтр имел отдельные реле на отключение каждой розетки, а не одно на весь гаджет. В противном случае умный сетевой фильтр будет не лучше обычного, который подключён через розетку со смарт начинкой.
Я установил умный сетевой фильтр на телевизионной тумбе. При помощи отдельных выключателей управляю диодной подсветкой, перезагружаю или отключаю по расписанию самодельную ТВ-приставку, глушу в ночное время колонку с Алисой, отключаю камеру наблюдения, когда кто-то есть дома.
Каждый, кто хоть раз пользовался умной розеткой, с легкостью найдет полезные применения и для умного сетевого фильтра.
Как должен выглядеть идеальный удлинитель
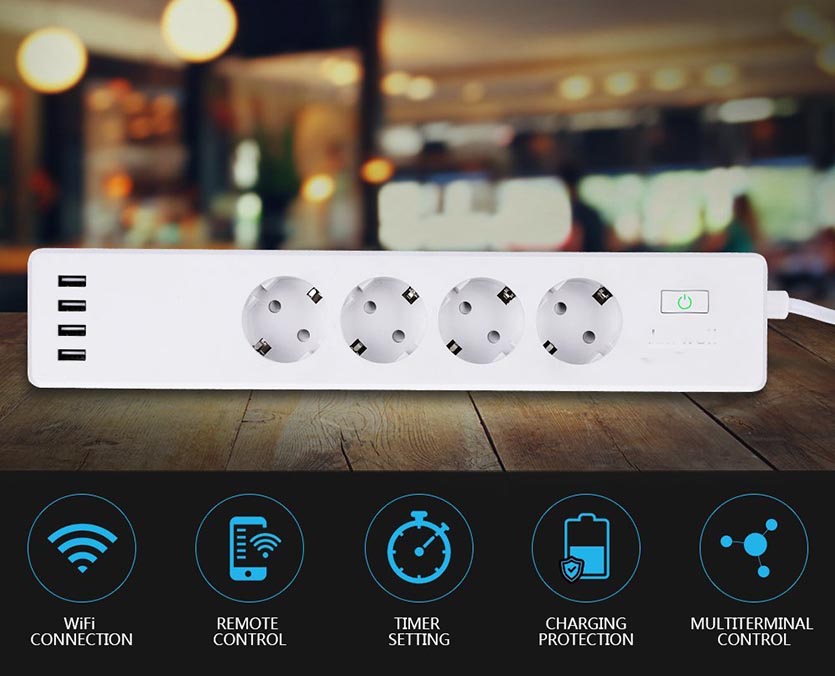
К сожалению, за несколько лет специалисты Xiaomi не придумали ничего более технологичного или умного в нише сетевых фильтров. Модели получают лишь обновленный дизайн, новые цвета корпуса или модификации с разным количеством розеток.
Остановился на таком варианте:

Параметры:
▸ Максимальная мощность: 3800 Вт
▸ Максимальное напряжение: 250 В
▸ Максимальный ток: 16 А
▸ USB-порты: 5 В, 2.4A, суммарный ток на 4 порта до 4А
▸ Беспроводной модуль: Wi-Fi 2.4 ГГц, 802.11 b/g/n.
▸ Габариты: 334 x 64 x 40 мм
▸ Длина кабеля: 1.8 м
С виду гаджет не такой компактный и изящный, как маленькие удлинители Xiaomi. Вспоминая о сложности подключения нескольких вилок и USB-шнурков, на размер не обращаешь внимание. Устройство немного шире и слегка длиннее привычных сетевых фильтров с красным выключателем. Высота аналогичная.
Все розетки европейские, установлены с диагональным поворотом для удобного подключения.
Удлинитель выполнен из обычного пластика, приятно, что материал не глянцевый. Кабель достаточно толстый, за сечение я бы не переживал.

Каждая розетка и блок с USB-разъемами подсвечиваются зелеными индикаторами.
Кнопка питания на устройстве всего одна, но самое интересное находится внутри. Гаджет при первом включении создает открытую точку доступа и предлагает произвести настройку через приложение.
QR-код на коробке ведет на страницу приложения Smart Life в App Store. Позже выяснил, что гаджет работает и с аналогичными программами вроде TuyaSmart и DIGMA SmartLife.
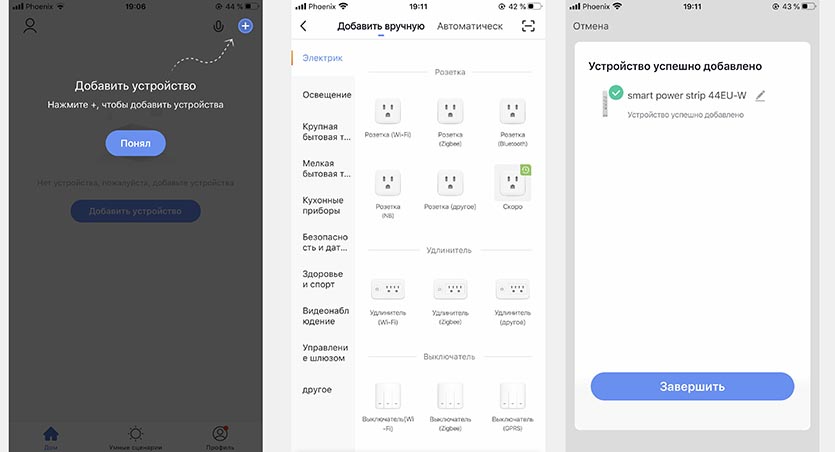
Приложения похожи, как близнецы братья и имеют одинаковые возможности. Настраивать сетевой фильтр можно в любой программе, получите аналогичный набор фишек и интерфейс.
Сопряжение занимает не больше минуты, после чего каждая из розеток сетевого фильтра становится умной. Ее можно включать или отключать по расписанию или при помощи кнопки в приложении.

Отельный переключатель управляет всеми USB-портами. Просить выключатель на каждый порт было бы лишним, но вот иметь один транзитный порт без выключения питания не помешало бы.
Больше сказать про сетевой фильтр нечего, обычная рабочая лошадка с умной составляющей.
Как подключить умный гаджет к Алисе

В век современных технологий запускать приложение для отключения розетки никто не будет. В программе настраивается удобное расписание, а остальное управление лучше осуществлять через голосовой ассистент.
При попытке подключить гаджет к умному дому от Яндекс выяснилось, что работает сопряжение только через программу DIGMA SmartLife. Два остальных приложения тоже сопрягаются с Алисой, но после обновления списка устройств сетевой фильтр там не появляется.
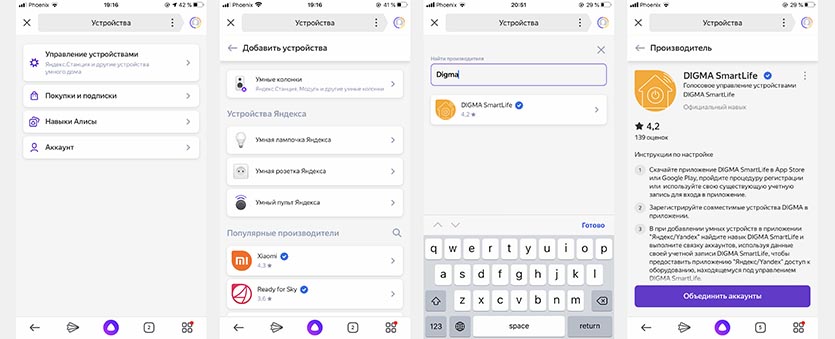
1. Запускаем приложение Яндекс с настроенным голосовым ассистентом.
3. Нажимаем кнопку Добавить устройство и находим в списке производителей DIGMA Smart Life.
4. Нажимаем кнопку Объединить аккаунты и авторизуемся в учётке из приложения.
5. После обновления списка гаджетов увидите шесть новых переключателей.

Один отвечает за полное отключение гаджета, четыре за каждую из розеток, а пятый за блок с USB-разъемами.
Можно переименовать устройства для удобной работы с Алисой. При помощи разных сценариев автоматизации можно задать несколько фраз для активации определенного набора розеток в сетевом фильтре.
Самые дотошные могут поискать на GitHub плагины для подключения данного гаджета к HomeKit через HomeBridge либо к системе управления Home Assistant. А это уже тема для отдельной статьи.
C Digma все понятно, а какие варианты есть у Xiaomi?
Компания Xiaomi одной из первых активно вышла на рынок умных розеток и удлинителей. За несколько лет в арсенале китайского народного бренда появилось с десяток подобных гаджетов.
Давайте посмотрим, какие сетевые фильтры Xiaomi доступны на данный момент.
Xiaomi Power Strip

Параметры:
▸ Максимальная мощность: 2500 Вт
▸ Максимальное напряжение: 250 В
▸ Максимальный ток: 10 А
▸ USB-порты: 5 В, суммарный ток на три порта 3.1А или 2.1 А на один порт
▸ Габариты: 225 x 41 x 26 мм
▸ Длина кабеля: 1.8 м
Одна из первых и самых распространенных моделей удлинителей от Xiaomi. Сейчас устройства доступна в черном и белом цвете.

Присутствуют модификации с тремя или пятью универсальными розетками, а так же с шестью или восьмью розетками в два ряда. Такие устройства лишены блока с USB-портами для подзарядки.
Есть даже европейская версия сетевого фильтра. Она имеет более массивные габариты и три привычных нам розетки для подключения приборов.
К сожалению, данные модели полностью лишены умной составляющей и имеют всего один физический выключатель. Чтобы отключить или перезагрузить одно из подключенных устройств, придется тянуться к его вилке.

Для чего пригодится: все указанные модели отлично заменят старый удлинитель из строительного магазина. Они более компактные, выглядят стильно и имеют отличную начинку со всеми необходимыми защитами.
Xiaomi Power Strip With Switches
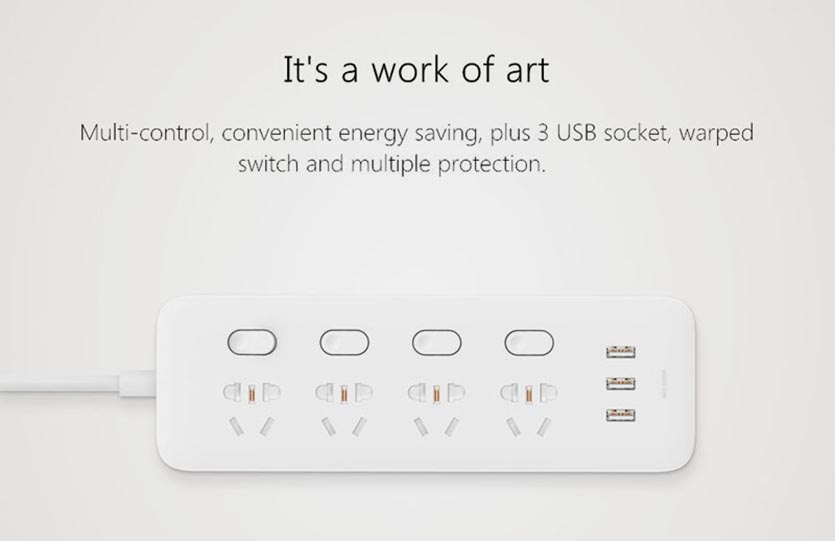
Параметры:
▸ Максимальная мощность: 2500 Вт
▸ Максимальное напряжение: 250 В
▸ Максимальный ток: 10 А
▸ Габариты: 245 x 41 x 26 мм
▸ Длина кабеля: 2 м
Продвинутая версия сетевых фильтров, которая получила независимые выключатели для каждой из розеток. Такие модели имеют более длинный кабель для подключения, а сами розетки разнесены на большее расстояние друг от друга. Есть модификации с тремя, четырьмя или пятью розетками.
В некоторых случаях это выручает, но в большинстве сложных ситуаций один или несколько портов окажутся перекрыты другими вилками.
Разработчики Xiaomi гордо используют универсальные розетки, расширяя возможности своего гаджета, но при этом в других подразделениях не могут наладить выпуск блоков питания с развернутой на 90 градусов вилкой.

Вот так выглядит подключение пары светильников Xiaomi к родному сетевому фильтру. Два блока питания либо перекрывает два USB-порта и третью розетку, либо не вставляются до упора из-за клавиши отключения удлинителя.
Для чего пригодится: такие модели пригодятся для тех, кто хочет отключать отдельные устройства без выключений вилки из розетки.
Xiaomi Smart Power Strip

Параметры:
▸ Максимальная мощность: 2500 Вт
▸ Максимальное напряжение: 250 В
▸ Максимальный ток: 10 А
▸ Беспроводной модуль: Wi-Fi 2.4 ГГц, 802.11 b/g/n.
▸ Габариты: 197 x 71 x 26 мм
▸ Длина кабеля: 1.8 м
Первый умный сетевой фильтр от Xiaomi. Начинка занимает много места, а разработчики не захотели сильно увеличивать размеры гаджета. В итоге устройство не получило USB-разъемов для зарядки.
Наличие Wi-Fi делает устройства привлекательней, но не на много. Из умных функций есть удаленное отключение, таймер и срабатывание по расписанию. Гаджет умеет измерять потребляемую электроэнергию, но не для каждой розетки, а для всех суммарно. Никаких дополнительных возможностей вроде отключения при снижении уровня потребления нет.
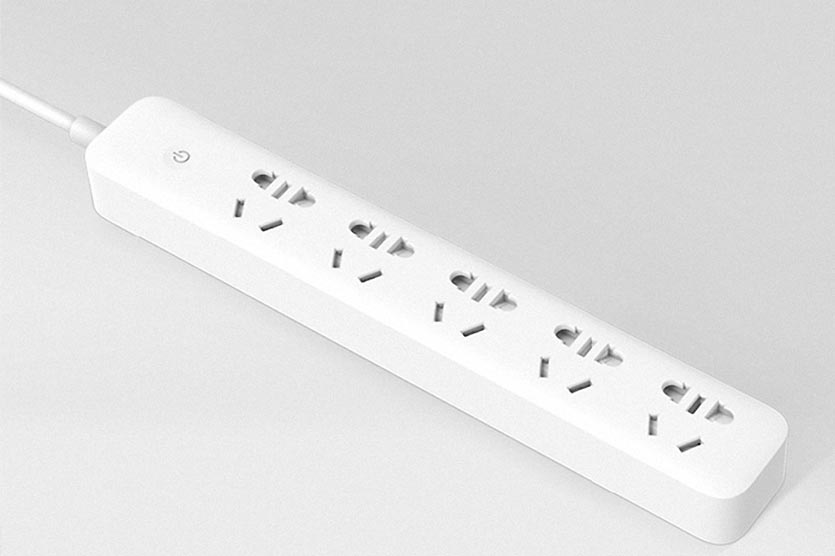
Включить или отключить можно только все розетки одновременно.
Для чего пригодится: такой умный фильтр сгодится только в том случае, когда нужно включить или обесточить сразу несколько гаджетов. Включать или отключать их по отдельности не получится.
Проще и дешевле запитать обычный удлинитель через умную розетку, получите аналогичный набор возможностей.
(14 голосов, общий рейтинг: 4.43 из 5)
В нашей жизни встречаются ситуации, когда необходимо включить или отключить электроприбор при наступлении того или иного условия/условий, причем без нашего участия в этом. В таких ситуациях нас могут выручить так называемые умные розетки. Об одной из них DIGMA DiPlug 100 и программном приложении DIGMA SmartLife к ней я сегодня хочу вам рассказать.
Если верить производителю, то возможны следующие варианты её применения:
- Создание эффекта присутствия в пустой квартире или доме. Можно составить расписание включения/отключения электронной аппаратуры, освещения в темное время суток и т.д.
- Включение автономного электрообогрева жилого помещения.
- Привнести автоматизацию в некоторые наши бытовые процессы.
- Возможна настройка управления розеткой голосовыми командами, если синхронизировать её с Amazon Echo и Google Home.
- Выключение подзарядки аккумуляторов и др.
Внешний вид розетки достаточно приятен, изготовлена она из качественного негорючего пластика белого цвета, настройки и управление ею проблем не вызывают.
Для использования достаточно вставить её собственную вилку в другую евророзетку или удлинитель.
К этой розетке можно подключать бытовые электроприборы, рассчитанные на максимальный допустимый ток 10 Ампер и максимальную мощность 2200 Ватт.
Розетка DIGMA DiPlug 100 обладает поддержкой Wi-Fi по стандарту 802.11 b/g/n, что обеспечивает дистанционное (удалённое) управление её через мобильное приложение DIGMA SmartLife, устанавливаемое на смартфон или планшет с операционной системой Android 5.1 и выше (или iOS). Для дистанционного управления розеткой недалеко от неё должен быть роутер. При автономном управлении (с помощью встроенной кнопки управления) интернет не нужен. Интернет нужен для настройки розетки или для изменения её настроек. Ранее сделанные настройки хранятся в памяти розетки.
Упаковка и комплектация
Розетка прибыла в небольшой компактной в форме куба светлой упаковочной картонной коробке с откидным верхом. Коробка выделяется приятной и весьма информативной полиграфией. На фронтальной и тыльной её стенках нанесен логотип производителя, надписи и изображения розеток; на правой – технические характеристики устройства, на левой – информация справочного характера. На верхней стенке нанесены пиктограммы, указывающие на особенности эксплуатации розетки, нижняя стенка коробки свободна от информации. В коробке находится: сама розетка, руководство пользователя (на русском языке) и гарантийный талон.




Технические характеристики DIGMA DiPlug 100
- Стандарт: Euro (Schuko)
- Допустимое напряжение питания: 100-240 В
- Частота питающей сети: 50/60 Гц
- Поддержка Wi-Fi: Да
- Поддержка диапазона Wi-Fi: 2.4 GHz b/g/n
- Режим шифрования сети Wi-Fi: WEP/WPA-PSK/WPA2-PSK
- Рабочая температура: -10
Управление
На корпусе розетки имеется кнопка управления, с помощью которой в автономном режиме можно включать/выключать нагрузку, а также переводить в режим настройки (конфигурации). При подаче на розетку напряжения или включении нагрузки слышны характерные щелчки реле.
Алгоритм перевода в режим конфигурирования
- Отключить от электросети устройство не менее чем на 10 сек., после чего снова включить в электросеть.
- Нажать и удерживать кнопку управления пока световой индикатор не начнёт часто (попеременно красным и синим цветом) мигать.
Настройка и управление осуществляется с помощью приложения DIGMA SmartLife. Для его установки и настройки нам нужен Wi-Fi, к которому мы будем подключать розетку и смартфон.
Процедура установки приложения очень простая. После её установки необходимо зарегистрироваться в системе, указав свой e-mail и пароль для входа.
После конфигурирования световой индикатор в выключенном положении непрерывно горит красным цветом. При нажатии на кнопку включается электроприбор (в нашем случае настольная лампа) и загорается синий цвет светодиода.
Если розетку при непрерывно горящем красном индикаторе обесточить, то при повторном включении в сеть он загорается непрерывным красным цветом (в момент включения мигнёт синий цвет, затем дважды длительно мигнет красный, а затем загорится непрерывно).
При включении/отключении слышен щелчок в розетке (происходит сработка реле).
Интерфейс приложения интуитивно понятный и, в случае необходимости, разобраться в нём пользователь сможет без особого труда.
В приложении имеются предустановленные сценарии: прихожу домой, выхожу из дома, доброе утро и доброй ночи, которые не имеют конкретных заданных условий и действий (задач).
Примеров сценариев отключения или включения электронагрузки в нашей бытовой жизни можно привести множество: отключение электронагревательных приборов через заданный промежуток времени, автоматическое включение освещения (как наружного, так и внутреннего) в заданное время (в розетке допускается отклонение ±30 сек.) или при наступлении определённых условий, управление климатическими установками и т.д.
Также есть возможность составлять и свои сценарии включения/выключения нагрузки.
Создание всякого сценария состоит из двух шагов: первый — указание некоторого условия/условий и второй – указание действия.
В качестве условий могут выступать самые различные параметры (температура, влажность, погода, качество воздуха, восход/закат солнца и устройство).
Действием является отключение/подключение нагрузки или запуск таймера.
Не буду вдаваться в детали организации интерфейса приложения, полагая, что читающий этот обзор в случае необходимости на интересующий его вопрос самостоятельно найдёт ответ.
Визуально ознакомиться с ним можно, просмотрев следующий видеоролик.
Дистанционное включение/выключение DIGMA DiPlug 100 возможно только при (об этом уже говорилось!) наличии рядом с розеткой роутера, обеспечивающего надёжную передачу данных. Пример включения/выключения настольной лампы показан в следующем видеоролике.
Достоинства
- Компактная розетка типа Schuko с заземлением и защитными шторками (защита от детей и пыли). Сама розетка в рабочем состоянии потребляет менее 1Вт, в использовании обходится совсем недорого.
- Можно задать несколько временных параметров её включения/отключения.
- В пределах допустимых нагрузок розетка не греется.
Недостатки
- Основной недостаток данной розетки состоит в том, что она не имеет специальной защиты от перегрузки, что может вызвать выход её из строя при случайном подключении более мощного электроприбора.
- К существенному недостатку можно отнести и отсутствие функции мониторинга энергопотребления подключенного прибора (учёта электроэнергии). Данная функция есть в более дорогой модели Digma 160M.
- В данной розетке есть Wi-Fi модуль, но отсутствует GSM-модуль, что не совсем удобно и правильно, поскольку ограничивает возможности дистанционного управления ею.
Вывод
Умная розетка DIGMA DiPlug 100 с поддержкой Wi-Fi и управлением со смартфона действительно позволяет производить в доме некоторые дела без моего непосредственного участия, а в повседневной жизни оказалась нужным устройством. Все её потенциальные возможности ещё не востребованы, но диапазон её применения прирастает.
Это не самое дорогое предложение на рынке, есть и подороже. Но функции у них аналогичные.
В целом, розетка хорошая. Она пока стабильно работает, не глючит и подходит к большинству моих бытовых приборов по мощности, я её доволен.
Установив у себя умный дом часто встает вопрос о предоставлении доступа к ней для членов вашей семьи. Конечно, в идеале система должна быть настроена на взаимодействие без приложения, но бывают моменты когда надо посмотреть камеру наблюдения, или выключить свет удаленно.

В системе Tuya Smart Life это можно довольно гибко настроить, предоставив как полный доступ к дому, так и к конкретному устройству. Представляю вашему вниманию подробную инструкцию по каждому из способов.
Предоставление доступа к умному дому
Самый простой способ предоставить полный доступ к системе Tuya Smart - зайти под одним и тем же аккаунтом на нескольких устройствах. Если нет желания сильно заморачиваться, то этот способ для вас.
Если же хочется сделать все по правильному
, тогда немного поковыряемся в настройках. Для примера будут использоваться скриншоты приложения Smart Life. Переходим во вкладку Профиль, раздел Настройка дома. Там необходимо обязательно дать имя вашему дому и выбрать его местоположение, иначе настроить общий доступ не получится.
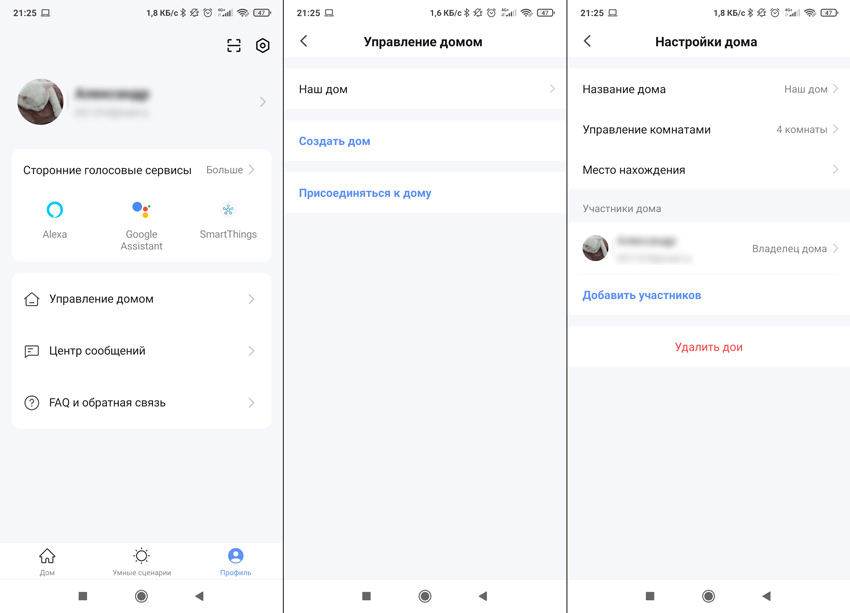
Нажимаем кнопку Добавить участников, а потом способ приглашения. Их много и количество зависит от используемых мессенджеров, но по факту их можно разделить на 2 типа: непосредственно на имеющийся аккаунт и отправка приглашения.
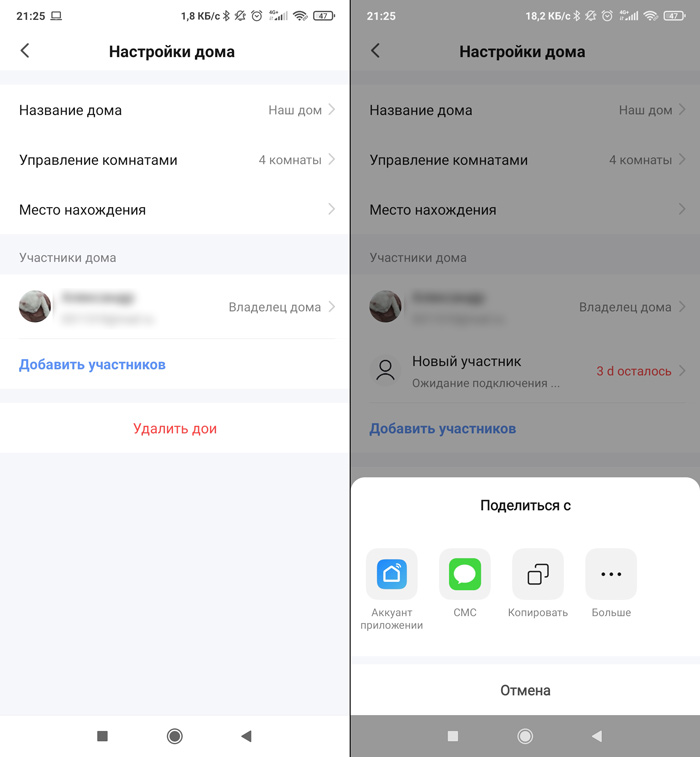
Рассмотрим каждый из них в отдельности.
Аккаунт приложения
Если человек уже использует приложение Smart Life и вы знаете электронную почту или телефон, к которому привязан его аккаунт, то это будет оптимальный вариант. Задаем имя и регион, указываем учетную запись и выбираем роль (о которых мы поговорим немного позже).
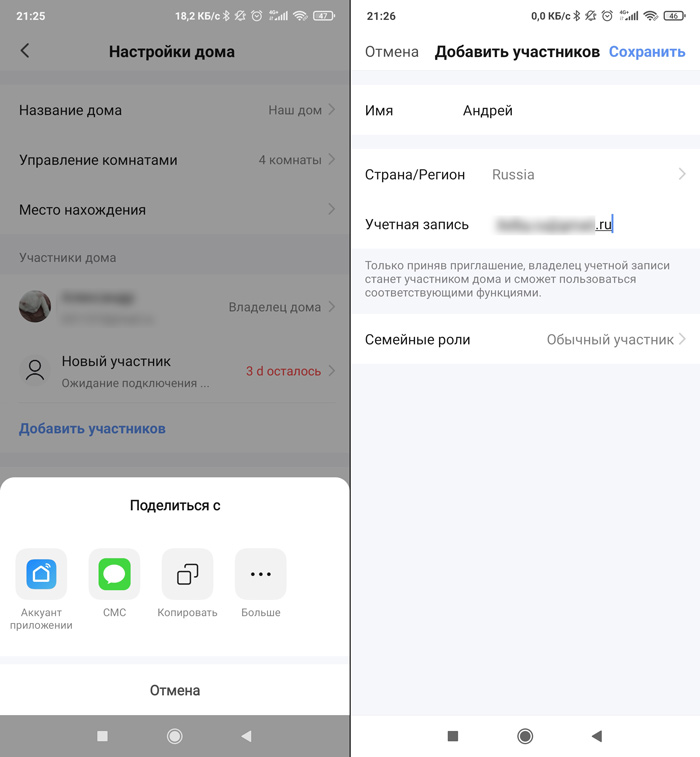
После добавления стоит проверить, что у нового участника заполнено поле "Связанные учетные записи". У меня с первого раза не получилось, пришлось прописывать повторно.
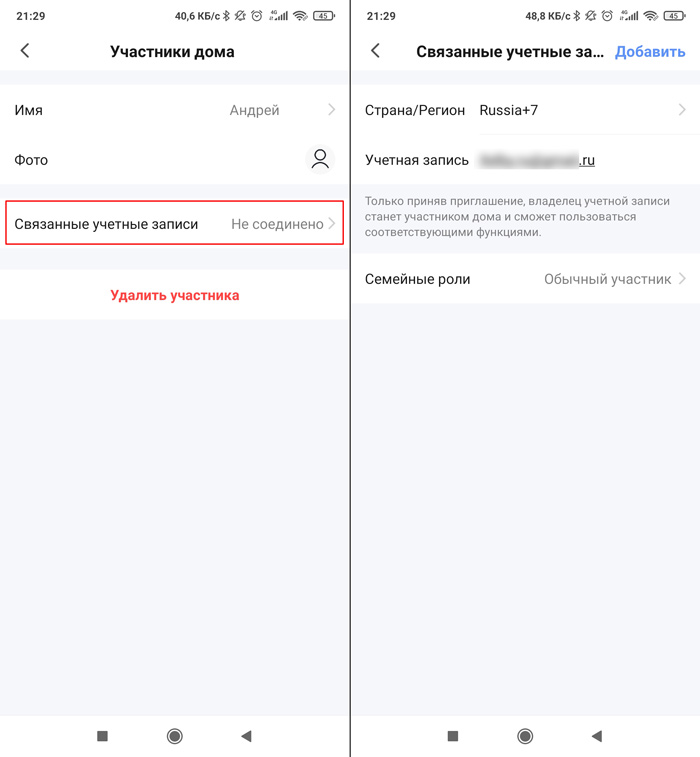
Теперь у приглашенного участника есть 3 дня на принятие или отклонение приглашения (оно придет в PUSH уведомлении). Для подтверждения необходимо будет зайти в раздел Управление домом, где появится новый дом со статусом "Ожидание подключение". Нажимаем кнопку Принять.
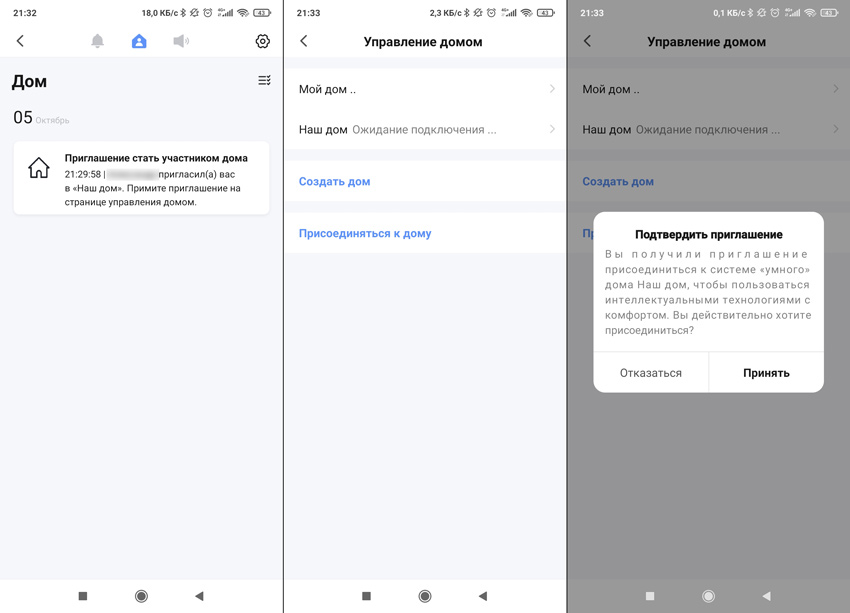
Готово, доступ мы успешно настроили. Теперь посмотрим на второй способ.
Отправка приглашения через WhatsApp
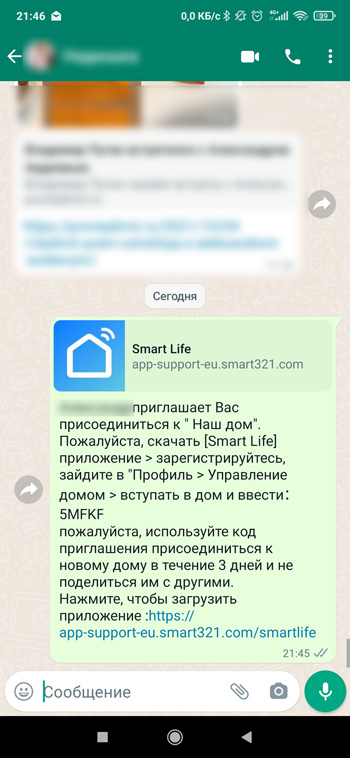
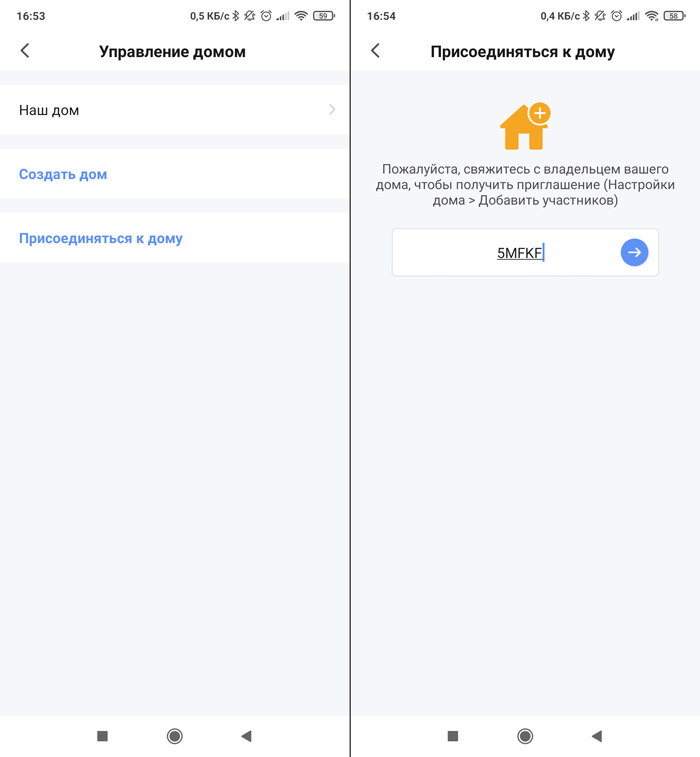
Доступные роли
Всего в системе доступно 3 роли: Владелец дома, Администратор и Обычный участник.
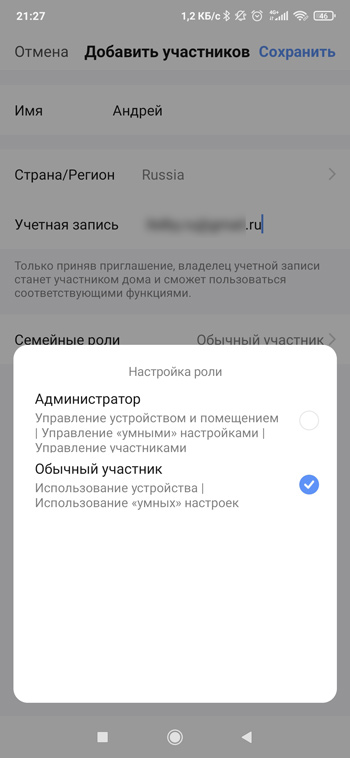
Роль администратора позволит выполнять все возможные действия с аккаунтом, кроме изменения учетной записи владельца дома.
Владелец дома может делать все, включая назначение этой роли на другой аккаунт.
Предоставление доступа к определенному устройству
Рассмотрим следующую ситуацию, когда доступ необходимо предоставить на конкретное устройство (пусть это будет просмотр видеокамеры). В дополнительных настройках у каждого девайса есть пункт "Общий доступ к устройствам". Заходим туда и нажимаем кнопку "Добавить общий доступ". Выбираем с кем будем делиться, аналогично полному доступу.
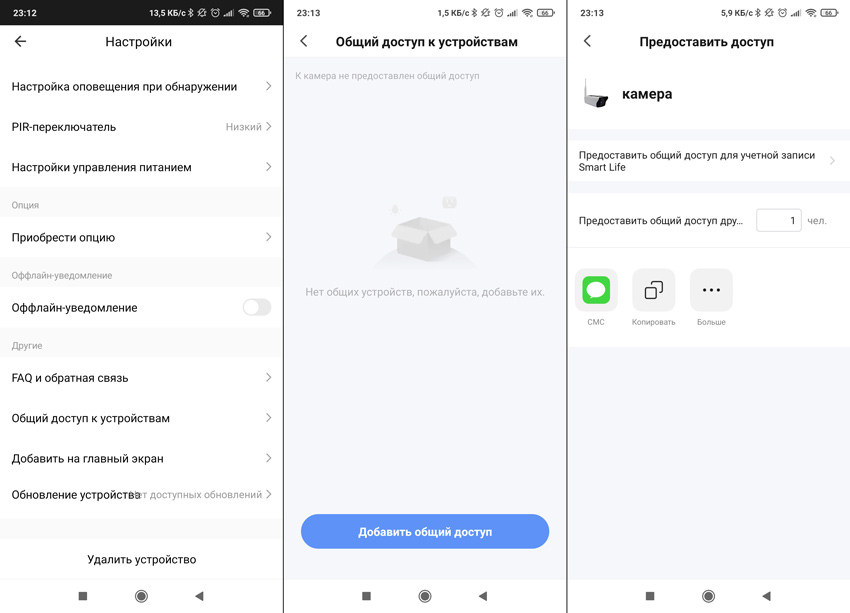
При выборе конкретного аккаунта Tuya, от пользователя не требуется дальнейших действий. В приложении просто появится раздел "Полученные устройства" где и будет расшаренная камера.
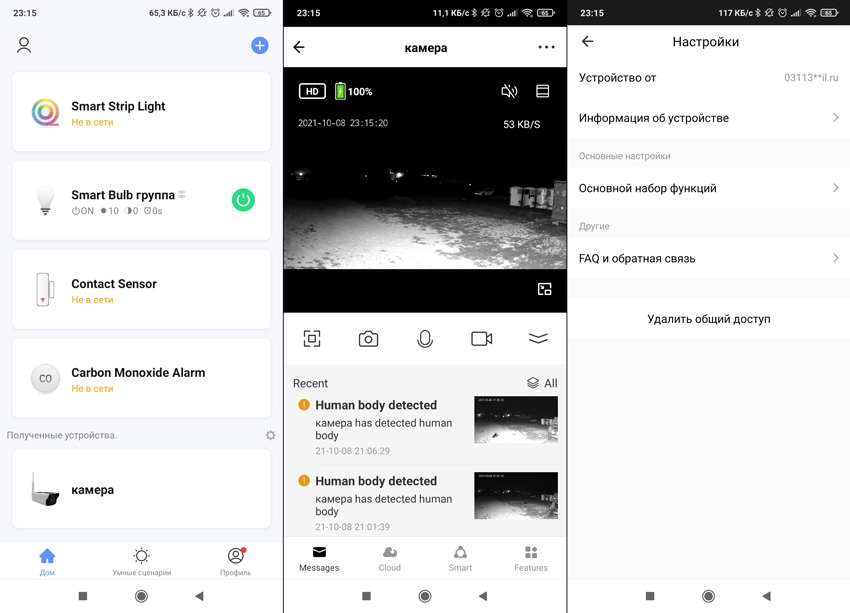
Мы получили доступ на просмотр камеры, и возможность делать снимки и запись. Настройки максимально урезаны, мы можем посмотреть кто дал нам доступ и отказаться от него.
Владелец дома может посмотреть информацию о предоставленном доступе и ограничить его до определенной даты:
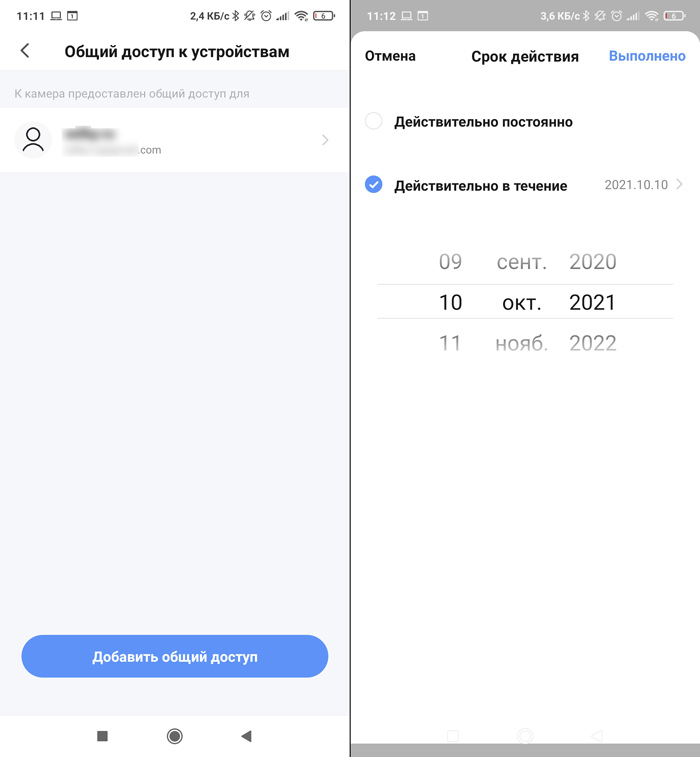
В целом предоставление доступа вполне гибкое, настроек заметно больше чем у умного дома Xiaomi.
На этом все, если у вас появились вопросы или замечания - напишите их в комментариях. До новых встреч!
Читайте также:

