Дима карандашом показывает ярлык на экране компьютера
Обновлено: 06.07.2024

Удаление ярлыков
Начнем с самого простого варианта - это банальное удаление ранее размещенных папок и ярлыков на рабочем столе. Такое происходит зачастую при использовании ПК несколькими людьми.
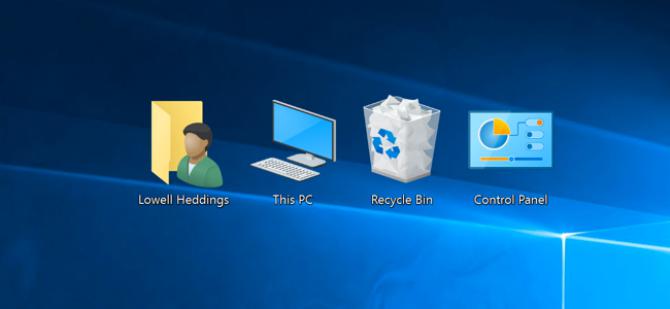
Чтобы удостовериться в этом варианте развития событий, пользователю потребуется:
- Кликнуть ПКМ по любому свободному месту на рабочем столе.
- Выбрать строку "Создать".
- Создать ярлык или папку.
Если полученный объект разместился на компьютере, ничего страшного. На рабочем столе не отображаются значки из-за того, что их кто-то удалил.
- создать ярлыки и папки заново;
- восстановить их из корзины.
Во втором случае придется открыть "Корзину", а затем выделить необходимые объекты и нажать на кнопку "Восстановить".
Вирусы
Второй вариант, при котором на рабочем столе не отображаются значки - это вирусное заражение. В идеале пользователю необходимо провести полную компьютерную диагностику при помощи разных антивирусов. После этого операционную систему необходимо пролечить, а не поддавшиеся процедуре документы удалить.
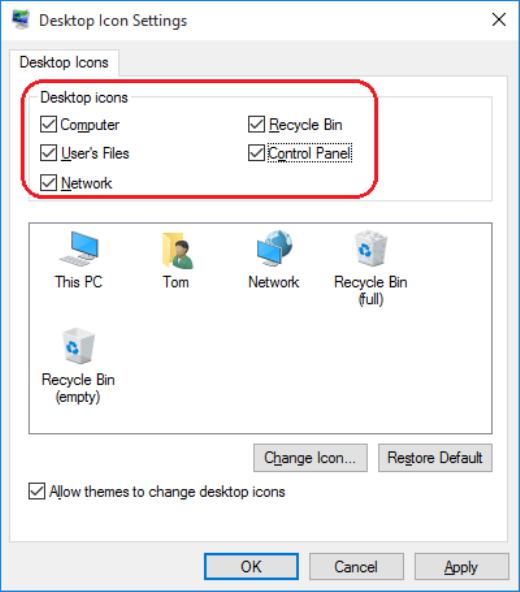
Далее предстоит выполнить следующие действия:
- Вызвать "Диспетчер задач". К примеру, воспользовавшись горячими клавишами. В "Виндовс" это Ctrl, Alt, Del.
- Переключиться во вкладку "Файл".
- Кликнуть по параметру "Новая задача".
- В появившейся строке набрать explorer.exe.
- Прожать элемент управления под названием "Ввод" на клавиатуре или щелкнуть по надписи "Ок" на экране.
После проделанных действий пользователь восстановит ярлыки. Это не помогло? Тогда придется действовать иначе.
Отсутствие на ПК
Дело все в том, что вирусы иногда могут повреждать или полностью удалять файлы на компьютере. Это довольно распространенное явление.
Если предложенные выше указания по восстановлению рабочего стола не помогли, скорее всего, на ПК отсутствует документ explorer.exe.
Что делать? В этом случае рекомендуется:
Если все сделано правильно, работоспособность компьютера будет восстановлена. Быстро, просто и очень удобно.
Важно: рекомендуется не скачивать explorer.exe в Сети. Так можно заразить ПК серьезными вирусами.
Реестр и его значения
Почему не отображаются значки на рабочем столе? Может быть, всему виной системный реестр. Необходимо внести корректировки в его значения.
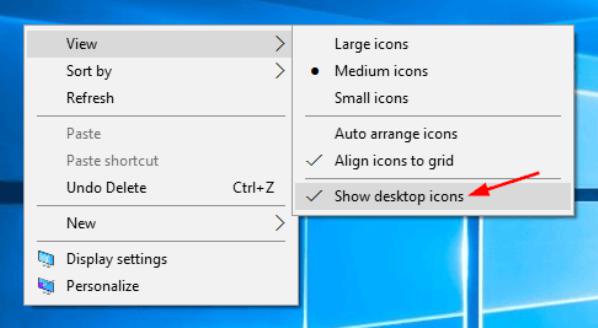
- Нажать Win + R.
- В появившейся строке набрать команду regedit.
- Подтвердить операцию.
- Заглянуть по пути, указанному в пункте a.
- В значении Shell установить "эксплорер.езе" (на английском языке).
- В блоке Userinit указать надпись, прописанную в пункте b.
- Осуществить путешествие в раздел - смотрите пункт c ниже.
- Удалить подпункты, имеющие в своих названиях слово explorer. Должно быть 2 документа.
Вот разделы и адреса, по которым необходимо переходить:
- HKEY_LOCAL_MACHINE\SOFTWARE\Microsoft\Windows NT\CurrentVersion\Winlogon.
- C:\Windows\system32\userinit.exe.
- HKEY_LOCAL_MACHINE\SOFTWARE\Microsoft\Windows NT\CurrentVersion\Image File Execution Options.
Отключение ярлыков
Но это еще не все. Начиная с Windows XP, пользователям открылись новые надстройки для "десктопа". С их помощью юзеры могут скрывать и менять размер ярлыков. Ошибки системы могут привести к сбою соответствующих параметров.
Юзеру потребуется действовать так для исправления ситуации:
- Кликнуть ПКМ по рабочему столу.
- Открыть пункт меню "Вид". На экране появится дополнительный список.
- Проставить точку-отметку около пункта "Отображать значки. ". Желательно установить галочку около раздела "Отображать гаджеты. ".
Если все сделано правильно, ярлыки появятся. Как показывает практика, изучаемая проблема доставляет минимум хлопот. Особенно если следовать предложенным указаниям.
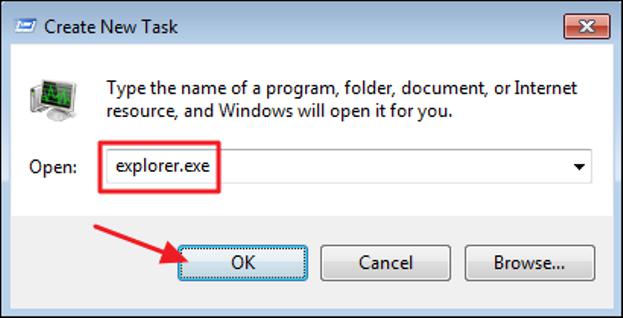
Ярлыки служб
Иногда пользователи жалуются на то, что у них не отображаются значки на рабочем столе "Мой компьютер" и "Корзина". Скорее всего, причины кроются в сбитых настройках системы.
Руководство по восстановлению ярлыков системных служб выглядит следующим образом:

Если не запускаются файлы exe (инструкция для Windows 7 и 8)
Если значок открывается необычным способом или не реагирует вообще, то главная причина – невнимательность. Пользователь по ошибке мог выставить неправильную программу для запуска exe файла.
Как восстановить работу ярлыков?
Запуск программ восстанавливается в командной строке. Как возобновить правильную работу ярлыков:
- для запуска диспетчера задач пользователь набирает комбинацию: Ctrl+Alt+Del;
- в диспетчере выбирается «Файл», а затем «Новая задача»;
- вписывается слово «Cmd»;
- нажатием на «Ввод» запускается командная строка;
- далее ввести notepad и нажать на кнопку «Enter», после этого стартует запуск «Блокнота»;
- в «Блокнот» вставляем текст, который начинается словами: «Windows Registry Editor»;
- воспользуйтесь опцией «Сохранить как», в поле тип файла надо изменить текстовый документ на «все файлы»;
- кодировка устанавливается в Юникод, файл с расширением .reg отправляется на диск C;
- далее нужно вернуться к командной строке и ввести: REG IMPORTC:\имя_сохраненного_файла.reg.
Заключительные действия: пользователь подтверждает внесение данных в реестр. Компьютер перезагружается. Затем необходимо найти в меню «Пуск» и нажать стрелкой мыши на кнопку «Выполнить». После того как будет введен Explorer, нажимается клавиша «Enter». На системном диске открывается папка Windows. Далее задача субъекта – найти файл regedit.exe и запустить его. Предварительно отключается защита и несанкционированный доступ. В редакторе реестра есть ключ: HKEY_Current_User/Software/Classes/.exe. Он удаляется. Похожим образом пользователь уничтожает ключ secfile. Затем редактор реестра закрывается. Компьютер можно перезагрузить.
- Открыть редактор реестра. (Напоминание: пользователь делает это с правами Администратора). Потребуется нажать на «Пуск», затем ввести команду regedit.
- Нельзя делать ошибочных манипуляций. Задача человека найти HKEY_Current_User/Software/Classes/.exe. Этот ключ удаляется через подразделUserChoise. Как убрать его: нажатием на правую кнопку мыши.
- Перезагрузить компьютер.
Запуск рабочего стола из диспетчерских задач
Если при включении компьютера пользователь видит черный экран и указатель мыши (стрелочку), то корень проблемы – вирус.
Обратите внимание! Антивирусы удаляют разрушительные программы. Измененные параметры в реестре остаются. Они препятствуют запуску компьютера.

Правим реестр для восстановления рабочего стола
- нажать комбинацию: Ctrl + Alt + Del — после этого появится либо «Меню», либо диспетчер задач;
- в верхнем левом углу диспетчера задач можно выбрать опцию «Файл»;
- пользователь нажимает мышкой на строчку «Новая задача (выполнить)»;
- в диалоговом окне вводится regedit;
- подтверждающее нажатие на «Ok»;
- пользователь входит в редактор реестра: в перечне опций слева открыть ветку HKEY_LOCAL_MACHINE\SOFTWARE\Microsoft\WindowsNT\CurrentVersion\Winlogon.
Что еще нужно сделать: посмотреть на строковый параметр Shell. Если обозначено «explorer.exe», то дополнительных изменений не потребуется. Если Shell отсутствует, тогда пользователь исправляет ситуацию: клик правой кнопкой мыши по пустой площади редактора реестра (правая половина), далее опция «Создать строковый параметр».
Необходимо проверить ту же ветку реестра в HCEY_Current_User. Там не должно быть параметров, указанных выше.
Заключительный шаг – нажатие «Ctrl + Alt + Del». После этого можно перезагружать компьютер. При следующем входе в систему человеку не придется решать задачу, как открыть ярлык на рабочем столе, если он не открывается.
У меня перестали работать ярлыки, почему?
Если ярлык перестал работать на новом устройстве, то не стоит волноваться. Проблема не в работе системы, а в ошибке человека.

Перенос ярлыков на другой компьютер — ошибка начинающих пользователей. Некоторые копируют ярлык на флешку. Впоследствии они перемещают этот элемент на новый компьютер. Неопытные пользователи забывают: ярлыки не являются самостоятельными программами. Иконка – это указатель для системы. Сами программы хранятся на диске.
Важно! Если пользователь переносит значок на другой компьютер, то ярлык будет бесполезен. На диске в заданном расположении отсутствуют программы, которые запросил человек.
Что делать, если игра homefront the revolution не запускается с ярлыка? Надо скачать с официального сайта установщик этой программы — проблема исчезнет.
Не работают ярлыки в windows 7? Все ярлыки выглядят одинаково? Решить проблему быстро.
Причины почему одна программа открывает несколько ярлыков:
- пользователь задал определенному файлу открытие по умолчанию;
- работу системы изменил вирус.
Что делать, если компьютерная игра не запускается при нажатии на ярлык? Оценить степень изменений в работе системы. Второй шаг – «рассекречивание» значков. Субъект выполняет 3 действия:
- В контекстном меню рабочего стола пользователь находит строку «Персонализация».
- В появившемся окне выбрать «Изменение значков рабочего стола».
- В новом окне человек ставит галочки рядом с компонентами, которые ему требуются. Нажатием «ОK» подтверждаются изменения.
Если компьютер пережил вирусную атаку, то значки могут не отобразиться после действий, описанных выше. При нарушении запуска файла explorer.exe, пользователь прибегает к «откату». Так называется возвращение Windows к недавнему зафиксированному состоянию. Если значки не опознаваемы, тогда стоит «откатиться» к дате, когда они нормально функционировали.
Перейдя через «Пуск» к «Запуску восстановления системы», нажать «Далее». Появится дата последней точки работы системы. Возникнут ранние даты восстановления. Выбрав нужный день, человек нажмет кнопку «Далее», затем подтвердит согласие на откат системы. Произойдет перезагрузка компьютера, после чего он будет работать в обычном режиме.
Вирус на флешке – папки стали ярлыками! Решение!
Когда на флешке создался ярлык самой флешки и он долго не открывается, то причина одна: устройство заражено вредоносными программами. Отказываться от нее и посещать компьютерного мастера не нужно. Необходимо почистить данные с помощью антивируса (например, Dr.Web). Второй вариант лечения устройства: найти и обезвредить вредоносный файл вручную.
Для Windows 7 алгоритм избавления от вирусов подразумевает выполнение 5 действий:
- Найти через кнопку «Пуск» Панель Управления.
- Затем выйти на опции «Параметры папок» и «Вкладка. Вид».
- Далее можно увидеть содержимое носителя. Пользователь обнаружит много значков в папке.
- Открываются свойства любого значка. Стоит внимательно всматриваться в значения, отраженные в поле «Объект» (Target). Человек увидит в поле длинную строку, состоящую из букв и цифровых комбинаций.
- Задача пользователя – посмотреть все папки и файлы, которые раньше были скрыты. Вирусы «прячутся» на накопителях в виде файлов exe, их необходимо удалить.
Что делать, если ярлык не открывается (на съемном носителе):
- открывается командная строка (это делается только с правами Администратора);
- в окне ввести команды: cd /d f: /;
- после набора каждой комбинации нажимается клавиша «Ввод»;
- в приведенной команде «f» – буква диска, назначенная носителю вводится: attrib –s – h /d /s.
Благодаря команде все данные о флешке становятся открытыми. Человек видит атрибуты S (Системный) и H (скрытый) для всех папок в каталоге. Появляется информация о вложенных файлах.
Как обеспечить безопасность компьютера?
Чтобы ситуации перестали быть частью работы, когда браузер Опера не запускается с ярлыка, пользователи защищают свои компьютеры от угроз.
- Использование брандмауэра. Это устройство проверяет сведения, которые поступают из Интернета. Брандмауэр не позволяет хакерам и вирусам получить доступ к ноутбуку.
- Антивирусные программы.
- Применение антишпионских приложений.
- Windows Update. Работу системы упрощает установка обновлений. Windows регулярно проверяет их для компьютера.
Параметрами безопасности легко управлять с помощью Центра поддержки. Он руководит настройками брандмауэра, антивирусными программами, предоставляет пользователю ссылки на ресурсы, где имеются средства для устранения неполадок.
Что делать, если ярлык не открывается?
Если человек не будет бездумно применять программы для открытия неподходящих файлов, вероятность неполадок уменьшится. Чтобы в любой момент можно было открывать значки на рабочем столе, пользователи устанавливают новые версии антивирусов на компьютеры.
Ярлыки на рабочем столе компьютера. Что это такое? Чем они отличаются от папок и файлов? Как создать ярлык на рабочем столе, и что будет, если его удалить? Можно ли изменить значок ярлыка? На все эти вопросы вы найдете ответы в этом уроке.
Работая в операционной системе Windows 10, вы наверняка заметили, что тратите слишком много времени на то, чтобы открыть меню Пуск, найти необходимую папку или программу, открыть эту папку или запустить программу, и вернуться обратно на рабочий стол. А ведь всё это можно делать гораздо быстрее и проще. Достаточно создать ярлык и поместить его на рабочий стол.
Ярлыки на рабочем столе компьютера
Что такое ярлык
Ярлык – это всего лишь значок, ссылающийся на программу или файл, поэтому он не забирает ресурсы системы и не влияет на производительность компьютера. Ярлык, в отличие от папки или файла, очень мало «весит». Поэтому гораздо безопаснее и удобнее держать ярлыки на рабочем столе, а не папки.
Чем ярлык отличается от файла и папки
У ярлыка в левом нижнем углу есть маленькая стрелочка. Если этой стрелки нет, значит, вы работаете с исходником.
Если вы скопируете на флешку ярлык, то на другом компьютере он не откроется, т.к. это не файл, а всего лишь ярлык. Многие начинающие пользователи компьютера не знают разницу между ярлыком и файлом, и не понимают, почему это происходит.
Для того, чтобы не открывать без конца меню Пуск и не искать в нем необходимую папку или программу, можно создать ярлыки на рабочем столе. Для этого необходимо сделать следующее:
Можно просто выделить левой кнопкой мыши любой значок папки или диска, и не отпуская кнопки мыши, перетащить его на Рабочий стол.
- Веб-сайты. Откройте браузер, с которого вы выходите в интернет. Сверните окно так, чтобы было видно Рабочий стол. Выделите ссылку в адресной строке, кликните по ней левой кнопкой мыши, и не отпуская кнопку мыши, перетащите эту ссылку на рабочий стол, и отпустите. Теперь у вас есть ярлык этого сайта. Достаточно кликнуть два раза по нему мышкой, как запустится браузер и откроется страница этого сайта.
Можно ли ярлыки на рабочем столе перемещать или удалять
- Ярлык можно перенести в другое место. Он все равно будет работать. А вот, если вы перенесете в другое место объект, на который он ссылается, то надо будет создать новый ярлык, а старый удалить.
- Если вы удалите ярлык, то ничего страшного не произойдет. Удалиться только сам ярлык, а все файлы, на которые он ссылается, останутся целые и не вредимые.
Как узнать, как называется программа, на которую ссылается ярлык, и где она находится
- Для того, чтобы узнать, какую программу запускает этот ярлык, и где она находится, необходимо кликнуть правой кнопкой мыши по этому ярлыку, и выбрать в контекстном меню команду Свойства. Откроется окно в котором в поле Объект будет прописан путь к нему и его название.
Как можно изменить значок ярлыка
Вы можете изменить значок ярлыка. Для этого необходимо кликнуть по нему правой кнопкой мыши, выбрать в выпадающем меню пункт Свойства, перейти на вкладку Ярлык, и нажать ниже кнопку Сменить значок.
Выбираете любой значок и сохраняете всё.
Вот таким образом можно создать ярлыки на рабочем столе всех необходимых вам папок и программ.
Доброго времени!
Ниже решил привести не только рекомендации по решению подобной проблемы, но и вопрос добавления значков "Панель управления", "Мой компьютер" на рабочий стол (по умолчанию в Windows 10/11 на нем их нет).
Что можно посоветовать, если пропали ярлыки
Нередко значки пропадают после смены темы, фона, оформления и пр. Поэтому, одно из первых, что порекомендовал бы — поменять тему на стандартную, которая стоит по умолчанию после установки Windows (если у вас она уже установлена - выберите другую, а затем снова укажите ее).
Для этого кликните правой кнопкой мышки в любом свободном месте рабочего стола и в открывшемся меню выберите "Персонализация" (актуально для Windows 10/11).

Далее в разделе "Персонализация/Темы" укажите тему "Windows" .

Темы / Windows 10
После, в этом же разделе, перейдите по ссылке "Параметры значков рабочего стола" .

Параметры значков // Windows 10

Параметры значков раб. стола

Значки рабочего стола (нельзя их менять темам)


Перезапуск проводника / диспетчер устройств
Пару раз сталкивался с тем, что некоторые пользователи по незнанию меняли атрибут у ярлыков и файлов на "Скрытый" (разумеется, по умолчанию, проводник не показывает файлы с таким атрибутом).
Что можно посоветовать в этом случае:
- либо воспользоваться каким-нибудь коммандером, который по умолчанию показывает такие скрытые файлы (Total Commander, например);
- либо изменить настройки проводника, чтобы он начал показывать все файлы и ярлыки (Как увидеть скрытые файлы и папки на диске).

Проводник - рабочий стол
Для того, чтобы включить отображение скрытых файлов в проводнике — нажмите Win+R и в окне "Выполнить" используйте команду control folders . Далее в появившемся окне настроек, откройте вкладку "Вид" и установите флажок "Показывать скрытые файлы, папки и диски" .

Показывать скрытые файлы
Она может автоматически сбросить ряд параметров ОС Windows (и проводника, в частности), восстановить часть системных файлов (и снять с них блокировку). Делается это все достаточно просто: после запуска AVZ - кликните по меню "Файл/Восстановление системы" . Пример ниже.

Далее отметьте галочками пункты, касающиеся сброса параметров проводника и восстановления настроек рабочего стола (как на моем скриншоте) и согласитесь с выполнением отмеченных операций.

Выполнить отмеченные операции
После чего, утилита "вернет" работу проводника (и состояние рабочего стола (ярлыки не удаляются!) ) в первоначальный вид (как при установке новой ОС).
Если все вышеперечисленное не помогло, то можно попробовать откатить систему к предыдущему рабочему состоянию (если, конечно, у вас есть контрольная точка. ). Такие контрольные точки, чаще всего, создаются системой автоматически ( прим. : в некоторых версиях Windows эта опция отключена. ).
Примечание : при откате системы к контрольной точке ваши файлы удалены не будут! Правда, стоит отметить, что это затронет драйвера, ряд настроек и параметров.
rstrui - запуск восстановления
После, перед вами должно появиться окно со списком контрольных точек (в моем случае их 3).
Читайте также:


