Dr web где находится ключевой файл
Обновлено: 07.07.2024

Поделюсь друзья с вами "секретной" инфой, зная которую и манипулируя файлами, забаненый ключ начинает работать.
ДАННАЯ МЫСЛЬ ПОСЕТИЛА ТОЛЬКО МЕНЯ, ТАК ЧТО ЕСЛИ ПОЛЬЗУЕМСЯ, ГОВОРИМ СПАСИБО МНЕ!
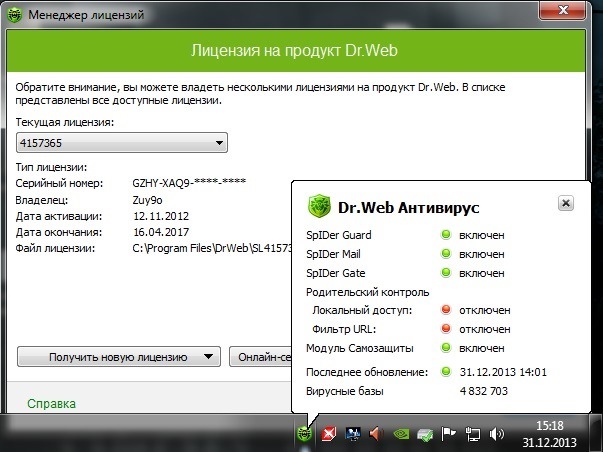
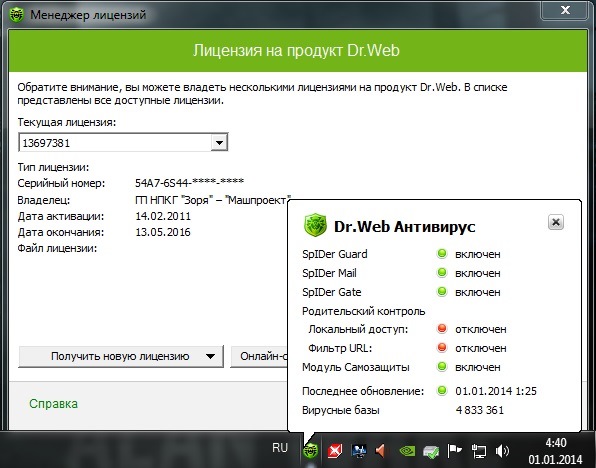
Основная задача — удалить все существующие ключи с диска и из реестра, после чего перенести законченный/просроченный ТРИАЛЬНЫЙ ключ в папку с программой.
1 -удалем через dr.Web менеджер лицензий все лицензии(Останется только одна рабочая).
2 -переходим в папку "C:\Program Files\DrWeb" и отключаем самозащиту антивируса(отключение самозащиты здесь необходимо для доступа к антивирусной папке, а точнее к файлам-ключам).
3 -удаляем все оставшиеся(если есть) ключевые файлы *.key(и строки в реестре, в Win 7 это — "HKEY_LOCAL_MACHINE\SOFTWARE\Doctor Web\Settings\av-service\private" в других операционках нужные строки можно найти через поиск, указав номер лицензии) и перезагружаемся.
4 -кидаем в папку любой просроченный триальный файл и включаем самозащиту.
(самозащита при перезагрузке автоматически включается)
5 -кнопкой кликаем по значку dr.web в трее, "Инструменты — менеджер лицензий — получить новую лицензию — указав путь к файлу на диске" и выбираем новый ключевой файл.
PS: Так же опробовал вариант установки антивируса с нуля.
Перед установкой программы создаем папку "C:\Program Files\DrWeb" в которую предварительно бросаем законченный/просроченный ТРИАЛЬНЫЙ ключ и навсякий случай ставим его свойства — только чтение.
PPS: После этого все компоненты антивируса работают, точно так же, как и обновление антивирусных баз.
Сотрудники др.веб были предупреждены мной, но никаких действий с их стороны пока я НЕ УВИДЕЛ!
Обновить или вставить новый ключ в антивирус Dr.Web очень просто. Достаточно лишь внимательно читать и следовать указаниям самого антивируса. Хотя, зачем напрягаться если можно зайти в интернет, забить в поисковике заветную фразу: "вставить ключ Dr.Web” и прочитать на каком-нибудь сайте, например нашем, пошаговую инструкцию, да еще с картинками.
Ввод ключа начинается с щелчка правой кнопкой по значку антивируса на панели задач. В открывшемся меню выбираем "Инструменты” - "Менеджер лицензий”.

Откроется окно "Лицензия на продукт Dr.Web”, в котором можно посмотреть данные на установленный ключ. Даты его активации/окончания и место расположения. В нашем случае антивирус установлен без ввода ключа и информация в этом блоке соответствует пробному периоду.

Нажимаем на кнопку "Получить новую лицензию” и выбираем строку "указав путь к файлу на диске. ”. Кстати где вы будете хранить ваш ключ не имеет никакого значения. Будь то папка с установленным антивирусом или любое другое место. Я положил ключ в "Документы” создав папку "Ключи”.

В открывшемся диалоговом окне указываем путь к файлу ключа, выделяем его левой кнопкой и нажимаем кнопку "Открыть”.
Всё, антивирус принял ключ, что можно увидеть в появившемся окне

Как видите я установил ключ от журнала Hard’n’Soft. Срок действия этого ключа 3 месяца. Будете использовать ключи с официального сайта или так же как я журнальные, решать вам, все они устанавливаются одинаково.
Обновить или вставить новый ключ в антивирус Dr.Web очень просто. Достаточно лишь внимательно читать и следовать указаниям самого антивируса. Хотя, зачем напрягаться если можно зайти в интернет, забить в поисковике заветную фразу: "вставить ключ Dr.Web” и прочитать на каком-нибудь сайте, например нашем, пошаговую инструкцию, да еще с картинками.
Ввод ключа начинается с щелчка правой кнопкой по значку антивируса на панели задач. В открывшемся меню выбираем "Инструменты” - "Менеджер лицензий”.

Откроется окно "Лицензия на продукт Dr.Web”, в котором можно посмотреть данные на установленный ключ. Даты его активации/окончания и место расположения. В нашем случае антивирус установлен без ввода ключа и информация в этом блоке соответствует пробному периоду.

Нажимаем на кнопку "Получить новую лицензию” и выбираем строку "указав путь к файлу на диске. ”. Кстати где вы будете хранить ваш ключ не имеет никакого значения. Будь то папка с установленным антивирусом или любое другое место. Я положил ключ в "Документы” создав папку "Ключи”.

В открывшемся диалоговом окне указываем путь к файлу ключа, выделяем его левой кнопкой и нажимаем кнопку "Открыть”.
Всё, антивирус принял ключ, что можно увидеть в появившемся окне

Как видите я установил ключ от журнала Hard’n’Soft. Срок действия этого ключа 3 месяца. Будете использовать ключи с официального сайта или так же как я журнальные, решать вам, все они устанавливаются одинаково.
Мы являемся сетифицированным партнёром компании Dr.Web и имеем достаточно неплохой опыт внедрения данного антивирусного продукта у наших клиентов. Этой статьёй мы откроем небольшой цикл статей по установке и эксплутации Dr.Web в нашей практике обслуживания серверов клиентов.
1. Получение дистрибутива

Мастер скачиваний отобразит доступные для скачивания дистрибутивы продуктов Dr. Web в соответствии с указанными регистрационными данными. На этом этапе мы должны выбрать необходимые для загрузки файлы и скачать их.

В данном случае нас интересует дистрибутив сервера Dr. Web ESS для ОС Windows, отмечаем его флажком, выбираем необходимую разрядность дистрибутива и нажимаем на полученную ссылку для его загрузки.

2. Установка сервера Dr.WebES
После получения дистрибутива Dr. Web ESS приступаем к развертыванию сервера. Запускаем установщик и выполняем конфигурацию установки следуя инструкциям масетра. На первом шаге от нас требуется лишь принять лицензионное соглашение, разумеется только после того, как Вы внимательно ознакомились с ним. Ставим флажок в соответствующем поле и жмем кнопку «Далее»

На следующем шаге мастер предлагает создать новую или выбрать существующую базу данных для сервера Dr. Web ES.
- Создать новую базу данных – для создания новой антивирусной сети.
- Использовать существующую базу данных – чтобы сохранить базу данных Сервера от предыдущей установки. Файл базы данных вы сможете указать позднее
Так как в данном случае мы рассматриваем вариант чистой установки, выбираем пункт «Создать новую базу данных» и жмем кнопку «Далее».

На следующем этапе необходимо задать лицензионный ключевой файл Агента Dr.Web - agent.key полученный в процессе регистрации продукта.
- Если флаг снят, установка Сервера будет осуществляться без лицензионного ключа Агента. В этом случае лицензионные ключи должны быть добавлены после установки Сервера, через Менеджер лицензий.
- Если флаг установлен, необходимо задать в соответствующем поле путь до файла лицензионного ключа Агента.
Указываем agent.key и жмем «Далее».

Далее мастер предлагает на выбор несколько вариантов баз данных для хранения данных сервера Dr. Web. Выбираем вариант по умолчанию SQLite, если для работы сервера не предполагается использование другой СУБД и жмем кнопку «Далее».

Чтобы задать настройки сети из предустановленного набора, выберите в выпадающем списке один из следующих вариантов:
- Стандартная конфигурация предписывает использование настроек по умолчанию на основе службы обнаружения Сервера.
- Ограниченная конфигурация предписывает ограничение работы Сервера только внутренним сетевым интерфейсом – 127.0.0.1. При этих настройках управление Сервером возможно только из Центра управления, открытого на том же компьютере, а также к Серверу может подключиться только Агент, запущенный на том же компьютере. В дальнейшем, после отладки настроек Сервера, настройки сети можно будет изменить.
- Пользовательская конфигурация означает изменение следующих предустановленных настроек:
В полях Интерфейс и Порт задайте соответствующие значения для обращения к Серверу. По умолчанию задан интерфейс 0.0.0.0, это означает, что к Серверу возможен доступ по всем интерфейсам.

На следующем этапе конфигурации установки откроется окно Прокси-сервер для настройки параметров использования прокси-сервера при подключении к Серверу: Чтобы подключения к Серверу осуществлялись через прокси-сервер, установите флаг Использовать прокси-сервер.

При необходимости Вы можете задать параметры подключения к прокси-серверу:
- Адрес прокси-сервера – IP-адрес или DNS-имя прокси-сервера (обязательное поле),
- Имя пользователя, Пароль – имя пользователя и пароль для доступа к прокси-серверу, если прокси-сервер поддерживает авторизованное подключение.
- В выпадающем списке Метод авторизации выберите необходимый метод авторизации на прокси-сервере, если прокси-сервер поддерживает авторизованное подключение.
На нашем демонстрационном стенде прокси-сервер не используется, поэтому пропускам этот шаг и жмем кнопку «Далее».

Если компьютер, на котором осуществляется установка Сервера, входит в домен Active Directory, то в следующем окне будет предложено зарегистрировать Сервер Dr.Web в домене Active Directory. В процессе регистрации в домене Active Directory на DNS-сервере создается SRV-запись, соответствующая Серверу Dr.Web. В дальнейшем возможно обращение клиентов к Серверу Dr.Web через данную SRV-запись.
Для регистрации задайте следующие параметры:
В нашем случае компьютер, на котором разворачивается Сервер Dr. Web не входит в домен и нам достаточно указать Имя пользователя и Пароль для последующего доступа в панель администрирования Сервера Dr. Web.
Жмем «Далее» и переходим непосредственно к установке, нажав кнопку «Установить».

По завершению процесса установки, мастер уведомляет нас об успешной установке серверной части Dr. Web ES

3. Создание антивирусной сети
Агент Dr.Web может быть установлен на рабочие станции сети как локально, так и удаленно, в зависимости от ситуации. Разберем каждый из предложенных способов.
Локальная установка осуществляется на компьютере или мобильном устройстве пользователя непосредственно. Может производится как администратором, так и пользователем.
Удаленная установка доступна только для станций под ОС Windows и осуществляется в Центре управления через ЛВС. Производится администратором антивирусной сети. При этом вмешательство пользователя не требуется.
Рассмотрим вариант локальной установки. Для установки Агента Dr.Web на локальный компьютер нам необходимо получить дистрибутив установщика Агента Dr.Web и ключ шифрования для подключения к Серверу управления. Все необходимое мы можем получить перейдя в браузере по IP-адресу или доменному имени сервера указав порт 9081. В открывшемся web-интерфейсе нам необходимо скачать на локальный компьютер ключ drwcsd-certificate.pem и сам дистрибутив Агента из каталога Windows.

По завершению загрузки дистрибутива Агента, запускаем его установку и в первом же окне указываем ранее скаченный ключ pem. После чего жмем кнопку «Далее».

На следующем этапа установки Агента Dr. Web производится настройка доступных для установки компонентов защиты Dr. Web, путей установки и дополнительных опций. При установки Агента на серверные ОС и выборе устанавливаемых компонентов защиты неоходимо учесть следующие замечания:
- В случае установки на компьютеры, выполняющие роль терминальных серверов (в ОС Windows установлены службы Terminal Services), для обеспечения работы Агентов в терминальных сессиях пользователей установку Агентов рекомендуется осуществлять локально с помощью мастера установки и удаления программ на Панели управления ОС Windows. Удаленная установка в этом случае может привести к ошибкам в работе протокола Remote Desktop.
- На серверы, выполняющие важные сетевые функции (домен-контроллеры, серверы раздачи лицензий и т.д.), не рекомендуется устанавливать компоненты SpIDer Gate, Офисный контроль, SpIDer Mail и Брандмауэр Dr.Web во избежание возможных конфликтов сетевых сервисов и внутренних компонентов антивируса Dr.Web.
- Установка Агента на кластер должна выполняться отдельно на каждый узел кластера.
- Принципы функционирования Агента и компонентов антивирусного пакета на узле кластера аналогичны таковым на обычном сервере ЛВС, поэтому не рекомендуется устанавливать на узлы кластера компоненты SpIDer Gate, SpIDer Mail и Dr.Web Firewall.
- Если доступ к кворум-ресурсу кластера строго ограничен, рекомендуется исключить его из проверки сторожем SpIDer Guard и ограничиться регулярными проверками ресурса при помощи Сканера, запускаемого по расписанию или вручную.

После того как Вы определились с устанавливаемыми компонентами защиты, отмечаем их флажками, жмем кнопку «Ок» и в следующем окне нажимаем кнопку «Установить».


После завершения установки Агента и компонентов защиты на рабочем месте мы должны авторизовать станцию в Центре управления. Для этого в Центре управления переходим в Антивирусная сеть – Status – Newbies, выбираем появившуюся новую станцию антивирусной сети и в настройке свойств авторизуем станцию в необходимою группу. В примере используется группа по умолчанию – Everyone.

В следующей статье поделимся опытом эксплуатации данного антивирусного проудукта и попробуем "подружить" его с нашей системой мониторинга на базе Zabbix.
Читайте также:

