Экспорт настроек kaspersky endpoint security 11
Обновлено: 06.07.2024
Установка и удаление корпоративной версии Лаборатории Касперского может пройти не так гладко, как это запланировал пользователь. Разберем основные ошибки системы и дадим рекомендации к их устранению.
Основные ошибки
- Ошибка 27200. Невозможно выгрузить программу из оперативной памяти.
- Ошибка 27300. Ошибка при установке драйвера.
- Ошибка 27320. Ошибка при настройке службы.
- Ошибка 1603. Ошибка процесса установки.
- Ошибка 1723. Обнаружена проблема в пакете мастере установки программы.
- Ошибка 27460. Ошибка при создании дескрипторов защиты.
- Ошибка: Пароль или имя пользователя для удаления программы не заданы либо заданы неверно.
- Удаленная установка на устройстве завершена с ошибкой: В процессе установки произошла неисправимая ошибка.
- Удаленная установка на устройстве завершена с ошибкой: Для установки необходимо принять условия Лицензионного соглашения.
- Удаленная деинсталляция на устройстве завершена с ошибкой: Не удалось определить строку для автоматического удаления программы.
- После установки продукта его компоненты находятся в состоянии ошибки и не запускаются.
Решение
Все шаги инструкции выполняются последовательно:
- Установлен ли пароль на удаление. Если защита установлена, убедитесь, что Вам известен корректный пароль. Подробнее в справке .
- Установлена и активна Служба базовой фильтрации (Base Filtering Engine).
- Установка или удаление происходит под учетной записью с правами администратора.
- На устройстве установлено стороннее ПО, ограничивающее права или запрещающее установку/удаление программ.
- Что вы корректно выполнили шаги установки программы. Использовали обязательные параметры EULA=1 и PRIVACYPOLICY=1 для принятия условий Лицензионного соглашения и Политики конфиденциальности. Подробнее в справке и статье .
- Возможно ли удалить программу локально без использования задачи Kaspersky Security Center.
- Настройки групповых политик (GPO). Или перенесите устройство в контейнер (OU) без действующих политик и форсируйте применение настроек. Подробнее в статье .
- Используемые в библиотеках шифрования алгоритмы. Они должны быть одинаковыми. Установочный пакет Kaspersky Endpoint Security. Если в нем присутствует файл первоначальной конфигурации install.cfg, попробуйте выполнить установку без него.
3. При наличии стороннего программного обеспечения, имеющего отношение к защите хранимой и передаваемой информации (например, КриптоПро CSP ), установите последние версии этих программ.
4. Скачайте самую новую версию дистрибутива программы «Лаборатории Касперского», перезагрузите устройство и повторите попытку установки или удаления.
5. Скачайте и запустите kavremover в безопасном режиме. Перезагрузите устройство и повторите попытку установки.
6. Если программа Kaspersky Endpoint Security для Windows повреждена и вы хотите восстановить ее, запустите в командной строке команду восстановления в соответствии с версией программы:
msiexec /i KLLOGIN=<логин> KLPASSWD=<пароль> REINSTALL=ALL REINSTALLMODE=amus EULA=1 PRIVACYPOLICY=1 SKIPREBOOTPENDING=1 /lv*x path_to_log_file.txt /qn
msiexec /i KLLOGIN=<логин> KLPASSWD=<пароль> REINSTALL=ALL REINSTALLMODE=amus EULA=1 PRIVACYPOLICY=1 SKIPREBOOTPENDING=1 /lv*x path_to_log_file.txt /qn
msiexec /i KLLOGIN=<логин> KLPASSWD=<пароль> REINSTALL=ALL REINSTALLMODE=amus EULA=1 PRIVACYPOLICY=1 SKIPREBOOTPENDING=1 /lv*x path_to_log_file.txt /qn
msiexec /i KLLOGIN=<логин> KLPASSWD=<пароль> REINSTALL=ALL REINSTALLMODE=amus EULA=1 PRIVACYPOLICY=1 SKIPREBOOTPENDING=1 /lv*x path_to_log_file.txt /qn
Заполните поля KLLOGIN и KLPASSWD и уточните путь к файлу логов.
7. Если на момент установки на компьютере присутствует Kaspersky Endpoint Security для Windows или выполняется удаление программы, воспользуйтесь рекомендациями ниже и повторите попытку установки или удаления:
Рекомендации носят временный характер и необходимы только в процессе очередной попытки установить или удалить программу.
- Остановите работу Kaspersky Endpoint Security для Windows c помощью Kaspersky Security Center, нажав на кнопку Остановить в левой части окна утилиты удаленной диагностики. Инструкция в справке . Вы также можете остановить работу программы локально на конечном устройстве, выгрузив Kaspersky Endpoint Security для Windows из оперативной памяти компьютера. Для этого нажмите правой кнопкой мыши на значок программы в области уведомлений, а затем нажмите Выход . Инструкция в справке .
- Выключите механизм самозащиты Kaspersky Endpoint Security для Windows в свойствах применяемой к целевому устройству политики или локально через интерфейс программы. Инструкция в справке .
- Отключите защиту паролем. Инструкция в справке .
В благодарность за проявленный интерес к нашей статье, мы дарим Вам купон на скидку 10% для всех домашних продуктов Лаборатории Касперского. Использовать купон можно на нашем сайте в корзине: KASPERSKY .

В этой статье я хочу рассказать о трудностях, возникших при осуществлении процедуры, указанной в заголовке. Изначально стояла простая задача: Установить KSC 11 вместо 10 версии. Но, поскольку вместе с KSC на сервере работают еще и другие программы, а также он является по совместительству еще и файловым сервером, решено было организовать отдельный виртуальный сервер для KSC. Также, еще захотелось перенести все настройки и данные, полученные KSC за время своей работы со старого сервера на новый, чтобы не вносить эти данные потом вручную.
Предстоящую задачу можно разделить на несколько этапов:
1. Создание нового виртуального сервера
Был создан виртуальный сервер со следующими параметрами: 4 ядерный процессора, 16 Гб RAM,
Сразу скажу, что установка KSC версии 11 на новом сервере и импорт на него всех настроек с версии 10.2.434e не увенчались успехом. Поэтому было решено на новом сервере установить все необходимые для работы KSC программы тех же версий, что и на старом сервере. Собственно, была поставлена MySQL 2008, как и на старом сервере, чтобы исключить возможные ошибки при импорте данных в БД.
2. Установка Microsoft SQL Server 2008
Сразу скажу, что установку MySQL Server лучше начинать после того, как вы уже создали всех необходимых локальных пользователей на сервере и ввели его в домен (в том случае, если в сети у вас работает доменная структура и особенно, если одна из ее политик удаляет локальные учетные записи администраторов и добавляет доменную(ые) учетную(ые) запись(и)). Почему? Потому, что в первый раз я сделал иначе, чем написал и возникла проблема при установке KSC на этапе проверке соединения с базой данных. Появлялась ошибка, говорящая о недостаточных полномочиях пользователя для доступа к БД . Хотя были перепробованы все возможные пользователи с правами администратора и настройки авторизации, но соединиться с БД так и не удалось. В итоге пришлось удалить Microsoft SQL Server 2008 и поставить его заново, с теми же настройками, с какими я устанавливал его в первый раз. В итоге, при установке KSC соединение с БД прошло успешно.
Во время установки Microsoft SQL Server 2008 необходимо использовать те же настройки (название БД, пути), как и в Microsoft SQL Server 2008 на старом сервере, иначе возникнут проблемы при импорте данных.
3. Установка KSC 10.2.434c с пререквизитами, обновление до 10.2.434e
Для работы KSC также потребуется компонент MSXML для работы с XML-данными. Его необходимо поставить до установки KSC, учитывая также разрядность ОС (32 или 64 бита). Дистрибутив можно найти на сайте Microsoft. После этого можно приступать к установке KSC 10.2.434.
И здесь будут поджидать две неприятности:
- не удалось обнаружить инсталляционный пакет Microsoft SQL Server 2008 R2 Express S2
- не удалось обнаружить инсталляционный пакет MSXML 4.0
Это независимо от того, установлены эти программы у вас в системе, или нет. KSC нужны их дистрибутивы, чтобы все равно предложить их установку.
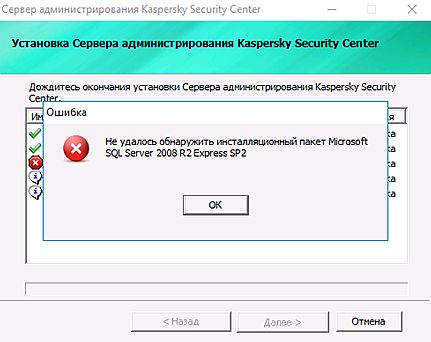
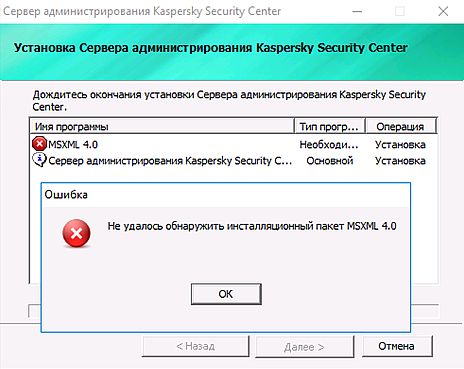
Первая неприятность поджидает, если выбрать тип установки «полная» или «обычная», поэтому необходимо выбрать тип установки «выборочная», тогда KSC не затребует дистрибутив MsSQL Server.
Чтобы победить вторую, нужно создать папку msxml в общей папке дистрибутива KSC 10.2.434 - KSC_10.2.434c и поместить туда файл msxml4-KB973685-enu. Именно по пути ..\KSC_10.2.434c\MSXML\msxml4-KB973685-enu KSC ищет дистрибутив MSXML. Путь, названия папок, версия MSXML актуальны для KSC_10.2.434c. После этой манипуляции установка пройдет успешно.
Обновление установленной KSC 10.2.434c до 10.2.434e.
Очень важно, чтобы и на старом сервере и на новом версии KSC ПОЛНОСТЬЮ совпадали. Просмотр информации о версии в «Справка -> о программе» не дает всей полноты информации о версии. О том, что что-то не так я узнал тогда, когда пытался восстановить данные на новом сервере и их восстановление не происходило из-за такой ошибки, говорящей о том, что версия ПО на которое я импортирую сохраненные данные старше чем версия ПО, с которого эти данные были экспортированы. Информация о версия на новом и старом сервере говорила о версии 10.2.434 в обоих случаях. Мое внимание привлек некий патч, находившийся в папке с именем patch_10_2_434_server_e, который я поспешил поставить. После чего импортирование данных прошло успешно. Стало очевидно, что этот патч стоял на и старом сервере.
Но, прежде чем начать импортирование данных, важно сделать еще одну вещь:
4. Сохранение новых сертификатов, сгенерированных KSC 10.2.434 после его установки
Дело в том, что функция экспорта данных и настроек сохраняет в резервной копии много разнообразных файлов, в т.ч. и сертификаты, которые генерирует KSC во время своей установки. И нет никакой возможности сделать выборочное экспортирование данных. Можно лишь экспортировать отдельно сертификаты, либо все данные, включая и сертификаты.
После того, как вы начнете восстанавливать (импортировать) данные со старого сервера, функция импорта затрет новые сгенерированные KSC сертифкаты старыми (со старого сервера). KSC в таком случае перестанет подключаться к своему серверу, где он установлен, сигнализируя об ошибке соединения . Чтобы этого не произошло, нужно сохранить сертификаты KSC на новом сервере, для того, чтобы их потом восстановить уже после восстановления данных со старого сервера. Необходимо воспользоваться утилитой резервного копирования, входящей в комплект KSC:
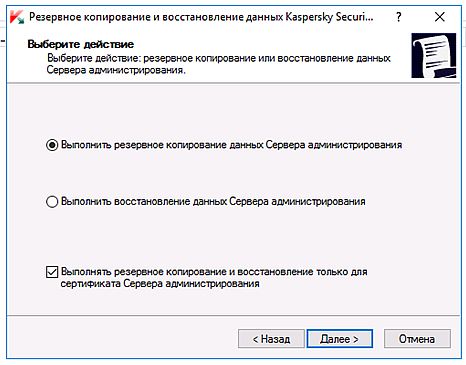
5. Резервирование информации на старом сервере и восстановлениее ее на новом
После сохранения сертификатов на новом KSC-сервере можно заняться сохранением данных на старом KSC-сервере и восстановлением ее на новом. Делается это все при помощи той же утилиты.
После импортирования данных KSC на новом сервере делаем импортирование сертификатов, которые мы сохраняли на предыдущем шаге. Пробуем запустить KSC. Если все хорошо, то переходим к его обновлению.
6. Обновление KSC 10.2.434e на новом сервере до 11 версии
Обновление проводим, запустив дистрибутив 11-версии. Обновление проходит без ошибок. Отмечу, что у меня и на этом шаге случилась проблема. После обновления KSC категорически отказался соединяться со своим сервером (127.0.0.1). Она решилась, но весьма странным образом и быстро.
Вот такая история! Если есть вопросы, замечания, прошу излагать их в комментариях. Обсудим.
Скачиваем версию для Linux x64.

Далее необходимо распаковать архив в заранее созданную папку, например: /home/$USER/KasperskyUU. Копируем скаченный архив в созданную папку, нажимаем правой кнопкой мыши по архиву и выбираем "Действия" -> "Распаковать в эту папку".

Через меню менеджера файлов открываем терминал: "Сервис" -> "Открыть терминал".

В терминале выполняем
Откроется окно лицензионного соглашения. Ставим галочки и нажимаем кнопку "Принять".

В окне положения так же ставим галочку и нажимаем кнопку "Принять".

Откроется окно Kaspersky Update Utility. Для начала обновим список поддерживаемых продуктов, для этого нажимаем кнопку "Запустить".


Выбираем необходимые базы данных, которые необходимо загружать и нажимаем "ОК". Для примера отметил Kaspersky Endpoint Security 11 для Linux.

Теперь Kaspersky Endpoint Security 11 для Linux добавлен в список для загрузки обновлений. Следующим шагом необходимо настроить куда будут скачиваться обновления, для этого нажимаем кнопку "Параметры".

Переходим в кладку "Загрузка" и выбираем папку для обновлений и временную папку для скачивания файлов. В данном примере создано две папки: "Updates" - где будут хранится обновления и ".TempUpdates" - где буду хранится временный файлы при загрузке. Нажимаем "ОК".

Если данная папка с обновлениями будет в последующем открыта для сетевого доступа, для обновления баз Kaspersky, то можно настроить расписания обновления. Для этого нажимаем кнопку "Расписание" и выставляем к примеру дни.

Выставляем время, к примеру 12:00, и нажимаем "ОК".

Теперь ежедневно будет проводится скачивание баз данных Kaspersky в 12 часов дня. Чтобы не дожидаться 12 часов запустим обновления прямо сейчас. Для этого нажимаем кнопку "Запустить" и начнётся загрузка обновлений.

Теперь мы имеем базу данных для обновления Kaspersky Endpoint Security 11 для Linux в папке "Updates", которую можно скопировать на диск или флешку и обновлять компьютеры не подключенные к сети. Или же дать сетевой доступ к папке и обновлять Kaspersky Endpoint Security 11 для Linux на компьютерах находящиеся в локальной сети без доступа в интернет.
Если вы всё настроили корректно, включили конфигурацию «Полный контроль» на рабочих станциях пользователей, но у вас не работает перехват почты или не открываются web-сайты, то весьма вероятно, мешает этому либо антивирус, либо какое-то приложение, которое может перехватывать трафик и изменять его таким образом, что он не попадает в мониторинг агента Staffcop.
Чтобы заранее избежать указанных проблем, мы рекомендуем вам добавить Универсальный способ исключения путей и исполняемых файлов в антивирусных программах для рабочих процессов и исполняемых файлов агента Staffcop.
Либо можно воспользоваться приведенныи ссылками для настройки исключений для конкретного антивируса.
Kaspersky Endpoint Security 10¶
Внесите изменения в настройки Kaspersky Endpoint Security 10, как представлено ниже:
Kaspersky Small Office Security¶
В Kaspersky Small Office Security это делается с помощью пункта меню Настройки - Дополнительно - Сеть:

В зависимости от версии программы пути к нужной настройке могут различаться.
ESET NOD32 Smart security¶
Есть несколько способов вернуть работоспособность для совместной работы Staffcop-агента и Eset Nod32.
Первый способ¶
Второй способ¶
Является более правильным, т.к. заставляет и антивирус и Staffcop-агент работать совместно и без конфликтов.
Суть заключается, в том, чтобы добавить корневой сертификат агента Staffcop в антивирусную программу.
Сертификаты нужно скопировать на машину у которой есть доступ к центральному серверу администрирования настройками антивируса или на локальную машину если нужно импортировать сертификат единовременно на локальную машину.
Затем вам надо следовать указаниям из этой статьи пункт 2 (Статья на Русском), чтобы импортировать сертификат, вам нужен раздел - Список известных сертификатов (List of known certificates).
Конкретно вот эту картинку вам нужно принять как руководство к импорту сертификата:

После импорта сертификата лучше перезапустить как службу Staffcop-агента, так и сам браузер.
Чтобы перезапустить агента, надо открыть консоль Windows От имени администратора и выполнить следующее:
И проверить работу сайтов в браузере снова.
В зависимости от версии программы пути к нужной настройке могут различаться.
ESET NOD32 Endpoint 5.x¶
Если планируется установить агента на рабочую станцию пользователя, то вначале нужно отключить защиту антивируса, чтобы он не удалил агента до момента его установки.

Для того, что бы вручную добавить исключения нужно кликнуть правой кнопкой по иконке антивируса в трее и выбрать пункт - «Открыть ESET Endpoint Security». Далее, нажать кнопку F5.

И в меню «Компьютер - Защита от вирусов и шпионских программ - Исключения» добавить в список следующие исключения:

Для устранения конфликта c антивирусом при установке агента на рабочую станцию пользователя, вы должны отключить антивирус. Или запускать утилиту удалённой установки на рабочей станции где антивирус не запущен.
ESET Security Managment Center 7¶
Для настройки исключений в политике по умолчанию, входим в консоль «ESET Security Managment Center»:
Затем переходим на вкладку - Polices - ESET Endpoint for Windows и выбираем политику Antivirus Balanced нажимаем на шестерёнку и выбираем пункт - Edit
Добавляем исключения в DETECTION ENGINE
В разделе SETTINGS - DETECTION ENGINE - BASIC.
Выбираем секцию EXCLUSIONS и нажимаем - Edit
В этом диалоге нужно будет добавить следующие строки по одной или импортировать из файла:
Эти исключения помогут агенту работать на рабочей станции пользователя без его удаления со стороны антивируса.
Если хотите, чтобы политики сработали точно - нажмите на значок молнии в строке с названием редактируемого модуля в политике.
После завершения внесения изменений, нажимаем внизу кнопку FINISH, после применения политики, она будет применена сразу же на всех ПК, которым применяется эта политика.
По умолчанию эта политика распространяется на все ПК с Windows-системами.
Если установка агента была произведена до внесения исключений в антивирус, то необходимо переустановить агент, иначе некоторые модули могут работать некорректно.
Если удаление агента после внесения исключений продолжаются, пожалуйста убедитесь, что исключения действительно применились на рабочих станциях пользователей. Это можно сделать если зайти в настройки антивируса и посмотреть текущие исключения для модуля файлового мониторинга или общая страница с исключениями.
Avast Free Antivirus¶
Чтобы добавить глобальные исключения в Avast Antivirus, нужно открыть интерфейс Avast, и перейти к Settings -> General. Пролистать до меню Exclusions и нажать на него и в выпадающем списке внести исключения на Вкладках File paths, CyberCapture, Hardened Mode, можно внести все исключения одной строкой в строке Enter file path:
Для 32-битных систем:
Для 64-битных систем:

Инструкция по исключениям Avast находится тут .
Настроить исключения перед установкой агента. Или отключить антивирус, установить агент, настроить исключения, включить антивирус.
Отключение антивируса¶
Контекстное меню «Avast Free Antivirus» в трее команда Avast shields control->Disable permanently

Общие исключения¶
Settings->General->Exclusions

File paths
Cyber Capture
Hardened Mode
Почта
В случае проблем с отправкойполучением почты или подключением к почтовым серверам. Отключить сканирование SSL в Mail Shield

Сайты
Читайте также:

