Экспорт паролей из chrome в safari
Обновлено: 04.07.2024
Часто нам приходится пользоваться разными браузерами в зависимости от операционной системы рабочего устройства. Смартфон может работать на Android, на работе – компьютер с Windows, а дома – MacBook. А иногда даже на одном компьютере по определенным причинам приходится работать с разными браузерами.
В итоге оказывается, что в каждой программе есть свой набор закладок. Резонно возникает вопрос синхронизации этих элементов, как и истории посещения, сохраненных паролей. Начиная с версии Safari 13.1 (этот браузер является частью macOS Catalina 10.15) появилась возможность импорта сохраненных в Google Chrome или Firefox паролей и другой информации. Это очень удобно, если именно Safari и является основным инструментом для ежедневного серфинга. Для переноса паролей, закладок и истории посещений достаточно лишь нескольких кликов.
Автоматический импорт закладок и истории браузера в Safari из других браузеров при первом запуске приложения
При первом запуске Safari можно автоматически импортировать пароли, закладки и историю посещений из других браузеров, установленных в системе основными по умолчанию. Есть возможность экспорта закладок в формате HTML из Google Chrome, Internet Explorer, Firefox и т.д.
1. Запустите браузер Safari на Mac. Первое использование приложения приведет к появлению внизу страницы избранного вопроса об импорте объектов.
2. Можно выбрать один из трех вариантов:
- Сохранение импортированных объектов. В этом случае Safari автоматически перенесет из Chrome все закладки и историю посещений или же импортирует из Firefox историю, закладки и пароли.
- Удаление импортированных объектов. Выбор этой опции позволит удалить импортированные объекты.
- Решить позже. С помощью такого варианта можно вернуться на страницу избранного или лучших сайтов, а импортом заняться уже позже. Для отображения Топ-сайтов или Избранного выберите меню Закладки→Показывать часто посещаемые сайты в избранном или Закладки→Показать «Избранное».
Как вручную перенести закладки из Google Chrome, Firefox и т.д. в Safari
С помощью этой последовательности действий вы сможете вручную импортировать пароли Google Chrome в Safari.
1. Закройте все веб-браузеры
2. Запустите браузер Safari версии 13.1 или новее.
3. В строке меню выберите пункт «Файл».
4. Выберите «Импортировать из»
5. Из предложенного списка выберите браузер, информацию из которого требуется получить.
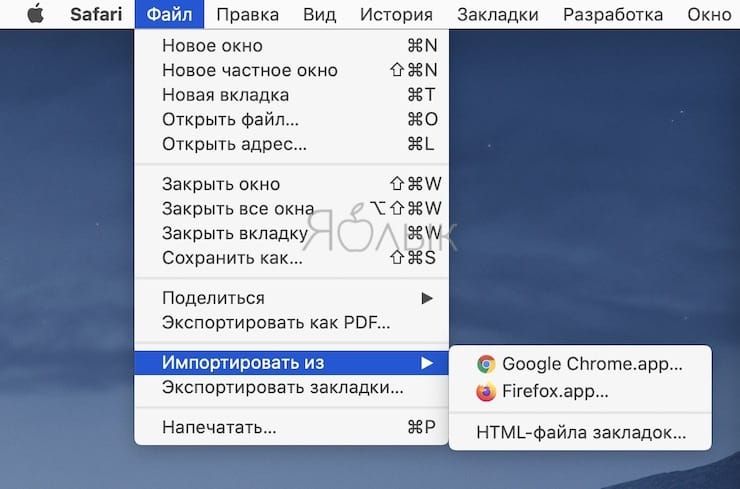
6. Отметьте нужные элементы, например, «Пароли» и/или «Закладки».
7. Нажмите «Импортировать».
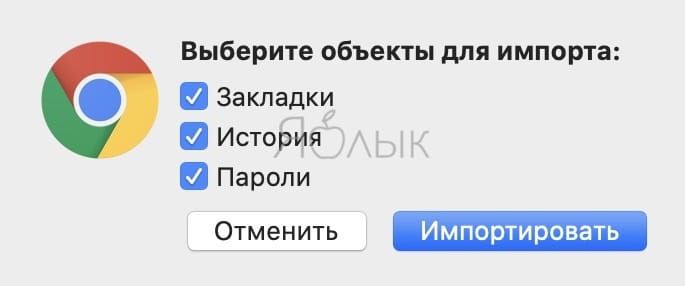
Выбранные данные импортируются в Safari, и вы сможете использовать те пароли, которые ранее были сохранены в другом браузере: Google Chrome или Firefox. Все пароли Safari можно найти через строку меню приложения в Safari → Настройки → Пароли. Закладки тоже можно проверить через строку меню Закладки → Показать закладки. Аналогичная опция поможет и для изучения истории посещения сайтов.
При этом новые закладки появятся в списке после имевшихся ранее. Импортированная история отобразится вместе с уже имеющейся. Импортированные же пароли попадут в связку ключей, что даст возможность удобно пользоваться автозаполнением форм на различных сайтах.
Как экспортировать файл закладок из Safari
1. Запустите на Mac приложение Safari. Откройте в строке меню Файл → Экспортировать закладки.
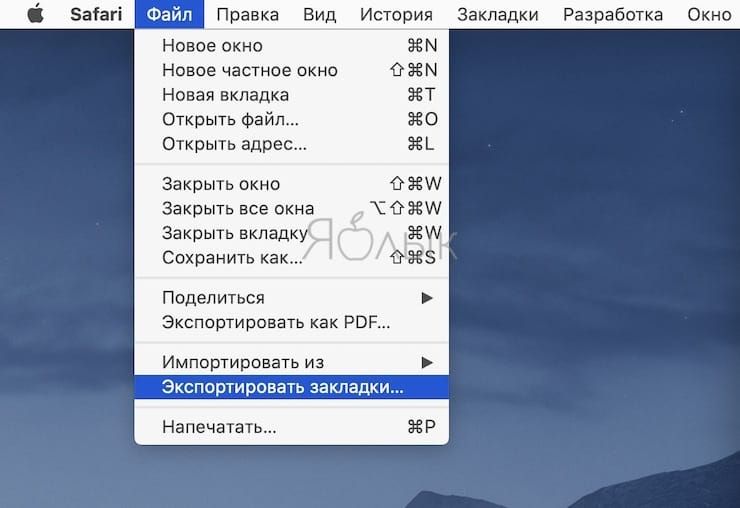
2. Созданный файл по умолчанию получит имя Закладки Safari.html
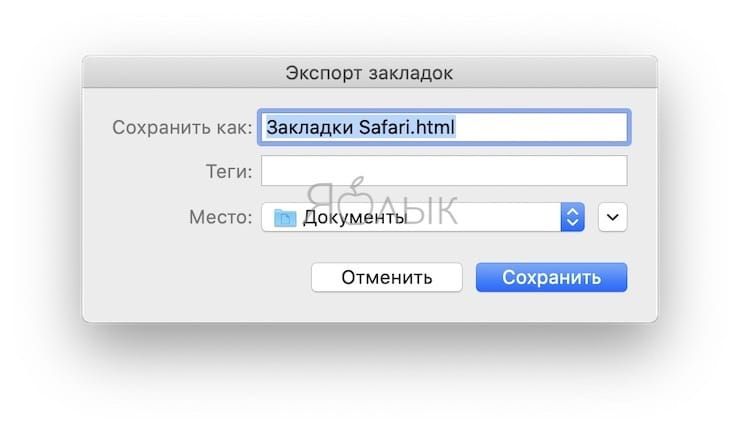
3. Для экспорта этих закладок в другом браузере надо импортировать созданный на предыдущем шаге файл.
Как экспортировать файл закладок из Google Chrome
1. Запустите браузер Google Chrome.
2. Перейдите в Диспетчер закладок. В Windows для этого понадобится нажать комбинацию клавиш Ctrl + Shift + O, на macOS – ⌘Cmd + ⌥Option (Alt) + B.
3. В меню Управление (три точки справа вверху на синем фоне) выберите «Экспортировать закладки». Полученный файл в форме HTML готов к импорту, в том числе и на другом устройстве.
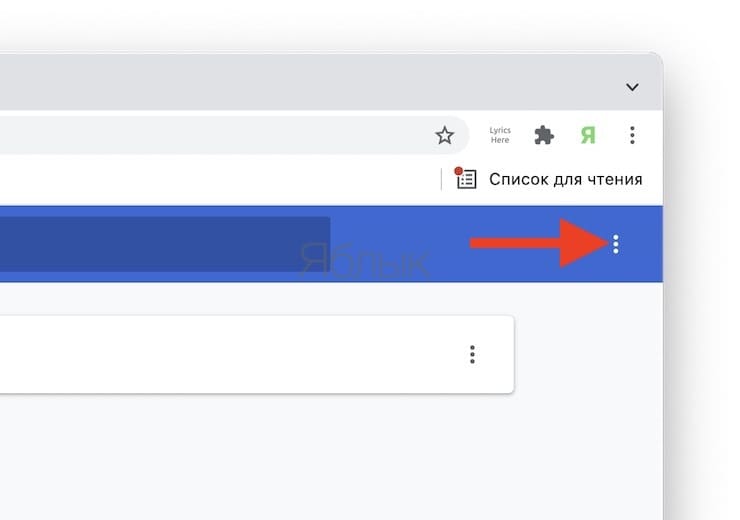
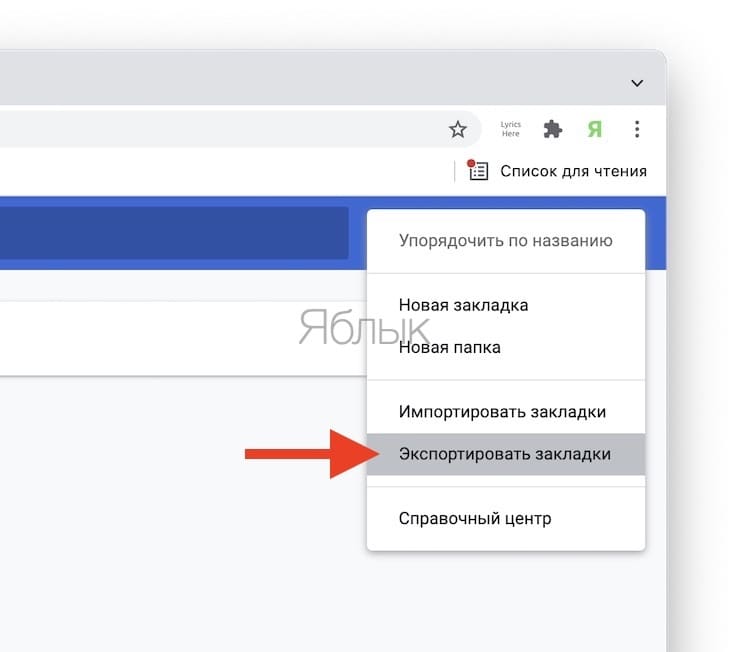
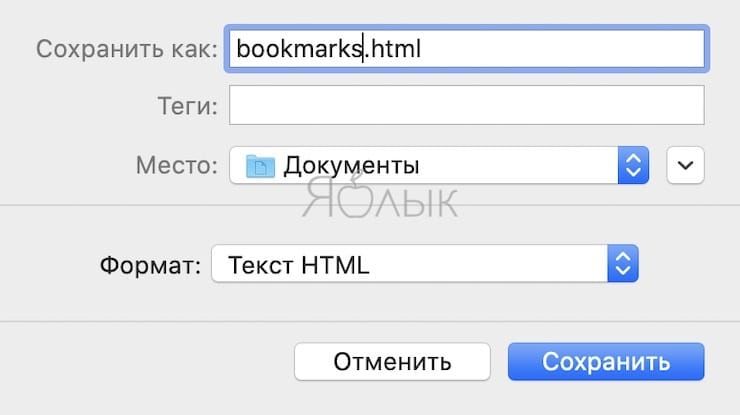
Примечание: обратите внимание, что нет возможности экспорта с помощью файла из Google Chrome ни паролей, ни истории.
Как импортировать HTML-файл закладок в Safari на Mac
1. Запустите приложение Safari на Mac и выберите Файл → Импортировать из → HTML-файла закладок или Файл → Импортировать закладки (в отсутствии в системе установленных других браузеров).
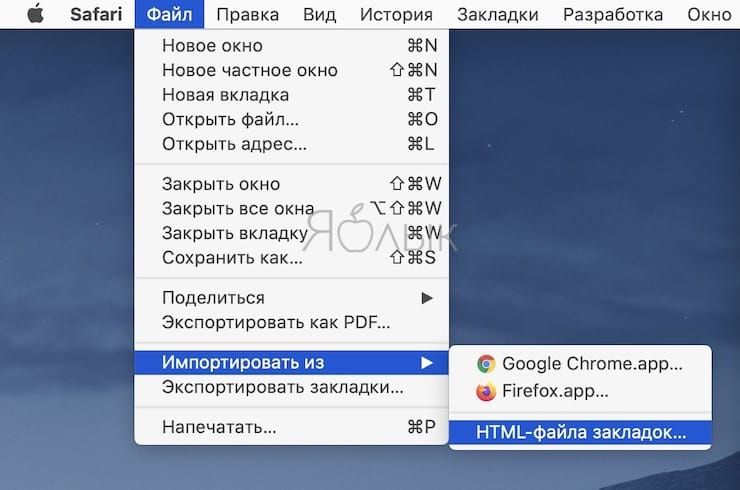
2. Выберите требуемый для импорта файл.
3. Нажмите «Импортировать». После окончания переноса закладок их можно будет увидеть внизу бокового меню в новой папке под именем, состоящего из слова «Импортированные» и даты.
Проверьте версию Safari
Если у вас возникают проблемы с импортом, то вполне вероятно, что на вашем Mac установлена устаревшая версия браузера Safari. Для того чтобы проверить, в строке меню перейдите по пути Safari → О приложении Safari.
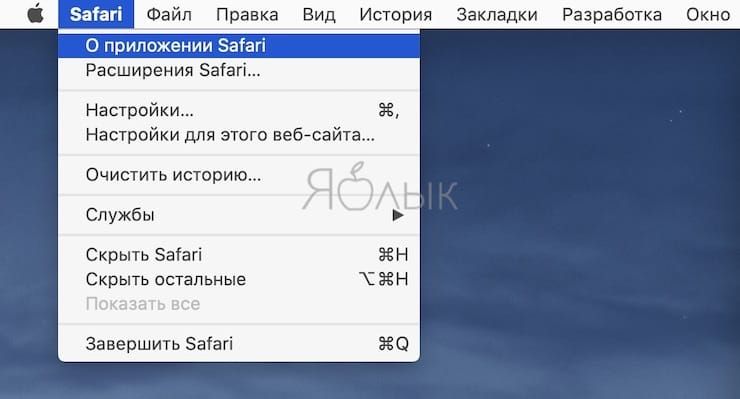
А обновить браузер можно путем обновления всей системы. Для этого вам понадобится перейти в меню Apple → Системные настройки → Обновление ПО.
Смена браузера – событие довольно тяжёлое, которое можно сравнить разве что с переездом в новую квартиру. Мало того, что приходится привыкать к совершенно новой компоновке интерфейсных элементов, так ещё и нужно как-то перенести с собой весь накопленный опыт. Под опытом я подразумеваю историю посещений, а также, что более ценно, логины и пароли, которых за несколько лет может скопиться несколько сотен пар. Но поскольку многие понятия не имеют, как их можно извлечь из старого браузера и перенести в новый, то либо перебивают все данные вручную, либо просто делают вид, что «решили начать всё с чистого листа». Ну и зря.
Google Chrome позволяет с удобством выгрузить пароли куда угодно
Google выпустила обновление, которое повышает скорость загрузки Chrome
Несмотря на то что Google Chrome – это очень удобный инструмент для веб-сёрфинга, который Google регулярно обновляет, пополняя его функциональный ряд, время от времени пользователи уходят к конкурентам. Как правило, основной причиной оказывается прожорливость браузера поискового гиганта, которую разработчики поискового гиганта обещают устранить вот уже шесть лет, но до сих пор не удосужились воплотить даже половину обещаний. По этой причине, кстати, я и пересел на Safari, отказавшись от использования Chrome на десктопах совсем.
Как перенести пароли из Chrome в Safari
Если у вас, как и у меня, Safari, проблем с переносом быть не должно. Правда, учитывайте, что функция импорта в фирменном браузере Apple появилась только с выходом macOS 10.15.4. Но, если вы не обновлялись, не переживайте, дальше будет метод специально для вас.
- Обновите свой Mac на macOS 10.15.4;
- Запустите Safari и в строке меню нажмите «Файл»;

Импортировать пароли из Chrome в Safari можно только на macOS Catalina
Это действие инициирует копирование всех логинов и паролей, сохранённых в Chrome, с последующим переносом в «Связку ключей». Благодаря ей произойдёт синхронизация полученных сведения и данные для автозаполнения при авторизации появятся на всех ваших устройствах.
Как импортировать пароли в Яндекс.Браузер
Одним из наиболее популярных браузеров, в пользу которого пользователи отказываются от Chrome, считается Яндекс.Браузер. Разработчики Яндекса прекрасно это знают, а потому оснастили свой продукт встроенным инструментом для импорта паролей. Вот как он работает:
- Запустите Яндекс.Браузер, перейдите в контекстное меню и выберите «Настройки»;
- В блоке «Синхронизация нажмите «Импортировать данные»;
- В открывшемся окне выберите Chrome, если он выступает в роли донора;

Яндекс.Браузер предлагает импортировать пароли из любых паролей либо при настройке, либо вручную
- Отметьте виды данных, которые хотите перенести (вкладки, пароли и т.д.);
- Подтвердите перенос и дождитесь сохранения данных.
Несмотря на то что у Яндекс.Браузера нет собственной связки ключей, он всё равно поддерживает автоматическую синхронизацию с браузерами для других платформ. Поэтому, импортировав данные на десктоп, будьте уверены, что на смартфоне они тоже появятся.
Как вытащить пароли из хром
Ну, и третий способ состоит в том, чтобы не привязывать себя к конкретному браузеру в принципе. Единственный способ соблюсти это правило состоит в использовании сторонних менеджеров паролей. Неважно, какой вы выберете – способ импорта данных авторизации будет абсолютно идентичным. Я же покажу процесс на примере Dashlane:
- Установите менеджер паролей себе на Android (на мобильной платформе перенос выполняется проще);
- Запустите Chrome, перейдите в контекстное меню, а оттуда в «Настройки»;
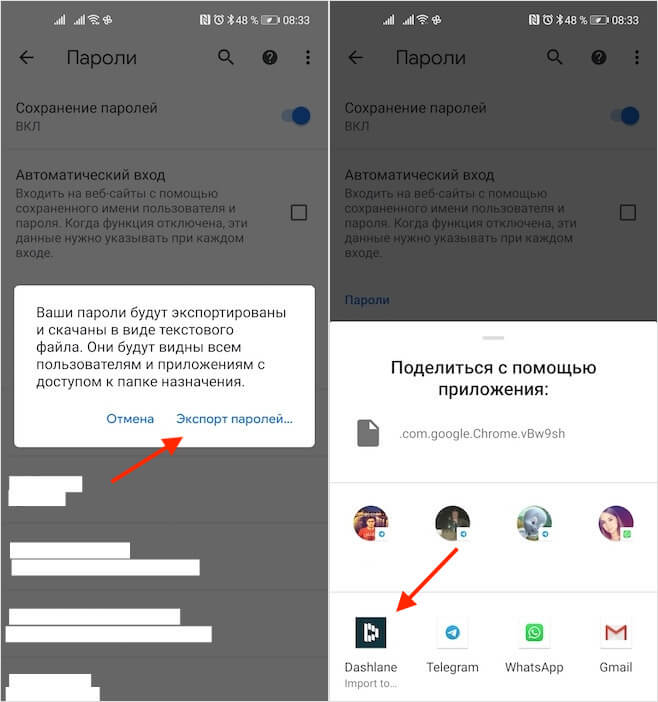
Экспортируйте пароли из Chrome в Dashlane
Как распознать в Chrome на Android медленную страницу


В современном мире у любого из нас появилось так много паролей, что запомнить их все не представляется возможным. Как следствие, стали популярны «менеджеры паролей», предлагающие хранить все данные авторизации в одном архиве и получать к ним доступ с помощью только одного мастер-пароля.
Однако далеко не каждому сервису можно доверять свою конфиденциальную информацию. Например, недавние исследования принципа работы LastPass могли подтолкнуть некоторых пользователей этого приложения искать более надежную альтернативу. Для обладателей девайсов Apple ответ лежит на поверхности — это «Связка ключей iCloud». Воспользовавшись инструкцией ниже, Вы сможете перенести свои пароли из любого стороннего менеджера в хранилище Apple при помощи Safari на своем Mac.
- На Mac: пройдите в «Системные настройки» → Apple ID → iCloud → и установите галочку рядом со «Связкой ключей».
- На iOS/iPadOS: пройдите в «Настройки» → нажмите на своё имя → iCloud → «Связка ключей» → Включить.
- Зайдите в «Настройки» браузера Chrome, выберите пункт «Автозаполнение» → «Пароли»;
- В строчке «Сохраненные пароли» нажмите три вертикальные точки и выберите «Импорт»;
- Откроется окно Finder, в котором нужно указать браузеру CSV-файл с паролями.


Дождитесь, пока пароли перенесутся в Safari. Одновременно с этим Ваши данные появятся и в «Связке ключей iCloud». Процесс может занять 2-10 минут. Чтобы проверить свои пароли на iOS/iPadOS, пройдите в «Настройки» → «Пароли»
В настоящее время приходится запоминать огромное количество логинов и паролей от разных сайтов и социальных сетей. Разработчики браузеров учли это обстоятельство и внедрили функцию запоминания данных, чтобы из раза в раз не вводить их вручную. Разумеется, при смене средства интернет-серфинга процедуру ввода/запоминания приходится повторять заново, потому что не многие знают о возможности экспорта паролей из одного браузера в другой. Сейчас мы расскажем, как это делается.

«Яндекс Браузер»
Для начала разберём экспорт паролей из популярного «Яндекс Браузера». Он сотрудничает в этом смысле только с двумя аналогичными продуктами:
Как перенести пароли в «Opera»:
Как экспортировать пароли в «Google Chrome»:
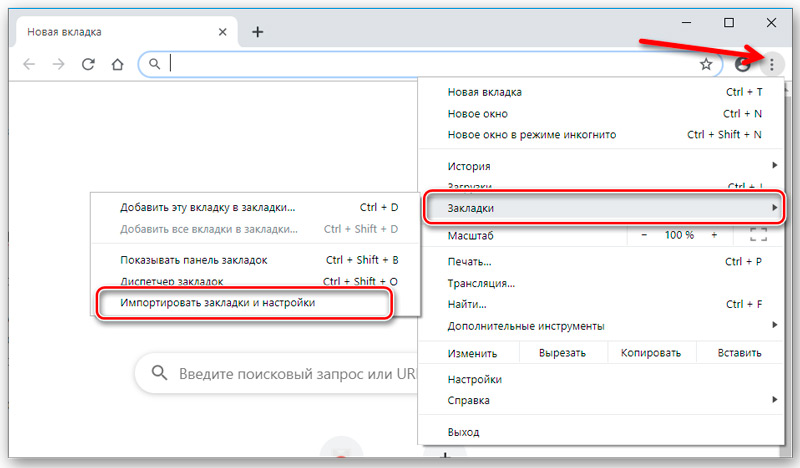
- Открываем «Google Chrome» и нажимаем справа вверху значок с тремя точками.
- В меню находим «Настройки».
- Здесь будет аналогичная опция «Импорт настроек и закладок».
- Выбираем всё, что необходимо, и подтверждаем операцию.
К сожалению, Yandex не позволяет копировать данные в отдельный документ, и импорт паролей в «Яндекс Браузер» из файла тоже невозможен, зато при первом запуске он автоматически распознает предустановки, которые были выставлены предшественнику, и предлагает сохранить всю имеющуюся информацию. Для импорта вручную:
-
и нажмите вверху значок в виде трех горизонтальных линий.
- Выберите раздел «Профили».
- Здесь будет кнопочка, ответственная за старт импорта, вам останется только выбрать нужный браузер.

Некоторые сложности могут возникнуть с «Internet Explorer», который поставляется вместе с системой. Интеграция информации возможна, только если он идет в комплекте с Windows 8 и 10.
Mozilla Firefox
Экспорт паролей из Mozilla Firefox возможен в отдельный файл XML. Чтобы сделать это:
В Mozilla Firefox можно импортировать пароли из Google Chrome и других браузеров напрямую, либо из файла. Вначале попробуем первый вариант:
Если у вас сохранён документ с паролями, то можно перенести их оттуда:
- Здесь мы предпринимаем все действия, описанные выше, где мы говорили об экспорте паролей, и доходим до пункта 7.
- Теперь вместо «Экспорта» жмем «Импорт».
- Указываем путь к файлу с данными.

Обратите внимание, что при записи XML-документа нельзя вносить в него кириллические буквы – они будут перекодированы в бессмысленные символы.
Google Chrome
Экспорт паролей из Google Chrome в файл осуществляется следующим образом:
Лучше всего как можно скорее перенести полученный файл в защищённый архив или зашифровать его, чтобы пароли Chrome не стали достоянием посторонних людей. Таким же путём можно импортировать пароли из документа: выполните всё, что описано выше, только в пункте 5 выберите «Импорт» и укажите путь к файлу. Также можно обойтись без данных манипуляций, если новый браузер поддерживает считывание сохранённых паролей со своего предшественника и предлагает перенести их. Таким свойством обладают почти все популярные интернет-серферы.
Opera
Для экспорта паролей в Opera понадобится установить расширение Bookmarks:
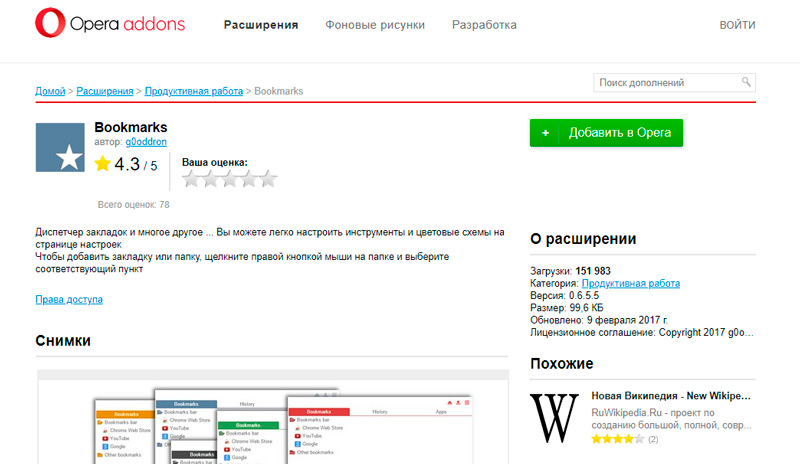
- Откройте меню и найдите список дополнений.
- Среди них выберите нужное и включите его.
- Перезапустите браузер.
- Кликните по значку дополнения и следуйте подсказкам.
- Данные сохранятся в отдельный документ.
После этого откройте новый браузер и загрузите через команду «Импорт» полученную информацию. Если вам необходимо перенести пароли на другой компьютер, где также установлена «Opera», то можно поступить следующим образом:
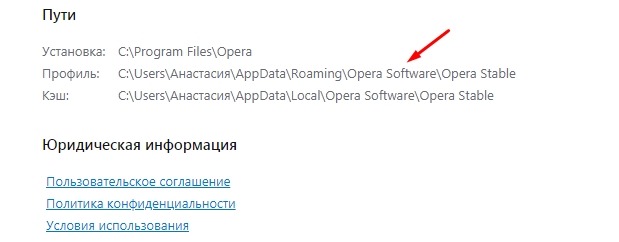
- Откройте в меню браузера раздел «О программе».
- Здесь вы увидите наименование «Профиль» и ссылку на файл, которых хранит все данные о пользовательских предустановках.
- Перейдите по пути и найдите в общем списке элемент speeddial.ini.
- Скопируйте его, например, на флешку.
- Откройте «Opera» в другом ПК, войдите в ту же папку с данными о профиле и вставьте туда скопированный файл.
Таким образом, все ваши настройки, закладки и остальное перенесется в новый браузер. Теперь разберёмся, как импортировать пароли в «Оперу»:
- Снова откройте расширение Bookmarks.
- Выберите команду «Импорт».
- Укажите путь к документу с паролями.
Internet Explorer
Данный браузер не даёт возможности экспортировать пароли в другие серферы и не поддерживает импорт из них. Подобные операции возможны только с самим «Internet Explorer», например, если данные утеряны при переустановке системы или вы имеете другой ПК с тем же браузером. Итак, если у вас «Internet Explorer» версий 4-6, то:
- Нажмите Win+R и вызовите окно «Выполнить».
- Впишите туда «regedit» (без кавычек) и нажмите «Enter».
- Таким путем вы откроете редактор реестра.
- Найдите справа папку HKEY_CURRENT_USER.
- Далее нужно последовательно развернуть: Software-Microsoft-InternetExplorer-IntelliForms-SPW.
- Кликните по файлу правой кнопкой и экспортируйте пароли, следуя подсказкам.
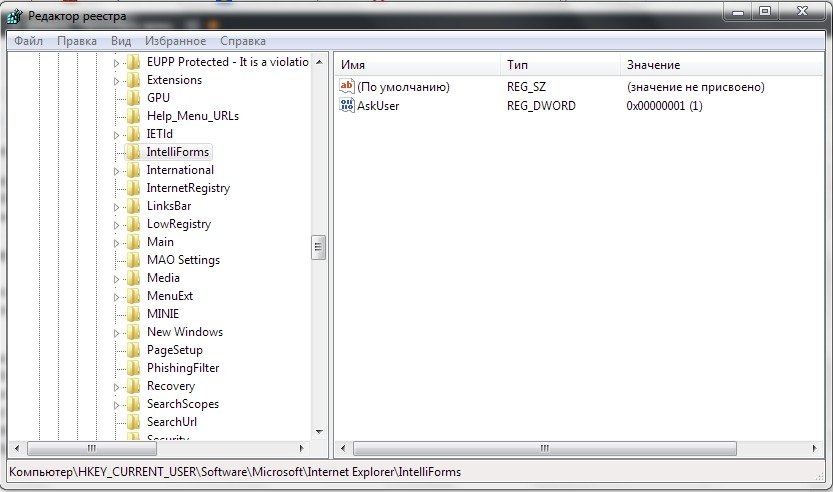
Для версий 7-9 проделайте всё то же самое, только в последней папке вам нужен элемент Storage2. Для свежих версий браузера порядок действий несколько другой:
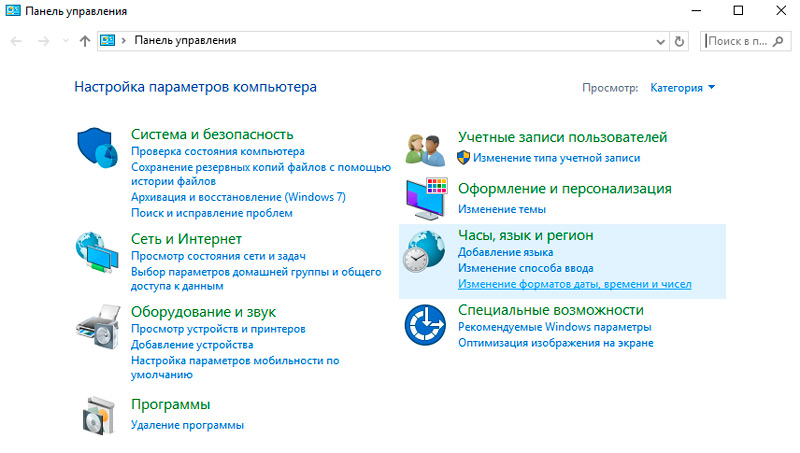
- Откройте «Панель управления» (выберите классическое приложение, если у вас Windows 8 или 10).
- Здесь нас интересуют «Учётные записи» и их администрирование.
- Откройте «Учётные данные Windows и «Архивацию».
- Начните восстановление информации через специальную опцию.
После этого в браузере будут сохранены все пароли, которые запомнил его предшественник. При переходе с Internet Explorer на другой серфер все данные придётся вводить вручную.
Читайте также:

