Elementary os как установить chrome
Обновлено: 07.07.2024

Но если вы поклонник Google Chrome, вы можете очень легко установить Google Chrome на Elementary OS 5 Juno и установить его в качестве браузера по умолчанию. В этой статье я покажу вам, как установить Google Chrome на Elementary OS 5 Juno и установить Google Chrome в качестве браузера по умолчанию. Итак, приступим.
Вы должны увидеть следующую страницу. Теперь нажмите кнопку Загрузить Chrome , как отмечено на скриншоте ниже.

Elementary OS 5 Juno основана на Ubuntu 18.04 LTS Bionic Beaver. Итак, вы можете установить пакеты DEB в Elementary OS 5 Juno так же, как и в Ubuntu. Выберите 64-битный .deb (для Debian/Ubuntu) , а затем нажмите Принять и установить , как отмечено на скриншоте ниже.

Загрузка должна начаться в ближайшее время. Если этого не произошло, нажмите , пожалуйста, нажмите здесь, чтобы повторить попытку , как отмечено на скриншоте ниже.

Ваша загрузка должна начаться, как вы можете видеть на скриншоте ниже.

Установка Google Chrome на Elementary OS 5 Juno:
После загрузки файла пакета Google Chrome DEB вы должны может найти его в каталоге
/Downloads в каталоге HOME вашего пользователя. Сначала откройте файловый менеджер. Для этого нажмите Приложения и нажмите Файлы , как отмечено на скриншоте ниже.

Теперь перейдите в каталог Downloads/, как отмечено на скриншоте ниже.

Как видите, файл пакета Google Chrome DEB находится там .

Теперь щелкните правой кнопкой мыши пустое место и перейдите в Открыть в > Терминале , как отмечено на скриншоте ниже.

Окно Терминал должно быть открыто с каталогом
/Downloads , выбранным как рабочий каталог.

Теперь выполните следующую команду, чтобы установите файл пакета Google Chrome DEB:

Теперь введите пароль для входа в систему и нажмите .

Здесь, в моем случае, fonts-liberation , который требуется для пакета google-chrome-stable_current_amd64.deb .

В большинстве случаев пакеты зависимостей будут доступны в официальном репозитории пакетов Elementary OS 5 Juno. К счастью, это относится к пакету google-chrome-stable_current_amd64.deb .
Итак, все, что вам нужно сделать здесь, это выполнить следующую команду:

Теперь нажмите y и затем нажмите .

Google Chrome должен быть установлен.

Запуск Google Chrome:
После установки Google Chrome вы сможете найти его в меню Applications , как показано на снимке экрана ниже. Чтобы запустить Google Chrome, щелкните значок Google Chrome.

Вы должны увидеть следующее окно, когда впервые запускаете Google Chrome. Если вы хотите сделать Google Chrome браузером по умолчанию, не снимайте флажок Сделать Google Chrome браузером по умолчанию . Если вы не хотите отправлять статистику использования и отчеты о сбоях в Google, снимите флажок Автоматически отправлять статистику использования и отчеты о сбоях в Google .
Один, вы готово, нажмите OK .

Должен запуститься Google Chrome. Теперь вы можете нажать кнопку Включить синхронизацию… , чтобы войти в свою учетную запись Google и включить автоматическую синхронизацию закладок, историй и других материалов. Если вы не хотите делать это сейчас или предпочитаете сделать это позже, нажмите Не сейчас .

Google Chrome должен быть готов к использованию.

На момент написания этой статьи последняя версия веб-браузера Google Chrome, установленная на моей Elementary OS 5 Juno, была 70.3538.67

Добавление Google Chrome в док:
Элементарная ОС 5 У Juno есть macOS, как док-станция, где вы можете хранить все свои любимые приложения в закладках. Таким образом, вы можете быстро запустить их, когда вам нужно. Вам не нужно постоянно заходить в меню Приложения .
Если вы планируете использовать Google Chrome в качестве основного веб-браузера. Тогда вам не стоит оставлять в доке веб-браузер Epiphany по умолчанию. В этом разделе я покажу вам, как удалить веб-браузер Epiphany с док-станции и добавить туда Google Chrome .
Чтобы удалить веб-браузер Epiphany из док-станции, щелкните правой кнопкой мыши значок веб-браузера Epiphany в доке и снимите флажок Keep in Dock , как отмечено на снимке экрана ниже.

Веб-браузер Epiphany необходимо удалить из Dock.

Теперь, чтобы добавить веб-браузер Google Chrome в Dock, перейдите в Приложения и щелкните правой кнопкой мыши значок Google Chrome. Теперь нажмите Добавить в док , как отмечено на скриншоте ниже.

Google Chrome должен быть добавлен в Dock, как вы можете видеть на скриншоте ниже.

Если вы хотите разместить Google Chrome в другом месте на Dock, просто перетащите значок Google Chrome в желаемое место на Dock. Как видите, я поместил значок Google Chrome слева от Dock в моей настройке Elementary OS 5 Juno.

Удаление Google Chrome из Elementary OS 5 Juno:
Если вы больше не хотите сохранять Google Chrome в Elementary OS 5 Juno, тогда этот раздел для вас.
Сначала откройте Терминал.

Теперь выполните следующую команду, чтобы удалить веб-браузер Google Chrome:

Теперь введите пароль для входа в систему и нажмите .

Теперь нажмите y , а затем нажмите .

Google Chrome следует удалить навсегда.

Итак, вот как вы устанавливаете Google Chrome и делаете его браузером по умолчанию в Elementary OS 5 Juno. Спасибо, что прочитали эту статью.
ElementaryOS на данный момент является самым продуманным в визуальном плане дистрибутивом. Здесь действительно все очень симпатично и глаз радуется интерфейсу. А к релизу 0.4 Loki система стала еще и более менее стабильной. И после установки перестала требовать долгого ковыряния для приведения в рабочее состояние. Вместе с тем, после установки ElementaryOS, как впрочем и любая другая операционная система требует определенной настройки и установки кое-каких программ. Я сделал небольшую подборку настроек и программ, которые сделают вашу работу более комфортной. Давайте приступим.
1. Обновляемся после установки ElementaryOS
Запускаем терминал и пишем:

Как и предполагалось, после обновления, все заработало как надо. Оснастка предложила доустановить отсутствующие языки и стала доступна смена региона и языка интерфейса.
2. Удаляем гостевой аккаунт

Возможно, при установке, вы не отключили гостевой аккаунт. Я сильно сомневаюсь, что он он вам когда то потребуется, но его можно убрать и после установки ElementaryOS.
Идем в Параметры системы -> Учетные записи и отключаем.
или просто в консоли:
После перезагрузки гостевого сеанса больше не будет.
3. Добавляем оснастку для управление источниками ПО
В Elementary по умолчанию нет оснастки для управления источниками софта. Это довольно неудобно, т.к. вы, например, не сможете добавлять PPA репозитории. К счастью это легко решается.
$ sudo apt-get install software-properties-common software-properties-gtk
Выставляем галочки, как показано на скриншоте, закрываем интерфейс, на запрос об обновлении соглашаемся.
4. Добавляем менеджер .deb пакетов

Как бы это странно не выглядело, обычным дабл-кликом установить .deb пакет нельзя.
Естественно, всегда есть возможность поставить пакет из консоли:
Мы уже много раз говорили, про ElementaryOS. Эта операционная система основа на Ubuntu и считается одной из лучших в плане оптимизации и дизайна. На этот раз мы поговорим, о том, как происходит настройка некоторых важных вещей.
Если Вы установили эту систему, то, основные особенности знаете. В этом случае давайте приступим к основе нашего обзора. Настройка ElementaryOS после установки для начинающих.
Особенности Elementary OS

Эта система устойчива и надежна, как и другие дистрибутивы, поскольку она основана на Ubuntu LTS. В дополнение к Ubuntu, он поставляется с потрясающим и элегантным пользовательским программным обеспечением, которое увеличивает и улучшает пользовательский интерфейс и обеспечивает стабильную систему.
Настройка ElementaryOS после установки
Сегодня я буду делиться некоторыми полезными вещами после установки Elementary OS. Хотя то, что должно быть сделано, зависит от того, как пользователь будет использовать систему для какой-либо конкретной задачи. Но здесь все советы и шаги очень просты, поэтому любой пользователь может использовать все настройки, или некоторые из них.
Как я уже говорил ранее, Elementary OS основана на Ubuntu, поэтому вы можете проверить мои другие учебники на тему «Лучшие вещи после установки Ubuntu». Вы можете найти множество эффективных и полезных советов и трюков для внедрения в вашей Elementary OS системе, если думаете, что это соответствует требованиям.
1. Включить дополнительные репозитории
2. Обновление вашей системы

Это первое и самое главное, что нужно сделать после установки любых дистрибутивов Linux. Опция обновит все файлы и пакеты в репозитории в соответствии с последним. Вы должны запускать обновление по крайней мере один раз в неделю(или месяц), чтобы все библиотеки и пакеты оставались обновленными. Здесь вам нужно выполнить следующую команду в терминале.

3. Установите мультимедийные кодеки и включите воспроизведение DVD
По умолчанию Elementary OS не предоставляет медиа-кодек для воспроизведения мультимедийных файлов. Поэтому, чтобы наслаждаться фильмами, музыкой и развлекательным приложением, вам необходимо установить медиакодеки.
4. Установите некоторое важное программное обеспечение
Здесь я поделюсь списком лучшего программного обеспечения, использую его согласно вашему требованию. Вся инструкция по установке предназначена для терминала, поэтому запустите команды.
VLC Media Player
Лучшее мультимедийное программное обеспечение, доступное в репозитории программного обеспечения.
Проигрыватель Flash Player и Pepper Flash
Хотя все современные браузеры уходят с помощью флеш-плагина или поставляются с заранее построенным, как Google Chrome, если вы используете firefox, тогда установите Plugin Flash Player и Pepper Flash, выполнив следующую команду в терминале.
Java является одним из важных программ для любого вида веб-элемента. Установите его, выполнив команду ниже.
Архиваторы
LibreOffice Suites
Рекомендуемое чтение: большинство стабильных Linux Distros: 5 версий Linux Мы рекомендуем
Установка других веб-браузеров
Элементарная ОС поставляется с другим браузером, называемым веб-браузером Epiphany, поэтому вы можете захотеть установить google chrome или firefox. Выполните следующую команду в терминале.
Торрент-приложение
Эта система не поставляется с любым торрент-программным обеспечением, поэтому установите свой любимый.
Transmission
Deluge
qBittorrent
KTorrent
Steam
Установив Wine, вы можете windows-приложения в Elementary OS.
OpenSSH
Это приложение является обязательным, если вы хотите получить доступ к командной строке с удаленного компьютера в вашу систему.
Говорят, что это лучшая альтернатива Photoshop для сообщества Linux. Но, я так и не привык к этому редактору.
Inkscape
Это позволяет создавать и управлять векторными изображениями и рисунками.
Blender
Это идеальное приложение для 3D моделирования, анимации и редактирования видео.
Kdenlive
Если вы ищете только лучшее программное обеспечение для редактирования видео, установите один и только Kdenlive.
Ardor
Это программное обеспечение для тех людей, которые серьезно редактируют аудио.
Shutter
Scribus
Audacity
Это позволит вам делать легкое и основное редактирование звука.
Программное обеспечение для образования
GCompris
Kalzium
drgeo
5. Установите gdebi
Почему я сделал отдельную подзаголовок этой установки? Я мог бы включить это в вышеупомянутую группу. Это приложение действительно важно, если вы хотите установить некоторые приложения из-репозитория, такие как Chrome, Skype и Dropbox. После установки gdebi вы просто загружаете формат скомпилированных приложений «deb» с определенного официального сайта и нажимаете для установки.
6. Установите программное обеспечение для резервного копирования
Здесь я буду рекомендовать вам использовать программное обеспечение резервного копирования Timeshift для дальнейшей меры предосторожности. Это программное обеспечение резервного копирования не только берет системное резервное копирование, но также позволяет использовать эту резервную копию на другом компьютере. Таким образом, вы можете создать дистрибутив главной копии и установить эту копию столько, сколько хотите. Выполните следующую команду для установки Timeshift.
7. Управление мощностью и теплом
Установка TLP
Установка инструментов режима ноутбука
После установки запустите GUI для дальнейшей настройки, выполнив следующую команду.
8. Тонкая настройка вашей системы
Elementary Tweak помогает вам изменить многие аспекты системы, такие как темы изменений, значки, различные кнопки увеличения и уменьшения окна, включить двойной щелчок и т. д. Запустите следующую команду на терминале, чтобы установить Tweak Tool.
9. Установите темы и значки
Настройка ElementaryOS после установки не требует обязательной установки тем или значков. Но если, нужно индивидуализировать рабочее окружение, то этот пункт, как рас расскажет как это сделать даже новичку. Установив темы и значки, вы можете изменить общий внешний вид вашей системы на что-то элегантное и приятное.
Поскольку Elementary OS основана на Ubuntu, вы можете посмотреть «Лучшие темы для Ubuntu 16.04», который в основном написан для Ubuntu, но вы также можете использовать эти великолепные темы и значки на своей Elementary OS. И узнайте, как установить красивые темы и иконки Linux на любой Linux дистрибутив.
Как Вы поняли, настройка ElementaryOS после установки является индивидуальной для каждого, и особенно в настройках оформления. Если Вы знаете вещи, которые также необходимы после установки операционной системы — расскажите нам о этом в комментариях. Нам очень важно, именно Ваше мнение!
Упорядочить иконки рабочего стола

Чтобы добавить значок для док-станции, например: откройте меню рабочего стола> щелкните правой кнопкой мыши значок «Файлы»> «Добавить в док-станцию».
Чтобы удалить значок из док-станции: также, нажимаете на правую кнопку мышки на значок> снимите флажок «Keep in Dock».
Ускорьте свою систему
Перевод Ubuntutip.
Заключительная мысль
Вот и все! Настройка ElementaryOS после установки уже приближается к финишу. Теперь остается все программы настроить для себя и использовать эту замечательную, быструю и производительную операционную систему.
Все вышеупомянутые настройки и советы тестируются в последней версии Elementary OS 0.4 Loki. Но здесь вы могли заметить, что я не удалял «-get» после «apt», как удаленную из последней версии, так что пользователи из старой версии также могут использовать команды для установки предпочтительного программного обеспечения.
Если вы нашли ошибку, пожалуйста, выделите фрагмент текста и нажмите Ctrl+Enter.


Девайсы не вечны. Даже самый навороченный ноутбук через пару лет превращается в компьютер «среднего уровня». После 5-6 лет со дня покупки он и вовсе рискует стать тыквой.
Так произошло с моим старичком HP Pavilion g7. В 2011 году поставлялся ноутбук с фейловой Windows Vista, которая была тут же снесена на более адекватную Windows 7. Но производительность девайса в среде Windows в 2018 году оказалась уж очень сомнительной.
Устанавливать Linux не хотелось – для этой ОС есть отдельный девайс + облачный сервер. Поэтому было решено найти наиболее оптимизированный вариант. После штудирования десятков форумов все-таки решил опробовать операционку, которую до сегодняшнего дня упорно обходил стороной.
Как оказалось зря.
Что за Chrome OS
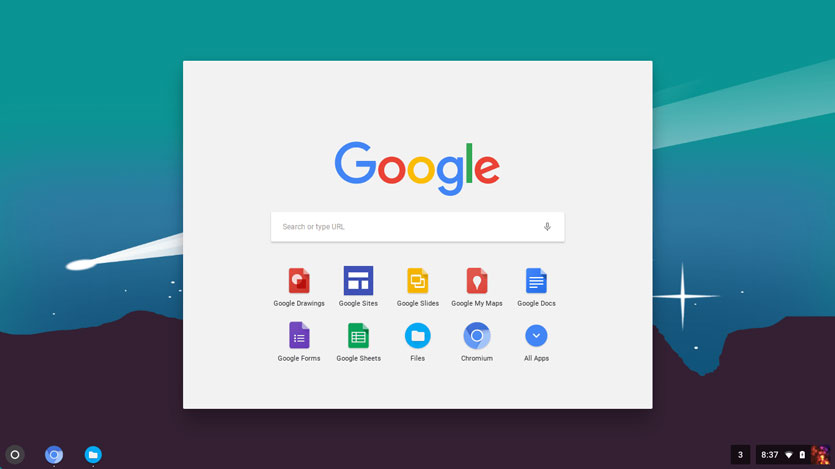
Google давно подумывала о выпуске собственной десктопной операционной системы. О проекте Chromium OS впервые услышали в ноябре 2009 года. Потом Google пообещала представить работающие под управлением этой ОС ноутбуки и к 2011 году все-таки анонсировала пару моделей.
Основа Google Chrome OS — гибридное ядро, некая смесь Linux и служб Google. Предусмотрена специально разработанная оконная система, а главным инструментом для работы выступает браузер. Разумеется, наличие постоянного доступа к интернету строго обязательно.
По сути, Chrome OS — это компактный дистрибутив, который потребляет минимум системных ресурсов ноутбука, а все основные вычислительные процессы осуществляются на серверах Google – в облаке.
В результате, получается отличное решение для маломощных компьютеров, которое можно запускать как с флешки, так и установив вместо популярных Windows и Linux систем.
Как установить Chrome OS
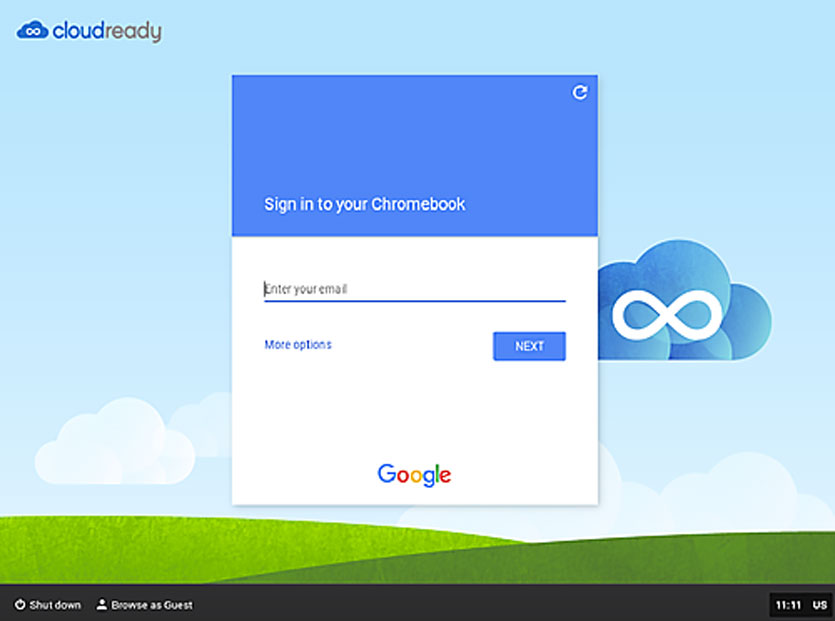
Перед установкой нужно немного подготовиться. Для Chrome OS необходимы:
- ноутбук
- USB-флешка или SD-карта от 4 ГБ (карта предпочтительнее)
- активная учетная запись Google
- стабильное интернет-подключение
- 30-40 минут
Приступаем к установке. Подготовку флешки желательно выполнять на вашем основном ноутбуке, будь то Windows, Linux и Mac-совместимый лэптоп.
Шаг 1. Переходим на сайт Neverware по этой ссылке и качаем дистрибутив Chrome OS от CloudReady. Объем образа для macOS составляет чуть больше 900 МБ.
Загружайте 64-битную версию, если ваш ноутбук выпущен после 2007 года.
Шаг 2. Распаковываем загруженный архив.
Шаг 3. Для создания флешки понадобится браузер Google Chrome. Без него никак. Запускаем браузер и тапаем по ссылке для установки расширения Chromebook Recovery Utility.
Шаг 4. Запускаем установленное расширение и перед тем, как нажать Начать, вставляем флешку или SD-карту (объем от 4 ГБ).
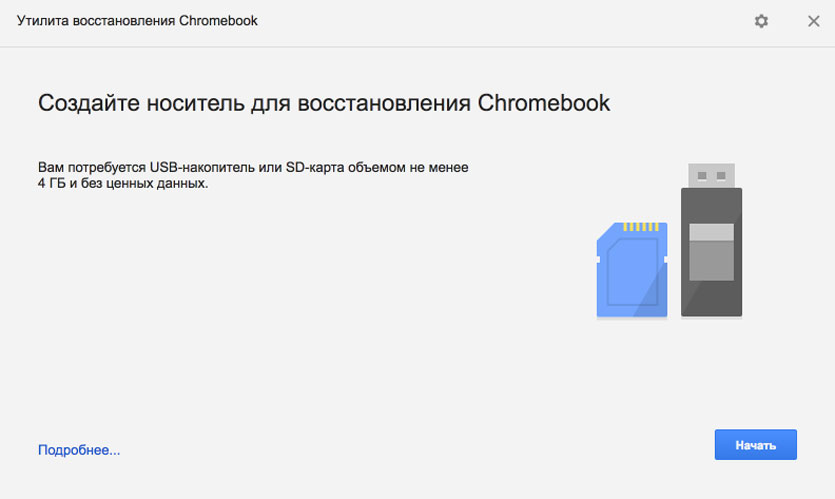
Дополнительно необходимо нажать на шестеренку и выбрать пункт Использовать локальный образ, указав путь к распакованному в пункте 2 дистрибутиву.
Теперь можно приступить к созданию флешки.
Шаг 5. Выбираете вашу флешку и нажимаете Начать.
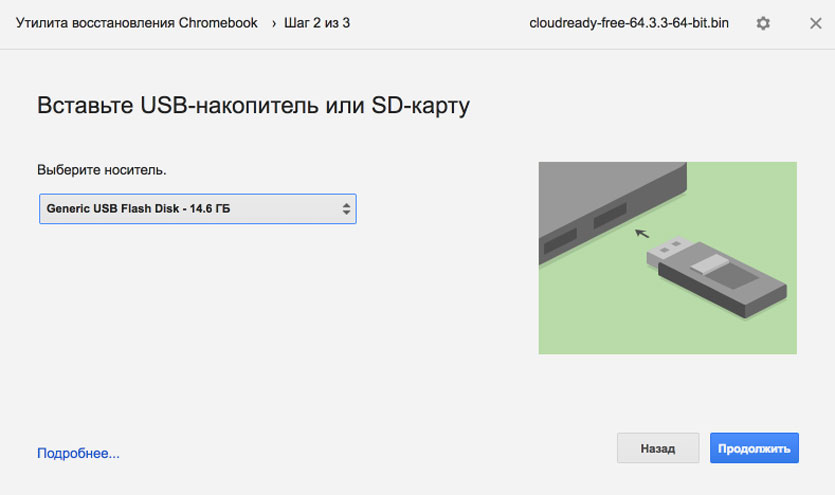
В зависимости от скорости USB-флешки/SD-карты процесс создания накопителя занимает от 2 до 10 минут.
Шаг 5. MacBook откладываем в сторону и вставляем флешку в наш потрепанный жизнью ноутбук.
Включаем ноутбук и выбираем накопитель, с которого следует загрузиться. Для этого в настройка BIOS (вызывается нажатием клавиши Del сразу после включения) находим пункт First Boot Devise и выставляем USB Flash или имя вашей флешки.
После перезагрузки ноутбук увидит флешку и начнется процедура установки.
Шаг 6. Через пару секунд на экране появится логотип системы, а вам останется лишь указать желаемый язык системы и подключиться к WiFi. На этом установка Chrome OS окончена.

Обратите внимание, система требует постоянного подключения к интернету и наличия флешки или SD-карты. В связи с этим предпочтительнее использовать именно SD-карту.
После запуска с флешки можно установить систему и на встроенный в ноутбук накопитель. Но тут уже решать вам.
Впечатления от работы
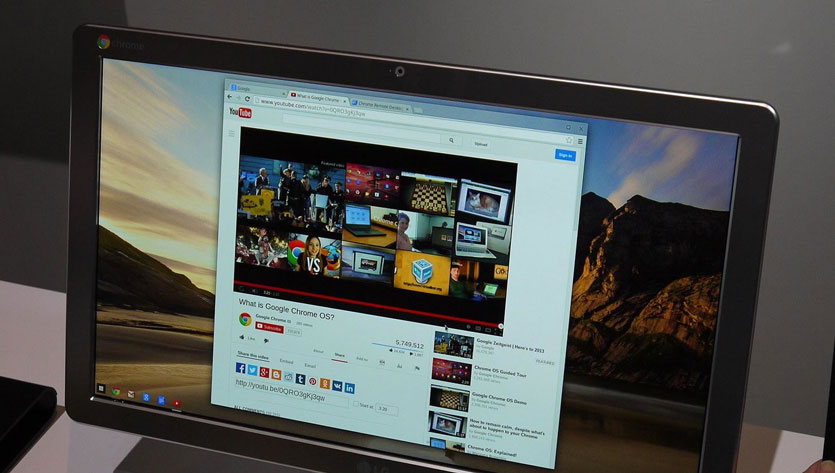
Один из лучших способов проверить производительность ноутбука — запустить видео в высоком разрешении на том же YouTube.
На Windows 7 старенький HP Pavilion g7 в базовой комплектации с трудом вытягивал HD-ролики с разрешением 720p. На Windows 10 ситуация примерно такая же. И это при включенном режиме Высокой производительности.
После установки Chrome OS первым делом решил протестировать возможности старичка и запустил видео на YouTube.
360p/480p — летает (но хуже по качеству уже некуда)
720p — ни одной глюка, все плавно, перемотка срабатывает моментально
1080p — тормоза ощущались первые 2-3 секунды, а дальше стабильная и нормальная картинка без замедлений и утомительной буферизации
1440p — всему есть предел, и с таким разрешением ноутбук уже справляется с трудом.
Тем не менее, ноутбуку намного легче работать практически с «голой» системой. Все окна переключаются моментально, при вводе с клавиатуры нет никаких задержек и фризов, приложения запускаются моментально.
Да, о приложениях. В Chrome OS есть встроенный магазин приложений. Представлен он стандартным маркетплейсом, знакомым пользователям браузера Chrome.
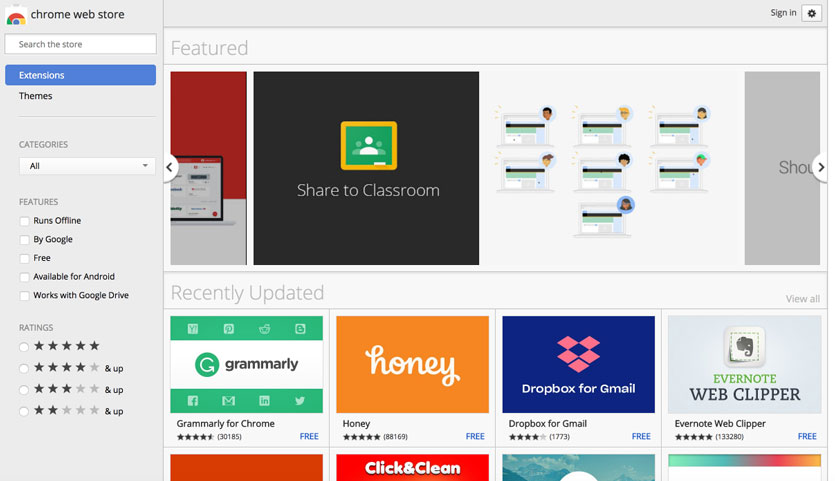
Софт там самый разноплановый и разношерстный, но для практически для любых задач можно найти необходимую утилиту: от графических редакторов до менеджеров задач и т.д.
Chrome OS — это удобный и быстрый способ воскрешения старого ноутбука, который еще послужит в качестве печатной машинки, устройства для серфинга, прослушивания видео или просмотра видеороликов.
(32 голосов, общий рейтинг: 4.53 из 5)
Читайте также:

