Эта виртуальная машина возможно в использовании vmware
Обновлено: 06.07.2024
Среди программ-гипервизоров для Windows, реализующих возможность работы на физическом компьютере с виртуальными машинами (далее по тексту - ВМ) и их операционными системами (далее по тексту – ОС) , средства компании-разработчика VMware являются одними из лучших. Основной продукт VMware Workstation во многом превосходит и гипервизор от Microsoft Hyper-V , и стороннюю программу VirtualBox .
Как создать ВМ в среде программы VMware Workstation и установить на неё Windows?
1. Аппаратные требования к хосту
Какой бы гипервизор ни использовался для работы с ВМ, реальный компьютер с хост-системой должен соответствовать минимальным требованиям:
• Как минимум двухъядерный процессор;
• Как минимум 4 Гб RAM;
• Поддержка процессором аппаратной виртуализации – технологий Intel VT (Intel Virtualization Technology) или AMD-V (AMD Virtualization, она же Secure Virtual Machine (SVM)).
Технология аппаратной виртуализации должна быть включена в BIOS компьютера. Лишь при этом условии возможна работа хоть с продуктами VMware, хоть с иными гипервизорами.
Необязательное, но желательное условие для работы с ВМ – наличие у компьютера минимум двух жёстких дисков и размещение файлов виртуальных дисков ВМ на другом жёстком диске, отличном от того, на котором установлена хост-система.
2. Гипервизоры от VMware

Workstation Pro в актуальной версии программы 15 состоит из нескольких компонентов – редактора сетевых параметров Virtual Network Editor, самой программы Workstation Pro и урезанной её версии Workstation Player.

Workstation Player – это так называемый проигрыватель ВМ. С его помощью можно создавать, настраивать ВМ, работать с ними. Это более легковесная и шустрая программа, чем Workstation Pro. И стоит лицензия на проигрыватель дешевле – порядка 12 тыс. руб. Но проигрыватель лишён отдельных возможностей полноценного гипервизора, в частности, работы с функцией снапшотов. Workstation Player – это и входящий в состав Workstation Pro компонент, и отдельная программа. Она может быть скачана с сайта VMware и установлена отдельно от Workstation Pro. Триал-срок в проигрывателе активен по умолчанию.

При запуске же Workstation Pro факт использования триал-срока необходимо указать.

Продукты VMware, увы, не поддерживают русский язык. Но в Интернете можно найти и скачать бесплатный русификатор программы Workstation Pro.
3. Создание виртуальной машины в VMware Workstation 15 Pro
Итак, на момент написания этой статьи актуальной версией VMware Workstation является версия 15. Собственно, с её участием и будем демонстрировать процесс создания ВМ. На домашней страничке программы жмём функцию создания новой ВМ.

Нам предлагается два типа создания ВМ:
• Обычный - упрощённый вариант с большей частью заданных самой программой параметров;
• Выборочный – пошаговый мастер с возможностью выбора многих значимых параметров.
Рассмотрим выборочный тип.

Просто жмём «Далее».

С помощью кнопки обзора указываем путь к установочному образу Windows. В нашем случае это будет Windows 10. После указания файла ISO VMware Workstation вынесет вердикт в плане возможности задействования функции быстрой установки.

Последняя являет собой упрощённый тип установки Windows с автоматическим выбором места установки, созданием пользовательского профиля и постинсталляцией VMware Tools – ПО для гостевой Windows, отвечающее за её взаимодействие с хост-системой. Функция быстрой установки может быть недоступна при использовании кастомных дистрибутивов Windows или вышедших позднее обновлений Workstation Pro версий Windows 10. В таком случае нужно будет пройти полностью процесс установки Windows, как это делается на физическом компьютере. Если эта функция доступна, на следующем этапе создания ВМ необходимо указать редакцию Windows, если их в дистрибутиве несколько, указать имя учётной записи и при необходимости пароль. Гостевую Windows при желании можно сразу же и активировать, введя ключ её лицензии. Но это не обязательно.

Следующий этап – задание имени ВМ и места её расположения. Последнее не должно быть на системном диске С, а в идеале, как упоминалось, лучше, чтобы вообще на жёстком диске, отличном от того, на котором стоит хост-система.

Далее выбираем тип эмуляции BIOS . Это может быть либо обычная BIOS (Legacy) , либо UEFI . Тип UEFI можно выбирать для 64-разрядных Windows 7, 8.1 и 10.

Если у процессора компьютера 4 ядра, но программа сама не выбрала для ВМ 2 ядра, делаем это вручную.

Указываем выделяемый ВМ объём оперативной памяти. Минимум – 2 Гб. Больше – лучше, но только не в ущерб оставляемой хост-системе памяти. Ей для фоновой работы также необходимо не менее 2 Гб.

Тип сети оставляем выбранный по умолчанию.

Также по умолчанию оставляем выбранный тип контроллера виртуального диска.

Тип диска, опять же, оставляем указанный по умолчанию - SCSI.

Создаём новый виртуальный диск.

По умолчанию нам предлагается виртуальный диск на 60 Гб, но поскольку мы создаём диск динамического типа, а таковой предполагается изначально, можем увеличить размер, к примеру, до 100 Гб. Если выставить галочку выделения всего места на диске, VMware Workstation создаст виртуальный диск фиксированного типа. Ставим галочку сохранения диска в одном файле.

Здесь при необходимости можно указать отличный от папки с файлами ВМ путь сохранения виртуального диска.

И вот, собственно, всё. На последнем этапе должна стоять галочка включения ВМ сразу же после её создания. Оставляем эту галочку. И жмём «Готово».

Пару секунд VMware Workstation будет создавать виртуальный диск. Потом ВМ запустится, и в окне программы увидим установочный процесс Windows.

4. Установка Windows
Даже если используется функция быстрой установки Windows, всё равно необходимо отслеживать этот процесс. Не все его этапы могут быть автоматизированы, возможно, где-то потребуется наш, пользовательский выбор. Это зависит от дистрибутива ОС. Если функция быстрой установки недоступна, нам просто необходимо в окне VMware Workstation пройти обычный процесс установки Windows, как мы это делаем на физическом компьютере. Но с той лишь разницей, что местом установки ОС нужно указать незанятое пространство на диске – т.е. всё место на новом виртуальном диске ВМ. Загрузочный и системный разделы будут созданы автоматически в процессе установки Windows.

5. Установка VMware Tools
Если не использовалась функция быстрой установки Windows, после обычной её установки в среде ВМ необходимо установить упомянутое ПО VMware Tools. Оно адаптирует окно ВМ под разрешение физического экрана, делает возможным пропорциональное отображение гостевой ОС в свёрнутом окне VMware Workstation, реализует общий буфер обмена между системами и обеспечивает возможность включения общих папок. Для установки VMware Tools в меню «Виртуальная машина» кликаем «Установить VMware Tools. ».

Далее в среде гостевой ОС открываем DVD -привод и запускаем файл установки VMware Tools.

После инсталляции VMware Tools гостевую Windows необходимо перезагрузить.
Привет, Хабр! Сегодня мы поговорим о виртуальных машинах, программном обеспечении VMware и накопителях Kingston, конечно же. В частности, разберем вопросы на тему “зачем нужна сертификация VMware Ready, какие из SSD-решений получают статус VMware Ready for Storage, и о чем это говорит?”. Начнем с самого банального.

Безусловно, аудитории Хабра знакома компания VMware, которая занимается разработкой программного обеспечения для виртуализации и организации облачных вычислений. Продукты VMware включают в себя средства виртуализации, управления сетью и безопасностью, программное обеспечение для ЦОД и хранения данных.
Первым таким продуктом стала программа VMware Workstation, которая позволяла любому пользователю установить на своем ПК одну или несколько виртуальных машин: то бишь имитацию аппаратной начинки компьютера в лице процессора, видеокарты, накопителей, оптических приводов и т.д. Эдакий компьютер в компьютере.

В рамках серверной среды VMware Workstation вкупе с установленным гипервизором VMware ESX позволяет запускать несколько виртуальных машин на одном физическом сервере, при этом каждая из ВМ может работать со своей операционной системой. Следовательно — на одном сервере могут быть активными сразу несколько разных ОС.
При этом все установленные ВМ совместно используют доступные ресурсы (сетевую карту и оперативную память), но работают независимо друг от друга. Основными продуктами в этом направлении является платформа VMware vSphere, гипервизор VMware ESX и VMware ESXi, VMware Server и vCenter Server. Впрочем, серверная виртуализация — не единственный тип абстрагирования от аппаратной реализации.
Типы виртуализации VMware
Все программы для виртуализации можно разделить на пять типов: серверная виртуализация, виртуализация десктопов, сетевая виртуализация, виртуализация хранилищ и ПО для управления облачными средами. О виртуализации в серверной среде мы уже немного рассказали выше, а вот что подразумевается под остальными типами?
Виртуализация десктопов и облачные среды
Виртуализация десктопов, которую иногда называют инфраструктурой виртуальных десктопов (VDI), — это такой тип виртуализации, при котором ОС настольных ПК работает как виртуальная машина на физическом сервере с другими виртуальными десктопами. Обработка нескольких виртуальных рабочих мест происходит на одном или нескольких физических серверах, обычно – в централизованном ЦОД. Копия ОС и приложений, которые использует каждый конечный пользователь, обычно кэшируется в памяти, как один образ на физическом сервере.

Пакет VMware Horizon позволяет организациям запускать рабочие столы Windows в центре обработки данных или в облачных сервисах на базе VMware Cloud, что устраняет необходимость размещения и управления десктопами с офисного рабочего места, централизует управление пользовательской средой и обеспечивает ее безопасность.
Сетевая виртуализация
При развертывании данного типа виртуализации используется ПО для выполнения сетевых функций путем отделения виртуальных сетей от базового сетевого оборудования. Как только вы начнете использовать виртуализацию сети, физическая сеть будет использоваться только для пересылки пакетов, поэтому все управление осуществляется с помощью виртуальных или программных коммутаторов. Поставщиками сетевой виртуализации являются внутренние виртуальные коммутаторы гипервизора. Кроме того, сторонние поставщики, такие как Cisco и IBM, разработали виртуальные коммутаторы, которые могут использоваться гипервизорами, такими как ESXi.
Виртуализация хранилищ
Как мы уже отмечали, для каждого типа виртуализации компания VMware предлагает определенный набор софта. Например, если мы говорим о хранении данных, то следует принимать во внимание такие решения, как VMware vSAN и VMware Site Recovery Manager (SRM). VMware vSAN — программная функция хранения, встроенная в гипервизор ESXi и интегрированная с vSphere. Она объединяет дисковое пространство от нескольких хостов ESXi и выделяет его с помощью интеллектуальных политик, таких как ограничения защиты, тонкое выделение ресурсов и кодирование стирания. А еще эта опция интегрируется с функцией vSphere High Availability, обеспечивая повышенную производительность вычислений и самого хранилища.

VMware Site Recovery Manager (SRM) предназначен для управления аварийным восстановлением, что позволяет администраторам создавать планы восстановления, которые автоматически выполняются в случае сбоя, а также автоматически организовывать аварийное переключение и восстановление виртуальных машин. SRM также интегрируется с VMware NSX (инструмент управления сетевыми операциями) для сохранения сетевых политик и политик безопасности на виртуальных машинах, перемещенных на новые физические сервера.
Зачем нужна сертификация VMware Ready
Начнем с того, что сертификация VMware Ready означает высокий уровень одобрения для продуктов, созданных партнерами компании VMware. Нетрудно догадаться, что Kingston Digital входит в их число: в частности, является членом “Партнерского технологического альянса VMware”. Участники этого альянса разрабатывают свои устройства в соответствии со стандартами VMware и предоставляют их техническим специалистам компании, которые проводят различные сертификационные тесты.
По итогам проверок, сервера, компьютеры, устройства хранения и другие устройства, отвечающие сертификационным требованиям, получают заветный логотип VMware Ready. Кроме того, в дальнейшем эти продукты поддерживаются как со стороны компании-партнера, так и со стороны VMware. Подробную информацию о твердотельных накопителях Kingston из линейки, которые прошли сертификацию VMware можно найти и на портале VMware Solution Exchange (VSX). Там же размещаются обновления ПО для пользователей “железа” сертифицированного VMware.

Возвращаясь к “Партнерскому технологическому альянсу VMware”, стоит упомянуть о том, что участие в нем позволяет клиентам быстро находить сертифицированное оборудование партнеров, не занимаясь точечным и индивидуальным подбором компонентов, которые в итоге могут не обеспечить ожидаемую производительность. Не в последнюю очередь это способствует росту продаж накопителей Kingston. Только за первое полугодие 2019 года компании удалось реализовать более 13,3 миллиона твердотельных накопителей (по исследованиям TrendFocus). Если говорить о глобальных поставках, хорошие продажи обеспечили Kingston третье место в списке лидеров по реализации SSD-накопителей после Samsung и Western Digital.
Какие SSD-накопители обладают статусом VMware Ready
Применительно к накопителям Kingston серверного класса, сертификацию VMware Ready for Storage имеют твердотельные SATA-накопители Kingston DC500R и Kingston DC500M, рекомендованные для использования в ЦОД. Как мы уже отметили выше, присвоенный данным SSD-решениям статус говорит о том, что DC500R и DC500M получили полное одобрение от специалистов VMware, успешно пройдя все тесты.

Именно эта сертификация позволяет представителям Kingston Digital говорить о том, что при использовании SSD DC500R и DC500M в среде vSAN и серверах vSphere можно ожидать высокой производительности при выполнении большого количества операций чтения данных и смешанных нагрузках. К слову, для прохождения сертификации серверные накопители настраиваются в соответствии с требованиями от VMware и в итоге обеспечивают высокую пропускную способность, кол-во IPOS, а также минимальную задержку в 99% сценариев.
Как итог: сертифицированные SSD Kingston с чистой совестью можно отнести к классу высокопроизводительных ускорителей для виртуализированных рабочих нагрузок смешанного типа в рамках серверной среды. Также они позволяют облачным службам работать с максимальной эффективностью и предоставляют пользователям очень быстрый доступ к данным. Собственно, от них это и требуется.
Для получения дополнительной информации о продуктах Kingston Technology обращайтесь на официальный сайт компании.
Виртуальная машина — программное обеспечение, эмулирующее аппаратную часть компьютера. Позволяет создавать и одновременно запускать несколько независимых друг от друга напрямую операционных систем.
Первоначальная, главная или реальная операционная система именуется хостом (англ. Host), в то время как ОС, устанавливаемая через виртуальную машину — гостевой (англ. Guest), второстепенной или виртуальной. При этом хост и гостевая ОС будут работать максимально обособленно. В случае вирусной атаки или других вредоносных действий на виртуальной машине данные реальной ОС (хоста) затронуты не будут.

Одна из самых популярных программ для создания виртуальной машины — VMware Workstation или ее урезанная по функционалу, свободно распространяемая версия VMware Player. С ее помощью можно установить второстепенную OS X на главную ОС Windows или наоборот, а также ряд других ОС, например, семейства Linux. Имеются широкие возможности настройки и отладки виртуальной ОС.
Приобретение
Получить лицензионную версию ПО можно здесь, доступны различные варианты для Linux и Windows, а также сроки лицензирования: 1 или 3 года.
Установка VMware Workstation
Перед тем, как создать виртуальную машину, необходимо установить специальное программное обеспечение, позволяющее это сделать. В нашем случае это VMware Workstation. Если по каким-то причинам конкретно эта программа вам не подходит, то можете установить гостевую ОС на виртуальную машину Virtualbox.
Установка дистрибутива VMware Workstation происходит по аналогии с любым другим софтом:
- Запустите исполняемый файл программы. Начнется подготовка к распаковке.
- Далее появится окно, в котором можно выбрать стандартную или пользовательскую установку. Если вы не знаете какие именно компоненты вам нужны и впервые пользуетесь виртуальной машиной, то выбирайте «стандартный» пакет программы. При необходимости всегда сможете расширить функционал и добавить их через меню программы.
- После нажатия на кнопку Далее будет предложено выбрать директорию, в которую будет установлена программа.
- При необходимости можете отметить места, куда будут дополнительно размещены ярлыки VMware Workstation для быстрого запуска.
- На этом подготовительный этап считается завершенным, и после нажатия кнопки Установить дистрибутив начнет процесс распаковки основных компонентов.
Первый запуск
Виртуальная машина и созданная в ней гостевая операционная система будут потреблять определенное количество системных ресурсов. Поэтому, перед тем как работать с виртуальной машиной, рекомендуется закрыть другие ресурсоемкие программы, в том числе работающие в фоновом режиме.
Следующее, что необходимо понимать — чем выше производственная мощь компьютера, тем комфортнее будет работа с виртуальной машиной. На устройстве со слабым железом создавать, а тем более запускать более одной виртуальной ОС не рекомендуется.

Сразу же после запуска откроется главная страница программы. Всего пользователю будет доступно два основных меню: верхнее и боковое, расположенное слева, а также главный экран или «Главная».
Верхнее меню схоже по своим возможностям с большинством программ подобного уровня. Здесь найдете все необходимые для настройки инструменты: файл, правка, вид, виртуальная машина, вкладки, справка.
В левой части экрана находится «Библиотека». Именно здесь и будут отображаться все установленные в программе виртуальные машины. С помощью этого же меню можно узнать, как удалить виртуальную машину.
«Главная» или центральный экран содержит в себе наиболее часто используемый функционал. Позволяет сразу приступить к созданию новой виртуальной машины или запустить уже ранее созданную, даже на другом устройстве (необходимо предварительно скопировать данные), а также подключиться к удаленному серверу или синхронизироваться с Vmware vCloud Air.
Так как установить Windows на виртуальную машину без предварительного ее создания невозможно, то предлагаем вам ознакомиться с этим процессом.
Создание машины
Для создания виртуальной машины необходимо выполнить последовательность действий:

- Для того, чтобы начать создание виртуальной машины (ВМ), на центральном экране выберите «Создать новую виртуальную машину». Если по каким-либо причинам вкладка «Главная» не отображается или вы ее случайно закрыли, то в верхнем меню выберите «Файл», а затем «Новая виртуальная машина».
- Сразу же после этого появится Мастер создания новой виртуальной машины и предложит выбрать желаемый тип конфигурации. Для начала рекомендуется выбрать «Обычный». Продвинутые пользователи и те, кому уже доводилось работать с гостевыми ОС, могут выбрать «Выборочный» тип. В таком случае вам придется вручную настраивать все необходимые параметры. После этого нажмите Далее > .
- В следующем окне будет предложено выбрать способ установки гостевой ОС. Установка Linux на виртуальную машину ничем не отличается от установки Windows или любой другой ОС. Все это выполняется по единому алгоритму. Всего программа предлагает три основных метода:
- Установка с использованием загрузочного DVD-диска через физический, не виртуальный, дисковод ноутбука или ПК.
- Загрузка с использованием виртуального дисковода и готового файла-образа (ISO).
- Отложить загрузку ОС на потом и создать только оболочку ВМ.

Если решите установить второстепенную операционную систему сразу же, выбрав один из первых двух вариантов, то на экране появится окно со всей информацией касательно установки приложения. В нашем случае это Windows. Здесь можете сразу же ввести все необходимые данные, ключ и пароль, или отложить это на потом.

Если был выбран первый или второй метод загрузки, то после осуществления всех необходимых настроек начнется непосредственная установка выбранной ОС. В противном случае она начнется уже после отладки основных конфигураций самой виртуальной машины.
Если решите поставить гостевую ОС позже, воспользовавшись третьим вариантом, то программа предложит выбрать тип ОС из списка: Linux, Windows, Другая и т.д. После этого необходимо указать версию ОС, которая будет устанавливаться. Как и в предыдущем меню можете отметить ее, как «Другая», но только в том случае, если нужной версии нет в списке.

Программа имеет огромный выбор уже предустановленных конфигураций для самых разнообразных ОС и их версий. Поэтому проблем возникнуть не должно.
Настройка оболочки приложения
Следующее, что необходимо сделать — дать имя для ВМ, а также указать директорию, в которую и будут установлены основные компоненты программы.
Если на устройстве несколько дисков, например, системный C и D, то место расположения основных папок и других системных данных виртуальной машины VMware Workstation рекомендуется изменить на D. То есть на тот диск, который не является системным. Делать это нужно для того, чтобы в случае вирусной атаки, несанкционированного доступа или обыкновенного сбоя работы хоста (реальной ОС), файлы ВМ не пострадали.
Перед тем, как настроить виртуальную машину, убедитесь, что вы точно знаете, какие параметры вам нужны. В противном случае оставьте настройки «по умолчанию».
Таким образом, после переустановки главной операционной системы на диске С, данные второстепенной не будут затронуты.
Необходимо будет только вновь загрузить оболочку программы VMware Workstation, а после включить уже существующую виртуальную машину, указав программе путь к файлам. Но перед тем, как запустить ее, убедитесь, что все необходимые инструменты уже установлены.
Теперь необходимо выбрать максимальный объем памяти на диске, который будет занимать создаваемая вами виртуальная машина. По умолчанию это показатель в 60 Гб. Этого вполне достаточно для выполнения большинства задач, но по желанию вы можете изменить этот параметр на значение больше или меньше.

Здесь необходимо учитывать и то, что сохраняя, не разбивая пространство диска на несколько составных частей, созданная вами гостевая ОС в виртуальной машине и включенный хост будут работать намного быстрее.

На этом конфигурация ВМ считается законченной. И после нажатия кнопки Готово пойдет процесс загрузки второстепенной, виртуальной, операционной системы.
Конфигурация виртуальной машины
Как правило, необходимости в дополнительной настройке ВМ не возникает. VMware Workstation автоматически подстраивается под систему и предлагает самый оптимальный вариант. Тем более, если по ходу установки большая часть параметров не менялась и была выбрана по умолчанию.

При необходимости, некоторые конфигурации можно изменить и после загрузки. А именно:
- открыть общий или удаленный доступ к некоторым файлам и папкам;
- изменить характеристики аппаратной части ВМ;
- добавить или изменить ранее выбранный дисковод для установки второстепенной операционной системы;
- изменить параметры для подключения внешних и USB-устройств.
Чтобы сделать некоторые файлы и папки доступными для общего пользования гостевой ОС и хоста, необходимо:
- Перейти во вкладку «Параметры» и в выпадающем списке найти строчку «Общие папки», в зависимости от версии которая может носить другое название.
- В открывшемся окне отметьте галочкой пункт «Подключить как сетевой диск в гостевых Windows».
- После этого появится дополнительная кнопка Добавить , активировав которую сможете создать и выбрать папку, которую планируете сделать общедоступной для гостевой ОС и хоста.

Проделав описанные выше действия, папка автоматически станет общедоступной. При настройке параметров по умолчанию можно будет пользоваться возможностями системы drag-and-drop, как из второстепенной ОС в хост, так и наоборот. Если в каких-либо из описанных функциях нет необходимости, то не забудьте убрать галочку с ненужной опции.
Как видите, настройка виртуальной машины не занимает много времени и не требует дополнительных знаний для того, чтобы разобраться, как она работает.
Частые проблемы и их решение
Большая часть проблем, как правило, возникает из-за отсутствия необходимых для корректной работы компьютерного железа (процессора, видеокарты, аудиокарты и т.д.) компонентов. Не забывайте, что второстепенная ОС, аналогично главной, нуждается в самых необходимых программах, обеспечивающих стабильную работу видеоадаптера, аудиокарты и т.д.
Чтобы избежать лишних проблем с их поиском и инсталляцией, сразу же после загрузки на виртуальную машину ОС VMware предложит установить дополнительный компонент — VMware Tools, сделанный для того, чтобы упростить работу не только с ВМ, но и со внешними устройствами, например, принтерами, факсами, USB-носителями.

Если по каким-то причинам этого не происходит, то начать загрузку инструмента можно самостоятельно. Для этого перейдите в пункт меню «Виртуальная машина» и в выпадающем списке найдите предложение для загрузки данного пакета. По его завершению вам будет предложено перезагрузить гостевую ОС. Установленный инструмент начнет работу автоматически, и никаких дополнительных операций по его запуску производить не нужно.
Одна из самых распространенных проблем — появление ошибки вида: The VMware Authorization Service is not running. Чтобы ее решить, достаточно перейти в меню «Службы» на главной ОС, сделать это можно через Панель управление — Администрирование. Затем, в списке служб найдите необходимую и запустите ее. При необходимости пропишите название вручную. Если отображается, что данная служба уже работает, то выключите и вновь включите ее.
Во избежание большей части проблем, настоятельно рекомендуется устанавливать только официальные или проверенные сборки программы.
Простыми словами о сложном. Мы сравним 3 ведущие платформы виртуализации, расскажем о преимуществах виртуальной машины Hyper-V и поможем выбрать лучшую среду для вашего компьютера.

Содержание статьи:
Что такое виртуальная машина
В IT-индустрии существует несколько программ, предоставляющих возможность виртуализации: Oracle VirtualBox, VMware и Microsoft Hyper-V. Особый акцент мы сделаем на VirtualBox и VMware, поскольку Hyper-V хоть и удобен, но он по прежнему существенно отстает от своих конкурентов и не обладает нужной гибкостью.
Все приложения разные. Oracle предоставляет VirtualBox в качестве гипервизора для запуска виртуальных машин, в то время как VMware разработали сразу несколько приложений под индивидуальные нужды. Обе платформы быстры, надежны и обладают широким набором интересных функций. Некоторые из них доступны сразу на обоих платформах, но есть и уникальные возможности, на которых мы сделаем остановку в дальнейших главах.

Если вы ищете лучшую платформу для виртуализации, мы вам поможем. В этой статье будут разобраны все основные функции Oracle VirtualBox, VMware и Microsoft Hyper-V.
Модель лицензирования
Каждая компания разработала свои собственные системы лицензирования, поэтому важно знать и понимать нюансы каждой.
VirtualBox Extension Pack уже является закрытым пакетом, который добавляет продукту некоторые дополнительные возможности, включая поддержку USB 2.0 и 3.0, VirtualBox RDP, PXE Boot и шифрование дисков VM. При условии установленного на компьютере хоста. VirtualBox Extension Pack предоставляется совершенно бесплатно для некоммерческого использования. То есть вы спокойно можете загружать и применять программу дома. Но стоит вам перенести ее в офис для корпоративных нужд, придется уже платить деньги. Не так много, но все же придется потратиться. Стоит это дело 3 с половиной тысячи рублей.
Теперь рассмотрим лицензию VMware Workstation.
Программная и аппаратная виртуализация
Платформы виртуализации поддерживают два типа работы: программный и аппаратный. Давайте разберемся в нюансах.
Аппаратная виртуализация использует гипервизор для эмуляции разного рода железа на котором будет стоять новая система. Необходимым условием для успешной работы является поддержка функций Intel VT-x или AMD-V на вашем процессоре, в зависимости от производителя. Включаются они только через BIOS, ссылка на статью с подробным разбором процесса в описании к видео. Обратите также внимание на то, что хост и гостевая система обязаны использовать одинаковую разрядность. То есть, если вы используете 32-битную винду, у вас не будет работать iOS 64-бита. Это же правило работает в обратном направлении. При установленной 64-битной винде, у вас не пойдет Linux 32-бита.
Программная виртуализация. Данный тип работы с операционными системами требует от хост-системы полной эмуляции всей гостевой платформы. Включая функционал процессора. Это говорит о том, что программная виртуализация не требовательна к процессору, так как не обращается к нему в момент работы. Таким образом, нагрузка на ПК значительно ниже, но в то же время мы теряем и производительность. Этот тип виртуализации бесполезен для мощных ПК, но крайне эффективен для слабых.
Программную виртуализацию, среди двух конкурентов, поддерживает только VirtualBox.
Работа с операционными системами
Требование к хостам
В случае же с VMware ситуация несколько усложняется. Например, VMware Workstation и VMware Player могут быть установлены только на Linux и Windows, а вот на MacOS может быть установлено только VMware Fusion.
Как вы видите, VirtualBox является более универсальным.
Поддержка гостевых систем
На виртуальных машинах, работающих с VirtualBox, могут быть установлены такие операционные системы как Linux, Windows, Solaris, FreeBSD и MacOS. Полный набор.
Продукты VMware поддерживают тот же самый набор предложений, с одним небольшим ограничением. Официально, MacOS может быть установлена только лишь в качестве гостевой системы на продуктах VMware Fusion или VMware Fusion Pro. Тем не менее, технически MacOS заработает и при установке на Vmware Workstation с использованием специального патча. Однако перед этим вам нужно убедиться, соблюдается ли лицензионное соглашение с разработчиком.
Пользовательский интерфейс
Oracle VirtualBox
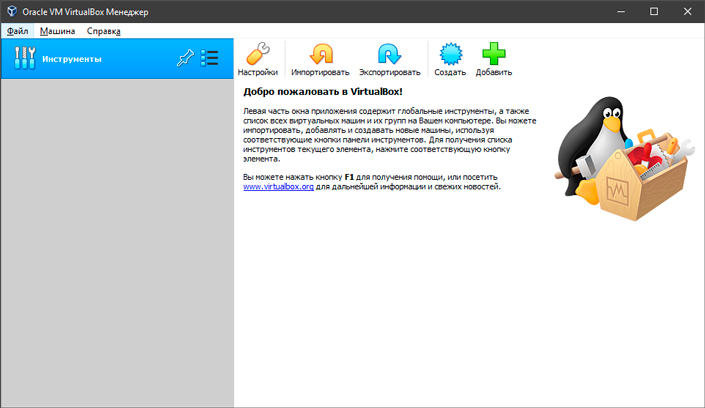
Когда заходит речь о таких сложных программах, как устройства виртуализации, мы иногда можем представить что-то непонятное и требующее каких-то особых знаний, без которых даже приложение не запустится. К счастью, дело обстоит несколько иначе. Разумеется, придется воспользоваться несложными гайдами по их настройки, но базовая простота и клиентоориентированность компаний существенно упрощают нашу задачу.
VirtualBox выглядит крайне похоже на всем привычные менеджеры файлов. Интерфейс программы не использует сложных слов, которые и переводчик не факт что правильно опишет, и не выводит на экран кучу непонятных кнопок.
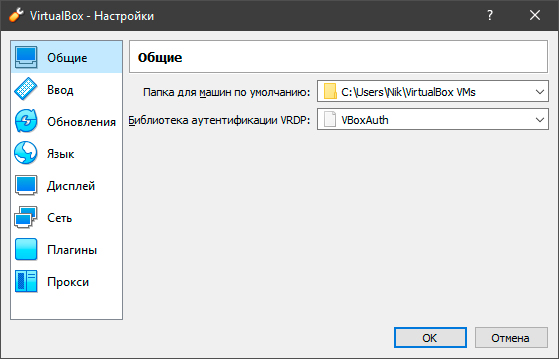
Меню настроек поможет вам выбрать нужный язык, тип ввода, параметры дисплея виртуальной машины, подключить или отключить нужные плагины. Все что нужно для комфортной работы.
Как создать новую виртуальную машину:
1. Чтобы добавить новую машину, достаточно щелкнуть по клавише Машина и выбрать команду Создать, или воспользуйтесь основным интерфейсом. Клавиша Добавить предполагает, что у вас уже есть существующая виртуальная машина в виде файла и вы хотите подгрузить ее в программу.
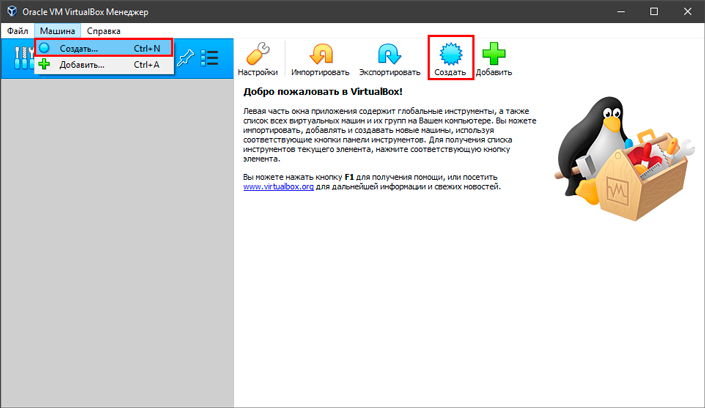
2. Далее введите Имя виртуальной машины, укажите путь установки и выберите тип системы.
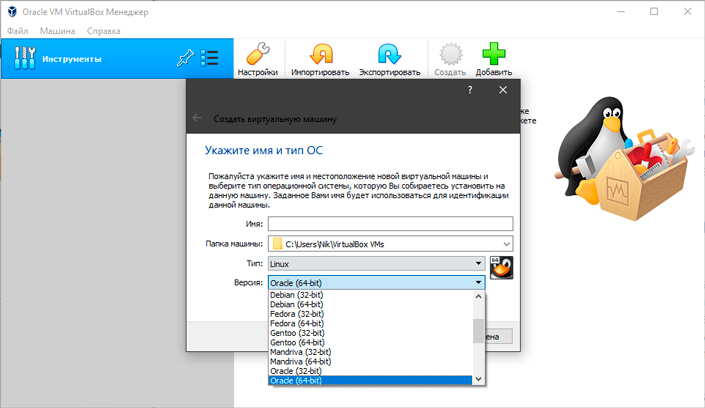
3. Проследуйте несложной инструкции и завершите создание машины.
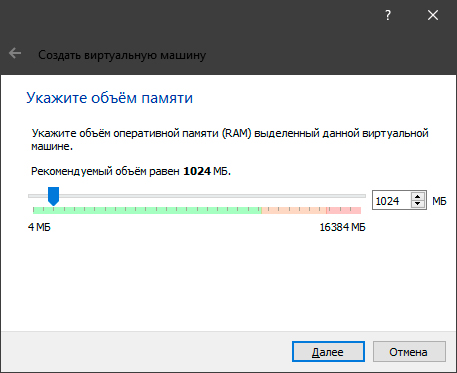
VMware Workstation
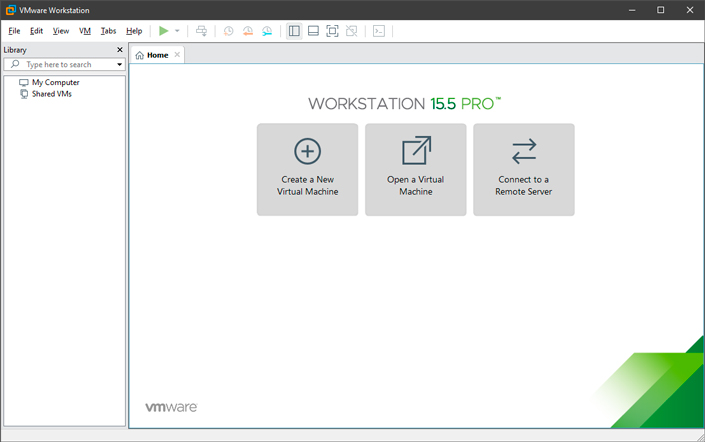
Данная программа представляет мощный функциональный интерфейс, а также утилиту командной строки под названием vmrun. Она позволяет управлять всеми виртуальными машинами.
На первый взгляд интерфейс кажется гораздо более запутанным, чем у VirtualBox. Да, он менее интуитивный, однако удобнее в использовании. В самом верху вы можете найти инструменты по управлению размером окна, снапшотами и клавишу запуска виртуалки. Если что-то остается непонятным, всегда есть клавиша Help.
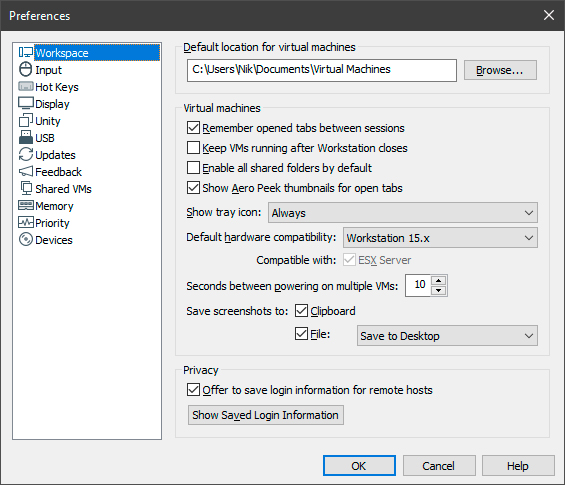
Меню настроек программы несколько шире, чем возможности Oracle VirtualBox, однако русского языка платформа не предполагает. К главным плюсам VMware я бы отнес возможность создания приоритизации процесса и выделения объема памяти подо всю программу, а не только лишь под конкретную виртуальную машину.
Как создать виртуальную машину:
1. Для этого достаточно кликнуть по клавишу Create a New Virtual Machine или, по-русски, Создать новую виртуальную машину.
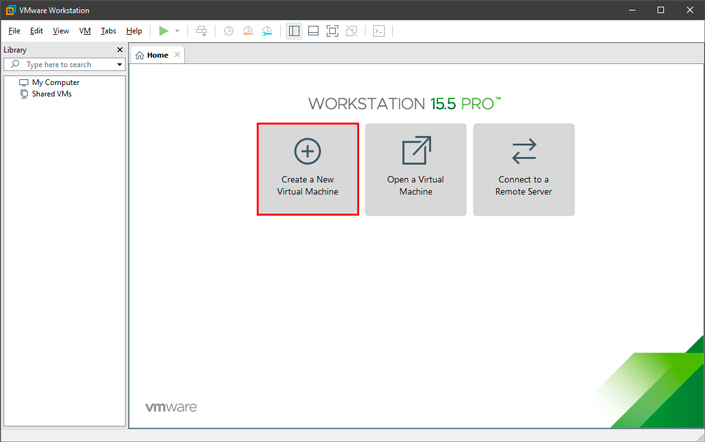
2. Рекомендую оставить вариант по умолчанию. Custom подходит только для опытных пользователей, применяйте его только в случае если вы знаете зачем вам нужно менять стандартные параметры и чем вы хотите этим достичь.
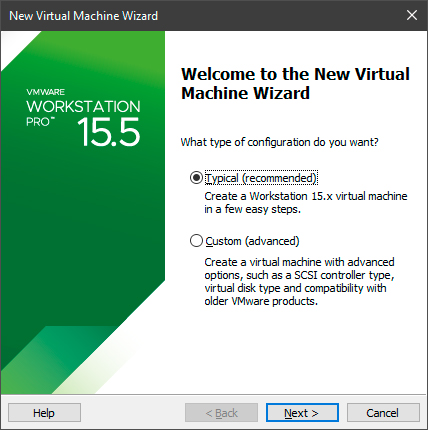
3. Укажите путь к установщику операционной системы.
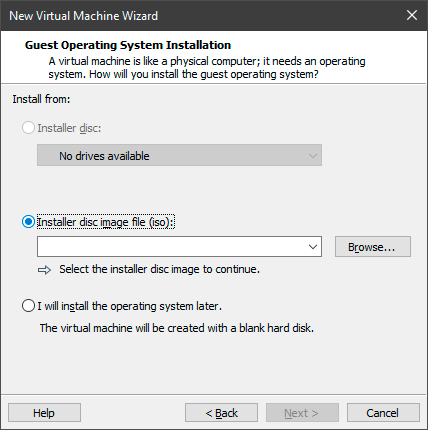
4. Выберите тип устанавливаемой операционной системы и проследуйте далее по несложной инструкции.
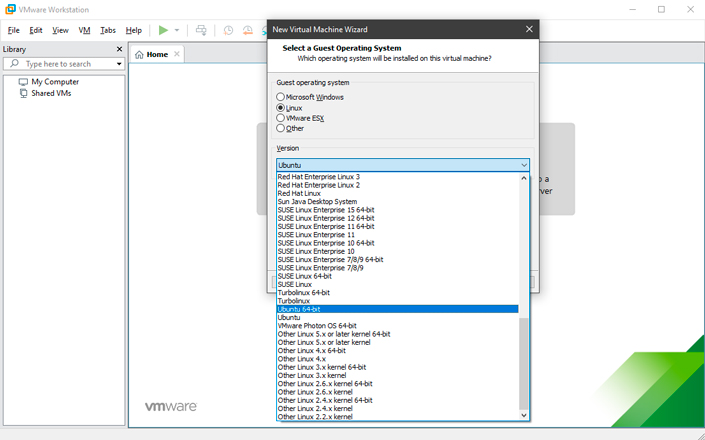
Microsoft Hyper-V
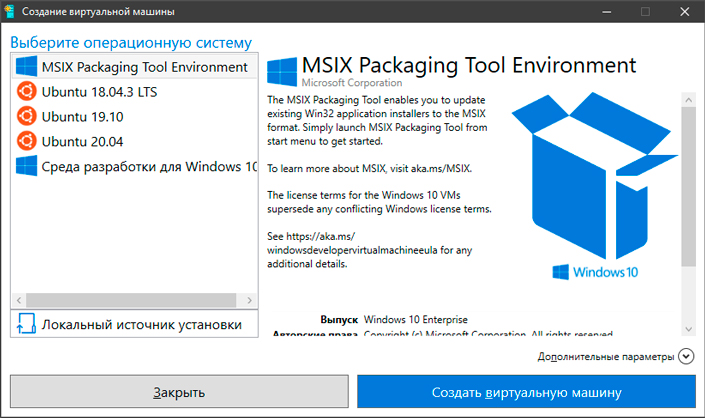
Microsoft Hyper-V это стандартная платформа для виртуализации, которая поставляется вместе с операционной системой Windows 10. Она крайне удобна и не требует особых знаний в этой сфере, чтобы начать работать. Главный недостаток программы в том, что она работает только на ОС Windows, так еще поддерживает виртуализацию только Linux и среды разработки. Тем не менее, Linux установить невероятно просто. Достаточно щелкнуть по названию ОС в левом меню и нажать клавишу Создать виртуальную машину.
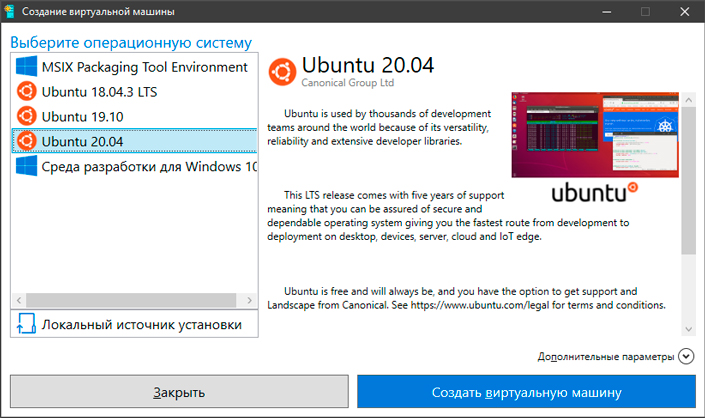
Система автоматически загрузится с серверов Microsoft и установится на ваш компьютер.
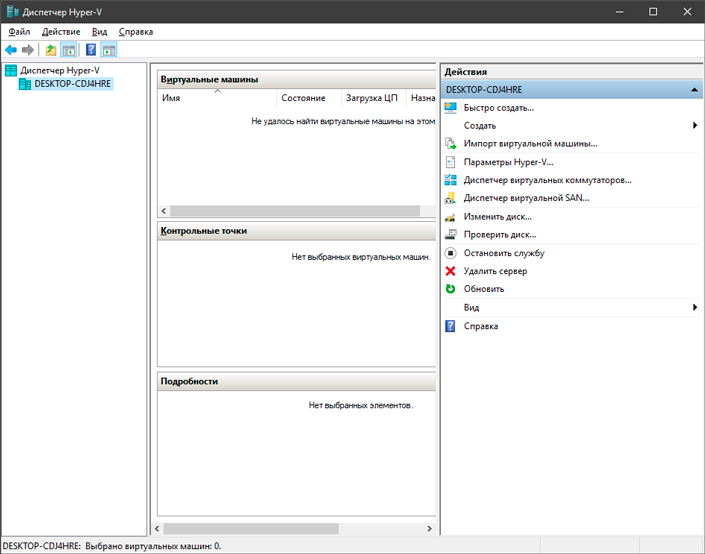
Помимо быстрого меню создания виртуальной машины, Microsoft Hyper-V обладает собственным диспетчером. В нем вы можете настроить все необходимые параметры, чтобы персонализировать работу с операционной системой.
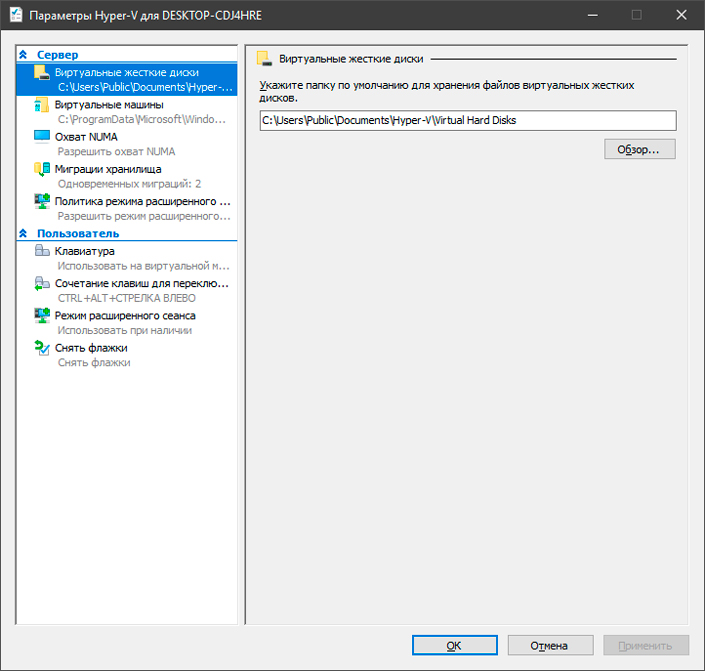
Наиболее удобной возможностью Hyper-V является доступность выбора местоположения ваших виртуальных систем. Выберите любую папку на жестком диске и приложение не будет засорять основной системный раздел.
Функция “Общие папки”
Функция общих папок позволяет удобно обмениваться файлами между двумя операционными системами: хостом и гостевой ОС. Создайте общую папку в ОС хоста с помощью приложения виртуализации, а затем просто подгрузите файлы с хоста в гостевую систему.
Такая возможность присутствует как в Oracle VirtualBox, так и в VMware Workstation.
Гостевые дополнения VirtualBox и VMware
Гостевые дополнения VirtualBox представляют собой набор драйверов и системных приложений для сторонних операционных систем. Они могут быть использованы для повышения производительности компьютера и удобства при использовании VM. Гостевые дополнения предоставляются для всех поддерживаемых операционных систем.
Файл VBoxGuestAdditions.iso находится в каталоге с установленной программой VirtualBox. Чтобы его установить, смонтируйте ISO-образ и проведите стандартную установку.
VM снэпшоты
Снэпшоты помогают сохранить текущее состояние виртуальной машины. То есть, если у вас в процессе работы возник баг и накрылась гостевая система, с помощью сделанного ранее снэпшота можно легко откатиться до состояния когда ОС была работоспособна. Таких сохранений можно сделать несколько. Поэтому, если об этой функции не забывать, шанс безвозвратно повредить гостевую систему крайне мал.
Поддержка 3D-графики
Некоторые программы, например приложения для создания и рендеринга 3D-моделей могут нуждаться в поддержке 3D-ускорения.
VirtualBox имеет ограниченную поддержку 3D-графики, вплоть до этапа OpenGL 3.0 и Direct3D 9. Включать настройку объемной графики придется вручную, функция расположена в меню параметров приложения. Важно также отметить, что вам предоставляется лишь 128 Мб видеопамяти на обработку 3D-графики.
В случае с VMware, ситуация обстоит несколько лучше. Приложения данной компании поддерживают DirectX 10 и OpenGL 3.3 для Player, WOrkstation, Fusion и ESXi. 3D-ускорение включено по умолчанию во всех последних версиях платформ. Кроме того, объем видеопамяти VMware существенно выше, он достигает объема аж в 2 Гб.
Форматы виртуальных дисков
VirtualBox поддерживает следующие форматы дисков:
VMware поддерживает только VMDK формат виртуальных жестких дисков.
Проблема неиспользуемой памяти
При использовании виртуальных машин иногда возникает проблема при которой приложения не используют достаточно оперативной памяти, хотя ее более чем достаточно. Для решения данной неполадки используется техника Memory Overcommit. Она работает с памятью, которая позволяет хосту эффективно перераспределить ее на все работающие виртуальные машины. Функция активируется тогда, когда у хоста заканчивается физическая память.
Подведение итогов
VirtualBox и VMware являются двумя ведущими платформами виртуализации на рынке, что затрудняет выбор между этими двумя продуктами. Ранее мы разобрали наиболее важные функции приложений обоих этих компании и теперь самое время подвести итоги. К сожалению, Microsoft Hyper-V не может пока конкурировать с этими гигантами, но он по прежнему очень хорош, если вам необходима только последняя версия Linux Ubuntu.
Так как же все таки выбрать подходящую платформу для виртуализации?
- Если вы заинтересованы в бесплатных платформах, вам идеально подойдет VirtualBox.
- Если вам нужно установить виртуалку на сервер, вам подойдет VirtualBox или VMware ESXi Free Edition.
- Если вам нужно решение с расширенной поддержкой 3D-графики, смело выбирайте VMware Workstation (или VMware Fusion для операционной системы MacOS).
- Если вам нужна производительная платформа на слабый компьютер, можете не задумываясь ставить VirtualBox.
- Если у вас вопрос корпоративного уровня с необходимостью развертки нескольких серверов и запуска большого числа виртуальных машин, ставьте VMware vSphere на базе серверов ESXi с vCenter.
Похожие статьи про восстановление данных:

Windows, Mac и Linux: В чем между ними разница и как выбрать ОС
Если вы теряетесь при выборе операционной системы, а слова Windows, Mac и Linux кажутся лишь названи.

Как создать, использовать и восстановить данные с виртуального жесткого диска VHD в Windows 10
Узнайте что такое виртуальный жесткий диск (VHD), как его создать, применить на практике и, при необ.

Полезные функции Windows 10, которые помогут каждому
Windows 10, будучи последней актуальной и обновляемой версией операционной системы от Microsoft, сод.
Читайте также:

