Этот сайт не может запросить разрешение chrome
Обновлено: 06.07.2024
В этой статье рассказывается, как вы можете управлять разрешениями конфиденциальности для сайтов на вашем компьютере или мобильных устройствах, а также о том, что они собой представляют и как они влияют на вас.
Что делают разрешения конфиденциальности в Chrome?
Вы, несомненно, сталкивались с всплывающими окнами с запросом доступа к вашему телефону при установке приложений. Или, возможно, вы по рассеянности нажали кнопку «Я принимаю» на баннере файлов cookie или разрешений на сайте.
Эти разрешения могут варьироваться от чего-то столь же простого, как возможность отправлять уведомления, до более точных вещей, таких как доступ к вашей камере, микрофону или GPS.
Хотя большинство людей без протеста дают какие-либо разрешения сайтам, это может быть опасно. Скорее всего, вы ежедневно посещаете десятки сайтов через Chrome. Теперь, в зависимости от настроек конфиденциальности Chrome, вы, вероятно, разрешили доступ ко всем аспектам вашего устройства.
Таким образом, любой сайт, который вы посещаете, потенциально имеет доступ к вашему местоположению, вашим устройствам, таким как камера и микрофон, и даже к вашему буферу обмена.
Большинство веб-сайтов запрашивают некоторые или все разрешения, чтобы предложить вам лучший опыт. Однако сайты со злонамеренными целями могут использовать разрешения и использовать их, чтобы причинить вам вред.
Поэтому, если вы регулярно используете Google Chrome на своем ПК или мобильном устройстве и хотите улучшить контроль над тем, какой сайт и какое разрешение получает, мы рекомендуем вам продолжить чтение.
Управление разрешениями конфиденциальности Google Chrome на рабочем столе
Независимо от того, какую платформу вы используете для настройки разрешений конфиденциальности Chrome, мы покажем вам самые простые способы. Они включают в себя обнаружение небольшого символа замка в адресной строке Chrome.
Чтобы перейти к настройкам разрешений конфиденциальности на рабочем столе Chrome, выполните следующие действия:
Примечание. Эта функция пока работает не на всех веб-сайтах. Однако, поскольку он медленно развертывается, вы можете ожидать, что в ближайшее время он будет доступен для большего количества сайтов.
1. Откройте Chrome на своем компьютере и посетите такой сайт, как Beebom, Reddit, YouTube или Google.
2. Оказавшись там, найдите и кликните значок замка слева от адресной строки Chrome. Откроется всплывающее меню со сведениями о безопасности, сертификатом и настройками сайта.
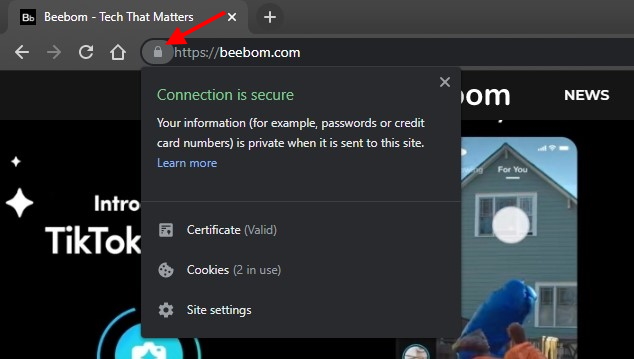
3. Затем нажмите «Настройки сайта», и откроется новая вкладка Chrome.
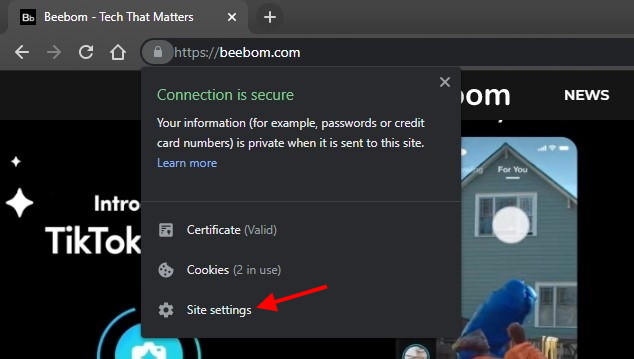
4. Здесь вы можете увидеть все разрешения, которые использует конкретный веб-сайт. Эти разрешения предоставлены Chrome (или вами) и применяются к моему компьютеру. И, как видите, есть некоторые разрешения, которые я мог разрешить в тот или иной момент. Чтобы изменить это, кликните раскрывающееся меню рядом с разрешением.
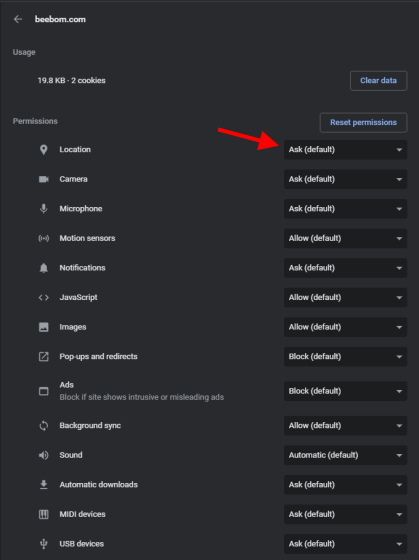
5. Наконец, измените разрешение для конкретного веб-сайта с «Спросить» (по умолчанию) на «Разрешить» или «Заблокировать», в зависимости от ваших потребностей. Выберите «Блокировать», чтобы не видеть раздражающие всплывающие окна с разрешениями каждый раз, когда вы посещаете сайт.
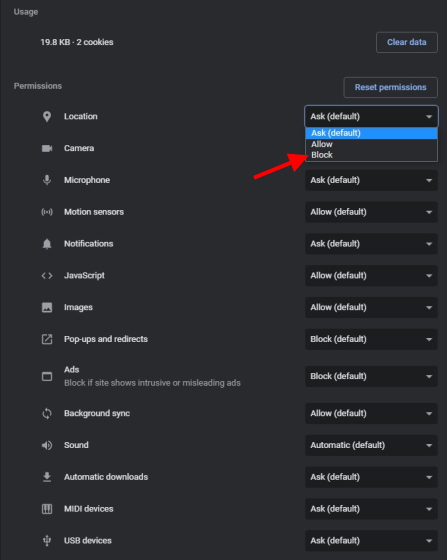
Выбранное вами разрешение на конфиденциальность теперь в силе, и вы успешно сделали шаг к более безопасному просмотру. Хотя вы можете заблокировать каждое разрешение, имейте в виду, что это может нарушить работу некоторых частей сайтов.
Управление разрешениями конфиденциальности Google Chrome на Android / iOS
Независимо от того, используете ли вы устройство Android или iOS, способ доступа к разрешениям конфиденциальности сайта Chrome остается прежним. Следуйте инструкциям ниже, чтобы управлять разрешениями конфиденциальности вашего мобильного Chrome на сайте.
1. Откройте Chrome на мобильном устройстве и посетите такие сайты, как Reddit, YouTube или Google.
2. Оказавшись там, нажмите значок замка слева от адресной строки Chrome. Появится небольшое раскрывающееся меню.
3. Затем нажмите «Разрешения», чтобы увидеть список разрешений, которые использует сайт. Разрешения зависят от того, на каком сайте вы находитесь.
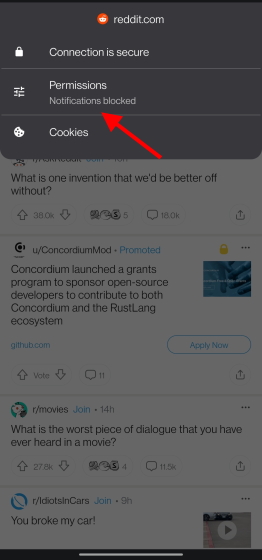
4. Здесь вы можете переключить разрешение, звук или уведомление, которое вы хотите включить или отключить. И это все. Вы сделали.

Таким образом, вы можете посетить и посмотреть, поддерживают ли ваши любимые веб-сайты эту настройку конфиденциальности в Chrome, и включить их соответствующим образом. И, как мы упоминали ранее, если вы не видите страницу настроек разрешений для каждого сайта, не беспокойтесь, поскольку они все еще развертываются.
Не видите параметр разрешений конфиденциальности в адресной строке Chrome? Вот как это включить
Если вы пытались следовать руководству, но не видите параметры разрешения конфиденциальности веб-сайта на компьютере или мобильном устройстве, есть вероятность, что вы не используете последнюю версию Google Chrome.
Вы можете проверить, какая у вас версия Chrome, перейдя в Настройки Chrome -> О Chrome. Убедитесь, что ваш Chrome обновлен до Chrome 92, чтобы увидеть эти разрешения конфиденциальности для каждого сайта.
Однако, если вы не можете выполнить обновление по какой-либо причине, вы можете принудительно использовать эту функцию с помощью флага Chrome. Выполните следующие действия, чтобы включить флаг разрешений конфиденциальности веб-сайта в Google Chrome:
1. Откройте Google Chrome и коснитесь пустой адресной строки.
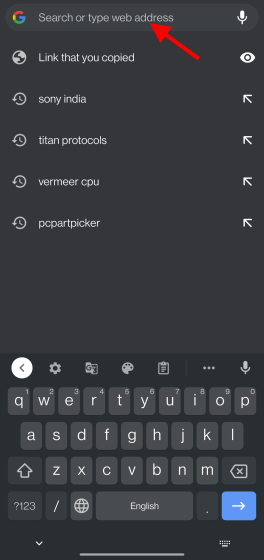
2. Введите chrome: // flags в адресной строке, и откроется список всех флагов Chrome.
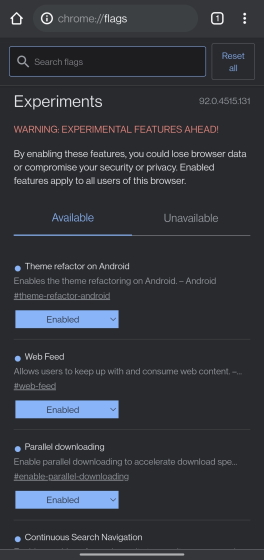
3. Используйте панель поиска вверху и введите «Обнаружение информации о странице», чтобы включить страницу управления разрешениями для сайтов в Chrome.
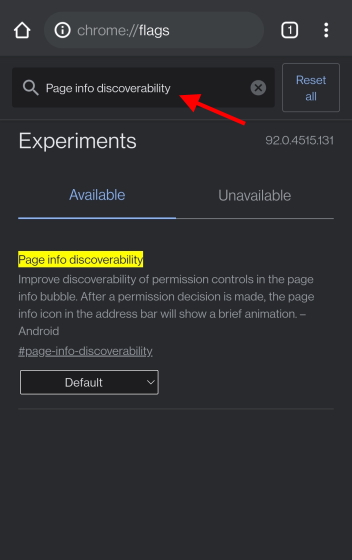
4. Затем в раскрывающемся меню рядом с флажком Chrome выберите Включить. Перезагрузите браузер Chrome, чтобы увидеть настройки разрешений конфиденциальности.

И все готово. Теперь вы можете управлять разрешениями конфиденциальности в более старой версии Google Chrome. Но подумайте об обновлении до Chrome 92, чтобы получить полную функциональность и больше обновлений.
Основные советы и рекомендации по обеспечению конфиденциальности в Google Chrome
Если вы довольны настройкой различных разрешений конфиденциальности в Chrome, мы будем рады за вас. Однако этот раздел предназначен для пользователей, которые хотят повысить уровень своей конфиденциальности.
Поэтому, если вы хотите иметь немного больше контроля над своим просмотром, рассмотрите возможность изменения настроек ниже.
Примечание. Если вы не можете найти какие-либо настройки в своем Chrome, попробуйте использовать строку поиска в окне настроек, и Chrome приведет вас прямо к ним.
1. Включите безопасный просмотр.
Google Chrome предлагает пользователям возможность включить безопасный просмотр. Эта функция помогает браузеру установить защиту от вредоносных сайтов, загрузок и даже расширений.
Вы можете выбрать один из двух уровней безопасного просмотра в зависимости от того, хотите ли вы, чтобы ваши данные отправлялись в Google для анализа или нет.
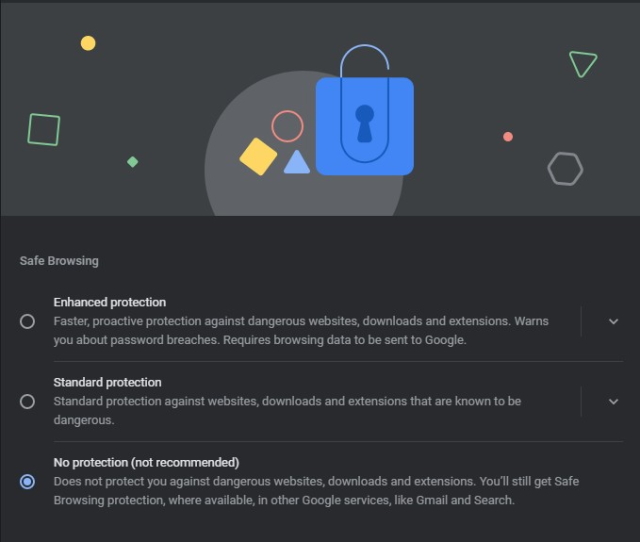
Включить безопасный просмотр очень просто. Независимо от того, работаете ли вы на компьютере Chrome или на мобильном устройстве, перейдите в «Настройки» -> «Конфиденциальность и безопасность» -> «Безопасность», и вы найдете здесь параметр «Безопасный просмотр».
Выберите желаемый уровень защиты, чтобы получить больше конфиденциальности и безопасности при использовании Chrome.
Этот конкретный параметр конфиденциальности предназначен для пользователей Chrome, которым надоело видеть в Интернете персонализированную рекламу. С помощью различных файлов cookie многие сайты отслеживают пользователей в Интернете, пытаясь узнать больше об их привычках просмотра.
Эти данные затем используются для показа целевой рекламы. Хотя многим нравится удобство, если вы хотите большей конфиденциальности в Chrome, вы можете включить настройку, чтобы избавиться от такой рекламы.
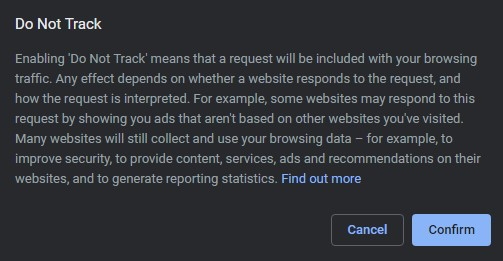
Этот параметр под названием «Не отслеживать» в Chrome указывает браузеру отправлять веб-сайтам запрос «Не отслеживать», тем самым предлагая им прекратить следить за вами в Интернете. Хотя это зависит от того, как веб-сайт ответит на ваш запрос, это останавливает самую навязчивую рекламу.
Вы можете включить этот параметр конфиденциальности, перейдя в Настройки -> Конфиденциальность и безопасность -> Файлы cookie и другие данные.
Вы можете узнать все о том, что такое Google FLoC и как отключить FLoC в Google Chrome, из связанных статей.
3. Ограничьте службы Google
Google Chrome предлагает множество сервисов, которые помогают облегчить жизнь пользователя. От использования прогнозирования до автозаполнения текста для улучшения результатов поиска и более быстрой загрузки страниц в Chrome есть множество функций.
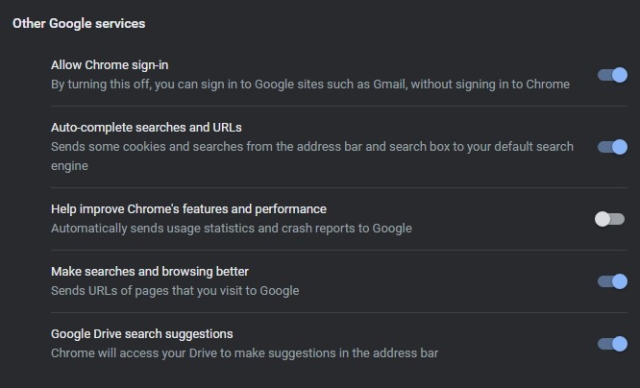
Однако, как мы уже говорили ранее, вам придется отказаться от некоторых удобств для этого. Идите вперед и отключите функции, которыми вы можете пожертвовать, чтобы повысить свою конфиденциальность.
4. Изменить поисковую систему по умолчанию.
Это не только угрожает конфиденциальности пользователя, но и делает его уязвимым для утечки данных.
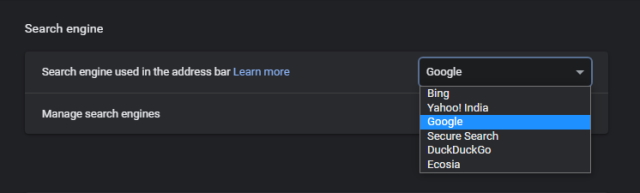
Возможно, вы слышали о DuckDuckGo и обо всех причинах, по которым вам следует отказаться от Google из-за этого. Так что, если вы устали от отслеживания в Google, есть масса альтернатив Google, на которые вы можете переключиться.
Чтобы переключить поисковую систему по умолчанию в Chrome, перейдите в «Настройки» -> «Поисковая система» и выберите желаемую в раскрывающемся меню рядом с «Управление поисковыми системами».
Поисковая система Chrome, ориентированная на конфиденциальность, гарантирует, что вас не будут отслеживать в Интернете, и ваша жизнь останется вашей.
Chrome даже предлагает пользователям возможность выбрать определенный период времени и очистить файлы cookie и кешированные файлы. Это помогает удалить ваш след с вашего компьютера и выводит вас из большинства сайтов.
Мы надеемся, что это руководство поможет вам создать собственный набор разрешений, которые вы хотите, чтобы каждый веб-сайт имел в Google Chrome. Дайте нам знать в комментариях ниже!
Гугл Хром – один из самых востребованных и простых в использовании браузеров. Он гибок в настройках, совместим с сотнями тысяч расширений, быстр, продуктивен и в 99% случаев надежен. Но бывают случаи, когда в работе Гугл Хрома возникают неполадки и пользователю не удается получить доступ к сайту
Что следует предпринять, если возникла подобная неприятная ситуация и нужно быстро разобраться с проблемой? В данной статье мы рассмотрим все виды неполадок и выявим причины блокировки доступа к сайту.
Почему возникает ошибка доступа
Начнем с первой причины, почему может возникнуть ошибка доступа. Проблема может быть в самом браузере, он может зависнуть и тогда решение проблемы достаточно простое – перезагрузить браузер.
Другие распространенные причины:
Также проблема может быть в нехватке свободной оперативной памяти. В данном случае надо закрыть все лишние вкладки, оставив только одну вкладку с нужным сайтом. Тогда доступ к нему должен появиться.
Сервер недоступен
Сервер может быть недоступен по самой банальной причине – истек срок действия хостинга. Не все организации продолжают оплачивать обслуживание сайта системным администратором и пользователи не могут загрузить нужный веб-сайт.
Иногда неполадки могут быть связаны с тем, что на сайте проводятся плановые или экстренные технические работы. В таком случае надо подождать, пока администраторы наладят работу сервера и устранят сбой.
Проблемы с подключением
Гугл Хром не удается получить доступ к сайту, также в том случае, если имеются сбои при подключении к глобальной сети. По словам некоторых пользователей, они не могут открыть ни один веб-сайт в Google Chrome, но веб-сайты можно открывать в других браузерах, таких как Firefox и Microsoft Edge.
Когда возникнет эта проблема, пожалуйста, следуйте приведенным ниже способами решения проблемы:
После этого Хром автоматически начнет проверку и установку обновлений. По окончании установки перезапустите браузер.

Проблемы с прокси-сервером
Две наиболее распространенные (и наиболее вероятные) причины – это то, что ваш браузер настроен на использование прокси-сервера или поврежденные файлы cookie на вашем жестком диске. Следующие шаги устранят обе неполадки:
- Откройте Chrome и нажмите на 3 точки в правом верхнем углу.
- Перейдите в «Настройки».
- Раскройте раздел «Дополнительные» (он находится в левой части экрана и дублируется в самом его низу).
- Нажмите «Система» – «Открыть настройки прокси-сервера для компьютера».
- Переведите ползунок «Использовать прокси-сервер» в положение «Откл.».
Если вы используете Proxifier или другую программу-проксификатор – перенастройте или выключите ее.
Деятельность антивируса
Не удалось получить доступ к сайту из-за действий антивируса – так часто пишут пользователи на технических форумах. Выход очень простой в этом случае. Заходим в настройки антивируса и добавляем нужный сайт в список исключений. Либо можно совсем отключить антивирус на время посещения сайта.
Блокировка провайдером
Данная проблема может появиться в том случае, если ресурс был заблокирован по требованию Роспотребнадзора. Обойти блокировку можно при помощи прокси или VPN.
Как устранить ошибку
Как разрешить доступ к сайту в Гугл Хром – зависит от корня проблемы. Как уже было рассказано выше:
- при нехватке памяти – закрыть лишние вкладки;
- при проблемах с прокси – закрыть прокси;
- при блокировке антивирусом – временно отключить его или добавить сайт в исключения;
- блокировку провайдером – обходить при помощи VPN;
- никогда нелишне будет обновить и перезагрузить браузер.
Причина 1: Поломанный сайт
В первую очередь проверяем, доступен ли ресурс, на который мы хотим зайти. Для этого:
- Заходим на Is it Down Right Now? и вводим туда адрес сайта, на который нас не пускают, и нажимаем кнопку Check. Если получаем положительный ответ (то есть — UP), переходим к следующему пункту. Если получаем негативный (DOWN), значит, сайт временно не работает, и надо подождать пока его «поднимут».
- Заходим на недоступный сайт с другого устройства. Если проблема остается, возможно, сайт заблокирован провайдером.
- Подключаемся к сети через VPN-сервис. Если и это не помогло, то ресурс действительно может быть небезопасным или попросту нерабочим. Тогда ошибка будет выглядеть иначе.
Причина 2: Устаревший браузер
- Открываем браузер.
- Нажимаем на пиктограмму в виде трех точек справа от поисковой строки.
- Наводим курсор на пункт «Справка».
- В выпавшем списке кликнем по пункту «О браузере Google Chrome».
Если у вас установлена свежая версия браузера, но ошибка сохраняется, то переходим к следующему пункту.
Причина 3: Неправильно установленное время
Я пару раз сталкивался с тем, что в Windows по умолчанию было неправильно установлено время. Из-за этого браузеры блокировали подключение ко всем сайтам. Выйти в интернет в таком случае невозможно. Решается проблема установкой правильной даты и времени. Для этого:
- Кликаем правой кнопкой мыши по часам в панели инструментов.
- Если компьютер подключен к интернету, то переводим тумблер «Установить время автоматически» в рабочее положение
- Если сети нет, то, наоборот, выключаем этот тумблер и нажимаем на кнопку «Изменить», чтобы установить время вручную.
- Вводим текущую дату и время, а потом кликаем по кнопке «Изменить».
В новых версиях Google Chrome может сам определить время, установленное на компьютере, и предупредить о том, что оно неправильно настроено. В этом случае ошибка будет выглядеть по-другому.
Причина 4: Некорректная работа антивируса
Неправильно настроенный антивирус может блокировать подключение к сети. Из-за этого браузер выдает ошибку «Подключение не защищено».
Отключаем антивирус, пробуем снова зайти на сайт. Если получилось, то меняем антивирус. Если не получилось, то пробуем другие способы.
Причина 5: Поврежденный кэш и другие данные браузера
- Открываем браузер.
- Кликаем по иконке в виде трех точек справа от поисковой строки.
- Пролистываем открывшееся окно вниз до пункта «Дополнительно». Нажимаем на него.
- Листаем дальше, пока не найдем опцию «Очистить историю».
- В открывшемся окне переключаемся на вкладку «Дополнительно», ставим галочки напротив пунктов: «Файлы cookie и другие данные сайтов» и «Изображения и другие файлы, сохраненные в кэше». Затем кликаем по кнопку «Удалить данные».
Причина 6: Нереализованные стандарты защиты веб-сайта
Некоторыми сайтами управляют безответственные системные администраторы. А делают эти сайты такие же безответственные программисты, которые поленились реализовать современные стандарты безопасности. В целом, такой сайт может и не нести никакой угрозы, но браузер об этом не знает, и все равно будет блокировать подключение.
Просто нажимаем на строку «Подробнее» под текстом ошибки, а затем на кнопку «Перейти на сайт».
Выглядит это примерно так:

Стоит ли разрешать сайту отправлять уведомления?
Бывают разные ситуации, исходя из которых, можно понять, стоит ли разрешить сайту демонстрировать всплывающие окна с оповещениями. Иногда сайты демонстрируют не только свои, но и партнерские оповещения. Именно поэтому необходимо внимательно читать имя сайта, дабы избежать неприятной завлекаловки.
Если вы нечаянно разрешите всплывающие окна с уведомления или вам просто надоест получать их- ничего страшного, ведь запретить сайту присылать уведомления можно в любой момент.
Как отключить уведомления в Яндекс Браузере
- Нажать на иконку настроек, размещенную в правом верхнем углу.
- Выбрать пункт «Настройки».
- Из предложенных вариантов кликнуть по разделу «Сайты».

Как убрать уведомления в Google Chrome
- Нажать на три точки, расположенные в правом верхнем углу и выбрать пункт «Настройки».
- Внизу кликнуть по ссылки «Дополнительные».
- Выбрать пункт «Настройки контента» в разделе «Конфиденциальность и безопасность».
- Нажать на кнопку «Уведомления».

Как отключить уведомления от сайтов в Mozilla Firefox
- Нажать на кнопку «Настройки», расположенную в правом верхнем углу.
- Выбрать панель «Приватность и защита».
- Напротив раздела «Уведомления» кликнуть по кнопке «Параметры».

В браузере Microsoft Edge они отключаются немного по-другому. Для этого необходимо:
- В правом верхнем углу кликнуть по трем точкам и зайти в раздел «Параметры».
- В левой части открытого меню найти раздел «Разрешения для сайта».
- Кликнуть по разделу «Уведомления».
К сожалению, в браузере Internet Explorer отсутствует возможность отключить рекламную панель, расположенную в нижней части окна, а также отписаться от всплывающих оповещений от сайтов. Тем, кто пользуется этим браузером придется сразу определяться, хочется ли получать информационные уведомления от того или иного сервиса или же нет.
Как вновь включить уведомления от сайтов
Если захочется вновь разрешить какому-то веб-сайту демонстрировать всплывающие уведомления, необходимо будет добавить его в раздел «Разрешить». Подобная схема реализована практически во всех наиболее популярных браузерах.
Таким образом, пользователь может самостоятельно выбрать, разрешать ли сайтам показывать оповещения или вообще запретить запрашивать разрешение на их показ.
Пожалуйста, оставьте свои мнения по текущей теме материала. За комментарии, дизлайки, подписки, отклики, лайки низкий вам поклон!
Дайте знать, что вы думаете по данной теме в комментариях. Мы крайне благодарны вам за ваши комментарии, лайки, отклики, дизлайки, подписки!
Читайте также:

