Experimental wars обзор uefi
Обновлено: 07.07.2024
Обзор UEFI Bios
Он - обычный парень, который увлекается компьютерами и который не пожалел своего времени, чтобы поделиться с нами своим опытом и знаниями. Поприветствуем же нашего нового участника! Итак, слово - автору:
Привет всем! Меня зовут Антон. Толчком для изучения ПК для меня послужила ситуация, произошедшая в конце 2004-го года, когда я «запорол» операционную систему на своем домашнем компьютере.
Отвезли в сервисный центр, отдали 1500 рублей за переустановку ОС, плюс 1000 - за софт. И, вроде, всё пошло гладко, пока один знакомый, который разбирался в компьютерах, не сказал: «у тебя прайс лист и компоненты не совпадают!».
По прайсу: видеокарта «Nvidia 6600», по факту - «Radeon х700». Процессор: «Pentium 4», а на самом деле - «Celeron D». «Наехать» на магазин уже нельзя было, время - ушло. С тех пор много воды убежало и сейчас за моими плечами уже большой багаж опыта и знаний. Но знания - пусты, если от них нет практической пользы, правда ведь? И я с большим желанием, и радостью хочу поделиться с Вами всем тем, что знаю сам, и поэтому я - здесь! :)
А теперь, - к делу! Давайте вместе развеем туман неясности вокруг темы UEFI. Явно, многие про неё уже слышали, но, возможно, не все четко уяснили, что несет с собой эта новая технология? Полезна она или являет собой очередную порцию геморроя? :)
Давайте разбираться вместе! Аббревиатура UEFI расшифровывается как «Unified Extensible Firmware Interface» (Расширяемый Интерфейс Встроенного ПО). Первая спецификация носила название «EFI», но позднее от первого названия отказались и последняя версия стандарта носит название Unified Extensible Firmware Interface (UEFI). Изначально EFI создавалась для первых систем Intel-HP Itanium в начале 2000-х годов. Затем, «эстафету» (в 2003-ом году) подхватила компания «Intel».
Сначала немного поговорим о теоретических аспектах, новой технологии, прежде чем перейти к практике.
UEFI это - интерфейс (прослойка) между операционной системой и микропрограммами, управляющими низкоуровневыми функциями оборудования. Его основное предназначение: провести инициализацию оборудования при включении компьютера и передать управление загрузчику операционной системы. UEFI представляет собой радикальную модификацию привычного нам биоса.
В то время, как BIOS это, грубо говоря, - жесткий и фактически неизменный по своему содержанию (перепрошивка Bios - отдельная тема для разговора) код микросхемы CMOS, система UEFI - гибко программируемый интерфейс. А расположен этот интерфейс поверх всех аппаратных компонентов компьютера с их собственными прошивками и микрокодами.
Коды же UEFI находятся в специальной директории /EFI/, место физического расположения которой может быть самым разным (от микросхемы памяти на материнской плате или папки на жестком диске компьютера, до внешнего сетевого хранилища.
Хотя UEFI иногда называют «псевдо-ОС», она, тем не менее, способна сама получать доступ ко всему аппаратному обеспечению компьютера. То есть, уже на ее уровне вполне возможно, к примеру, выходить в Интернет или организовать резервное копирование данных жестких дисков. Причем делать это все в условиях полноценного графического интерфейса с привычным «мышиным» управлением.
Итак, каким же был старый-добрый EEPROM (Electrically EPROM) или ЭСППЗУ (электронно стираемое ППЗУ), второе название – flash ROM, он же – BIOS? Технология, просуществовавшая около тридцати лет (с середины 80-х годов прошлого века)!
Таким он был в наших сердцах:
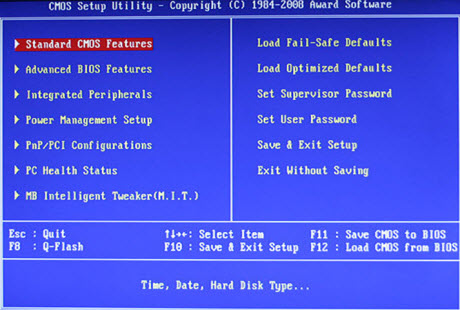
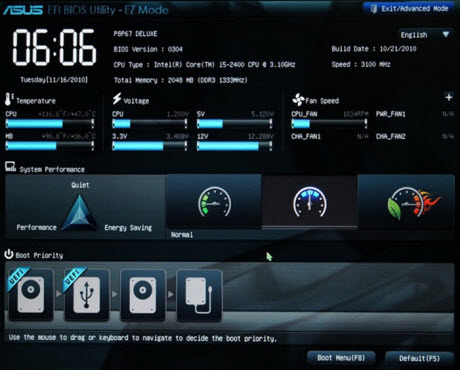
Перемены настолько глубоки (новая графическая оболочка это только - верхушка «айсберга»), что UEFI не имеет с системой BIOS практически ничего общего. Заинтригованы?
Графический интерфейс (GUI - Graphical User Interface) может использоваться для выполнения других приложений UEFI, таких как настройка, установка ОС, диагностика, утилиты конфигурации и обновления прошивки (прямо с USB флеш накопителя или через Интернет).
Новая оболочка также может быть использована, к примеру, для взаимодействия с оптическим приводом лазерных CD или DVD дисков (без загрузки основной ОС компьютера). Естественно, при условии, что соответствующее приложение UEFI установлено и поддерживает такую возможность. Возможности оболочки также позволяют копировать или перемещать файлы и каталоги в рамках поддерживаемых ей файловых систем, загружать и выгружать драйверы. Также присутствует полная поддержка сети.
В дополнение к стандартной схеме разметки дисков «Master boot record» (MBR), UEFI имеет поддержку «GUID Partition Table» (GPT), которая свободна от характерных для MBR ограничений.
Давно назревший переход на платформу UEFI постоянно откладывался, но с приходом жестких дисков большой емкости (более двух терабайт), стал неизбежным. Дело в том, что традиционный BIOS компьютера, используя классическую MBR, способен получать доступ только к 232 секторам размером 512 байт, то есть максимум 2 терабайта (2,2 ТБ) дискового пространства.
UEFI же работает с таблицей разделов GPT, в которой размер адреса составляет 64 бита, и поддерживает до 264 секторов, то есть способен обращаться к объему дискового пространства в зеттабайт (9 миллиардов терабайт)!
Рассмотрим, какие основные «фишки» присущи новой системе?
- тестирование оперативной памяти
- Live Update, дает возможность обновить UEFI, через Интернет
- HDD Backup - резервное копирование данных жесткого диска.
- универсальный загрузчик
- совместимость со старой технологией BIOS
Наибольший выигрыш во времени запуска ОС достигается благодаря тому, что отпадает необходимость в поиске загрузчика на всех устройствах: загрузочный диск назначается в UEFI еще на этапе установки операционной системы. Ушли времена, когда для старта разных операционных систем требовался определённый загрузчик. UEFI реализует собственную его разновидность, которая отвечает за эту задачу.
Ускорение старта системы не единственное достоинство новой технологии. В отдельном UEFI разделе можно хранить множество приложений. Так, еще до загрузки самой ОС можно запустить программу диагностики, антивирусное ПО или утилиту управления системой.
Материнским платам с UEFI, не нужна система BIOS, потому что в них присутствует компонент его эмуляции, называемый «модуль поддержки совместимости». Поэтому те программы, которым для работы нужен BIOS, могут свободно работать и на компьютерах с UEFI.
Перечислим достоинства новой технологии отдельным списком:
- Может работать с дисками очень большого объема
- Структуры данных хранятся на диске в двух местах: в начале и в конце диска. Это повышает шансы на успешное восстановление информации после аппаратных сбоев или обнаружении сбойных секторов.
- Для критически важных данных вычисляются циклические значения проверок избыточности, что повышает шансы на обнаружение и корректное восстановление поврежденной информации.
- Хранит все разделы в единой таблице (которая резервируется), поэтому нет необходимости использовать расширенные или логические разделы.
Не слабые плюсы да? Чем еще порадует данная технология обычного пользователя?
Интересный факт: от включения компьютера до момента, пока BIOS загрузит операционную систему проходит от 30-ти до 60-ти секунд. UEFI справляется с загрузкой ОС намного быстрее.
На форуме IDF, проходившем в 2009 году, разработчики микропрограмм «Insyde» и «Phoenix» представили прототипы данной технологии, загружавшие ОС буквально за пару секунд!
Если свести загрузку современного ПК к общей схеме, то она может выглядеть следующим образом:
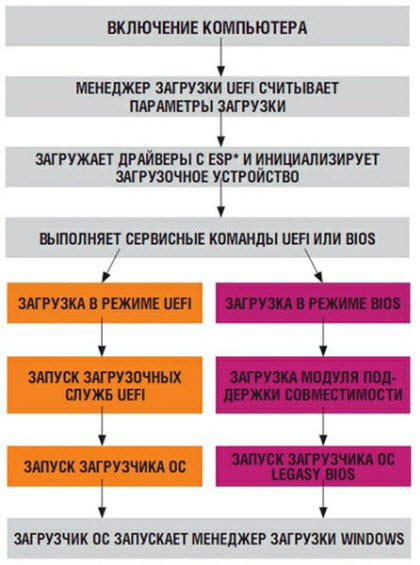
Прямо не технология, а сказка! А в сказке, как заведено, чем дальше, тем страшнее :)
Перейдем же к нашей ложке дёгтя.
Это, так называемая, Secure Boot (защита загрузки). Если кратко, то данная технология позволяет «зашивать» в железо ключи (проверочные идентификаторы) для опознания сигнатур загрузочного кода. Это значит, что уже на аппаратном уровне определенной ОС может быть отказано в загрузке и предотвращено выполнение тех загрузчиков, которые не проходят проверку подписи.
Это сделано, якобы, для предотвращения внедрения различных руткитов (вирусов, которые маскируются в системе), но мы же, как адекватные думающие люди, понимаем, чем это дело может кончиться?
Без проблем можно работать с этой технологией только в Windows 8: ни Windows XP, ни «семерку» не удается установить на UEFI-машину без дополнительных манипуляций, а это - лишнее время и нервы!
Каждый производитель аппаратных компонентов по своему усмотрению конфигурирует UEFI, тем самым создавая для пользователя дополнительные ненужные трудности и «подводные камни». Вот - яркие примеры:
Лэптоп «IdeaPad» от Lenovo не смог распознать тот же самый флеш-накопитель в качестве загрузочного накопителя. При этом Lenovo не в чем упрекнуть. Дело в том, что загрузочная флешка отформатирована в файловой системе NTFS, а UEFI не поддерживает загрузку с таких носителей.
Если подключить этот же накопитель к ноутбуку «EliteBook» от HP, то он загрузится без проблем и позволит выполнить установку Windows.
Внизу приведу таблицу, для разблокирования этих возможностей (пока еще это доступно в ручном режиме), что решает описанную выше проблему с Secure Boot на ноутбуках с технологией UEFI.
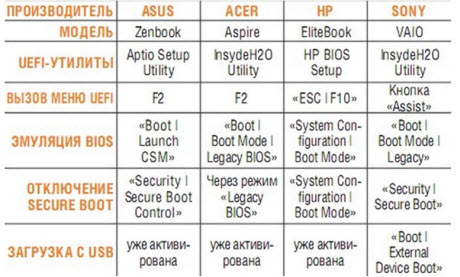
Иногда бывают и такие случаи, когда Secure Boot невозможно деактивировать. Тогда для решения проблемы, нужно сделать эмуляцию биоса (в таблице приведены методы). На сегодня это - всё, большое спасибо за внимание! Хорошего дня, до скорого!

Новые компьютеры используют прошивку UEFI вместо традиционного BIOS. Обе эти программы – примеры ПО низкого уровня, запускающегося при старте компьютера перед тем, как загрузится операционная система. UEFI – более новое решение, он поддерживает жёсткие диски большего объёма, быстрее грузится, более безопасен – и, что очень удобно, обладает графическим интерфейсом и поддерживает мышь.
Некоторые новые компьютеры, поставляемые с UEFI, по-прежнему называют его «BIOS», чтобы не запутать пользователя, привычного к традиционным PC BIOS. Но, даже встретив его упоминание, знайте, что ваш новый компьютер, скорее всего, будет оснащён UEFI, а не BIOS.
Что такое BIOS?

BIOS — это Basic Input-Output system, базовая система ввода-вывода. Это программа низкого уровня, хранящаяся на чипе материнской платы вашего компьютера. BIOS загружается при включении компьютера и отвечает за пробуждение его аппаратных компонентов, убеждается в том, что они правильно работают, а потом запускает программу-загрузчик, запускающую операционную систему Windows или любую другую, установленную у вас.
На экране настройки BIOS вы можете изменять множество параметров. Аппаратная конфигурация компьютера, системное время, порядок загрузки. Этот экран можно вызвать в начале загрузки компьютера по нажатию определённой клавиши – на разных компьютерах она разная, но часто используются клавиши Esc, F2, F10, Delete. Сохраняя настройку, вы сохраняете её в памяти материнской платы. При загрузке компьютера BIOS настроит его так, как указано в сохранённых настройках.
При загрузке компьютера по окончанию POST BIOS ищет Master Boot Record, или MBR — главную загрузочную запись. Она хранится на загрузочном устройстве и используется для запуска загрузчика ОС.
Вы также могли видеть аббревиатуру CMOS, что расшифровывается, как Complementary Metal-Oxide-Semiconductor — комплементарная структура металл-оксид-полупроводник. Она относится к памяти, в которой BIOS хранит различные настройки. Использование её устарело, поскольку такой метод уже заменили флэш-памятью (также её называют EEPROM).
Почему BIOS устарел?
BIOS существует уже давно и эволюционировал мало. Даже у компьютеров с ОС MS-DOS, выпущенных в 1980-х, был BIOS.
Конечно, со временем BIOS всё-таки менялся и улучшался. Разрабатывались его расширения, в частности, ACPI, Advanced Configuration and Power Interface (усовершенствованный интерфейс управления конфигурацией и питанием). Это позволяло BIOS проще настраивать устройства и более продвинуто управлять питанием, например, уходить в спящий режим. Но BIOS развился вовсе не так сильно, как другие компьютерные технологии со времён MS-DOS.
У традиционного BIOS до сих пор есть серьёзные ограничения. Он может загружаться только с жёстких дисков объёмом не более 2,1 Тб. Сейчас уже повсеместно встречаются диски на 3 Тб, и с них компьютер с BIOS не загрузится. Это ограничение BIOS MBR.
BIOS должен работать в 16-битном режиме процессора и ему доступен всего 1 Мб памяти. У него проблемы с одновременной инициализацией нескольких устройств, что ведёт к замедлению процесса загрузки, во время которого инициализируются все аппаратные интерфейсы и устройства.
BIOS давно пора было заменить. Intel начала работу над Extensible Firmware Interface (EFI) ещё в 1998 году. Apple выбрала EFI, перейдя на архитектуру Intel на своих Маках в 2006-м, но другие производители не пошли за ней.
В 2007 Intel, AMD, Microsoft и производители PC договорились о новой спецификации Unified Extensible Firmware Interface (UEFI), унифицированный интерфейс расширяемой прошивки. Это индустриальный стандарт, обслуживаемый форумом UEFI и он зависит не только от Intel. Поддержка UEFI в ОС Windows появилась с выходом Windows Vista Service Pack 1 и Windows 7. Большая часть компьютеров, которые вы можете купить сегодня, используют UEFI вместо BIOS.
Как UEFI заменяет и улучшает BIOS

UEFI заменяет традиционный BIOS на PC. На существующем PC никак нельзя поменять BIOS на UEFI. Нужно покупать аппаратное обеспечение, поддерживающее UEFI. Большинство версий UEFI поддерживают эмуляцию BIOS, чтобы вы могли установить и работать с устаревшей ОС, ожидающей наличия BIOS вместо UEFI – так что обратная совместимость у них есть.
Новый стандарт обходит ограничения BIOS. Прошивка UEFI может грузиться с дисков объёмом более 2,2 Тб – теоретический предел для них составляет 9,4 зеттабайт. Это примерно в три раза больше всех данных, содержащихся в сегодняшнем Интернете. UEFI поддерживает такие объёмы из-за использования разбивки на разделы GPT вместо MBR. Также у неё стандартизирован процесс загрузки, и она запускает исполняемые программы EFI вместо кода, расположенного в MBR.
UEFI может работать в 32-битном или 64-битном режимах и её адресное пространство больше, чем у BIOS – а значит, быстрее загрузка. Также это значит, что экраны настройки UEFI можно сделать красивее, чем у BIOS, включить туда графику и поддержку мыши. Но это не обязательно. Многие компьютеры по сию пору работают с UEFI с текстовым режимом, которые выглядят и работают так же, как старые экраны BIOS.
В UEFI встроено множество других функций. Она поддерживает безопасный запуск Secure Boot, в котором можно проверить, что загрузку ОС не изменила никакая вредоносная программа. Она может поддерживать работу по сети, что позволяет проводить удалённую настройку и отладку. В случае с традиционным BIOS для настройки компьютера необходимо было сидеть прямо перед ним.
И это не просто замена BIOS. UEFI – это небольшая операционная система, работающая над прошивкой PC, поэтому она способна на гораздо большее, чем BIOS. Её можно хранить в флэш-памяти на материнской плате или загружать с жёсткого диска или с сети.
У разных компьютеров бывает разный интерфейс и свойства UEFI. Всё зависит от производителя компьютера, но основные возможности одинаковы у всех.
Как получить доступ к настройкам UEFI на современном ПК
Если вы обычный пользователь, перехода на компьютер с UEFI вы и не заметите. Загружаться и выключаться компьютер будет быстрее, а также вам будут доступны диски размером более 2,2 Тб.
А вот процедура доступа к настройкам будет немного отличаться. Для доступа к экрану настроек UEFI вам может потребоваться загрузочное меню Windows. Производители ПК не хотели замедлять быструю загрузку компьютера ожиданием нажатия клавиши. Но нам встречались и такие UEFI, в которых производители оставили возможность входа в настройки тем же способом, какой был в BIOS – по нажатию клавиши во время загрузки.

UEFI – это большое обновление, но произошло оно незаметно. Большинство пользователей ПК не заметят его, и им не нужно беспокоиться по поводу того, что их новый компьютер использует UEFI вместо обычного BIOS. ПК просто будут лучше работать и поддерживать больше современного аппаратного обеспечения и возможностей.
Более подробное объяснение отличий в загрузочном процессе UEFI можно почитать в статье Адама Уильямсона из Red Hat, и в официальном вопроснике UEFI FAQ.

С выходом Windows 8 производители стали активнее внедрять преемника BIOS — интерфейс UEFI, который за время своего существования уже успел доставить немало неприятностей. Мы расскажем как, несмотря на это, воспользоваться его преимуществами. Массовый переход на UEFI (Unified Extensible Firmware Interface) уже начался. Microsoft требует использовать этот интерфейс на всех компьютерах, которые будут поставляться с Windows […]

С выходом Windows 8 производители стали активнее внедрять преемника BIOS — интерфейс UEFI, который за время своего существования уже успел доставить немало неприятностей. Мы расскажем как, несмотря на это, воспользоваться его преимуществами.
Массовый переход на UEFI (Unified Extensible Firmware Interface) уже начался. Microsoft требует использовать этот интерфейс на всех компьютерах, которые будут поставляться с Windows 8. Точнее говоря, речь идет об UEFI с функцией Secure Boot. При этом без проблем работать на подобных ПК может только «восьмерка»: ни Windows XP, ни «семерку» не удастся установить на UEFI-машину без дополнительных манипуляций.
С флеш-накопителя Linux Live или Windows загрузиться тоже не получится. Что именно может произойти, если попытаться запуститься с установочной флешки на ноутбуке Sony VAIO, показано на картинке вверху. И на этом проблемы с UEFI не заканчиваются. Каждый производитель аппаратных компонентов по своему усмотрению конфигурирует UEFI, тем самым создавая для пользователя ненужные трудности. Лэптоп IdeaPad от Lenovo и вовсе не смог распознать тот же самый флеш-накопитель в качестве загрузочного носителя. При этом Lenovo не в чем упрекнуть: дело в том, что загрузочная флешка отформатирована в файловой системе NTFS, а UEFI не поддерживает загрузку с таких носителей. Если подключить этот же накопитель к ноутбуку EliteBook от HP, то он загрузится без проблем и позволит выполнить установку Windows. Проблема же заключается в том, что все данные, имевшиеся на диске EliteBook, после установки оказались бы удаленными.
Каждый конфигурирует по-своему
Вы в замешательстве? Ничего удивительного: UEFI с функцией Secure Boot устанавливает новые правила инсталляции и загрузки операционных систем, а производители аппаратных средств по-своему трактуют эти правила, что создает для пользователя дополнительные сложности. Поэтому в рамках данной статьи мы поставили перед собой цель устранить неразбериху вокруг UEFI. На примере ноутбуков от основных производителей мы расскажем, как работает UEFI, какая роль отводится функции Secure Boot, как обойти расставляемые новым интерфейсом «ловушки» и что нужно для того, чтобы использовать загрузочные флеш-накопители, не опасаясь никаких разрушительных последствий.
Как работает UEFI
UEFI загружается строго в соответствии с установленными правилами. Если ОС не поддерживает UEFI, активируется режим эмуляции BIOS. Процесс загрузки ПК на основе BIOS достаточно прост: после нажатия кнопки включения запускается BIOS, которая проверяет состояние оборудования и загружает микропрограммное обеспечение — простые драйверы для отдельных аппаратных компонентов. После этого BIOS выполняет поиск загрузчика ОС и активирует его. Тот в свою очередь загружает операционную систему или выводит на экран список доступных ОС.
Компьютеры на базе UEFI загружаются аналогичным образом лишь до момента поиска параметров загрузки. После этого все происходит иначе. UEFI имеет собственный загрузчик ОС с интегрированными менеджерами запуска установленных систем. Для него на диске создается небольшой раздел (100–250 Мбайт), отформатированный в файловой системе FAT32, который называется Extensible Firmware Interface System Partition (системный раздел расширяемого микропрограммного интерфейса, ESP). На нем находятся драйверы аппаратных компонентов, к которым может получать доступ запущенная операционная система. Общее правило таково: за исключением DVD, UEFI может загружаться только с носителя, отформатированного в файловой системе FAT32.
UEFI — сложный механизм
У ESP есть свои преимущества: благодаря драйверам UEFI и загрузчику ОС, Windows запускается быстрее и более адекватно реагирует на критические ошибки драйверов. Но интерфейс UEFI накладывает и ограничения: он позволяет устанавливать ОС только на жесткие диски, которые размечены по стандарту GPT. Последний не поддерживается ни одной версией BIOS, так как, в отличие от традиционной схемы разметки (MBR), использует адреса секторов длиной 64 бита. Помимо Windows 8 интерфейс UEFI поддерживают только 64-битные версии Windows Vista и 7, а также Linux с ядром 3.2 и выше. Более того, для ПК, сертифицированных для работы с «восьмеркой», компания Microsoft предписывает использование опции Secure Boot. В этом режиме UEFI запускает лишь подтвержденные загрузчики ОС, которые содержат драйверы с цифровой подписью Microsoft.
Наряду с Windows 8 только загрузчик Shim (Linux) обладает драйверами с необходимыми для Secure Boot подписями. В других ОС они отсутствуют. Поэтому, если вы захотите установить на подобном компьютере помимо «восьмерки» еще и Windows 7 или Vista, необходимо открыть меню UEFI и отключить Secure Boot. Если в качестве второй ОС вы выберете несовместимую с UEFI, вам потребуется задействовать модуль поддержки совместимости (Compatibility Support Module, CSM), который можно включить в UEFI. К сожалению, производители используют различные версии UEFI, и иногда сложно понять, как отключить Secure Boot и перейти в режим эмуляции BIOS. Эти вопросы мы и рассмотрим далее.
Процесс загрузки ПК на основе UEFI
В зависимости от конфигурации, UEFI либо самостоятельно загружает компьютер, либо переходит в режим эмуляции стандартной BIOS. Только после этого запускается менеджер загрузки Windows.

Установка Windows на ПК с UEFI и функцией Secure Boot На ПК с Windows 8 на базе UEFI Secure Boot другие версии ОС можно инсталлировать только при определенных условиях. Пользователь должен заранее выбрать правильный режим загрузки и соответствующим образом подготовить установочный флеш-накопитель.

Включение режима эмуляции BIOS Полная неразбериха: способ перехода в режим эмуляции BIOS зависит от версии UEFI. На Sony VAIO (1) необходимо активировать опцию «Legasy», на ASUS Zenbook (2) — «Launch CSM».

Настройка UEFI
Каждый производитель использует в ноутбуках и ультрабуках свою версию UEFI. При этом он открывает доступ не ко всем нужным функциям. Зачастую при загрузке ПК или лэптопа на дисплей не выводится название кнопки, с помощью которой можно вызвать меню настроек UEFI. Мы предлагаем поступить следующим образом: в интерфейсе Metro перейдите в меню «Параметры | Изменение параметров компьютера» на боковой панели и активируйте пункт «Общие | Особые варианты загрузки». После перезапуска появится менеджер загрузки ОС, который позволит открыть меню UEFI. Исключением является UEFI от HP, где данная опция отсутствует. Здесь поможет следующее: во время загрузки удерживайте нажатой клавишу «Esc». В любом случае необходимо вначале осведомиться, какая кнопка позволяет войти в меню UEFI. Если вы измените режим загрузки на CSM или Legasy BIOS, чтобы загрузиться с аварийной флешки, после операции восстановления необходимо вновь переключиться с CSM на UEFI, иначе Windows 8 не запустится. Но и здесь есть исключения: Aptio Setup Utility на компьютерах ASUS активирует UEFI автоматически при отсутствии совместимого с BIOS загрузочного носителя, поэтому достаточно просто отсоединить флешку.
Отключение Secure Boot потребуется в том случае, если помимо «восьмерки» вы захотите установить 64-битную версию Windows Vista или 7. Иногда поддерживается так называемый гибридный режим, как в устройствах от HP, при котором UEFI может загружаться со всех загрузочных носителей и при необходимости переключаться в режим BIOS. В широко распространенной версии UEFI InsydeH2O это зависит от того, предусмотрел ли производитель ноутбука возможность отключения Secure Boot или нет. В Acer Aspire S7 данная функция недоступна, и для ее деактивации нужно переключиться с UEFI в режим BIOS и обратно.
Сложности с восстановлением
С появлением UEFI производители изменили методы работы с системой восстановления ОС. Сочетание клавиш «Alt+F10», которое использовалось ранее, например, в моделях Acer, больше не работает или закреплено за другими функциями. А кнопка «F9» загружает на новом Zenbook не ASUS Preload Wizard, а программу восстановления Windows 8 с расширенным меню загрузки.
Режим восстановления VAIO Care в ноутбуках Sony можно открыть в аналогичном меню, выбрав опцию «Панель управления | Устранение неполадок | Восстановление». Но если запустить менеджер загрузки ОС и выбрать «Диагностика | Восстановить» или «Вернуть в исходное состояние», устройство попросит вставить оригинальный диск Windows 8, которого нет в комплекте поставки. На Acer-моделях бэкап выполняется с помощью предустановленной Windows-программы, а восстановление из резервной копии осуществляется с внешнего USB-носителя. Однако предварительно необходимо зайти в меню UEFI и указать такой диск в качестве загрузочного.
Переход в меню UEFI из Windows
Если активирована функция запуска Windows 8 с расширенными настройками, то, выбрав пункт «Диагностика» (1) и «Дополнительные параметры» (2), можно получить доступ к меню «Параметры встроенного ПО UEFI» (3).

Полезные функции UEFI Каждый производитель ноутбуков использует разные версии интерфейса UEFI и реализует его в системе в соответствии со своими представлениями. Из таблицы, разбитой по моделям, вы узнаете, где находятся основные функции UEFI.

Решение проблемы: отключение Secure Boot В некоторых случаях Secure Boot невозможно деактивировать напрямую. В Acer Aspire S7, например, данная функция недоступна. Но если переключиться в «Legasy BIOS» (1) и снова назад (2), Secure Boot будет отключена.

В гибридном режиме возможно все В версии интерфейса UEFI от HP есть поддержка гибридного режима, в котором, в зависимости от загрузочного носителя, запускается один из двух режимов — либо UEFI, либо CSM. При этом функция Secure Boot отключается автоматически.

Запуск с флешки
Старые флеш-носители для аварийной загрузки и восстановления работают только в режиме BIOS. Мы сделаем их совместимыми с UEFI.
USB-флешки в последнее время все чаще используются в качестве загрузочных носителей для восстановления или установки Windows. Это связано с тем, что в современных ноутбуках очень редко устанавливаются оптические приводы. Если вы изучили настройки UEFI в своем компьютере, рекомендуется также выполнить и апгрейд флеш-накопителей. С появлением UEFI все имеющиеся загрузочные флешки уже не получится использовать привычным образом. Например, если вы создали загрузочный USB-носитель в программе UNetbootin, вам необходимо будет запустить ПК в режиме CSM. То же самое относится ко всем старым флешкам, так как разработчики дистрибутивов Linux Live (например, GParted) только в последних, наиболее свежих версиях своих приложений начали добавлять загрузчик с поддержкой UEFI и функции Secure Boot.
Наиболее простым является способ, при котором Secure Boot отключается в UEFI, затем с помощью бесплатной программы Rufus создается совместимый с UEFI флеш-накопитель, после чего на него копируется последняя версия GParted.
Программа от Microsoft устарела
В отношении загрузочных USB-носителей с операционной системой Windows действуют несколько иные правила. Для совместимости с UEFI они должны быть отформатированы в файловой системе FAT32. Многие пользователи даже для Windows 8 создают загрузочные накопители на флешках, отформатированных с помощью программы от Microsoft, входящей в состав «семерки». Однако данное приложение по умолчанию форматирует накопитель в файловой системе NTFS, в результате чего имеющуюся на носителе систему впоследствии невозможно установить на компьютер с UEFI. Чтобы не дожидаться выхода обновленной программы от Microsoft, можно создать загрузочный накопитель вручную. Для этого вначале отформатируйте USB-флешку с помощью бесплатной утилиты. Затем откройте в Windows 8 образ ISO и скопируйте содержащиеся в нем файлы на носитель.
А вот чтобы совместимый с UEFI флеш-накопитель с 64-битной Windows 7 загружался без каких-либо проблем, вам потребуется скопировать UEFI-загрузчик в нужный каталог на флешке. Для этого, используя бесплатный архиватор 7-Zip, найдите в образе ISO, который содержит установочные файлы Windows 7, в папке Sources файл архива Install.wim и откройте его. После этого из директории 1WindowsBootEFI скопируйте файл bootmgfw.efi. Затем сохраните его на флеш-накопителе в каталоге efiboot и переименуйте, присвоив ему имя bootx64.efi. После этого с USB-носителем можно будет работать в режиме UEFI, и вы сумеете без проблем установить с него Windows 7.
Создание загрузочных флешек на основе Live-систем
Для совместимости с UEFI флешки должны быть отформатированы в FAT32. Например, программа UNetbootin (1) создает загрузочные накопители на основе дистрибутивов Linux Live, форматируя их в FAT. Однако утилита Rufus (2) предлагает более правильную опцию.

Флеш-накопитель для восстановления ОС на ПК с UEFI Флеш-накопители на основе свежих Live-систем, такие как GParted, способны без проблем получать доступ к ПК с UEFI, так как встроенные в них инструменты — например, GPart (1) и TestDisk (2) — могут работать с GPT-разделами.

Форматирование загрузочной флешки с Windows 64-битную версию Windows 7 можно установить и на ПК с UEFI. Если вы хотите выполнить данную операцию с USB-накопителя, необходимо отформатировать его с помощью Windows-программы DiskPart в файловой системе FAT32 и сделать его загрузочным.

Извлечение UEFI-загрузчика Совместимый с UEFI флеш-накопитель с Windows 7 дополнительно нуждается в загрузчике UEFI — bootmgfw.efi. Его необходимо вручную скопировать из архива install.wim на флешку, используя программу 7-Zip или любой другой архиватор.

Большинство пользователей компьютеров и ноутбуков знают о существовании BIOS или UEFI, но заходить в них и менять какие-либо настройки им просто нет нужды. Но рано или поздно может возникнуть ситуация, когда это придется сделать. Давайте разберемся, как входить в BIOS и какие его параметры нужно уметь менять начинающим пользователям.
Как зайти в BIOS компьютера или ноутбука?
Для простоты чтения в блоге под BIOS иногда будет подразумеваться и UEFI.
Первая проблема, с которой можно столкнуться — это сам вход в BIOS. На большинстве стационарных компьютеров это сделать легко, нажав кнопку Delete при включении. Иногда пользователи сталкиваются с тем, что не успевают нажать клавишу вовремя. Чтобы гарантированно войти в BIOS, нужно нажимать кнопку Delete циклически, несколько раз в секунду, пока компьютер включается.
А вот с ноутбуками ситуация уже сложнее. По нажатию на кнопку Delete не всякий ноутбук войдет в BIOS, обычно надо нажимать F2.

Некоторые модели могут потребовать нажатия F1, F3 или F10. А старые или редкие модели ноутбуков Dell или Lenovo иногда требуют совсем редкие клавиатурные сочетания — Ctrl+Alt+Enter, Ctrl+Alt+F3 или Ctrl+Alt+Ins.
Многие клавиатуры ноутбуков не имеют отдельных F-кнопок, поэтому нужно будет нажимать дополнительную кнопку Fn. Например, Fn+F2.
Модели SONY VAIO имеют специальную кнопку ASSIST, с помощью которой можно войти в BIOS.

Иногда подобная кнопка имеется и на ноутбуках Lenovo.

Обычно подсказка по кнопкам будет видна при загрузке, внизу экрана, но очень непродолжительное время.
Если вам не удается зайти в BIOS на ноутбуке по сочетанию Fn+F2, то начнется загрузка операционной системы, которая в случае устаревшего железа может занять одну-две минуты, и ждать возможности перезагрузки ноутбука бывает очень утомительно.
Поэтому проще поступать так: нажимаете Fn+F2 и, если вход в BIOS не произошел, быстро нажимаете сочетания кнопок Ctrl+Alt+Del и пробуете еще раз или другое сочетание кнопок. Лучше заранее почитать руководство по эксплуатации ноутбука, если оно имеется, или скачать его из интернета.
Однако бывают ситуации, когда и интернета под рукой нет, а ноутбук очень экзотический, и подсказка по сочетаниям клавиш появляется на долю секунды. В таком случае выручит смартфон — включайте запись видео экрана ноутбука при загрузке и потом рассмотрите подсказку по клавишам на видео, поставленном на паузу.
Вообще, смартфон часто выручает и опытных пользователей при работе с BIOS, ведь им очень удобно сфотографировать настройки, которые трудно запомнить.

Виды интерфейса BIOS и UEFI, поддержка мыши в современных системах
Итак, мы вошли в BIOS, и нас встречает его главный экран, который выглядит по-разному в зависимости от производителя и возраста материнской платы компьютера или ноутбука.
Один из самых старых видов BIOS — это AMI BIOS от разработчика American Megatrends inc. Он начал массово распространяться еще в 90-х, но встретить его можно и сейчас на технике конца нулевых годов.

Более массовый и знакомый многим BIOS от Award имеет привычный синий экран с желтыми символами.

Phoenix-Award BIOS более похож по цветам на AMI BIOS и часто используется в ноутбуках.

Обычные виды BIOS уже давно не отвечали новым требованиям рынка ПК, имели мало возможностей и постепенно их заменяет интерфейс UEFI (Unified Extensible Firmware Interface).
Если ваш компьютер куплен в 2010-х годах, то скорее всего на нем уже стоит UEFI.
Интерфейс UEFI является графическим, имеет поддержку мыши и нескольких языков. По сути, это небольшая операционная система с множеством функций, которых не было в BIOS.

Итак, мы разобрались с тем, как войти в BIOS и с тем, как он будет выглядеть на большинстве систем. Теперь давайте рассмотрим функции, изменять которые может понадобиться начинающему пользователю компьютера или ноутбука.
Выбор устройства загрузки в BIOS
Первое и самое частое, что приходится делать пользователям — это менять устройство, с которого будет загружаться компьютер. Например, нужно выбрать флешку с которой будет устанавливаться Windows. Или при покупке нового SSD нужно установить загрузку с него, а не со старого HDD.
Однократно выбрать устройство загрузки при установке Windows будет удобнее горячей клавишей. В таблице в начале блога есть списки кнопок, которыми можно зайти в «Меню загрузки» (Boot menu) при старте компьютера. Обычно это F8, F11 или F12.

Но не только для установки Windows может потребоваться загрузка с флеш-накопителя. Иногда компьютер настолько плохо работает из-за заражения вирусами, что лечение от них в операционной системе невозможно.
В таком случае на помощь придет загрузочная флешка с антивирусом. Создать такую флешку предлагают все ведущие разработчики антивирусных программ, например, Kaspersky или Dr.Web.

Если же вы добавили новый накопитель в компьютер, и нужно, чтобы он загружался с него, придется зайти в BIOS и изменить настройки.
Покажем это на примере компьютера с материнской платой MSI B450-A PRO MAX с графическим интерфейсом. На других моделях плат настройки будут похожими.
При входе в UEFI MSI B450-A PRO MAX мы попадаем в так называемое EZ Mode меню, где настройки рассчитаны на начинающего пользователя.
Вкладка Storage покажет, какие диски и к каким SATA-портам материнской платы подключены.

Панель Boot Priority показывает иконки накопителей, порядок загрузки которых можно менять перетаскиванием.
Однако у меня эта панель показывает только один из трех дисков, поэтому мне придется переключиться в Advanced Mode нажатием кнопки F7 или выбрать его мышью в верхней части экрана.
Advanced Mode предлагает уже заметно больше настроек. И что особенно удобно, они логически выстроены. Я перехожу в раздел Settings и в подраздел Boot.

Далее в Hard Disk Drive BBS Priorities.


Отключаем встроенную аудиокарту в BIOS
Все чаще в компьютеры ставят качественную дискретную звуковую карту, при этом встроенную надо отключить. Делается это просто, заходим в меню Settings и подраздел Advanced\Integrated Peripherals.

HD Audio Controller переводим в режим Disabled.

Автоматическое включение компьютера при подаче электричества
Многим пользователям будет удобно настроить включение компьютера при наличии электропитания в его розетке. Это удобно тем, что, включив удлинитель питания кнопкой, у вас автоматически включится ПК вместе с монитором и периферией. И кнопку Power на системном блоке нажимать не придется.

Для этого идем в раздел Settings и подраздел Advanced. Далее — в подраздел Power Management Setup.

И параметр Restore after AC Power Loss переводим в значение Power On.

Устанавливаем пароль на BIOS
Если вы нуждаетесь в более надежной защите от проникновения посторонних в компьютер, чем просто пароль при входе в Windows, то желательно установить пароль и в BIOS.
Его можно установить в разделе Settings и подразделе Security.

Пароль нужно ввести в поле Administrator Password. Постарайтесь не забыть пароль, иначе придется делать сброс настроек BIOS.

Настраиваем обороты вентиляторов ПК

В моем случае в эти настройки удобно попасть из EZ Mode.

MSI B450-A PRO MAX позволяет задать кривую оборотов вентилятора с PWM в зависимости от температуры выбранных компонентов: процессора, чипсета или системы питания.
А обычные вентиляторы можно настроить, отрегулировав подаваемое напряжение. Не стоит сразу сильно снижать обороты вентиляторов. Снизьте их на 20 % и проверьте в работе компьютера под нагрузкой температуры и уровень шума. Если температуры в порядке, а шум еще присутствует, снизьте еще. Однако при снижении питания или оборотов вентилятора на 50 % и ниже, он может просто не запуститься.
Итоги
Мы с вами рассмотрели наиболее часто встречающиеся причины, по которым начинающим пользователям придется воспользоваться BIOS или UEFI. Не стоит бояться применять эти настройки, ничего критического в компьютере или ноутбуке они не затрагивают.
А по мере накопления опыта, вы сможете настраивать и более серьезные вещи в BIOS, например, увеличить производительность компьютера с помощью разгона. Или снизить его нагрев и уровень потребления электричества с помощью андервольта. Но эти обширные темы уже для отдельных блогов.
Роясь в закромах Родины, обнаружил некогда топового двухголового монстра AMD Radeon R9 295 X2. Поскольку времена сейчас понятно какие в плане доступности новых видеокарт, сразу же возник интерес посмотреть – а на что способен дорогущий старичок. О чем позднее будет подробный отчет (сразу скажу, что картина сложилась интересная), а вот в начале возникли проблемы с эксплуатацией. Ну, во-первых, карты того времени очень сложно заставить работать на современных платформах. Дело не в железе – а в поголовном отсутствии UEFI BIOS для карт 2014 (и частично 2015) года. Поэтому на последних платформах AMD (AM4 с чипсетами 500-й серии) и Intel (LGA1200 во всех видах) зачастую требуется большой бубен – причем с переменным успехом. К сожалению – так бы многие старые карты еще пожили. С другой стороны, не факт, что их владельцы так уж гоняются за самыми свежими платами и процессорами. А на LGA1151 Second Edition, например, таких проблем еще нет.

Но в моем случае первым подводным камнем оказалось вовсе не это, а очень смешная проблема – обычно на тестовом стенде используется HDMI, но у 295 Х2 нет ни одного такого разъема. Хотя карта и поддерживает до шести FHD-мониторов, но непосредственно на ней расположены четыре разъема Mini-DisplayPort 1.2 и один DVI-D. В доме ничего подходящего из кабелей и переходников не нашлось, в офисе вроде что-то было, но ехать туда не планировалось – да и уверенности в наличии нужного тоже не было. Поэтому решено было поступить простым и гарантированным образом: заказал на WildBerries за 290 рублей переходничок DVI-HDMI с доставкой в соседний дом на следующий день. Впопыхах даже не посмотрев – какой он там.

За что на следующий день и поплатился: не лезет. Не лезет потому, что на карте DVI-D, а на переходнике – DVI-I. Разницу разъемов DVI все помнят с детства, поскольку это программа начальной школы. Кто забыл – напомню:

Вариантов у меня было два – добыть-таки подходящий переходник/кабель или доработать имеющийся. Признаюсь честно – если бы я точно знал, что второе возможно и проверено, скорее всего пошел бы по первому пути из-за лени. Но, поскольку отчетов о проведении таких «мероприятий» мне не попадалось, стало тупо любопытно. Тем более, что сгореть ничего не должно, а копеечного адаптера в общем-то и не жалко.
Первая часть марлезонского балета понятна – надо удалить четыре контакта, которые в принципе используются только в аналоговом режиме. Оказалось, что в современных недорогих разъемах их не паяют, так что… 30 секунд работы узкогубцами и все. Но не помогло – поскольку все равно не лезет. Проблема в широком контакте «С5» — обычно он действительно широкий в A/I, но поуже в D. Хотя большинство производителей на это плюет – и делает одинаково. Или и вовсе для универсальности повсюду DVI-I – даже там, где он в принципе не нужен. Как, кстати, и в переходнике от GreenConnect. При этом если посмотреть спецификации, то в цифровом режиме «С5» вообще не нужен: это земля для «С1»-«С4». Но в миллионах разъемов и кабелей он есть, что наводит на мысли – зачем-то это нужно.

Поэтому сначала решил его вытащить и обрезать. Потом… просто вытащить – и попробовать так. Попробовал – заработало. Правда нашелся один подводный камень – на плате Asus ROG Maximus X Hero (LGA1151-2 Z370) изображение на мониторе появлялось только после загрузки Windows, т.е. в BIOS зайти не выходило. Также понадобилось загрузиться с флэшки с Acronis – тоже полюбовался на черный экран. А вот на свежих ROG Maximus XII Extreme и ROG Maximus XIII Hero (обе LGA1200 на Z490 и Z590) в BIOS зайти можно – но и только-то. Дальше продвинуться сложно. Впрочем, не слишком старался – возможно, что проблема решаема.
Первыми, кстати, на нее напоролись покупатели плат на AMD X570. Люди, понятно, не бедные – но некоторые попробовали сохранить старые «затычки» и обломались. Откуда взялось поверие, что старые видеокарты не совместимы с PCIe 4.0. Выход в прошлом году LGA1200 показал, что и с PCIe 3.0 они также «не совместимы». Ибо проблема вовсе не в PCIe, а в прошивках. Так что если хочется проапгрейдить древнюю систему, но замену видеокарты оставить «на потом» (в настоящее время – ничего удивительного в таком желании нет), поскольку в игры не играю, играю только в старые игры, мне достаточно FHD и т.п., то стоит заранее проверить совместимость. Иначе может оказаться, что никакой «затычки на первое время» вовсе нет, так что проблему придется решать сразу же.


Благо и проверить несложно – нужную информацию дает GPU-Z. Конкретно нас интересует строчка с «BIOS Version», а еще конкретнее – галочка справа. Скриншоты сняты на R9 295 X2 и RX 480 – у второй проблем совместимости с современными системами нет, у первой – есть. Водораздел проходит где-то посередине «десятых», т.е. производители видеокарт на деле подготовились заранее, причем это не такая уж и массовая проблема (новые видеокарты в старые системы устанавливают намного чаще, чем старые в новые), но когда на рынке творится такая фигня, как сейчас – всякое может быть. А отзывов, соответственно, слишком мало, чтобы, например, создать список конфигураций, где такие проблемы не возникают или легко решаются. Очень может быть, что они существуют. И однозначно есть варианты, где и «решить» в принципе ничего невозможно – например, с APU Ryzen Pro серии 4х50G (может и не только с ними) Compatibility Support Module загрузить попросту невозможно. Какие уж там древние карты расширения, когда даже с диска с MBR-разметкой не загрузишься-то. Меняем процессор – и теплае ламповая легаси возвращается.
В общем, смешение технологий разных временных периодов в одной системе – не лучшая затея. Производители компьютерного железа, конечно, священную корову совместимости очень ценят и уважают. Но ее период полураспада составляет порядка пяти лет – а при превышении этого срока могут всплывать самые забавные и неожиданные (и не всегда решаемые) проблемы. А вот с ощипыванием DVI – все просто. Дурь там ровно одна – сам по себе DVI-D придумывали зря. Впрочем, ограничься производители одним DVI-I – тоже пришлось бы потом отвечать на недоуменные вопросы пользователей: я кабель воткнул, а он не работает. Вот и придумали специальный цифровой вариант. В который неизвестно зачем воткнули и один из контактов чисто аналогового режима. Но такие проблемы отлично решают узкогубцы :)
Читайте также:

