Explorer exe точка входа не найдена
Обновлено: 07.07.2024
Проводник в Windows 10, ранее известный как Windows Explorer 7 и более ранних версий, является файловым менеджером, который позволяет вам управлять файлами и папками.
Однако иногда Windows может не найти или прочитать файл explore.exe и выдать эту ошибку «Windows не может найти explorer.exe». Эта ошибка приводит к сбоям системы, BSOD, черному экрану и отсутствующей панели задач.
Почему Windows не может найти ошибки explorer.exe?
Нет конкретной причины, по которой вы можете увидеть эту ошибку на вашем ПК с Windows. Фактически, разные пользователи указали разные причины, когда эта ошибка впервые появилась на экране.
Некоторые пользователи сообщают, что ошибка появляется, только если администратор или новый пользователь пытается получить доступ к учетной записи. Другие сообщили, что ошибка была случайной и появлялась на компьютерах, которые не использовались в течение длительного периода.
Внешнее периферийное устройство также может вызывать эту ошибку. Если Windows не может распознать любое из ваших внешних периферийных устройств, таких как клавиатура или мышь, и если устройство создает конфликт с файлом explorer.exe, вы можете столкнуться с этой ошибкой.
Другая причина для Windows не может найти ошибку explorer.exe может быть зараженный вирусом ПК или повреждение файла. Вы также можете столкнуться с этой ошибкой при попытке доступа к функции свойств рабочего стола. Также возможно, что вы или кто-то другой случайно удалили файл explorer.exe, что привело к этой ошибке.
Действия по устранению Windows не может найти ошибки explorer.exe
В зависимости от того, есть ли у вашего компьютера проблема с оборудованием или он инфицирован вирусом, существует несколько способов решения этой проблемы.
- Проверьте компьютер на наличие вирусов
- Запустите Explorer.exe вручную из диспетчера задач
- Изменить параметры проводника
- Запустите проверку системных файлов Sfc/Scannow
- Удалить ключи Explorer из редактора реестра
- Восстановите ПК с помощью точки восстановления
- Проверьте свои внешние периферийные устройства
- Выполнить чистую установку
Решение 1. Проверьте компьютер на наличие вирусов
У нас есть подробное руководство по лучшему антивирусному программному обеспечению, которое вы можете использовать на ПК с Windows. Следуйте руководству, чтобы загрузить лучший антивирус, если у вас его еще нет. Если вы спешите, скачайте антивирус Malwarebytes и просканируйте компьютер.

Если у вас установлен антивирус, проверьте компьютер на наличие потенциальных вирусов. Если найдено, поместите вирус на карантин и перезагрузите компьютер. Некоторые следы вируса могут остаться даже после удаления файла. После удаления вируса проверьте отчет в своей антивирусной программе и найдите место, где был установлен вирус.
Перейдите в папку и удалите все файлы и папки, связанные с вирусом.
- Также читайте: 7 лучших антивирусов с восстановлением данных на 2019 год
Решение 2. Запустите Explorer.exe вручную из диспетчера задач
Вы можете попробовать перезапустить процесс explorer.exe вручную из диспетчера задач.
Вы можете открыть диспетчер задач, щелкнув правой кнопкой мыши на панели задач и кнопку Пуск. Если эти параметры недоступны, выполните следующие действия.
1. Нажмите клавишу Control + Alt + Delete на клавиатуре. Из вариантов нажмите Диспетчер задач , чтобы открыть его.
Или
2. Нажмите Ctrl + Shift + Esc , чтобы открыть диспетчер задач.
3. В окне диспетчера задач нажмите Файл и выберите параметр « Запустить новую задачу ».

4. Введите explorer.exe , установите флажок «Создать эту задачу с правами администратора» и нажмите ОК.

Это запустит процесс explorer.exe. Через несколько секунд вы должны увидеть окно проводника и снова запустить его.
Если это не помогло, попробуйте выполнить следующие действия.
- После запуска сканирования на наличие вирусов откройте Диспетчер задач.
- Нажмите Файл> Запустить новую задачу.
- В панели задач введите C: Windows и нажмите Enter.
- Теперь найдите файл Explorer.exe . Нажмите правой кнопкой мыши на Explorer.exe и выберите « Запуск от имени администратора».
Подождите несколько секунд, и Windows File Explorer снова начнет работать.
- Также прочтите: эта новая концепция проводника выглядит так хорошо, что Microsoft должна использовать ее
Решение 3. Изменить параметры проводника
Теперь попробуйте открыть проводник, чтобы увидеть, устранена ли ошибка.
- Также прочтите: полный список всех команд оболочки Windows 10
Решение 4. Запустите средство проверки системных файлов Sfc/Scannow.
Windows 10 поставляется со встроенным средством проверки системных файлов, которое сканирует ПК на наличие отсутствующих или поврежденных системных файлов и заменяет его свежими системными файлами с локального диска. Вот как запустить средство проверки системных файлов в Windows.
Откройте командную строку от имени администратора. Для этого нажмите кнопку «Поиск/панель Кортана» и введите cmd. Нажмите правой кнопкой мыши в командной строке и выберите « Запуск от имени администратора» .
Нажмите Windows Key + R. , введите cmd, но пока не нажимаете Enter. После ввода cmd нажмите Ctrl + Shit и нажмите клавишу ввода. Откроется командная строка с правами администратора.
В командной строке введите следующую команду и нажмите Enter:
SFC/SCANNOW
- Также читайте: 11 лучших очистителей реестра для Windows 10 для использования в 2019 году
Решение 5. Удалите ключи Explorer из редактора реестра
Вы можете попытаться решить проблему, удалив две ключевые записи из редактора реестра. Вот как это сделать.
Примечание. Прежде чем вносить какие-либо изменения в редактор реестра, рекомендуется создать точку восстановления с помощью руководства. Выполните следующие шаги после создания точки восстановления.
Нажмите Windows Key + R . Введите regedit и нажмите ввод.
В редакторе реестра перейдите по следующему пути. Вы можете скопировать и вставить этот путь в редактор реестра для упрощения навигации.
Под этим ключом вы найдете два подраздела с именами Explorer.exe и iexplorer.exe . Удалите оба ключа полностью.
Далее вам нужно перейти по следующему пути в редакторе реестра.
Нажмите Ключ Winlogon и на правой панели найдите запись с именем Оболочка.

Дважды щелкните на Shell. В разделе Значения данных вы должны увидеть explorer.exe . Если в поле есть другие записи, кроме explorer.exe , выделите их и удалите.
Закройте редактор реестра и перезагрузите компьютер.
После перезагрузки вы сможете получить доступ к Проводнику без каких-либо ошибок.
- Также прочитано: требуется перезагрузка после изменения реестра? Вот как этого избежать
Решение 6. Восстановите ПК с помощью точки восстановления
ПК с Windows автоматически создают точки восстановления на локальном диске. Эти точки восстановления состоят из рабочего образа вашей системы Windows, который можно восстановить в случае повреждения файла или сбоя системы.
Вот как использовать Restore Point для исправления ошибки Filexplore.exe в Windows.
- На панели Cortana/Search введите Восстановить и выберите Создать точку восстановления из результата.
- Затем нажмите кнопку Восстановление системы .
- В окне восстановления системы вы увидите две опции.Выберите « Выбрать другую точку восстановления » и нажмите « Далее».
- Затем установите флажок « Показать больше точек восстановления» . Это покажет все точки восстановления в вашей системе.
- Выберите одну из точек восстановления и нажмите « Сканировать на наличие уязвимых программ ». Это отобразит все программы, которые будут установлены/переустановлены во время процесса восстановления.
- Нажмите Готово , чтобы начать процесс.
Дождитесь завершения процесса восстановления системы. ПК автоматически перезагрузится, возможно, исправляя вашу проблему.
- Также читайте: это лучшие расширения Chrome для защиты вашей конфиденциальности в 2019 году
Решение 7. Проверьте ваши внешние периферийные устройства
Иногда несовместимое периферийное устройство может вызывать ошибку explorer.exe в Windows.
Начните с удаления всех внешних устройств, подключенных к вашему компьютеру, таких как USB-накопитель, USB-ключ для устройства Bluetooth, USB-мышь, клавиатура, внешний жесткий диск, веб-камера и т. Д.
Перезагрузите компьютер после удаления всех устройств и посмотрите, устранена ли ошибка.
- Также для чтения: теперь вы можете включить поддержку смешанной реальности Windows в Chrome
Решение 8. Выполните чистую установку
Если ни одно из указанных выше решений не работает для вас, вы можете попытаться очистить установку Windows. При этом вы сможете установить последнюю версию Windows, но также потеряете все установленные программы на вашем ПК.
Убедитесь, что вы создали полную резервную копию ваших данных, прежде чем приступить к чистой установке.
Для чистой установки Windows вам понадобится установочный носитель. Вы можете создать загрузочную флешку с помощью Windows ISO. Следуйте инструкциям для получения дополнительных инструкций.
Заключение
Следуйте решению, приведенному в этой статье, и вы сможете решить проблему на своем компьютере.
Сообщите нам, какое из этих решений помогло вам решить проблему, или если у вас есть новое исправление в комментариях.
Ошибка может возникать при попытке запустить или установить различные программы, например iTunes, Photoshop, Trillian, а также такие игры, как Grand Theft Auto V. Если отсутствующий или повреждённый компонент является частью операционной системы, он может быть заменён автоматически. Во всех остальных случаях придётся выполнить нижеописанные шаги.
Решение 1. Установите последний распространяемый пакет Visual C ++
Распространяемый пакет Visual C++ может включать отсутствующие/повреждённые элементы, вызывающие ошибку. Таким образом, скачивая и устанавливая последнюю версию проблема решится автоматически.

Решение 2. Запустите проверку системных файлов
- Нажмите Win + X и выберите пункт Командная строка (Администратор).
- В системное окно скопируйте и вставьте следующую команду: sfc/scannow
- Нажмите Enter и дождитесь окончания операции.
- По завершении процесса система сообщит об исправленных ошибках или укажет файлы, которые восстановить не удалось.
- В случае положительного результата, перезагрузите компьютер.
- Если проблему решить не удалось, переходите к следующему способу.

Решение 3. Восстановите или переустановите соответствующую программу
Одним из вариантов является переустановка приложения или его восстановление с помощью средств Windows. Однако это работает только с программами, являющимися частью ОС.
- Нажмите комбинацию Win + X и выберите Программы и компоненты.
- Найдите в списке проблемную программу.
- Щёлкните по ней ПКМ и выберите Восстановить.

Однако большинство приложений, которые выдают ошибку, скорее всего, являются сторонними. В таком случае следует переустановить именно эту программу. Найдите её в списке и удалите, а затем установите снова.
Решение 4. Повторно зарегистрируйте файл DLL
Как это сделать:

Решение 5. Выполните восстановление системы
Библиотеки DLL участвуют в работе большинства компонентов, программ и игр. Если с данными файлами возникают неполадки, пользователь сталкивается с невозможностью запуска приложений. Библиотека может быть повреждена или вовсе отсутствовать. Сегодня мы разберем ошибку с текстом «Точка входа в процедуру не найдена в библиотеке DLL».
Руководитель проекта, эксперт по модерированию комментариев.
Информация в окне ошибки может видоизменяться. Это зависит от запускаемого приложения и используемых компонентов. В тексте будут указаны точные названия библиотеки и процедуры.
Почему точка входа в процедуру AcquireSPWLockExclusive не найдена
- Повреждением системных файлов;
- Заражением ПК вредоносными программами;
- Некорректными (устаревшими) версиями приложений (библиотек), имеющихся на пользовательском ПК;
- Использованием устаревшей Виндовс XP;
- Конфликтом с антивирусными приложениями.
Разбираем, как решить выявленную дисфункцию
Причины ошибки при запуске приложений
Практически в каждом случае появления ошибки указан путь на системном диске к папе /service.exe. Окно с информацией о сбое появляется обычно с периодичностью от 2 до 15 минут. Оно не дает пользователям продолжать работу за компьютером. Главных причин не так уж и много. Первая и самая распространенная – установка сбойного обновления. Такие случаи стали уже традицией. Разработчики Windows в последние несколько лет повторяют одни и те же ошибки, заставляя пользователей нервничать и искать решения в интернете.
Чтобы избавиться от этого, нужно удалить последнее обновление, которое было установлено вашей системой. Далее вы узнаете, как это сделать. Другой явной причиной являются вирусы, который вы скачали, видимо, с какой-то программой. С этой проблемой мы также разберемся при помощи специальных инструментов.
Установка «Обновления для универсальной среды»
Скачайте и установите версию обновления для вашей ОС Виндовс, а затем перезагрузите ваш PC. Это должно помочь убрать ошибку, когда не найдена точка входа в процедуру AcquireSPWLockExclusive.
Установите требуемый апдейт для вашей версии ОС
Проверка системных файлов
Для решения ошибки с fatbinaryctl могут помочь системные утилиты. Они предназначены для проверки годности файлов, без которых система будет работать неправильно. Поэтому имеет смысл использовать одну из них. Но для запуска потребуется открыть консоль с повышенными полномочиями.
- Нажмите на кнопку Пуск ПКМ и выберите: Командная строка;
- Или найдите её в поиске (в Windows 10) и выберите правой кнопкой;
- Нажмите … от имени администратора;

Выберите: От имени администратора
Подтверждается запуск клавишей Enter. Утилита проверит файлы системы. И если найдёт в них «неисправный» — починит. Или сообщит вам о том, что найдена неполадка.
Обновление ОС Windows до самой последней версии
У многих пользователей проблема устранялась обновлением их ОС Виндовс до самой актуальной версией. Перейдите в Центр Обновления вашей ОС Windows (в Виндовс 10 это делается нажатием на Win+I, и выбором опции «Обновление и Безопасность»), и запустите процедуру проверки и обновления вашей ОС.
Что до владельцев PC на базе Виндовс XP, то процедура «AcquireSRWlockExclusive» доступна только на ОС Виндовс 8 и поздних версиях ОС. Для устранения возникшей ошибки рекомендуем отказаться от архаичной операционной системы, и установить на своём ПК что-то более свежее и актуальное.
Обновите вашу версию ОС Виндовс
Это также пригодится: Точка входа в CreateDXGiFactory2 не найдена в библиотеке DLL.
Поддержка Windows XP
Однако в первую очередь вам стоит задуматься не о том, как обойти операционную систему Windows XP, а о том, как вам без нее обойтись. Дело в том, что в 2014 году компания Microsoft официально заявила, что больше не осуществляет официальную поддержку данной ОС, то есть по ней не работает техподдержка, к ней не выпускают обновления и так далее. Проще говоря, эта операционная система полностью устарела и вышла из обращения — вы можете ей пользоваться, но снова приобрести ее не сможете. Соответственно, вам лучше задуматься о том, чтобы сменить ОС на одну из новых версий — особенно с учетом того, что Windows 7 приобрела невероятную популярность и ничем не хуже, а только намного лучше, чем XP. Но если вы еще не готовы к смене ОС, то вам лучше изучить данную инструкцию, чтобы при возникновении подобной проблемы у вас не было вопросов.
Способ 2: Переустановка программы или игры
Возможно, что какой-то проблемный элемент в стороннем ПО вызывает сбой, пытаясь получить доступ к библиотеке ADVAPI32.dll. В данном случае рациональным будет попытаться переустановить софт, который вызывает неполадку. Кроме того, это единственный гарантированно рабочий метод борьбы с такой ошибкой на Windows XP, но есть небольшое исключение — возможно, для этой Виндовс понадобится установить не самую новую, а более старую версию игры или приложения.
Некоторые игры, поддерживаемые на Win XP, могут иметь в своем DLC, несовместимую с этой версией ОС. В такой ситуации необходимо искать игру без дополнений.
- Удалите ПО одним из описанных способов в соответствующей статье.
- Шаг только для пользователей XP – очистите реестр, процедура описана в этом материале.
- Инсталлируйте нужное ПО заново, по необходимости самый новый релиз (Vista и старше) или более старую версию (XP).
Иногда стоит искать проблему не в операционной системе, а в программе: пиратский софт часто страдает от ошибок подобного рода, и тогда переустанавливать нужно его.
Способ 5: Установка обновлений
Подробнее: Как обновить Windows XP / Windows 7 Обновление Windows XP до Service Pack 3 Обновление Windows 7 до Service Pack 1
Причины ошибки — Точка входа dllregisterserver не найдена
Новые версии Windows, в частности 7 и 8 версии, взаимодействуют с программами при помощи файлов с расширением .dll.
Уведомление точка входа dllregisterserver не найдена чаще всего тогда, когда неверно прописаны или отсутствуют некоторые коды, которые содержаться в файлах с расширением .dll. Стоит отметить тот факт, что эта ошибка может возникать не только, если некорректно установлена операционная система, но и в некоторых прочих условиях. Допустим, если на вашем компьютере находятся различного рода вирусные приложения или программы. Они могут провоцировать сбой взаимодействия многих библиотек.
Также существует проблема, при которой вам может попасться софт плохого качества, в которой библиотеки могут просто напросто отсутствовать. В том случае если у вас некачественная программа, то вам можно посоветовать скачать такую же программу, но уже из другого источника. Также можно вручную скачать недостающую библиотеку DLL и вручную добавить ее в директории:
Не забывайте, что библиотеки нужно качать под вашу версию windows x64/x84(x32)
Причины ошибки точки входа не найдена в Windows 10
Из-за вирусов и вредоносных программ, так как они могут повредить системные файлы и вызвать ошибки. Из-за поврежденных приложений и программ. Из-за поврежденных записей реестра. Из-за коррумпированных системных файлов. Иногда из-за неправильного выключения системы.
Способ 1: сканирование системы на наличие вирусов/вредоносных программ
Установлено, что вирусы и вредоносные инфекции являются основной причиной ошибки в Windows 10 точка входа не найдена. Это повреждение или повреждения файловой системы. Поэтому рекомендуется сканировать вашу систему полностью с помощью антивируса или анти-вредоносных программ. И это поможет вам избавиться от вирусов и вредоносных программ удалив их из системы.
Способ 2: выполните проверку системных файлов
Способ 3: восстановление системы
Причины возникновения
Причинами появления данной проблемы может быть ряд событий:
- Заражение вирусом. Нежелательное ПО способно повредить и удалить библиотеки с компьютера. Для этого стоит проверить машину на вирусы и удалить их с жесткого диска.
- Ошибка программы установки. Как правило, поставщик программного обеспечения добавляет все необходимые системные файлы в установочный пакет для работы приложения. Но иногда разработчики забывают об этом. Итог – если на компьютере нет подходящих ресурсов (которые установились с другим приложением), ваша программа не запустится. Гораздо обиднее, если за данный софт вы заплатили круглую сумму.
Внимание! В некоторых случаях программа установки сама предупреждает о необходимости скачать дополнительный контент для работы приложения. Например, для некоторых игр предлагается установить отдельно DirectX последней версии. - Системная ошибка. По различным обстоятельствам, которые от нас не всегда зависят, Windows может потерять из виду некоторые .dll файлы. Причиной тому становятся неосторожные манипуляции с записями реестра.
Совет! Рекомендуем прочитать статью: «Отсутствует vcruntime140.dll: решение проблемы».
Как устранить проблему с Steaminternal_Createinterface
Для начала убедитесь, что ваша система имеет все необходимые компоненты Windows для запуска игры. На сегодняшний день они становятся все более требовательными.

Чистка реестра программой CCleaner
Скаченные библиотеки нужно переместить в соответствующие папки вашей системы, которые названы выше. Часто необходима переустановка и самой библиотеки Steam для решение этой проблемы.
Устранение ошибки в библиотеке DLL в лицензионной версии
Даже в подлинной версии игры вы можете столкнуться с ошибкой процесса Steaminternal_Createinterface. В этом случае необходимо также, как и с пиратской версией выполнить предыдущие шаги, но здесь их нужно дополнить следующими пунктами:
- При установке игры не отдаляйте установочную папку далеко от корня каталога. Папку желательно делать по следующим шаблонам: C:\ProEvolutionSoccer или D:\CS:GO. В названии и пути ветки в каталогах Windows не должно быть кириллических символов – все названия папок должны быть латиницей (на английском).
- Проверьте кэш в библиотеке Steam. Для этого запустите его. Нажмите правой кнопкой мыши на игру, с которой возникает проблема, и выберите пункт «Свойства». Далее выберите вкладку «Локальные файлы» и «Проверить кэш». Дождитесь окончания процесса.

Проверка кэша в библиотеке Steam
После того, как вы воспользуетесь этими методами устранения проблемы, когда система не может найти в библиотеке dll Steaminternal_Createinterface, ошибка будет устранена.

Быстрая навигация:
Объяснение ошибки 'точка входа не найдена'
Если вас беспокоит ошибка 'Точка входа не найдена', не волнуйтесь слишком сильно. Это одна из самых распространенных проблем, связанных с DLL файлы и вы не единственный, кто это испытал.
Продолжай читать. Вот некоторая информация об ошибке 'Точка входа не найдена'.
В компьютерном программировании первые инструкции программы должны выполняться через точку входа, и программа может получить доступ к аргументам командной строки через нее. Чтобы запустить выполнение программы, загрузчик или операционная система на вашем компьютере должны передать управление точке входа этой программы.
Способы исправления ошибки 'точка входа не найдена'
Следующая часть предоставит вам 6 рабочих методов для исправления ошибки Entry Point Not Found. Прямо сейчас вы можете следовать инструкциям, приведенным ниже.
Метод 1: Восстановите неисправный файл DLL с помощью SFC
SFC, также называемая средством проверки системных файлов, - это служебная программа Windows. Это может помочь вам определить и восстановить поврежденные системные файлы. Если ваш неисправный DLL-файл является системным, вы можете попытаться восстановить его с помощью SFC. Вот руководство, как это сделать.
Шаг 1: введите cmd в Поиск панель, щелкните правой кнопкой мыши Командная строка и выберите Запустить от имени администратора . Когда Контроль учетных записей пользователей всплывает окно, нажмите да .
Шаг 2: Введите эту команду: sfc / scannow и нажмите Войти запустить его. Программа проверки системных файлов начнет сканирование всех системных файлов, а затем поможет вам восстановить поврежденные и отсутствующие системные файлы.

Шаг 3: Подождите, пока процесс не закончится, а затем перезагрузите компьютер.
Теперь проверьте, исправлена ли проблема 'Точка входа не найдена'. Если вы по-прежнему сталкиваетесь с той же ошибкой, перейдите к следующему способу ниже.
Метод 2: выполнить восстановление системы
Если вы создали точка восстановления заблаговременно, теперь вы можете попробовать выполнить восстановление системы с помощью функции восстановления системы в Windows. Таким образом, ваш отсутствующий или поврежденный файл DLL будет восстановлен. Вот руководство, как это сделать.
Шаг 1: введите точка восстановления в Поиск поле и затем щелкните Создать точку восстановления .
Шаг 2: в Защита системы вкладку, щелкните значок Восстановление системы… кнопка.
Шаг 3. Чтобы продолжить, нажмите следующий из нового всплывающего окна.
Шаг 4: Выберите точку восстановления, к которой вы хотите вернуть свою систему, и нажмите следующий кнопка.
Наконечник: Если вы хотите узнать, какие программы и драйверы будут затронуты после восстановления системы, вы можете сначала выбрать точку восстановления, которую хотите использовать, а затем нажмите Сканировать на наличие уязвимых программ .
Шаг 5. Теперь подтвердите, что вы выбрали правильную точку восстановления, созданную до того, как ваш файл DLL был поврежден или отсутствовал. Нажмите Конец .


8 лучших решений по устранению пропавших или отсутствующих точек восстановления Windows 10
Точки восстановления Windows 10 отсутствуют или пропали, это означает, что вы не можете восстановить компьютер до предыдущего состояния. проблема с отсутствующими точками восстановления будет решена.
Метод 3: установите правильный файл DLL
Вы можете найти имя этого DLL-файла в Интернете, затем загрузить правильный файл и установить его вручную. Однако вы рискуете загрузить неправильные файлы таким образом или даже заразить свой компьютер вредоносными программами или вирусами.
Шаг 3: Введите имя файла DLL и щелкните значок Найдите файл DLL кнопка.
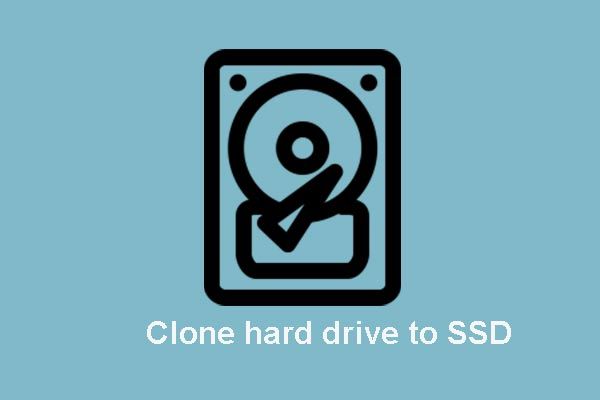
Шаг 4: Выберите файл, который вы хотите установить, и нажмите кнопку Установить кнопка. Вам нужно будет купить или зарегистрировать лицензионный ключ, чтобы начать установку файла.
Дождитесь завершения установки. Затем проверьте, исправлена ли ошибка «Точка входа не найдена» в Windows. Если вы по-прежнему сталкиваетесь с той же ошибкой «Точка входа не найдена», попробуйте следующий метод.
Метод 4: переустановите проблемное приложение
Когда вы запускаете приложение, появляется ошибка DLL 'Точка входа не найдена', вы также можете попробовать этот метод.
Что вам нужно сделать, так это удалить проблемное приложение, которое вызывает ошибку Entry Point Not Found с вашего компьютера, а затем переустановить его. Следующая часть покажет вам, как удалить приложение с вашего компьютера.

Четыре идеальных способа - как удалить программы в Windows 10
Описание: Возможно, вы захотите узнать, как правильно удалить программу Windows 10. Прочтите этот документ, он покажет вам четыре простых и безопасных метода.
Удалите проблемное приложение
Шаг 1: нажмите кнопку Выиграть ключ + я ключ, чтобы открыть Настройки Windows .
Шаг 2: нажмите Программы и найдите проблемное приложение в правом списке.
Шаг 3: Щелкните его, а затем щелкните значок Удалить кнопка.

Шаг 4. Всплывающее окно сообщит вам: «Это приложение и связанная с ним информация будут удалены». Если вы уверены, что это сделаете, нажмите Удалить продолжать.
Шаг 5. Следуйте инструкциям на экране, чтобы завершить удаление этого проблемного приложения.
После завершения процесса удаления переустановите это приложение. После этого ошибка Entry Point Not Found должна полностью исчезнуть.

5 способов удалить программы, не указанные в панели управления
Как удалить программы, не указанные в Панели управления Windows 10? В этом посте показано, как удалить программы, которые не удаляются, 5 способами.
Метод 5: Установите программу, содержащую файл DLL
Если вы не хотите переустанавливать приложение целиком, особенно большое, этот метод вам подходит. Это очень полезно, если вы точно знаете, какая программа содержит необходимый файл DLL.
Шаг 3. Щелкните результат, чтобы просмотреть подробную информацию о файле DLL, который вы ищете.
Шаг 4. Узнайте, откуда взялся файл.
Шаг 5. Как только информация будет найдена, загрузите и установите программы, соответствующие версии Windows, с надежных страниц, таких как веб-сайты Microsoft.
После этого проверьте, устранена ли ошибка. Если нет, перейдите к последнему методу.
Метод 6: сканирование на вирусы и вредоносное ПО
Иногда скрытые вредоносные программы или вирусы на вашем компьютере могут вызывать ошибку Entry Point Not Found. Если этот сценарий применим к вам, запустите полное сканирование на наличие угроз безопасности с помощью Защитника Windows, который является встроенным антивирусным компонентом Windows или другой антивирусной программы.

Как узнать, есть ли на вашем компьютере вирус: признаки заражения
Вы подозреваете, что ваш компьютер под управлением Windows заражен вирусом или вредоносным ПО? Вы можете прочитать этот пост. Он покажет вам некоторые признаки вирусной инфекции.
Запустите полную проверку с помощью Защитника Windows
Шаг 1: нажмите кнопку Выиграть ключ + я ключ, чтобы открыть Настройки Windows .
Шаг 2: нажмите Обновление и безопасность и щелкните Защитник Windows вариант с левой стороны.
Шаг 3. Щелкните значок Откройте Центр безопасности Защитника Windows. кнопка с правой стороны.
Шаг 4: нажмите Защита от вирусов и угроз .
Шаг 5: нажмите Расширенное сканирование сразу после Быстрое сканирование кнопка.
Шаг 6. Проверьте Полное сканирование и нажмите Сканировать сейчас . Защитник Windows сканирует ваш компьютер и сообщает о любых обнаруженных результатах.


[Решено] Защитник Windows не включается в Windows 10/8/7
Обеспокоены тем, что Защитник Windows не включается? Вот полные решения для восстановления Защитника Windows в Windows 10/8/7 и лучший способ защиты ПК.
Если Защитник Windows не может обнаружить на вашем компьютере какие-либо вирусы или вредоносные программы, попробуйте другую антивирусную программу.
Дождитесь завершения сканирования. Теперь вы можете удалить вирусы или вредоносное ПО согласно инструкциям антивирусной программы. После этого перезагрузите компьютер и проверьте, исправлена ли ошибка.
Ошибка: Точка входа не найдена в библиотеке dll
Способ 1. Во первых переустановите саму программу еще раз и проверьте устранена ли проблема. Далее обновите систему Windows до последней версии. И конечно же, это может быть вирус. Воспользуйтесь антивирусным сканером .
Способ 2. Если DLL файлы повреждены, то есть смысл воспользоваться встроенными инструментами CHKDSK, SFC и DISM для восстановления системных файлов и проверки диска на ошибки. Вводите по одной команде и перезагружайте ПК, после каждого законченного процесса. Откройте командную строку от имени администратора и введите команды ниже:

Способ 2. Иногда нужно зарегистрировать заново dll файл. Для этого откройте командную строку от имени администратора и введите команду:
Где kernel32.dll это предполагаемый файл, который выдает ошибку. Этот способ также помогает, когда вы скопировали файл с другого ПК и его нужно зарегить в системе.
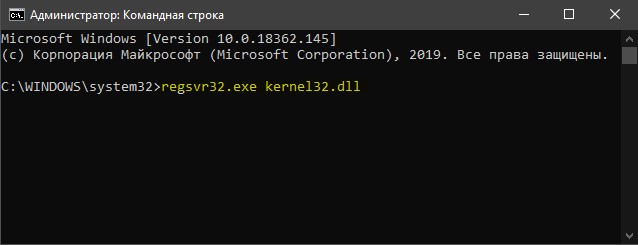
Способ 3. Попробуйте найти файл, который выдает ошибку, на другом ПК или попросите у знакомого, чтобы скинул. Ни в коем случае не скачивайте отдельный файл со сторонних источников. Пути файлов можно посмотреть в свойствах файла. Когда вы скопируйте к себе файл, то его нужно будет зарегистрировать способ выше (способ 2).
Способ 4. Не установленный пакета Visual C++, может выдавать эту ошибку. Также в некоторых случаях нужно два типа пакета Visual C++ x32-бита и x64-бита. К примеру, если у вас точка входа не найдена в библиотеке DLL и указано имя файла msvcr120.dll, то нужно установить Visual C ++ 2013. Это можно посмотреть в свойствах самого DLL файла во вкладке "Подробно". Скачайте с официально сайта Microsoft набрав определенную версию пакета в Google поиске и установите сразу два типа x32-бита и x64-бита.
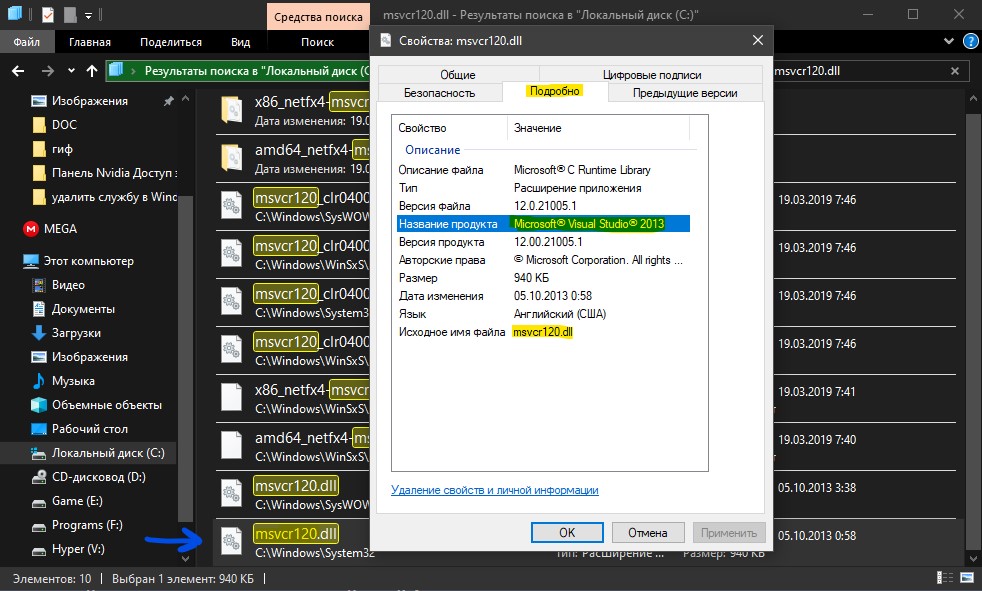
Способ 5. Проверьте оперативную память на ошибки. Нажмите Win+R и введите mdsched.exe. Далее следуйте инструкциям на экране и после перезагрузки ПК начнется диагностика ОЗУ. Это руководство поможет вам диагностировать ошибки в ОЗУ .

Советы:
- Разгон вашего ПК может работать месяц без ошибок, а потом выдавать всякие ошибки. Откатите систему назад на заводские настройки.
- Если вы используете Windows XP и пытаетесь запустить Microsoft Office 2010, то вам нужно удалить пакет обновлений KB4462157 или КВ4462174.
- Воспользуйтесь программы для очистки реестра .
- Откройте "Просмотрщик событий" и найдите там ошибку похожую на ту, что выдавало вам. Можно прикинуть время, чтобы сократить труд.
Причины ошибок kernel32.dll

Конкретные причины различных ошибок в библиотеке kernel32.dll могут быть самыми различными и вызваны различными обстоятельствами. Сама по себе, данная библиотека отвечает за функции управления памятью в Windows. При запуске операционной системы, kernel32.dll загружается в защищенную память и, по идее, другие программы не должны использовать то же пространство в оперативной памяти. Однако, в результате различных сбоев как в ОС, так и в самих программах, это все-таки может происходить и, как результат — возникают ошибки, связанные с данной библиотекой.
Рассмотрим несколько способов исправления ошибок, вызванных модулем kernel32.dll. От более простых к более сложным. Таким образом, сначала рекомендуется попробовать первые описанные способы, и, в случае неудачи, переходить к следующим.
Сразу отмечу: не нужно задавать поисковикам запрос наподобие «скачать kernel32.dll» — это не поможет. Во-первых, Вы можете загрузить вовсе не нужную библиотеку, а во-вторых, дело, обычно не в том, что сама библиотека повреждена.
Напомню, для большинства ошибок, связанных с библиотеками dll, запросы, связанные с поиском источника для загрузки модуля, например, скачать бесплатно kernel32.dll, не приведут к желаемому результату. А к нежелательным, напротив, вполне могут.

- точка входа в процедуру getlogicalprocessorinformation kernel32.dll
- точка входа в процедуру не найдена в библиотеке dll kernel32.dll
- Не найдена библиотека kernel32 dll
- Программа вызвала ошибку в модуле kernel32.dll
- getfileinformationbyhandleex не найдена в библиотеке kernel32.dll
- setdefaultdlldirectories не найдена в библиотеке dll kernel32
- Failed to get proc address for GetlogicalProcessorInformation kernel32.dll
- releasesrwlockexclusive не найдена kernel32 dll
И так далее и тому подобное, не буду перечислять, так как варианты ошибок могут быть разными, но суть проблемы одна, и связана она именно с kernel32.dll

Ошибка Kernel32.dll может возникнуть практически в любое время, когда Windows запускается, при открытии или закрытии программы, на памяти есть пара эпизодов, когда просто при перетаскивании окна программы. Ошибки kernel32.dll встречаются не только в Windows XP, но и в Windows 7, а иногда и в Windows 8.
Причины ошибки kernel32.dll
Но когда одна или несколько программ пытаются получить доступ к этому защищенному пространству в памяти ПК, собственно и возникает сбой.
Чаще всего ошибку вызывает одна конкретная программа, не исключены случаи, когда проблема появляется при запуске нескольких приложений. Вследствие малого объема оперативной памяти так же есть вероятность ошибки.
Операционка обычно указывает причину отказа, в виде информации на что обратить внимание, чаще всего это конкретный файл, на который и стоит обратить внимание. Бывают случаи, когда информации мало, как в случае при установке skype.
Исправляем ошибку Kernel32.dll
Ошибка setdefaultdlldirectories (решение для Windows 7)
Вынес отдельным пунктом данное решение, и поднял в самое начало, т.к. скорее всего следует начать именно с этого. Если у Вас Windows 7, не важно какой разрядности, и вы столкнулись с ошибкой «setdefaultdlldirectories не найдена в библиотеке dll kernel32», то установите данное обновление на Вашу ОС.
Для тех у кого проблемы с загрузкой внешних библиотек, и текст ошибки звучит именно так:
- SetDefaultDllDirectories
- AddDllDirectory
- RemoveDllDirectory
Корпорация Майкрософт выпустила улучшения API для Windows, которые позволят правильно и безопасно загружать внешние библиотеки. Для этого необходимо скачать с официального сайта Майкрософт обновления для своей ОС:
Варианты решения ошибки Kernel32.dll
Единичный системный сбой. По счастливой случайности ошибка kernel32.dll может быть единичным случаем, можно выполнить перезагрузку компьютера. После перезапуска windows возможно проблема уйдет сама собой.
Переустановить программу, с которой возникла ошибка. Если вы заметили появление ошибки при использовании одной программы, а в работе другого софта такого не замечено, самым правильным решением в данном случае будет скачать софт с официального сайта и установить. Только предварительно удалить с компьютера старую версию ПО. Возможно ошибка была связана с обновлением ПО, некачественным софтом, или коряво ломаным. А еще как вариант, можно обновить ПО до актуальной версии, или установить патчи которые доступны для программы.
Возможно вирусное заражение. Для начала нужно убедиться, что в папке с системными файлами присутствует файл KERNEL32.DLL а не kernel32.exe.

Если увидите нечто подобное в папке System32, значит, на компьютере имеются вирусы.

Следует проверить компьютер на наличие вирусов бесплатными утилитами, такими как Dr.Web Cureit! и Kaspersky Virus Removal Tool.

Ошибка при подключении любого оборудования. Бывают ситуации, когда ошибка выскакивает при подключении или активации оборудования. К примеру, при включении веб-камеры в Skype. То следует переустановить или обновить драйвер оборудования, в нашем случае веб-камера, до актуальной версии, также можно попробовать установить на одну версию ниже от актуальной. Обновление драйвера можно выполнить через «Диспетчер устройств». На фирменное оборудование драйвера можно скачать с сайта производителя.

Разгон процессора, видеокарты или изменили тайминги на оперативной памяти. Если проводили настройки по разгону процессора или видеокарты, памяти, это также может послужить причиной ошибки. Для решения необходимо вернуть все настройки в исходное состояние.
Произвести проверку системных файлов. Нужно запустить проверку системных файлов windows средствами ОС. Для этого запустите командную строку с правами администратора, наберите в строке sfc /scannow и нажмите Enter. Система выполнит проверку поврежденных файлов и по возможности восстановит их.

Возможны проблемы с оперативной памятью. Так как библиотека kernel32.dll отвечает за управление оперативной памятью в плане записи и чтения, проблема так же может скрываться за оперативкой. Для исключения проблем с оперативкой, ее нужно просканировать на наличие ошибок с помощью утилиты memtest86 или подобными аналогами, которых значительное количество. В случае обнаружения ошибок, необходимо заменить планку ОЗУ на заведомо рабочую.

Возможны проблемы с жестким диском. Друзья, если после переустановки виндовс проблема не исчезла, следует проверить жесткий диск на наличие ошибок и битых секторов, которые так же могут послужить в возникновении ошибок с кернел32.
Для этого запустите командную строку с правами администратора, введите следующее. К примеру: chkdsk C: /f /r (где C: системный диск (по умолчанию) , f – проверка на наличие ошибок и их автоматическое восстановление, r – проверка поврежденных секторов и их восстановление)
Я показал на примере другой диск. В вашем случае пишите букву системного диска, на котором установлена ОС.

Вы всегда можете воспользоваться другими утилитами для проверки состояния вашего жесткого диска, такими как Victoria 4.47 или MHDDTest.
P.S. Подводя итоги, хотелось бы добавить от себя, что ошибка «не найдена точка входа в процедуру в библиотеке dll kernel32.dll» может быть связана с устаревшей версией Windows XP, на более современных ОС ошибка возникает крайне редко, но и не исключены случаи ее появления. Если вы до сих пор используете windows xp sp1, sp2, задумайтесь об обновлении до sp3 или о переходе на более современные операционные системы, такие как windows 7, windows 8 или windows 10.
Так как Билл Гейтс делает все, чтобы пользователи спрыгнули с Windows XP. Даже все те кого устраивает ОС.
По требованиям к ресурсам компьютера виндовс 10 не прожорлива и не требовательна, работает и на слабом железе. А стабильность и комфортность в работе на хорошем уровне.
Надеюсь статья поможет Вам в борьбе с ошибкой kernel32.dll. Будет великолепно, если Вы отпишитесь о том, какой способ подошел именно Вам, или Вы решили проблему другими способами. Поделитесь с другими людьми, которые ищут решение.
Читайте также:

