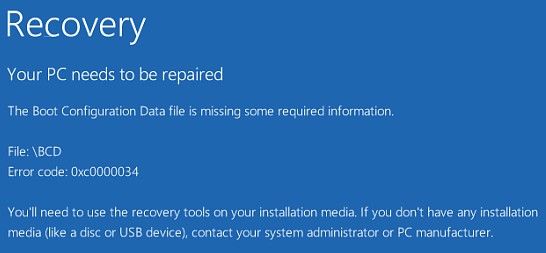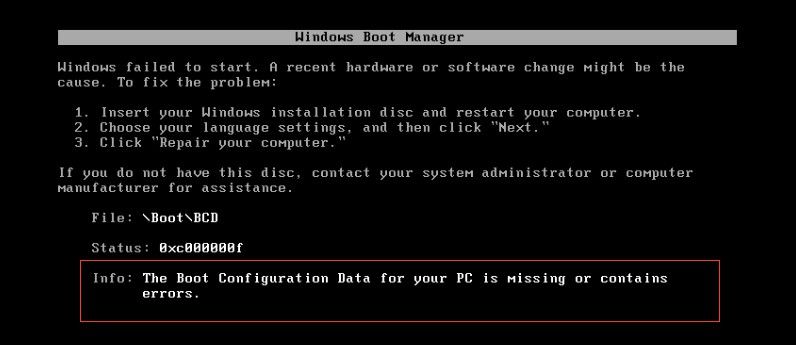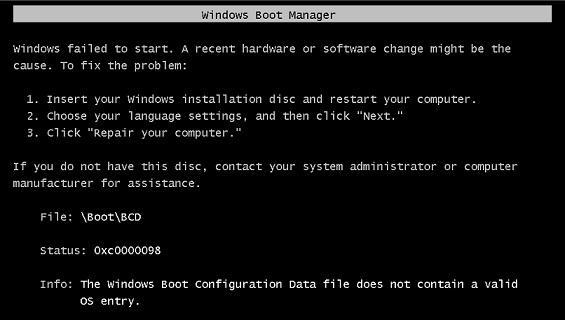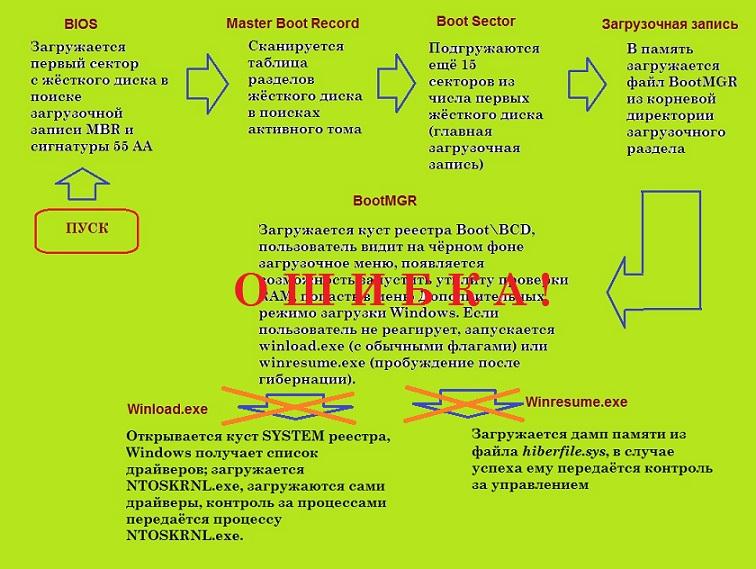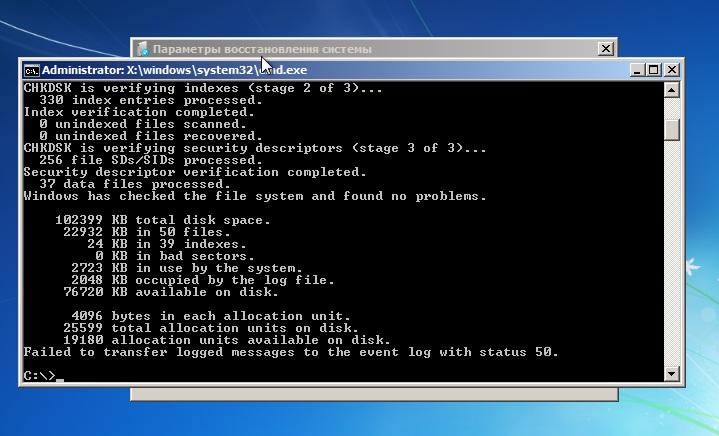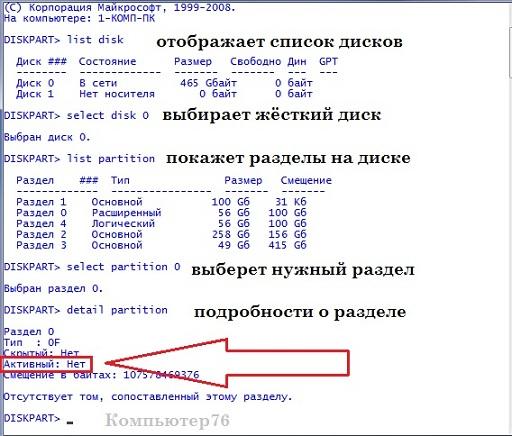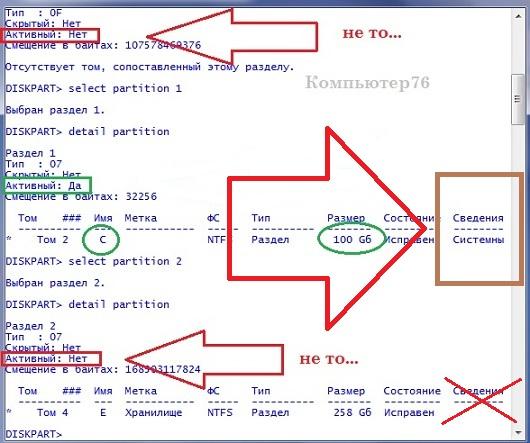Файл данных конфигурации загрузки не содержит допустимой информации для операционной системы
Обновлено: 07.07.2024
На файле BCD содержаться данные конфигурации загрузки операционной системы Windows. Если с этим критически важным файлом или данными на нем что-то произойдет, то запуск операционной системы становиться невозможен, о чем как раз и уведомляет ошибка 0xc0000098.
К счастью, для 0xc0000098 является типичной проблемой, которая возникает ежедневно у огромного количества пользователей, а поэтому на данный момент уже существует ряд способов, устраняющих эту неурядицу с запуском системы и файлом BCD. В данной статье мы с вами как раз и займемся рассмотрением этих способов.
Устранение ошибки 0xc0000098 при загрузке системы
Создание установочного носителя и загрузка через него
Войти в среду восстановления Windows вы можете с помощью обычного установочного носителя с Windows. Создать такой предмет довольно просто: загрузить официальный образ с сайта Майкрософт, подготовить носитель для Windows(DVD или USB-флешку), а затем записать образ с ОС на носитель с помощью предназначенного для этого программного обеспечения, например, UltraISO. Подробно почитать о создании установочного носителя Windows вы можете на вот этой страничке официального сайта Майкрософт .
Как только вы закончите с подготовкой, пора переходить к настройке параметров BIOS/UEFI. Чтобы войти в настройки BIOS/UEFI, вам понадобится нажимать при загрузке своего компьютера(до непосредственного этапа с загрузкой ОС) определенные клавиши. К сожалению, у материнских плат от различных производителей переход в настройки BIOS/UEFI выполняется по-разному. Тем не менее наиболее распространенными клавишами для входа в настройки являются Esc, Delete, F2, F8, F10, F12. Просто следите за указаниями на экране во время запуска компьютера и поймете, что за кнопку вам нужно нажать.
Заметка: перед выполнением последующих шагов вставьте в CD/DVD-привод и USB-порт(особенно в этом случае) созданный установочный носитель.
Выставив нужный вам приоритет загрузки, перезагрузите компьютер, а затем нажмите на любую кнопку, когда поступит такой запрос. После нажатия на кнопку вы успешно загрузитесь с установочного носителя Windows. Однако, мы все еще не в среде восстановления. Далее вам потребуется выбрать устанавливаемый язык, формат времени и денежных единиц, а также метод ввода. Как только доберетесь до экрана с кнопкой «Установить», нажмите на кнопку «Восстановление системы», которая будет расположена в левом нижнем углу окна.
Вот тут и начинается начнется процесс устранения ошибки 0xc0000098; мы добрались до среды восстановления. Следуйте нижеуказанным способам для решения проблемы и вы определенно вернете себе возможность корректно входить в свою операционную систему.
Способ №1 Восстановление MBR, BCD и BOOT
Итак, чтобы получить доступ к Командной строке в среде восстановления, вам потребуется выполнить следующее:
- После нажатия на кнопку «Восстановление системы» вам нужно выбрать плитку «Поиск и устранение неисправностей».
- Далее вам необходимо кликнуть на плитку «Дополнительные параметры».
- И наконец-то, кликните на плитку «Командная строка».
- Как только перед вами откроется черное окошко консоли, вам потребуется ввести в нее следующий список команд:
- bootrec /scanos
- bootrec /fixmbr
- bootrec /fixboot
- bootrec /rebuildbcd
Данный способ является одним из самых эффективных в решении ошибки 0xc0000098. Вероятно, он вам поможет. Однако, если вы столкнулись с ошибкой вновь, то можно попробовать еще парочку способов, которые наверняка вам помогут.
Способ №2 Восстановление системных файлов
Вероятно, ошибка 0xc0000098 возникла в результате повреждения системных файлов, которые были крайне важны для операционной системы и ее корректной загрузки, вследствие чего она более и не может быть запущена. Вы можете попытаться восстановить эти файлы с помощью утилиты System File Checker. Вам потребуется сделать следующее:
- Снова откройте Командную строку в среде восстановления, как это было продемонстрировано в предыдущем пункте.
- Открыв ее, введи команду sfc /scannow /offbootdir=C:\ /offwindir=C:\Windows\ и нажмите Enter.
Запуститься процесс проверки системных файлов программной System File Checker. Это может занять некоторое время, во время которого мы настоятельно рекомендуем на прерывать процесс сканирования. Как только он будет завершен, SFC выдаст сводку о найденных повреждения, а также уведомление об их устранении. Перезапустите свой компьютер, после чего проверьте, присутствует ли ошибка 0xc0000098.
Способ №3 Восстановление диска
Ошибка 0xc0000098 также могла возникнуть в результате появление плохих секторов или повреждения файловой системы диска, на котором располагается ваша операционная система. С помощью небольшой, но очень эффективной программки под названием Check Disk вы сможете проверить свой диск(HDD или SSD) на наличие проблем, а также устранить их. Для запуска работы приложения Check Disk вам потребуется сделать следующее:
- Откройте Командную строку в среде восстановления, как это было показано в самом первом способе данной статьи.
- Впишите в консоль команду chkdsk C: /f /r /x и нажмите Enter.
Эти инструкции относятся к Windows 10, Windows 8, Windows 7 и Windows Vista. Подобные проблемы могут существовать в Windows XP, но поскольку информация о конфигурации загрузки хранится в файле boot.ini , а не в BCD, исправление проблем XP с данными загрузки включает в себя совершенно другой процесс.
Как восстановить BCD в Windows 10, 8, 7 или Vista
Восстановление BCD в Windows должно занять около 15 минут:
Запустите дополнительные параметры запуска, если вы используете Windows 10 или Windows 8. Запустите параметры восстановления системы, если вы используете Windows 7 или Windows Vista.
В Windows 10/8 выберите Устранение неполадок , а затем Дополнительные параметры .
Командная строка не запустится сразу. Ваш компьютер покажет экран «Подготовка» в течение короткого времени, пока он готовит компьютер.
Вам может потребоваться выбрать имя своей учетной записи и ввести пароль, чтобы получить доступ к командной строке.
В командной строке введите команду bootrec , как показано ниже, и нажмите Enter :
Команда bootrec выполнит поиск установок Windows, не включенных в BCD, а затем спросит вас, хотите ли вы добавить один или несколько к нему.
Вариант 1
Вариант 2
Если вы видите вариант 1: перейдите к шагу 7. Скорее всего, это означает, что установочные данные Windows в хранилище BCD существуют, но bootrec не может найти дополнительные установки Windows на ваш компьютер для добавления в BCD. Все в порядке; вам просто нужно сделать несколько дополнительных шагов, чтобы восстановить BCD.
Если вы видите вариант 2: введите Y или Да в вопрос Добавить установку в список загрузки? , после чего Вы должны увидеть Операция успешно завершена , за которой следует мигающий курсор в командной строке. Закончите с шагом 10 в нижней части страницы.
Поскольку хранилище BCD существует и содержит список установок Windows, сначала необходимо удалить его вручную, а затем попытаться восстановить его заново. В командной строке выполните команду bcdedit , как показано, а затем нажмите Enter :
Команда bcdedit используется здесь для экспорта хранилища BCD в виде файла: bcdbackup . Нет необходимости указывать расширение файла. Команда должна вернуть на экран следующее, означающее, что экспорт BCD работал как положено:
На этом этапе вам нужно настроить несколько атрибутов файла для хранилища BCD, чтобы вы могли им манипулировать. В командной строке выполните команду attrib в точности так:
То, что вы только что сделали с командой attrib, удалили скрытые, доступные только для чтения и системные атрибуты из файла bcd . Эти атрибуты ограничивают действия, которые вы можете выполнять над файлом.Теперь, когда они исчезли, вы можете более свободно управлять файлом (в частности, переименовывать его).
Чтобы переименовать хранилище BCD, выполните команду ren , как показано ниже:
Теперь, когда хранилище BCD переименовано, вы сможете успешно восстановить его, как вы пытались это сделать на шаге 6.
Вы можете полностью удалить BCD-файл, так как вы собираетесь создать новый. Однако переименование существующего BCD выполняет то же самое, поскольку теперь оно недоступно для Windows, плюс предоставляет вам еще один уровень резервного копирования, в дополнение к экспорту, выполненному на шаге 5, если вы решили отменить свои действия.
Попробуйте заново создать BCD, выполнив следующее, а затем нажмите Enter :
Это должно произвести это в командной строке:
Это означает, что восстановление магазина BCD идет, как и ожидалось.
На вопрос Добавить установку в список загрузки? введите Y или Да , а затем клавишу Ввод .
Вы должны увидеть это на экране, чтобы показать, что восстановление BCD завершено:
Перезагрузите компьютер. Если предположить, что проблема с хранилищем BCD была единственной, Windows должна запуститься, как и ожидалось.
В зависимости от того, как вы запустили «Дополнительные параметры запуска» или «Параметры восстановления системы», может потребоваться извлечь диск или флэш-накопитель перед перезагрузкой.
Если восстановление BCD не решило проблему, с которой вы столкнулись, продолжайте устранять любую конкретную проблему, которая мешает нормальной загрузке Windows.
![Файл данных конфигурации загрузки отсутствует]()
Быстрая навигация:
![Файл данных конфигурации загрузки отсутствует]()
Вообще говоря, ошибка BCD отсутствует, когда выполняется одно из следующих условий:
1. Запись диспетчера загрузки Windows (Bootmgr) отсутствует в хранилище данных конфигурации загрузки (BCD).
2. Файл Boot BCD на активном разделе поврежден или отсутствует.
Видеоурок : Как решить - файл данных конфигурации загрузки для вашего ПК отсутствует или содержит ошибки?
Часть 1. Восстановление данных из BCD без Windows
![Данные конфигурации загрузки для вашего ПК отсутствуют или содержат ошибки]()
Здесь MiniTool Power Data Recovery, профессиональное программное обеспечение для восстановления файлов, разработанное известной компанией-разработчиком программного обеспечения из Канады, предлагает MiniTool Power Data Recovery Bootable, который может помочь вам эффективно и быстро восстановить потерянные данные из BCD, отсутствующего в Windows.
Что еще более важно, MiniTool Power Data Recovery - это инструмент, доступный только для чтения, который может помочь безопасно и эффективно восстановить потерянные данные без повреждения исходных данных.
Заметка: Только версии Deluxe и выше предлагают MiniTool Bootable Media Builder. Здесь вы можете попробовать использовать Личный Делюкс или попробуйте пробную версию.
Теперь давайте посмотрим на подробные шаги.
1) Во-первых, вам необходимо скачать и установить MiniTool Power Data Recovery на другой компьютер и зарегистрировать его.
2) Запустите MiniTool Power Data Recovery, а затем щелкните значок загрузочного носителя в нижнем левом углу основного интерфейса. После этого следуйте мастерам, чтобы создать загрузочные CD, DVD или USB-накопители.
![создать загрузочный диск]()
3) Загрузите компьютер, BCD которого отсутствует на загрузочном диске MiniTool, чтобы получить интерфейс MiniTool PE Loader, как показано ниже.
![Интерфейс MiniTool PE Loader]()
4) Выберите MiniTool Power Data Recovery, чтобы открыть главное окно, как показано ниже.
5) Теперь выберите целевой диск для восстановления потерянных данных из Windows, файл данных конфигурации загрузки которой отсутствует.
![выберите диск для сканирования потерянных файлов]()
- Этот ПК: предназначен для восстановления файлов с логически поврежденного раздела, отформатированного раздела и раздела RAW и выбран по умолчанию.
- Съемный диск: помогает восстанавливать фото, музыку и видео файлы с флэш-накопителей и карт памяти.
- Накопитель на жестком диске: в основном предназначен для восстановления данных с потерянного / удаленного раздела.
- Восстановление CD / DVD: может восстанавливать утерянные и удаленные файлы с поврежденных, поцарапанных или дефектных CD и DVD дисков.
6) Выберите диск, который вы хотите восстановить, а затем нажмите на Сканировать в правом нижнем углу, чтобы начать полное сканирование на устройстве.
Примечание. Здесь вы можете нажать на Настройки функцию, а затем укажите необходимые файловая система ( такие как FAT12 / 16/32, NTFS и NTFS + ) и типы файлов ( включая документы, архив, графику / изображение, аудио, электронную почту, базу данных и другие файлы ) перед сканированием.
7) Выберите все необходимые файлы и нажмите на Сохранить кнопку, чтобы хранить их в надежном месте. Здесь, поскольку вы не можете загрузить Windows из-за отсутствия файла данных конфигурации загрузки, вы можете попробовать сохранить все необходимые файлы на исправном съемном диске.
![Windows Boot Configuration Data file is missing required information]()
ТЕОРИЯ
Для того, чтобы понять причину появления ошибок в загрузочном процессе системы, выдаваемых на экран статусом 0xC0000XXX, нужно уяснить общий процесс загрузки операционных систем Windows версий от 7 до 10. Итак, рабочий экран системы появится, если в следующей цепочке не будет никаких ошибок:
![загрузка операционной системы windows]()
![windows не загружается]()
Причины ошибки Windows Boot Configuration Data file is missing required information
Приступаем к работе
Для загрузочного диска (флешки) с Windows
Выставите загрузку с диска (флешки) через BIOS и загрузитесь с нужного носителя. Если BIOS не поддерживает загрузку с USB, воспользуйтесь возможностями расширить меню BIOS и принудительно заставить загрузиться с устройства с USB интерфейсом. Читайте статью Как заставить BIOS загрузиться с флешки.
Пропустим установку Windows, добравшись до Восстановления системы:
![восстановить после сжатия]()
Пусть средство восстановления найдёт операционную систему
![параметры восстановления системы]()
на этом фото установщик нашёл систему на диске D
Не важно, каким путём вы пойдёте: вам нужна командная строка окна Параметры восстановления системы:
![командная строка в окне параметров восстановления системы]()
![chkdsk.exe из диска windows 7]()
Будем надеяться, утилита справится с вашими проблемами.
Однако помните.
Если на вашем диске было или сейчас находятся несколько операционных систем на разных локальных томах и разделах, советую провести операцию проверки и восстановления ВСЕХ ДИСКОВ. Загрузочные файлы системы могут находится именно там.
Всё также, выставляем загрузку с диска, выберем в меню MiniXP, дождёмся запуска системы и найдём утилиту прямо в меню Windows XP PE:
![chkdsk из hiren]()
Запускаем и ищем наш диск:
![chkdsk из hiren]()
и здесь тоже система находится на диске D
С их помощью помощью на диске С: создаётся база замены файла, старый файл переименовывается и даётся команда на запись на диске С: нового файла \boot\bcd.
А как узнать какой диск активный?
Сначала нам нужен список всех разделов на диске (я покажу, как это сделать на другом HDD). Это может показать команда diskpart. Так и делаем. Всё в той же командной консоли:
![cmd в восстановлении системы]()
У меня команды выглядят так:
![информация о разделе диска]()
А вот информацию, которую мы ищем я пометил красным. Повторите команды, пока не вычлените тот единственный диск, который утилита в консоли пометит ответом Активный: Да. Смотрим, что у меня дальше:
![активный диск из cmd]()
То есть именно с диска С объёмом 100 Гб ОС Windows 7/8/10 и загружается (точнее, пока не загружается). Вам остаётся вписать правильную букву диска в командах, что указаны выше, и необходимый файл будет воссоздан известными вам уже командами:
- ставим загрузку с диска
- следуем вышеописанному принципу, пока не найдём консоль:
![cmd в восстановлении системы]()
![системный раздел из cmd]()
Но если что-то у вас не получилось, и Windows не загружаясь, возвращает ошибку Windows Boot Configuration Data file is missing required information, вам просто нужно обратить внимание на буквы разделов, в которых вы проводите операции.
С помощью следующих команд скопируем файл и импортируем его в активный раздел жёсткого диска:
Если первая из команд выдаст ошибку, мол, есть такой файл, удалите его не сомневаясь командой
Создаём диспетчер загрузки для файла командой:
Далее указываем активный раздел и время на выбор пользователем записи в списке загрузочного меню (у меня 15 сек.):
Создаём элемент списка загрузки систем (в кавычках укажите любое имя системы, например, WINDOWS):
По нажатии клавиши ввода утилита bcdedit вернёт уникальный идентификатор GUID, который нужно потом вставить в фигурные скобки в следующей команде
![восстановление загрузчика bcd]()
Последняя из команд заставляет Windows корректно заметить вход для загрузки. Ошибки Windows Boot Configuration Data file is missing required information больше не будет.
Читайте также: