Файл лицензии трассир где лежит
Обновлено: 07.07.2024
Так сложилось, что есть необходимость администрирования большого количества (более 50 и будет кратно больше) серверов Trassir (сервера видеонаблюдения) расположенных в разных городах СНГ. В целом оборудование не плохое, но присутствуют проблемы с централизованным управлением в силу особенностей архитектуры системы, каждый сервер (NVR) живет своей жизнью. Некоторые возможности порулить сразу кучей устройств дает «родное» облако, но оно абсолютно неконфигурируемое и использовать его можно лишь как оно есть.
Утро каждого рабочего дня начинается с проверки каждого сервера на работоспособность, что отнимает очень много времени.
Потратил пару вечеров и написал класс на php, который позволяет веб-серверу проверять состояние Trassir серверов и выводить на страничку. Для доступа к Trassir серверам через web их необходимо сконфигурировать. Во-первых в настройках сервера включить «Разрешить доступ к Trassir из браузера», во — вторых «Trassir SDK» (и задать SDK пароль). Кроме того, рекомендую создать пользователя с усеченными правами для авторизации скрипта (в моем случае пользователь Monitoring, пароль 123, SDK пароль 12345).

В целом SDK дает огромные возможности, ознакомиться можно по ссылке что я давал выше.
Пример использования подразумевает наличие трех файлов, index.php, view.css (таблица стилей, необязательна, но без нее все будет грустно), list_of_servers.txt (текстовый файл, в котором указаны IP адреса всех серверов для проверки, каждый с новой строки).
Результат в моем случае (на период тестирования всего 4 сервера):
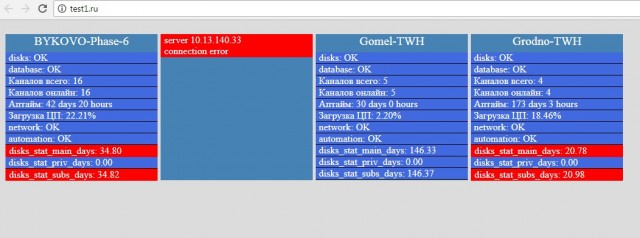
- Автоматический регулярный запуск скрипта (пару раз в сутки) и сохранение статистики состояния серверов в БД.
- Возможно централизованное управление УЗ пользователей, если будет актуально к тому моменту когда смогу реализовать первое.
Советы по оптимизации кода с радостью приму в комментариях.
UPD от 22.06.2018. Так как некоторый интерес к материалу все же был, сделаю небольшой апдейт: Переписал весь этот ужас в более-менее приличную либу доступную на packagist (ищите по слову Trassir) и сделал на симфони в иной реализации с полным функционалом (сохранение состояний в БД, отображения статистики и т.д.). Кому актуально — пишите на почту, времени найти чтобы опубликовать пока нету, да и не дописано пока до конца.
В этом разделе опубликованы наиболее часто задаваемые вопросы и ответы к ним. Если вы не нашли свой вопрос, вы можете задать его нашим специалистам через форму, воспользовавшись этой ссылкой.
Требования и возможности
Необходимое количество дисков всегда рассчитывается исходя из суммарного потока данных. Величина потока ("битрейт") напрямую зависит от целого ряда факторов, в числе которых: количество камер, разрешение картинки, количество записываемых кадров в секунду, кодек сжатия, используемый IP камерой или платой видеоввода и другие. Воспользуйтесь нашим калькулятором. С его помощью Вы сможете подобрать нужную величину потока и рассчитать требуемую ёмкость дисков под архив.
Примечение: В работающей системе суммарный поток приходящий со всех камер можно узнать во вкладке настроек сервера "Каналы".
К примеру, для хранения архива записанного с помощью 10-ти 2МП камер с битрейтом 4 Мбит\сек понадобится:
4 Мбит/сек = 500 КБайт\сек = 0,5 Мбайт/сек
0.5 МБ * 3600 секунд в часе * 24 часа * 10 камер = 422 ГБайта дискового пространства.
Вопрос: Есть ли цифровой зум в ПО ТRASSIR?
Ответ: Да, в ПО ТRASSIR присутствует возможность использования цифрового зума как в архиве, так и при просмотра видео в режиме реального времени.
Вопрос: Столкнулись с тем, что требуется контролировать сцену, в которой высота больше ширины. Есть желание установить для этого камеру, повернув ее на 90 градусов. Есть ли возможность в ПО Трассир повернуть изображение?
Ответ: Да, ПО TRASSIR позволяет поворачивать изображение на 90, 180 или 270 градусов, а так же отражать изображение по горизонтали или по вертикали. Данный фильтр можно использовать как при просмотре видео в режиме реального времени, так и при просмотре или экспорте архива.
ПО Трассир может вести запись архива на любой накопитель, который отображается в Windows как логический диск и имеет более 10 Гб свободного пространства. Это может быть Flash-карта, NAS , SCSI\iSCSI хранилише, аппаратный RAID или просто сетевая папка.
Внимание: При выборе того или иного хранилища для архива следует учитывать:
* Скорость записи/чтения устройства;
* Скорость информационного канала (Если используется сетевое хранилище);
При использовании сетевых систем хранения данных необходимо учитывать, что переподключение некоторых iSCSI-дисков после потери связи (продолжительностью от 1-й минуты) по причине перебоев в работе локальной сети может занимать до 20 мин.
При использовании RAID-массивов (например, RAID5) при выходе из строя одного из дисков, скорость передачи данных падает более чем в 2 раза.
Установка и запуск
Для поиска в локальной сети камеры ActiveCam и TRASSIR вы можете использовать несколько утилит. Ниже вы найдете таблицу соответствий утилиты моделям камеры, для поиска которых она предназначена.
Перед подключением камер ActiveCam к облачному сервису TRASSIR Cloud убедитесь, что на них установлена актуальная версия ПО.
Сравните Версию ПО камеры (Настройки -> Система -> Системная информация) со версией, указанной в таблице:
Если Версия ПО вашей камеры ниже, то обновите ПО камеры по следующим инструкциям.
Обновление ПО камер ActiveCam (Тип 1)

- Скачайте архив с прошивкой, соответствующей модели вашей камеры. Разархивируйте его.
- Откройте в браузере FireFox web-интерфейс камеры.
Примечание: обязательно установите новую версию плагина. - Перейдите на вкладку Настройки -> Основная конфигурация -> Сис. -> Обслуживание
- В группе настроек Удаленное обновление нажмите кнопку Выбор и выберите из архива файл прошивки.
- Для запуска обновления программного обеспечения IP-камеры нажмите кнопку Обновить.
После обновления программного обеспечения камера перезагрузится.
Обновление ПО камер ActiveCam (Тип 2)
После обновления программного обеспечения камера перезагрузится.
Перед подключением камер Hikvision к облачному сервису TRASSIR Cloud убедитесь, что на них установлена актуальная версия ПО. При необходимости, обновите программное обеспечение камеры.
Определите по таблице платформу вашей камеры и скачайте актуальную версию ПО, соответствующую вашей модели:
Внимание!
Если версия ПО вашей камеры ниже версии 5.2.0, то вам необходимо предварительно обновить ПО камеры до версии 5.2.0.
Перед обновлением версии ПО до версии 5.4.x обязательно сделать сброс настроек устройства на заводские значения.
Примечание.
Устройства с версией ПО 5.4.x и выше не поддерживают обновление ПО до версии 5.3.x и ниже.
Последовательность обновления программного обеспечения на IP-камере Hikvision:

- Откройте в браузере FireFox web-интерфейс камеры.
Примечание: обязательно установите новую версию плагина. - Перейдите на вкладку Настройки -> Основная конфигурация -> Сис. -> Обслуживание
- В группе настроек Удаленное обновление нажмите кнопку Выбор и выберите из архива файл прошивки.
- Для запуска обновления программного обеспечения IP-камеры нажмите кнопку Обновить.
После обновления программного обеспечения камера перезагрузится.
Перед подключением камер HiWatch к облачному сервису TRASSIR Cloud убедитесь, что на них установлена актуальная версия ПО. При необходимости, обновите программное обеспечение камеры.
Cкачайте актуальную версию ПО.
Если Версия ПО вашей камеры ниже, то обновите ПО камеры по следующей инструкции.
Обновление ПО камер HiWatch

- Откройте в браузере FireFox web-интерфейс камеры.
Примечание: обязательно установите новую версию плагина. - Перейдите на вкладку Настройки -> Система -> Обслуживание -> Обновление и Настройки
- В группе настроек Обновить нажмите кнопку Выбор и выберите из архива файл прошивки.
- Для запуска обновления программного обеспечения IP-камеры нажмите кнопку Обновить.
После обновления программного обеспечения камера перезагрузится.
Эксплуатация
Вопрос: Мы используем камеры Hikvision DS-2CD2012-I (со встроенной ИК-подсветкой). При переходе в ночной режим камеры перезагружаются. Питание камер осуществляется через PoE свитч. В чем может быть проблема?
Ответ: При переходе в ночной режим на камере автоматически включается ИК-подсветка. В результате энергопотребление камеры увеличивается. Не все PoE-коммутаторы могут обеспечить требуемый уровень питания. Попробуйте подключить камеру к более мощному PoE-свитчу / PoE-инжектору, либо к отдельному БП.
Все сервера производства компании DSSL автоматически восстанавливают работу после сбоя питания. Если Вы используете сервер собственной сборки, то необходимо произвести его настройку.
1) В настройках BIOS материнской платы необходимо включить настройку "включаться после восстановления питания".
2) Добавьте TRASSIR в автозагрузку, если Вы не сделали этого при установке ПО.
3) Настройте автоматический вход в систему под одним из пользователей Windows.
Та же, мы рекомендуем использовать устройства UPS (ИБП - Источник бесперебойного питания) для защиты серверов от перебоев питания и скачков напряжения.
За счет возможности вывода несжатого потока видеорегистратор TRASSIR Nexus (система Silen) способен отображать на экране монитора видеопоток с разрешением 704х576 при 25 кадрах в секунду. При этом в архив записывается уже сжатый видеопоток с разрешением 704х576, 12 кадров в секунду. Тот же сжатый поток используется и при передачи видео по сети.Вопрос: Вместо изображения с камер серые окна. Соединение с камерами установлено, а в статистике отображается величина передаваемого потока, но при этом ПО TRASSIR не выдает ни каких ошибок.
Ответ: Наиболее вероятная причина - некорректная работа видеоадаптера.
1. Убедитесь, что у Вас установлен совместимый с ПО TRASSIR видеоадаптер, который поддерживает технологии Direct Draw v.7 и выше; OpenGL не ниже v.1.4; Pixel Shaders от v. 1.0.
2. Проверьте, что в Windows доступны все ускорения DirectX. Пуск -> Выполнить (либо сочетание клавиш Win+R). В окне Выполнить наберите dxdiag. В открывшемся окне выберете закладку Монитор / Дисплей / Экран. В самом низу окна есть графа Возможности DirectX в которой представлены 3 ускорения. Для корректной работы ПО TRASSIR данные ускорения должны быть включены.
3. В случае если видеоадаптер поддерживает все технологии описанные в пункте 1 но ускорения не доступны, попробуйте обновить драйвер видеоадаптера.
Обновление систем
Для корректного обновления TRASSIR с версии 3.2 SP2 до версии 4.1 необходимо:
Установите TRASSIR 4.1 в новую папку (например, в Trassir4).
Скопируйте из папки с TRASSIR 3.2 SP2 в папку с TRASSIR 4.1 следующие файлы:
- Trassir 3 License.txt
- _t1server.settings
- *.ini (все ini-файлы)
- onvif_models_custom.txt
Запустите TRASSIR 4.1 и, если при первом запуске ПО система запросит лицензию, укажите файл Trassir 3 License.txt.
Внимание!
Если у вас TRASSIR запускается вместо Explorer, то в настройках запуска укажите путь к файлу Trassir4\watchdog-vc120.exe

- Войдите в ПО TRASSIR под пользователем с правами администратора.
- На вкладке Настроек сервера нажать кнопку Обновление ПО и выбрать пункт Искать новый ServicePack. .

-
.
- Войдите в ПО TRASSIR под пользователем с правами администратора.
- На вкладке Настроек сервера нажмите кнопку Обновление ПО и выберите пункт Установить обновление из файла. .
- В появившемся окне укажите файл обновления.
Если ваш видеосервер с TRASSIR OS подключен к сети INTERNET, то для обновления достаточно нажать кнопку "Обновить ПО" в меню настроек ПО TRASSIR. Система сама найдет и установит нужное обновление.
Существуют две модификации TRASSIR OS для видеосерверов MiniNVR - MiniNVR 64bit и MiniNVR 32bit. Их можно отличить по первой строке Журнала обновлений:

- Trassir-3.2-MiniNVR-xxxx - у вас MiniNVR 64bit. Cкачайте и установите - Trassir-3.2-5952-MiniNVR-64-3.2sp2.pack.
- Trassir-3.1-MiniNVR-xxxx - у вас MiniNVR 32bit. Cкачайте и установите - Trassir-3.2-5852-MiniNVR-32-3.2sp2.pack.
Внимание! Если вы хотите обновить ваш видеосервер до TRASSIR 4, то выполните описанную выше инструкцию. Затем скачайте текущее обновление с сайта и установите его.
Для корректного обновления TRASSIR с версии 3.1 до версии 3.2 выполните следующие действия:
1. Установите TRASSIR 3.2 в новую папку. (Например, «C:\DSSL\Trassir-3.2»). На последнем этапе поставьте флаг «Копировать настройки из предыдущей установки. ».
Примечание: Если вы не воспользовались автоматическим копированием настроек, то вам необходимо перенести файлы настроек вручную. Для этого, после завершения работы мастера установки, скопируйте из папки с версией 3.1 в папку с версией 3.2 следующие файлы:
- Trassir 3 License.txt
- _t1server.settings
- *.ini (Все ini файлы)
- onvif_models_custom.txt (если в системе присутствовали IP камеры, подключенные по протоколу ONVIF камеры).
2. При использовании систем Minima, Maxima, Optima построенных на базе плат видеоввода TechWell, после установки TRASSIR 3.2 необходимо обновить драйвера плат.
4. Также, если в вашей системе видеонаблюдения используются модули ActivePOS или AutoTRASSIR, мы рекомендуем обновить СУБД PostgreSQL до версии 9.3.4. Для этого воспользуйтесь следующей инструкцией.
Ранние версии TRASSIR
Система обнаруживает объекты размером не менее 4х4 пикселя. Объекты меньшего размера будут восприняты как естественный шум. Это говорит о том, что объекты, занимающие 1/93 поля зрения при разрешении 384х288 по горизонтали и 1/72 по вертикали, обнаружены не будут. Это следует учитывать при проектировании системы безопасности в целом, делая оптимальный выбор между шириной угла поля зрения камеры и минимальными размерами объекта, который вы хотели бы обнаружить. Аппаратные системы DV и линейка Lanser, используют кодек сжатия H.264, программные платы используют сжатие MJPEG.В стоимость систем входит программное обеспечение, исключение составляет Lan Cam, для них необходимо приобретать ПО отдельно.

В качестве операционной системы можно использовать серверную версию от Microsoft, но я использовал Windows 7 x64 (работает стабильно в режиме 24/7).
Перед установкой необходимо убедиться что на руках имеется файл лицензии Trassir, привязанный к аппаратному ключу защиты и сам ключ.
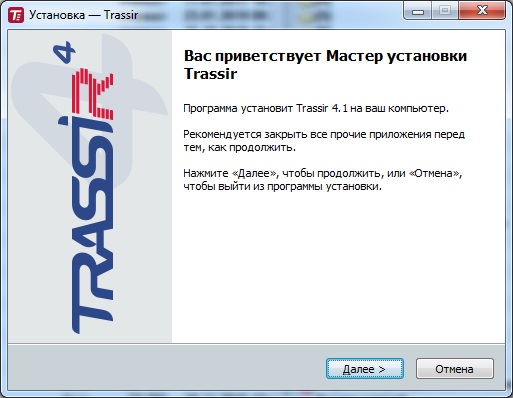
Установка производится с помощью мастера, который поочередно запрашивает важные параметры будущей системы видеонаблюдения. На первом шаге необходимо указать, в каком режиме будет работать сервер: как приложение с интерфейсом (GUI) или как служба Windows. Если данный компьютер будет использоваться исключительно как сервер видеонаблюдения, я рекомендую устанавливать Trassir как службу.
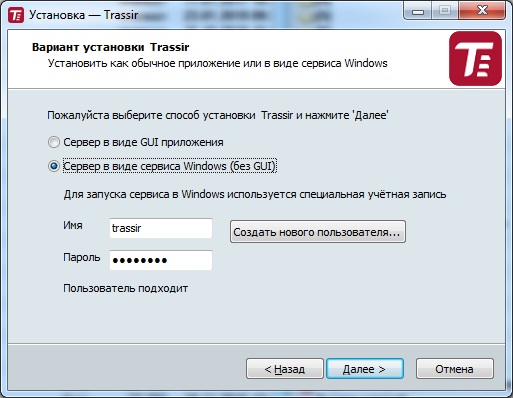
При установке Trassir как в роли службы необходимо указать или создать пользователя, под которым будет осуществляться запуск.
На следующем этапе нужно подружить Trassir с СУБД, в которую будут записываться все события системы. Trassir работает с бесплатной системой PostgreSQL. Ее можно установить заранее и указать только учетную запись для работы с базой данных, или выполнить установку вместе с Trassir.
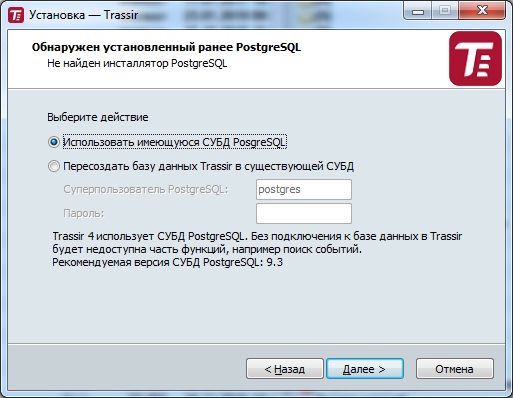
Затем нужно выставить точные дату и время и указать сервер для синхронизации. Это важно сделать, так как последующий просмотр событий и видеозаписей будет затруднен, если время в системе Trassir будет отличаться от реального.
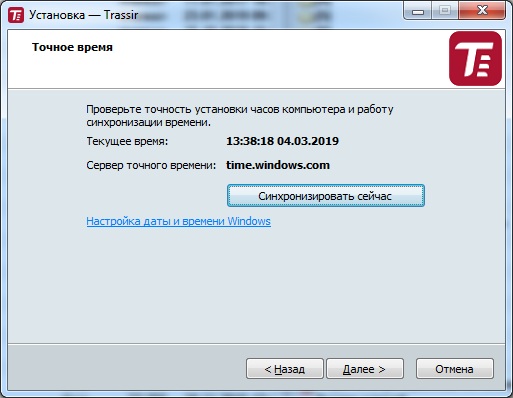
На следующем этапе нужно указать установщику текстовый файл с лицензией, который привязан к аппаратному ключу защиты.
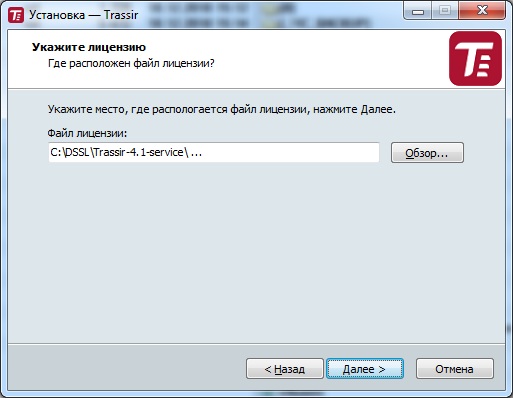
Файл генерируется поставщиком при предоставлении ему номера ключа аппаратной защиты, который приобретается отдельно. В файле содержится информация о заказчике, номер ключа, тип и количество лицензий на камеры и зашифрованная сигнатура.
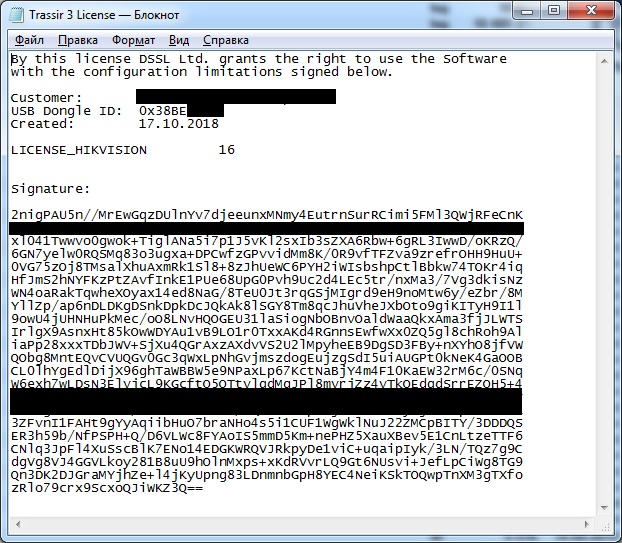
При соответствии сигнатуры и информации, зашитой в ключе серверу будет запускаться. В противном случае будет выдаваться ошибка о нарушении защиты.

Чтобы ключ не торчал снаружи системника, я спрятал его внутрь корпуса с помощью специального USB-адаптера, который позволяет подключать два USB-порта непосредственно на материнскую плату. Такой адаптер можно купить на алиэкспресс за 50р.

На последнем этапе нужно добавить в брэндмауэр Windows правила для устанавливаемой системы и сказать, чтобы сервер запустился после успешной установки.
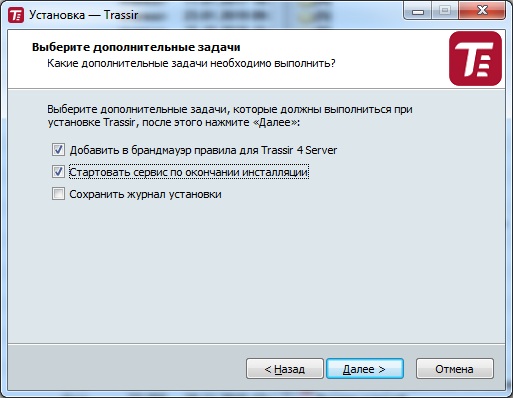
Все, установка окончена. Получаем готовый к работе сервер видеонаблюдения. Можно подключать камеры, настраивать каналы, параметры записи, детекторы, доступ из облака. Функций у данной системы очень много.
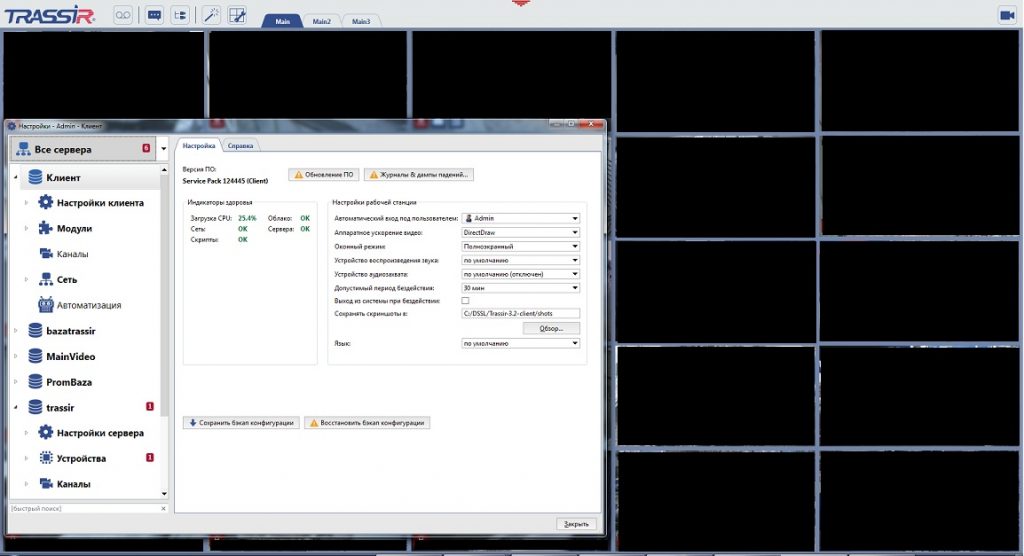
Если аппаратная начинка сервера слабая, как в моем случае (Asrock Q1900-ITX, 2Gb, встроенное видео), подразумевается что сервер будет использоваться только для записи потока и функционирования системы. Попытка воспроизвести видео на этом же компьютере будет приводить к сильным тормозам. Поэтом нужно развернуть место операторы, на котором будет производится настройка системы, просмотр видео онлайн и из архива.
В компьютере оператора должен быть более мощный процессор, обязательно дискретная видеокарта и сеть, связывающая его с сервером видеонаблюдения. На компьютер устанавливается клиентская часть Trassir-Client 4.1, которую также можно скачать с официального сайта производителя. Защита для клиентов не устанавливается, поэтому можно использовать их на любом количестве компьютеров, как и на мобильных устройствах.
Гарантия лучшей цены на рынке.
Абсолютная гарантия 1 год на оборудование и монтаж.
Сегодня мы рассмотрим установку и базовую настройку сервера и клиента ПО Трассир.
Для работы программы потребуется usb-ключ и файл лицензии. Также рекомендуется установить базу данных POSTGESQL, в ней будут храниться журналы отчетов и ошибок.
Первым делом скачиваем самую свежую на текущий момент версию сервера (на момент написания статьи это — 3.1.3275.SP1). Там же сервер БД Postgresq и драйвер usb-ключа Guardant.zip.
Первым делом устанавливаем драйвер ключа.




Перед установкой Трассира, файл с установкой БД нужно скопировать в папку установки.

Далее запускаем установку Трассир.

Выбираем требуемый язык

Если не скопировать файлы БД в папку, программа сама предложит это сделать.

Указываем периодичность, с которой сервер будет синхронизировать время.

В следующем шаге можно сразу провести синхронизацию времени

Для установки лучше оставить папку по умолчанию. Сразу стоит заметить, что для записи архива Трассир не может использовать диск, на котором установлен сам. Также по умолчанию все подсоединённые диски, а так же флешки и другие носители будут автоматически смонтированы на запись.
Примечание: Трассир не может записывать архив на диск, на котором установлен


Оставляем галочки. На сервере лучше отключить Брандмауэр Windows, так как он может мешать удаленному просмотру.

Еще раз проверяем корректность введенных данных.

Наблюдаем процесс установки

Все, установка завершена

При первом запуске сервер попросить указать путь к файлу лицензии.


Далее Трассир автоматически запустит диалог подключения новых камер. Главное, что бы IP-адрес камеры был в одной подсети с адресом сервера.
Если в самой камере не менялись настройки по умолчанию (логин, пароль, порт), то достаточно просто нажать кнопку добавить.
При запущенном сервере для доступа к его интерфейсу нужно нажать на красный треугольник, расположенный в центре верхней части экрана.
Внешний вид главной панели управления после авторизации показан на рисунке:

С этой панели мы можем вывести изображение с камер на монитор (несколько мониторов), зайти в настройки сервера, посмотреть его статус, или же выключить сервер. Нужно быть осторожным, т.к кнопка «Выключить сервер» в данном случае подразумевает выключение самого компьютера, на котором установлен Трассир. Чтобы выгрузить именно его, нужно выбрать этот пункт под стрелочкой. «Перезагрузить сервер» также означает перезагрузку самого компьютера.

Нажав на изображения монитора мы увидим экран со стандартным шаблоном и добавленными ранее камерами.


Используя редактор шаблонов можно подобрать оптимальный шаблон для отображения существующих камер, это особенно актуально при большом их количестве. Есть возможность создавать несколько шаблонов, для отображения разных групп камер. Например, можно поделить их на уличные и внутренние, на 1, 2, 3 этажи и т.д. Сами камеры в пустые ячейки можно добавить простым перетаскиванием с правой панели значков с изображением камеры.
Можно сказать, что сервер уже работает. Из базовых параметров осталось лишь настроить качество изображения, датчики движения, архив и сетевой доступ.
Все это делается в Настройках, которые вызываются из верхней панели.

Во вкладке Архив мы указываем, какие из жестких дисков использовать для записи и что делать с новыми дисками (сразу монтировать на запись или игнорировать).
Далее мы заходим во вкладку Устройства – IP-устройства и смотрим параметры подключенных камер. Если при подключении возникли какие-либо проблемы, то рядом со значком камеры будет отображаться желтый восклицательный знак.


Самая частая ошибка, которая возникает при подключении новых видеокамер — это несоответствие разрешения и количества кадров в секунду между настройками сервера и самой камеры.
В этом окне указываются все параметры подключения к камере. Более подробно можно прочитать об этом во вкладке справка.

Теперь давайте установим сетевой клиент. Его также можно скачать с официального сайта. Процесс установки и интерфейс идентичны с сервером.
Для того, чтобы получить доступ к нашему серверу, в клиенте нужно зайти в настройки и выбрать вкладку Сеть. Там нажимаем кнопку добавить, и вводим параметры нашего сервера: IP адрес, порты (по умолчанию :3080 и :3081), логин и пароль учетной записи, которую мы создали для удаленного просмотра.
Читайте также:

