Файл не отмечен для установки
Обновлено: 21.08.2024
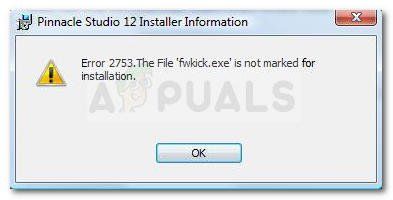
После изучения проблемы и изучения различных сценариев, в которых произошла ошибка 2753, мы создали список с потенциальными факторами, которые могут вызвать проблему:
Если вы ищете исправление, которое позволит вам обойти эту конкретную ошибку, эта статья предоставит вам список шагов по устранению неполадок. Ниже у вас есть набор методов, которые будут применяться к различным сценариям, которые будут вызывать Ошибка 2753 файл не помечен для установки вопрос.
Метод 1: Переустановите Shockwave правильно
Ошибка 2753 Обычно ошибка возникает, когда пользователь пытается использовать Adobe Shockwave после того, как он был неправильно установлен. Также сообщается, что проблема возникает, когда пользователь снова пытается установить Shockwave со страницы официального скачивания.
Примечание. Имейте в виду, что этот метод работает только с более старыми версиями Windows (Windows XP, Windows 7 и Windows 8.1).
Другие пользователи в аналогичной ситуации сообщили, что проблема была устранена после того, как они использовали деинсталлятор Shockwave, чтобы удалить любой оставшийся компонент, а затем правильно переустановить его. Вот краткое руководство по удалению Переустановите Shockwave правильно, чтобы обойти ошибку 2753:
Если проблема была вызвана прерванной установкой Shockwave, вы больше не должны сталкиваться с Ошибка 2753 ошибка. Однако, если этот метод неприменим или вы столкнулись с другой проблемой, перейдите к следующему способу ниже.
Способ 2: восстановление поврежденной папки InstallShield (если применимо)
Пара пользователей, которые столкнулись с Ошибка 2753 файл не помечен для установки проблема при попытке установить Corel Draw или аналогичную программу из того же пакета Pinnacle Studio, удалось решить проблему после устранения повреждения, вызванного папкой InstallShield.
Вот краткий обзор шагов, необходимых для решения проблемы и завершения установки без Ошибка 2753 файл не помечен для установки ошибка:
Способ 3: устранение ошибки обновления ArcGIS Desktop
Если вы пытаетесь обновить программное обеспечение ArcGIS for Desktop и Ошибка 2753 файл не помечен для установки ошибка мешает вам завершить процесс, есть процедура, которая позволит вам обойти проблему.
Оказывается, ошибка вызвана неполным удалением предыдущей версии ArcGIS for Desktop. Если это произойдет, он оставит после себя определенные файлы и ключи реестра, которые не могут быть заменены более новой версией ArcGIS.
Другим пользователям в аналогичной ситуации удалось решить проблему с помощью простого, но эффективного обходного пути. Вот что вам нужно сделать:
- Нажмите Windows ключ + R открыть диалоговое окно «Выполнить». Затем введите «appwiz.cplИ нажмите Войти открыть Программы и особенности.
Диалог запуска: appwiz.cpl - внутри Программы и особенности, найдите и удалите текущую версию ArcGIS, которую вы установили. Если у вас есть какие-либо дополнительные Продукты ArcGIS, удалите их также.
- После удаления каждого продукта ArcGIS перейдите к C: / Программные файлы (X86) / Общие файлы и удалите Папка ArcGIS.
- Нажмите Windows ключ + R открыть другое диалоговое окно «Выполнить». На этот раз введите «смерзатьсяИ нажмите Войти открыть Редактор реестра полезность. Если предложено UAC (контроль учетных записей), выберите Да, чтобы предоставить административные привилегии.
Диалог запуска: regedit - Используя левую панель редактора реестра, перейдите к следующему разделу реестра:
- Щелкните правой кнопкой мыши на ESRI ключ и выберите переименовывать. Переименовать ключ ESRI_old и сохраните изменения, нажав Войти.
- Закройте редактор реестра и перезагрузите компьютер.
- При следующем запуске переустановите продукт ArcGIS. Вы должны быть в состоянии завершить установку, не беспокоясь Ошибка 2753 файл не помечен для установки ошибка.
Если этот метод неприменим, перейдите к следующему способу ниже.
Способ 4: устранение неудачного обновления Adobe Flash Player (если применимо)
Ошибка 2753 файл не помечен для установки ошибка также встречается при определенных сценариях, когда пользователь пытается выполнить обновление до новейшего Flash Player.
Несколько пользователей сообщили об успешном решении проблемы путем удаления нескольких разделов реестра установщика. Вот краткое руководство по удалению двух ключей установщика, ответственных за создание этой проблемы:

- Нажмите Windows ключ + R открыть Бежать диалоговое окно. Затем введите «regedit» и нажмите Войти открыть редактор реестра. Если предложено UAC (контроль учетных записей), выбирать да предоставить права администратора.
Диалог запуска: regedit - В редакторе реестра используйте левую панель, чтобы перейти к следующему местоположению
- Затем щелкните правой кнопкой мыши на 1924FBDFBDD7C5C41B8233A264FCF8AF ключ и нажмите Удалить, чтобы избавиться от него.
- Затем снова используйте левую панель, чтобы перейти к следующему местоположению и удалить 5100A42EF37C75B48BFDE58BD4E26958 ключ:
- Перезагрузите компьютер и посмотрите, будет ли обновление Flash Player успешным при следующем запуске.
Способ 5. Разрешение сбойной установки Acrobat DC
Если вы видите Ошибка 2753 файл не помечен для установки ошибка при попытке установить Acrobat DC, возможно, из-за нескольких старых остаточных файлов, которые препятствуют копированию некоторых новых файлов.
Некоторым пользователям, имеющим дело с такой же проблемой, удалось решить проблему с помощью инструментов Adobe Reader и Acrobat Cleaner для удаления оставшихся файлов. Вот краткое руководство по обходу ошибки с помощью Adobe Reader и Acrobat Cleaner Tool:

В чем причина ошибки 2753 - файл не помечен для установки?
После изучения проблемы и изучения различных сценариев, в которых произошла ошибка 2753, мы создали список с потенциальными факторами, которые могут вызвать проблему:
Если вы ищете исправление, которое позволит вам обойти эту конкретную ошибку, эта статья предоставит вам список шагов по устранению неполадок. Ниже у вас есть набор методов, которые будут применяться к различным сценариям, которые будут вызывать ошибку 2753: файл не помечен для установки .
Метод 1: Переустановите Shockwave правильно
Ошибка 2753 обычно возникает, когда пользователь пытается использовать Adobe Shockwave после того, как он был неправильно установлен. Также сообщается, что проблема возникает, когда пользователь снова пытается установить Shockwave со страницы официального скачивания.
Примечание. Имейте в виду, что этот метод работает только с более старыми версиями Windows (Windows XP, Windows 7 и Windows 8.1).
Другие пользователи в аналогичной ситуации сообщили, что проблема была исправлена после того, как они использовали программу удаления Shockwave, чтобы удалить любой оставшийся компонент, а затем правильно переустановить его. Вот краткое руководство по правильному удалению и повторной установке shockwave, чтобы обойти ошибку 2753:
-
Посетите эту официальную ссылку Adobe ( здесь ). Затем прокрутите вниз до Shockwave player и загрузите Uninstaller


Если проблема была вызвана прерванной установкой Shockwave, вы больше не должны сталкиваться с ошибкой 2753 . Однако, если этот метод неприменим или вы столкнулись с другой проблемой, перейдите к следующему методу ниже.
Способ 2: восстановление поврежденной папки InstallShield (если применимо)
Пару пользователей, которые столкнулись с ошибкой 2753, файл не помечен для проблемы установки при попытке установить Corel Draw или аналогичную программу из того же пакета Pinnacle Studio, удалось решить проблему после устранения повреждения, вызванного папкой InstallShield,
Вот краткий обзор шагов, необходимых для решения проблемы и завершения установки без ошибки 2753: файл не помечен для ошибки установки :


Способ 3: устранение ошибки обновления ArcGIS Desktop
Если вы пытаетесь обновить программное обеспечение ArcGIS for Desktop, и ошибка 2753, которую файл не помечает как ошибка установки, не позволяет завершить процесс, существует процедура, позволяющая обойти проблему.
Оказывается, ошибка вызвана неполным удалением предыдущей версии ArcGIS for Desktop. Если это произойдет, он оставит после себя определенные файлы и ключи реестра, которые не могут быть заменены более новой версией ArcGIS.
Другим пользователям в аналогичной ситуации удалось решить проблему с помощью простого, но эффективного обходного пути. Вот что вам нужно сделать:
-
Нажмите клавишу Windows + R, чтобы открыть диалоговое окно «Выполнить». Затем введите « appwiz.cpl » и нажмите Enter, чтобы открыть « Программы и компоненты» .


Если этот метод неприменим, перейдите к следующему способу ниже.
Способ 4: устранение неудачного обновления Adobe Flash Player (если применимо)
Ошибка 2753: файл не помечен для установки, ошибка также встречается при определенных сценариях, когда пользователь пытается выполнить обновление до новейшего Flash Player.
Несколько пользователей сообщили об успешном решении проблемы путем удаления нескольких разделов реестра установщика. Вот краткое руководство по удалению двух ключей установщика, ответственных за создание этой проблемы:
-
Нажмите клавишу Windows + R, чтобы открыть диалоговое окно « Выполнить ». Затем введите «regedit» и нажмите Enter, чтобы открыть редактор реестра. В ответ на запрос UAC (Контроль учетных записей) выберите Да, чтобы предоставить права администратора.

Способ 5. Разрешение сбойной установки Acrobat DC
Если вы видите ошибку 2753, файл не помечен для ошибки установки при попытке установить Acrobat DC, возможно, это связано с несколькими старыми остаточными файлами, которые препятствуют копированию некоторых новых файлов.
Некоторым пользователям, имеющим дело с такой же проблемой, удалось решить проблему с помощью инструментов Adobe Reader и Acrobat Cleaner для удаления оставшихся файлов. Вот краткое руководство по обходу ошибки с помощью Adobe Reader и Acrobat Cleaner Tool :


Ошибка 2753, файл не помечен для установки
Для этой ошибки может быть несколько причин. Поэтому мы попытаемся охватить все возможные проблемы.
1] Загрузите файл настроек
Посетите официальную домашнюю страницу и загрузите файл настроек в другое место. Убедитесь, что вы загрузили правильный файл установки для своей ОС - а именно. x64 или x86. Перезагрузите компьютер, войдите в систему как администратор. Затем щелкните правой кнопкой мыши файл установки и выберите Запустить от имени администратора.
2] Удалите все предыдущие версии Программного обеспечения
Если у вас старая версия программного обеспечения, вам придется удалить программу. Запуск бесплатного Registry Cleaner, такого как CCleaner, может помочь удалить остаточный реестр. Вы также должны удалить все нежелательные и временные файлы с помощью настроек.
Перезагрузите компьютер, а затем переустановите приложение.
3] Запустите его как Администратор
Также может случиться так, что файлу требуется больше разрешений для выполнения. Для этого вы можете предоставить ему больше привилегий, чтобы он мог работать так, как это предусмотрено разработчиком.
Для этого щелкните правой кнопкой мыши на файле, а затем нажмите Запустить от имени администратора.
Затем нажмите да для получения справки по учетным записям пользователей или UAC.
Проверьте, работает ли ваш файл.
Если это не так, вам может потребоваться:
- Возьмите на себя ответственность за папку, в которую вы планируете установить приложение.
- Используйте Permissions Time Machine для изменения разрешений папки для папки, в которую вы планируете установить приложение.
4] Запустите приложение в режиме совместимости
Возможно, файл не предназначен для запуска в текущей версии Windows. Вы можете попробовать запустить приложение в режиме совместимости. Это позволит приложению подумать, что он работает в совместимой среде, как он предназначен.
5] Перерегистрируйте файл vbscript.dll
Это приведет к перерегистрации соответствующего DLL-файла с помощью инструмента ОС Windows regsvr32.exe, Средство Regsvr32 - это утилита командной строки, которая может использоваться для регистрации и деинсталляции OLE-элементов управления в качестве элементов управления DLL и ActiveX (OCX) в операционной системе Windows.
Приступая к установке или переустановке Windows, всегда нужно быть готовым к сюрпризам, ведь от ошибок, с которыми в силу тех или иных причин иногда приходится сталкиваться, никто не застрахован. Примером такого «сюрприза» может служить ошибка с кодом 0x8007025D и «Windows не удаётся установить необходимые файлы. Убедитесь, что имеются все файлы, необходимые для установки, и перезапустите установку». Как обычно, проблема может вызываться разными причинами, но чаще всего к ней приводит повреждение файлов установки на загрузочном носителе.
↑ Windows не удаётся установить необходимые файлы

Причиной ошибки также может стать недостаток свободного места в разделе, в который устанавливается Windows, имеющиеся на диске bad-блоки, проблемы с оперативной памятью и другими аппаратными узлами компьютера, в частности, конфликт между материнской платой и используемой флешкой. Итак, что делать, если при установке операционной системы вы получили ошибку «Windows не удаётся установить необходимые файлы»?
↑ Проверьте объем системного раздела
Если у вас небольшой системный раздел (до 30 Гб), убедитесь, что на нём имеется достаточно места, необходимого для установки конкретной версии операционной системы. Особенно это касается тех, кто предпочитает сборки, которые, помимо файлов операционной системы, могут включать в себя наборы стороннего программного обеспечения, скажем, весящий несколько гигабайт офисный пакет Microsoft Office. Если вы переустанавливаете систему, запускайте установщик с пользовательского раздела или внешнего накопителя.
↑ Используйте порты с одним и тем же интерфейсом
В документации Microsoft указывается, что ошибка с кодом 0x8007025D возникает, когда указанный буфер содержит некорректно сформированные данные. В случае установки Windows с флешки причиной ошибки может быть конфликт интерфейса флешки, отправляющей в буфер некорректные либо повреждённые данные, поэтому, если используете флешку 2.0, вставляйте её в USB-порт 2.0, то же самое касается устройств с интерфейсом 3.0. Также во избежание забивания буфера при установке операционной системы рекомендуем отключить от компьютера все USB-устройства, без которых можно обойтись. На время можно даже отключить те внутренние жёсткие диски, которые не участвуют в установке системы.
↑ Избегайте пользовательских сборок
Избегайте использования по возможности так называемых авторских сборок, они могут содержать ошибки, скачивайте дистрибутивы Windows только с официального сайта Microsoft.
↑ Проверьте диск и флешку на bad-блоки
Причиной ошибки «Windows не удаётся установить необходимые файлы» могут стать повреждения файловой системы и физической памяти как жёсткого диска, так и съёмного накопителя, с которого выполняется установка. Файлы не могут быть установлены, так как не могут быть считаны или записаны в повреждённые сектора диска. Проверьте диск на предмет ошибок, воспользовавшись встроенной утилитой chkdsk или сторонней утилитой Victoria.
↑ Проверьте оперативную память
В случае повреждения блоков ОЗУ при чистой установке Windows в буфер передаются неправильные данные, которые не могут быть корректно декодированы системой. В результате пользователь получает ошибку с кодом 0x8007025D, как раз указывающую на проблемы с буфером. Используйте для проверки памяти штатный инструмент mdsched или стороннюю утилиту MemTest86. Если на ПК стоят две или более планки RAM, вытащите одну и попробуйте выполнить установку Windows.
↑ Некорректные настройки BIOS
В относительно редких случаях описываемую проблему могут вызывать определенные настройки BIOS, например, активная функция Execute Disable Bit, обеспечивающая аппаратную поддержку защиты от вредоносных программ. Ищите её в разделе Advanced, если найдёте её включённой, отключите, установив для неё значение Disabled. То же самое касается функции Secure Boot, которая, как уже не раз было замечено, нередко становилась причиной различных проблем при установке операционной системы.
Читайте также:

