Файлы arw не открывает lightroom
Обновлено: 07.07.2024
Если вы следите за новостями фотографии, вы, возможно, уже знаете, что Windows 10 поддерживает просмотр изображений в формате *.RAW встроенными средствами после обновления от мая 2019 года. Хотите узнать, как воспользоваться опцией, используя возможности обновленного Windows 10 и бесплатного расширения из магазина приложений для Windows - Microsoft Store?
Тогда - вперед! Расширим возможности просмотра изображений на компьютере, выполнив ряд действий:
1️⃣- Обновите Windows 10
Для начала необходимо установить обновление для Windows не позднее 10 мая 2019 года.
Чтобы проверить, запущено ли уже обновление за май 2020 года, пройдите по цепочке команд меню Пуск > Параметры > О система > Характеристики системы .
Если обновление не установлено, можно принудительно установить его, выбрав Пуск > Параметры > Обновление и безопасность > Центр обновления Windows, а затем Проверить наличие обновлений . Установите доступные обновления и выполните необходимые перезагрузки.
Следуйте инструкциям помощника по обновлению Windows 10 для обновления операционной системы.
После этого компьютер перезагрузится и установит последнее обновление Windows.
2️⃣ - Установите приложение RAW Image Extension
Теперь, когда ваша Windows 10 не менее версии 1903, вы можете установить кодек, который позволит вам читать файлы RAW в проводнике Windows.
К его недостаткам можно отнести то, что кодек пока не поддерживает абсолютно все форматы изображений RAW, которые различаются у разных производителей камер. Чтобы выяснить, совместимы ли файлы *.RAW, которые вы хотите открыть с этим расширением, можно свериться со списком поддерживаемых камер.
RAW Image Extension позволяет открывать изображения RAW в приложении Windows Photos / Фотографии , а также просматривать эскизы изображений в проводнике. Метаданные изображений *.RAW можно посмотреть через окно свойств файла *.RAW.
Для установки кодека перейдите в Microsoft Store и найдите программу RAW Image Extension . Ссылка, на страницу кодека: "Расширение для необработанных изображений".
Нажмите сначала кнопку ⭕ Получить , а затем ⭕ Запустить .
3️⃣- Проверим доступность *.RAW для Windows 10
После того, как расширение загружено и установлено, закройте магазин Microsoft Store и откройте папку с изображениями в формате RAW. Миниатюры видны в проводнике без использования внешних средств просмотра.
Приведенные в примере файлы ARW являются необработанными графическими изображениями, полученными с цифровой оптической фотокамеры Sony (Sony Digital Camera Raw Image).
Открываем фотографию в приложении Windows Photos / Фотографии:
Приложение Photos / Фотографии теперь может открывать и редактировать файлы RAW.
RAW-изображение доступно без загрузки и установки сторонних приложений, среди которых часто применяли Photoshop.
Конечно, здесь нет расширенных параметров редактирования, позволяющих разблокировать тени или экспонировать разные области. Эти функции необходимы только для идеальной обработки файла RAW.
4️⃣- используем стороннюю программу
Если вы не можете обновить Windows, вы все равно доступен просмотр и редактирование изображений *.RAW с помощью стороннего программного обеспечения.
Абсолютным эталоном в этом смысле является Adobe Photoshop, но фотографы предпочитают Adobe Lightroom, который позволяет управлять библиотекой фотографий, редактировать фотографии, а затем сохранять их, например, в формате *.JPG для публикации.

Друзья, кто разобрался, поделитесь опытом, как открывать фото с фотоаппаратов Sony в Lightroom.

Так же как и любые другие, только Lr обновить до последней версии, для Ps- обновить Camera Raw

Роман,
а где обновлять? если у меня не лицензионный лайтрум


Артем, у Вас не самый новый лайтрум. Новый прекрасно открывает.

Артем, и софт с сайта сони открывает, и фотошоп, и лайтрум. Обновите адоб камера рав





удалил ЛР и скачал заного 7.31 , соньку а73 открывает


Подскажите, пожалуйста, как обновить нелицензионный фотошоп СС 2018, чтобы он смог видеть RAW с sony A7III?


у меня LR 5.7.1 по идее она уже давно должна уметь открывать ARW, но нет((( Что не так?

Итак, господа, что делать? та же проблема. как обновить не лицензионный Lightroom .
Как-то пару лет назад уже и не помню кто мне его устанавливал на комп .

Лида, да просто скачать версию 7.5. На маке во всяком случае все обновилось, и даже настройки все остались прежними.
lightroom & A77
- Отметить как новое
- Закладка
- Подписаться
- Отключить
- Электронная почта другу
С недавнего времени перешла на систему Sony. Сейчас снимаю на А77, столкнулась с проблемой пакетной обработки фотографий. До этого использовалась 2 версия lightroom, на моей системе с RAW-авами она летала. Как выяснилось, сырой формат сони , а именно формат ARW поддерживает только 4 версия программы. Никакая другая программа мне не подходит, т.к. объемы фотографий требуют : а) возможности пакетной обработки б) профессиональной цветокоррекции и с) быстроты всего процесса.
Обновила лайтрум до 4 версии, но программа сильно подвисает, настолько , что это критично для работы. Время отклика программы после каждого движения ползунком настроек - 1-3 секунды, при моментальных прошлых показателях.
Параметры системы: i5 2400 CPU 3.10 GHz ОЗУ 8 Гб, монитор IPS 23 дюйма (LG IPS236V).
Все возможные оптимизации каталогов и самой программы сделаны.
Вопрос: как мне наладить работу "съемка на мою замечательную высокоскоростную 24мегапиксельную камеру в формате ARW - > постобработка в профессиональном рав-конвертере с такой же не разочаровывающей скоростью" ?
Не хотелось бы печалиться из-за этого момента, т.к. смена системы (с кэнон на сони) пока меня только радовала абсолютно всем (собран полный рабочий комплект оборудования для профессиональной фотосъемки).
Возможно есть моменты, которые я не учла, чтобы сделать обработку фото более быстрой. К сожалению, конвертер, идущий по умолчанию в комплекте на диске, никуда не годится по функционалу, скорости и качеству сжатия до формата jpg.
Спасибо за помощь.
- Отметить как новое
- Закладка
- Подписаться
- Отключить
- Электронная почта другу
Формат ARW поддерживается в Лайтруме начиная как минимум с версии 2, с которой я ничинал работу с этой программой с предыдущими Sony Alpha.
Попробуйте Лайтрум версии 3.5 или 3.6. Поддержка А77 включена начиная с 3.5.
С А77 я работал на 3.5, сейчас на 3.6 - все работает быстро, описанных вами симптомов нет. Система не быстрее вашей (моноблок Sony VPCL i5-2410M 2.3 Ghz, 4 ГБ ОЗУ, 24 дюйма).
У вас либо глюки 4 версии, либо что-то не так с системой.
- Отметить как новое
- Закладка
- Подписаться
- Отключить
- Электронная почта другу
Вообще, lightroom - это продукт компании Adobe, если не ошибаюсь. И все вопросы по работе и оптимизированности этой программы рекомендую задавать к Adobe. Возможно, следующие обновления этой программы будут более корректно и быстро работать со RAW с новых фотоаппаратов Сони такого высокого разрешения.
Вообще, я встречал в интернете нарекания на lightroom именно за невысокую скорость.
Как вариант, можете попробовать другие популярные конвертеры.
Например, Phase one Capture One, Bibble, Sylkypix Developer Studio, Raw Therapee и пр.
- Отметить как новое
- Закладка
- Подписаться
- Отключить
- Электронная почта другу
да, я уже задала эти вопросы по адресу, но выходит вот что: смысл делать такой огромный рав, и при этом не давать возможности брать из него всю информацию, которую сохраняет файл? размышления на форуме вроде "не снимайте в рав" вводят в глубокую печаль ) ну а если адоб не дорос, почему тогда сони бросает владельцев а77 на произвол судьбы ? тоже самое, что купить дорогую машину и не найти для нее оф сервиса, а детали покупать китайские ? тогда проще вернутся на весьма не быстрый кэнон с ужасными цветами, но при этом чтобы рабочий процесс был таким же быстрым. Представьте, когда у вас 1500 фотографий для обработки, а каждое фото обрабатывается 10 минут в моем лайтруме и 30 минут в программе, которую дает сони на диске, а у вас таким серий по 1500 кадров примерно 10-15 висит, которые нужно сделать в ближайшее время, при этом вы выбрали камеру, котрая читает ваши мысли, а ее скорость и возможности светосильной дорогой оптики выдают потрясающий результат, с которым конкурентам стоит потягаться, но к сожалению все это чудо нельзя нигде обработать, а сони обращает к сторонним производителям, снимая с себя на этом этапе всю отвественность, что бы вы ощущали при этом на моем месте ? Никакая другая программа мне не подходит, это не изменно. прежний лайтрум при работе с другими равами никогда не притормаживал. Статистика показала, что я не одна с такой проблемой. В интернете говорят много, в том числе и мои коллеги - фанаты других брендов про мою камеру а77, и я рада, чтослушаю только себя, у меня только личный опыт.
Вы можете открыть JPEG почти любой графической программой. С RAW сложнее, но этот формат дает гораздо больше возможностей для постобработки.
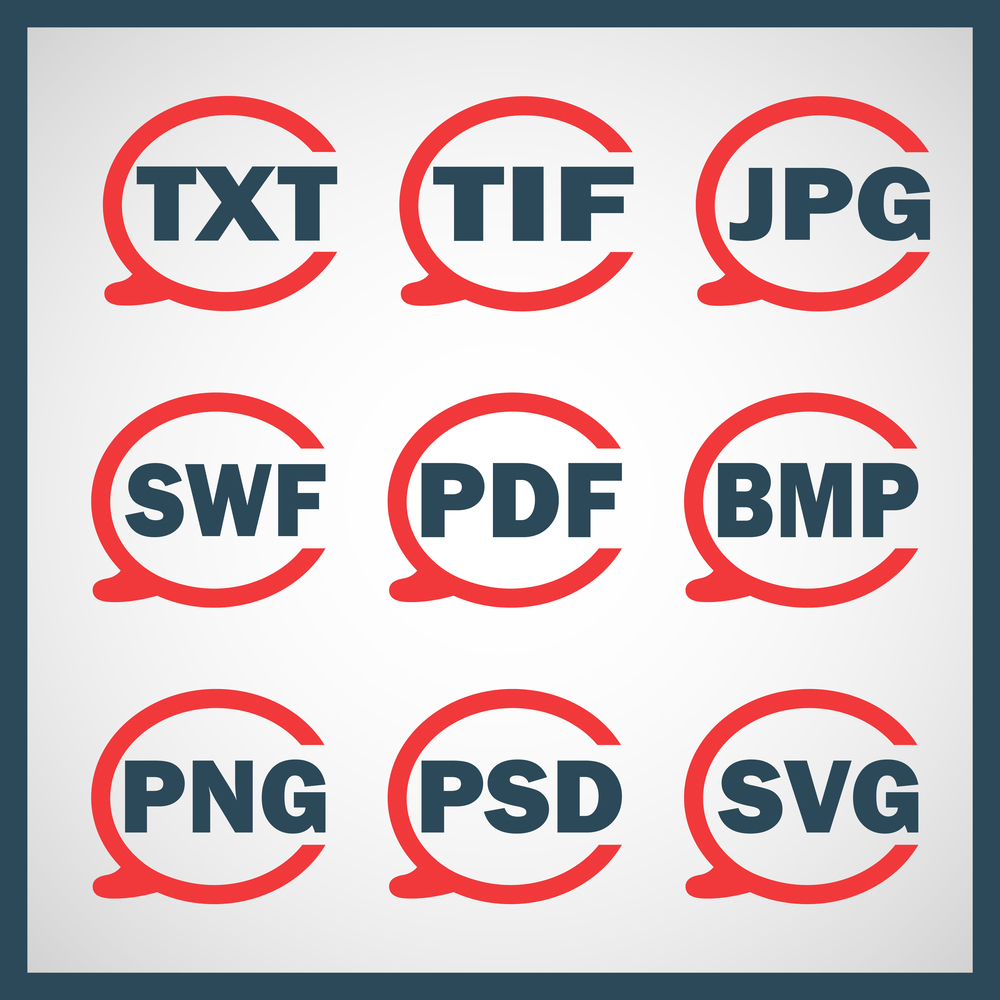
Что такое файл NEF?
Файл NEF - это изображение в формате RAW, используемое Nikon. NEF означает Nikon Electronic Format. Когда вы делаете фотографию, используя параметр RAW, этот файл получает расширение файла NEF. В отличие от других, у Nikon есть только одно расширение, в то время как у Canon, как минимум, три.
При предварительном просмотре на компьютере изображений в электронном формате Nikon (файл NEF) может возникнуть проблема. Вам нужно специализированное программное обеспечение, которое поставляется от производителя камеры или ПО для редактирования от третьих лиц.
Файл NEF моделируется после TIFF (формат файла изображения с тегами). Этот формат предназначен для высококачественных изображений. В отличие от JPEG, это не формат с потерями, поэтому при использовании качество не теряется.
Как преобразовать файл NEF в JPEG?
Преобразование файла NEF в JPEG - достаточно простой процесс с правильными инструментами. Самое главное, что вам нужно, это программное обеспечение, которое может читать файл NEF.
Для преобразования можно использовать Adobe Lightroom так же, как и Adobe Photoshop, который может быть чуть сложнее. Так как файл NEF является необработанным изображением, Photoshop принудительно откроет Camera RAW (конвертер необработанных файлов). Это необходимый процесс перед открытием. Lightroom использует Camera RAW как часть процесса импорта. Обе эти программы позволяют импортировать, редактировать, а затем сохранять или экспортировать файл NEF в JPG. Их можно сохранить также как TIFF, PNG или даже GIF. То же работает и для форматов ORF и ARW, которые будут описаны далее.
Как открыть файл NEF?

Photoshop дает фотографам и редакторам возможность обработать изображение в формате NEF перед конвертированием. Camera RAW (окно в процессе установки) позволяет настроить фотографию перед Photoshop. После любых изменений вам нужно нажать Open Image, чтобы использовать его там. Потом вы можете редактировать свое изображение в преобразованном формате PSD.
Как открыть файл NEF в Windows 10?
Файл NEF не открывается автоматически в Windows 10. Вам потребуется пакет кодеков камеры Microsoft, который позволит использовать расширения файлов других производителей. Существует не так много программ, которые позволяют просмотреть или открыть файлы NEF. Программное обеспечение Nikon CaptureNX2 или ViewNX 2 доступно, но только последнее бесплатно. Можно использовать Pics.io для использования в Интернете.
Для мобильных устройств Snapseed и Adobe Photoshop Express - два приложения, которые можно использовать для файлов NEF. Они работают как для iOS, так и для Android.
Что такое файл ORF?
Формат файла ORF - это необработанное изображение, снятое цифровой камерой Olympus (формат файла RAW в настройках камеры).
Он обладает свойствами, аналогичными форматам файлов TIFF, которые сохраняют много данных из снятой сцены. Для сравнения: ORF-файл содержит 12 или более бит на пиксель, JPEG содержит только 8.
Как открыть файл ORF?
Первое, что вы должны знать, - некоторые расширения ORF не являются цифровыми файлами Olympus. Фильтр нежелательной почты, используемый Microsoft Exchange Server, также использует расширение ORF.
Есть несколько вариантов открытия файла ORF. Лучший вариант - использовать Olympus Viewer. Владельцы Olympus могут получить его бесплатно. Работает в ОС Mac и Windows: просто введите серийный номер камеры, и все готово. Существует еще программа Olympus Master, которая выпускалась с цифровыми камерами Olympus до 2009 года. Если она у вас, то будет работать с более старыми, а также новыми форматами файлов ORF. Еще есть Olympus Studio, но она работает только с камерами E-1 - E-5. Вы можете получить ее, связавшись с поддержкой Olympus.
Стандартные Adobe Photoshop, Photoshop Elements и Lightroom также работают с ORF.
Чтобы открыть файлы ORF в Windows может понадобиться пакет кодеков. Mac, в свою очередь, не должен доставлять хлопот. Если у вас по-прежнему возникают проблемы, лучше всего конвертировать изображения в формат DNG (Digital Negative) - так будет больше возможностей для использования.
Файл ORF или JPEG?
Выбор всегда зависит от того, какие у вас планы на фото. Однако, все же любой файл необработанных изображений обычно лучше, чем JPEG, потому что он содержит больше информации. Файл ORF в формате RAW имеет гораздо более высокое качество, поскольку содержит больше данных.
Что такое файлы ARW?
Файл ARW - это файл формата RAW, используемый исключительно цифровыми камерами Sony Alpha. Типы файлов ARW содержат много данных, позволяющих редактировать изображения более прогрессивно. Для захвата сцен в формате файла RAW ARW необходимо установить цифровую камеру Sony в положение RAW в разделе Image and Quality меню.
Вы можете столкнуться с трудностями при просмотре или открытии изображений в формате ARW как и со всеми форматами необработанных файлов. Ведь вы не можете конвертировать файл, если не знаете какой это тип файла? Поэтому нужно специализированное программное обеспечение, чтобы читать файл ARW и конвертировать его. Редакторы и другие специальные программы от производителей камер помогут открыть файл этого формата.
Как открыть файл ARW?
Чтобы открыть файл ARW понадобятся программы для редактирования, такие как Photoshop Elements или GIMP. Фотошоп сложнее, чем альтернативные варианты. Как и для всех вышеописанных форматов файлов, нужно использовать Camera RAW, чтобы иметь возможность полностью редактировать изображение. Нажмите Open Image в Camera RAW, чтобы использовать его в Adobe Photoshop. После этого можно будет редактировать изображение.
Lightroom открывает необработанные фотографии без каких-либо подсказок. Вы можете открыть файл ARW с помощью Microsoft Windows Photos и Windows Live Photo Gallery. Возможно придется установить Sony RAW Driver для их работы. Пользователи Mac могут просматривать эти файлы с помощью Preview.
Если у вас возникли проблемы, можно использовать веб-сайт RAW.pics.io, который позволит просматривать и редактировать изображения. Можно, кроме того, преобразовать их в DNG (Digital Negative).
Какие программы использовать для открытия файлов ARW?
Есть и другие способы для открытия и преобразования файлов ARW, помимо фоторедакторов. Adobe DNG Converter, - это бесплатный инструмент для Mac и Windows, который позволяет конвертировать их в DNG. Вы также можете использовать бесплатный конвертер файлов, такой как ARW Viewer.
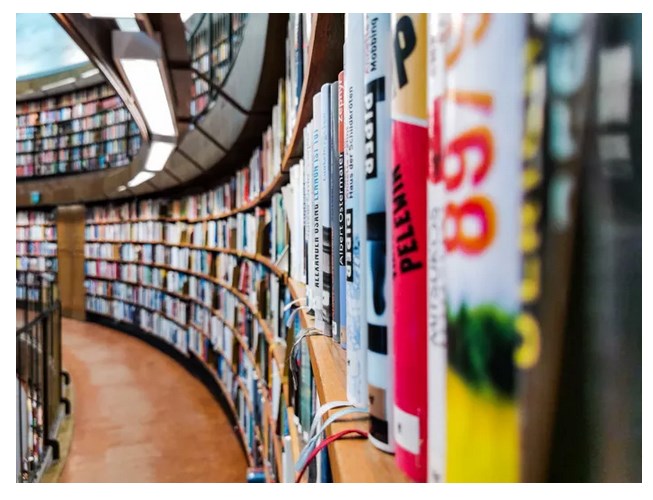
Заключение
Необработанные изображения обычно лучше, чем JPEG, потому что эти файлы содержат гораздо больше данных из снятой сцены. Если вы планируете редактировать изображения, используйте RAW и соответствующие форматы для конкретной камеры.
Видеоканал ФотогораРаботу в конвертере Adobe Camera Raw (ACR) одни фотографы считают важнейшим этапом обработки, а другие предпочитают его побыстрее закрыть, чтобы перейти к основному — Photoshop.
Разбираемся, зачем нужен ACR, как с его помощью ускорить ретушь, быстро перетонировать снимок и загнать в нужную цветовую схему, «зажечь» взгляд или источник света в кадре, а также за пару движений мышкой улучшить тон кожи.
Зачем нужен Camera Raw и что такое RAW
Adobe Camera Raw — встроенный в Photoshop плагин, который позволяет отредактировать «сырой» исходник. Это как проявлять пленку в темной комнате — без специальных манипуляций и реактивов мы не увидим готовый снимок, который потом напечатаем или получим на флешку.
ACR нужен для работы с фотографиями, снятыми в формате RAW. Это формат, который содержит всю информацию с матрицы фотоаппарата, и в этом его главное преимущество перед JPEG. Например, можно сильно осветлить или затемнить отдельные части фотографии, проявить детали, потому что формат «помнит», что прячется в этих частях снимка. Несжатый и необработанный заранее камерой RAW более резкий, у него нет появляющихся при сжатии искажений, как у JPEG.
Raw переводится как «сырой», «необработанный». Такие файлы тяжелее JPEG, их хранение требует больше места, но его можно обрабатывать без потери качества более радикально / Скриншот автораПросто так RAW не загрузить в соцсети — для этого они требуют предварительной обработки, конвертации. Для этого и нужен конвертер Adobe Camera Raw или его братья-близнецы — Adobe Lightroom, Capture One и другие.
Не пугайтесь, если в настройках камеры вы выбрали съёмку в RAW, но открыли файлы на компьютере и не увидели их. RAW — общее название для всех файлов такого типа. У разных производителей камер он называется по-разному. У Canon — .cr2 или .cr3, у Nikon — .nef, у Sony Alpha — .arw, у смартфонов RAW обозначается аббревиатурой .dng.
Также не спешите вызывать мастера, если компьютер не может открыть RAW. Без специальных программ, читающих этот формат, увидеть отснятое можно только в конвертерах. Для Windows 10 можно скачать бесплатный плагин Raw Image Extension. Также этот формат читает бесплатная программа FastStone Image Viewer. Пользователям Mac повезло больше — встроенный софт Apple Фото автоматически считывает RAW.
Секреты обработки в Camera Raw
Конвертация RAW — звучит как нечто сложное, чем занимаются профи по им одним понятным причинам. Но для ACR есть много простых приемов, которые быстро исправят фотографию и ускоряют обработку.
Как быстро получить модную тонировку в комплементарных цветах
Комплементарные цвета — это цвета на противоположных концах цветового круга Иоганнеса Иттена. Они создают сильный контраст, который делает картинку броской и заметной. Например, комплементарные пары — красный и зеленый, фиолетовый и желтый.
1. Заходим во вкладку Калибровка камеры (Calibration).
2. Сдвигаем ползунки Насыщенность (Hue) в Красный (Red Primary) на значение +100, а в Синий (Blue Primary) на -100. В фотографии остаются только синий и оранжевый цвета.
3. Дорабатываем соотношение цветов, регулируя параметр Насыщенность (Saturation).
Для работы с отдельными цветами нужна вкладка HSL. Принцип её работы в том, что ACR находит на фотографии пиксели определенного цвета и позволяет раздельно влиять на каждый из трёх его параметров:
- тон — краснее или оранжевее, зеленее или желтее будут пиксели определенного цвета;
- светлоту — цвет станет светлее или темнее;
- насыщенность — цвет будет сочнее или приближен к серому.
1. Переходим в HSL и во вкладке Цветовой тон (Hue) находим ползунок Красные (Reds). Чтобы прыщики, покрасневшие от холода нос и пальцы сравнялись с остальной кожей, сдвигаем этот ползунок в сторону оранжевого цвета.
2. Как правило, после этого бывшие красные пятна всё ещё выделяются. Переходим во вкладку Светлота или Яркость (Luminance) и поднимаем ползунок с красным цветом, осветляя проблемные зоны. Во вкладке Насыщенность (Saturation) сдвигаем красный в сторону серого цвета.
3. Тон кожи дорабатываем в оранжевом, желтом, изредка — пурпурном цветах. Часто, если поднять Светлоту этих ползунков, кожа становится свежее, скрывается часть недостатков, упрощая дальнейшую ретушь. Главное не переборщить и не сделать лицо похожим на глиняную маску.
4. Общую насыщенность цвета кожи дорабатываем во вкладке Калибровка камеры, сдвигая Насыщенность (Saturation) в синем канале (Blue Primary).
Как изменить цветовой баланс и не ошибиться
Цветовой баланс или баланс белого (ББ) влияет на то, как выглядят цвета на снимке. Если говорить простыми словами, сейчас мы будет проверять, желтит ли баланс белого, зеленит или краснит.
В идеале, если мы не тонируем фотографию специально, объекты белого цвета на снимке должны быть такими же, как в жизни. Тогда цвета остаются «чистыми» для восприятия, зритель считает кадр естественным и приятным глазу — мозгу не надо переваривать лишнюю информацию и «давить» паразитный оттенок.
1. Чтобы изменить ББ и настроение кадра, возьмем ползунки Температура (Temperature) и Оттенок (Tint).
2. Спустимся вниз и перенесем параметры Насыщенность (Saturation) и Красочность (Vibrance) на значение +100.
Фотография с повышенными параметрами Насыщенность и Сочность для настройки баланса белого. Получается неоновый апокалипсис, но зато сразу видно, в какую сторону идет перекос цвета / Скриншот автора1. Правим баланс белого, двигая ползунки из п.1 и сразу видим, как это отражается на гипертрофированно насыщенной фотографии. Слишком сильная желтизна от теплых ламп или пурпурные пятна на лице сразу станут очевидными.
2. После настройки убираем Насыщенность и Красочность и получаем чистые естественные цвета за пару секунд.
Как убрать лишние цвета на фотографии
Этим приемом часто пользуются инстаграм-блогеры, создавая минималистичную картинку в единых цветах. Для этого приёма нужна всё та же вкладка HSL.
1. Переходим в HSL в столбец Насыщенность (Saturation). Убираем насыщенность в -100 у всех цветов, кроме главных в кадре.
Как правило, если на фотографии человек, убирают все цвета, кроме оранжевого, красного, желтого, а также цветов, на которых хотят сделать акцент / Скриншот автора2. Неподходящие по настроению и задумке цвета можно перетонировать во вкладке Цветовой тон (Hue). Тогда количество оттенков уменьшится, но фотография останется яркой.
Как «зажечь» объект в фотошопе и подчеркнуть выразительность глаз
Для этого берем инструменты ручного редактирования Корректирующая кисть (Adjustment Brush) и Радиальный фильтр (Radial Filter), которые в ACR наверху слева. Они позволяют работать на выбранных нами участках фотографии, не изменяя кадр целиком.
1. Чтобы «зажечь» объект, выбираем Радиальный фильтр. Поднимаем значения ползунков Экспозиция (Exposure), Светлые (Whites), Белые (Highlights) и Температура (Temperature). Если нужно создать холодный свет, то температуру уводим в синий.
Конкретных значений нет — всё зависит от фотографии и интенсивности света, которую нужно получить / Скриншот автора2. В Радиальном фильтре меняем настройку Эффект (Effect) на Внутри (Inside), чтобы свет был «заключён» в круг. Плавность воздействия регулируем с помощью Растушевки (Feather), которую лучше повысить для более мягкого эффекта.
3. Применяем фильтр на нужный участок снимка, растянув круг мышкой.
Таким же образом можно подсветить взгляд, если на исходнике он плохо освещен, или убрать мешки под глазами. Для этого понадобится Корректирующая кисть, а из ползунков — Экспозиция, Тени, Света. Достаточно прорисовать взгляд кистью с этими настройками. А сделать радужку насыщеннее можно, подняв ползунок Насыщенность. Главное не переусердствовать.
Как обрабатывать пакетно в Camera Raw
1. Выделяем нужные RAW-файлы и перемещаем на открытый заранее Photoshop, либо идем во вкладку Файл и выбираем команду Открыть. У вас откроется ACR, где слева будут выбранные кадры.
2. Чтобы перенести настройки с одного снимка на все остальные, выбираем обработанный снимок, а за ним все остальные с помощью Alt (выделяет кадры по одному) или Shift (нажимаем на первый и последний файлы).
3. Кликаем правой кнопкой мыши и ищем Синхронизировать настройки (Sync Settings), либо используем горячие клавиши Alt+S.
4. В открывшемся окне выбираем, какие настройки нужно перенести на другую фотографию, и подтверждаем решение.
ACR переносит даже изменения, сделанные с помощью ручных инструментов. Но это чаще мешает, чем помогает, так как модель двигается, а композиция кадра меняется / Скриншот автораКак работать в Camera Raw с несколькими кадрами одновременно
1. Выбираем нужные снимки с помощью Alt или Shift.
2. Теперь, сдвигая любые ползунки, эффект будет применятся сразу на все выделенные фотографии.
Как загрузить в Camera Raw пресет из Lightroom
1. Заходим в Lightroom и выбираем нужный пресет. Кликаем по нему правой кнопкой мыши, жмем Экспорт и сохраняем пресет в формате .xmp.
2. Кликаем на горизонтальных полосах в правой части ACR, либо жмём на вкладку с тремя точками Дополнительные настройки изображения (зависит от версии программы) и выбираем Загрузить настройки (Load Settings).
3. Заходим туда, куда сохранили пресет из Lightroom, выбираем его. Он сразу применится к фотографии.
Вы можете загрузить настройки RAW с прошлых съемок, если у вас остались xmp-файлы / Скриншот автораКак сохранять свои пресеты в Camera Raw
1. Щелкаем на горизонтальные полоски справа в любой правой вкладке
2. Выбираем Сохранить настройки (Save Settings) и определяем, какие изменения мы хотим оставить в нашем будущем пресете
3. Нам предложат выбрать путь сохранения. Лучше его не менять. Но запомните его, чтобы забрать отсюда пресеты, если нужно будет перенести их на новый компьютер, или поделиться с коллегой
4. Даем название и сохраняем. Он тут же появится во вкладке Пресеты (Presets).
Точно также можно сохранить любой скачанный из Lightroom пресет.
Как открыть JPEG в Camera Raw
1. Открываем фотографию в jpeg-формате в Photoshop.
2. Наверху в меню программы ищем меню Фильтр и жмем на Фильтр Camera Raw (горячие клавиши Shift+Ctrl+A).
Что не может Camera Raw
В ACR для jpeg-снимков недоступны следующие вкладки и инструменты, так как в них просто нет нужной информации:
1. Строка, через которую меняют битность, цветовое пространство и разрешение фотографии;
2. Нет вкладки Снимки экрана (Snapshots), которая позволяет создавать несколько версий обработки;
3. Нет автоматической коррекции хроматических аберраций и искажений объектива;
4. В инструментах ручного редактирования нет функции кадрирования, исправления горизонта, поворота картинки.
Читайте также:

