Far manager изменить шрифт
Обновлено: 06.07.2024
Far Manager — ежедневный инструмент системных администраторов и компьютерных гиков. Но он может быть полезен и для обычных пользователей Windows, которым нужен бесплатный и эффективный инструмент для управления папками и файлами. Ниже перечислены некоторые функции Far и горячие клавиши для их вызова.
1. Режимы отображения
Меняйте ширину и количество столбцов на активной панели интерфейса, в которых отображаются файлы и папки.
- Ctrl + 1 — установить краткий режим просмотра (три узких столбца).
- Ctrl + 2 — установить стандартный режим просмотра (два средних столбца).
- Ctrl + 3 — установить полный режим просмотра (один широкий и три узких столбца со служебной информацией).
- Ctrl + 4 — установить широкий режим просмотра (один широкий и один узкий столбец со служебной информацией).
- Ctrl + 5 — установить детальный режим просмотра (один максимально широкий и ещё несколько дополнительных стоблцов со служебной информацией — занимают всё окно программы).
2. Сортировка элементов
Сортируйте файлы и папки на активной панели интерфейса.
- Ctrl + F3 — сортировать по имени элемента.
- Ctrl + F4 — сортировать по типу расширения.
- Ctrl + F5 — сортировать по дате изменения.
- Ctrl + F6 — сортировать по размеру.
- Ctrl + F8 — сортировать по дате создания.
- Ctrl + F12 — вывести меню элементов сортировки.
3. Просмотр размера файлов и папок
Просматривайте размер выделенного файла или папки с помощью клавиши F3. Значение отображается в столбце Size или в нижней части активной панели — в зависимости от выбранного вида.
Чтобы выделить один элемент, нажмите Shift и стрелку вниз или вверх на клавиатуре. Для массового выделения используйте Shift со стрелками вправо и влево.
4. Одновременная работа с элементами, которые находятся в разных папках
Добавляйте файлы и папки из разных каталогов на «Временную панель», если вам нужно работать со всеми ними одновременно. Это позволит вам выполнять с элементами групповые операции так, будто они находятся в одном каталоге. При этом их реальное местоположение не изменится.
Чтобы открыть «Временную панель», нажмите F11 и выберите Temporary Panel. Для добавления файлов и папок просто перетащите их на неё с помощью курсора мыши. Вы также можете найти нужные файлы через комбинацию Alt + F7 и добавить результаты поиска на «Временную панель», кликнув Panel в поисковом окне.
5. Фильтрация файлов по типу
Фильтруйте список файлов по расширению, чтобы временно скрывать с панели лишние элементы. Чтобы включить фильтр, воспользуйтесь комбинацией CTRL + I, в появившемся списке выделите нужное расширение и нажмите пробел. Возле выбранного типа файлов появится плюс. Когда нажмёте Enter, файлы с другими расширениями исчезнут с текущей панели. Чтобы отменить фильтрацию, снова нажмите CTRL + I и уберите плюс с помощью пробела.
6. Просмотр списка процессов
Просматривайте список активных процессов прямо в окне Far Manager. Чтобы просмотреть его, откройте окно выбора диска (ALT + F1/F2) и нажмите 0. В этом списке можно отсортировать процессы по размеру, нажав CTRL + F6. Чтобы удалить процесс, выделите его и нажмите F8. Чтобы просмотреть детальную информацию о процессе, используйте клавишу F3.
7. Навигация по папкам
Вы можете быстро открывать корневую папку локального диска с помощью комбинации CTRL + \. Клавиши ALT + F12 — отображают папки, которые вы открывали ранее
8. Сравнение идентичности папок
Если захотите проверить две папки на предмет их идентичности, откройте одну из них на левой панели, а вторую на правой. Затем нажмите F11 и выберите Advanced Compare. В открывшемся окне укажите параметры сравнения и нажмите ОК. Программа отобразит размеры обеих папок и подсветит их файлы, которые не совпадают.
9. Запись макросов
Используйте макросы, чтобы автоматизировать рутинные операции с программой.
Чтобы создать макрос, нажмите Shift + Ctrl + «.» (точка) и совершите несколько действий в Far. Затем снова воспользуйтесь этой комбинацией и в открывшемся окне выберите удобную клавишу. Теперь по её нажатию программа будет выполнять эти действия автоматически.
К примеру, во время создания макроса можно кликнуть правой кнопкой по файлу и выбрать в контекстном меню «Свойства», а после назначить эти действия на клавишу J. После этого вы сможете быстро вызывать свойства файлов с помощью J.
10. Перекодировка во встроенном редакторе
Меняйте кодировку текстовых файлов прямо во встроенном редакторе Far Manager. Чтобы открыть выбранный файл в редакторе, нажмите F4. Для смены кодировки нажмите SHIFT + F8, выберите новую кодировку из списка и нажмите F2, чтобы сохранить изменения.

Где взять последнюю версию?
На странице загрузки скачайте MSI-инсталлятор стабильной сборки нужной вам разрядности (32 или 64 бита) или дистрибутив в виде 7z-архива и установите/распакуйте в любую папку (FAR портабелен и может работать без установки).
Там же на свой страх и риск можно взять наиболее свежую "ночную" сборку (в ночных сборках устраняются выявленные недоработки, добавляются новые функции, но могут содержаться и серьёзные ошибки).
Можно воспользоваться одной из пользовательских сборок FAR Manager
Вопросы, касающиеся сборок, следует задавать непосредственно их авторам, а не на официальном форуме.
Где взять дополнительные плагины, скрипты и макросы?
Плагринг. В настоящее время большинство авторов (возможно, уже и все) выкладывают плагины здесь. Кроме плагинов здесь появляется всё относящиеся к FAR: дополнения, консольные шрифты, скрипты и пр.
Анонсы плагинов на официальном форуме. Даже если автор не выкладывает по каким-либо причинам плагин на плагринге, он может дать анонс в этой теме.
Полезные скрипты и макросы.
* 13 декабря 2008 г. произошло переименование веток: ANSI-ветка 1.71 превратилась в 1.75, а Unicode-ветка получила номер версии 2.0 (вместо 1.80). Т.е. версии 1.хх это ANSI ("старый" FAR), а версии 2.хх – Unicode ("новый" FAR). Эти ветки сильно различаются по способу взаимодействия с плагинами и системой!
* При обновлении ANSI-ветки 1.хх более старые версии плагинов могут работать в более новом FAR, но более новые плагины в большинстве случаев требуют обновления FAR (см. документацию).
* Unicode-плагины в ANSI-версии FAR не работают – у них иной способ взаимодействия (API) с Far.exe, поэтому даже не пытайтесь их использовать в FAR версии ниже 1.80.
* При обновлении Unicode-версии FAR 1.80/2.0/3.0 обращайте внимание на номер сборки: следует обязательно обновить все плагины для сборок 677/680/684, иначе они не будут работать. ANSI-плагины (кроме тех, которые работают в редакторе) можно применять в Unicode-версии FAR, в меню плагинов (вызываемом по F11) они будут помечены значком [A] справа от их имени. Unicode-плагины в FAR 1.80/2.x/3.х никаким значком после имени не помечаются.
* Unicode-версия FAR 1.80/2.x/3.х требует как минимум Windows 2000, т.е. она работает только в Windows 2000/XP/2003/Vista/2008/7/8/10.
* Плагины от FAR 2 несовместимы с FAR 3 и не запустятся.
* В FAR 3 выборочно могут работать плагины от FAR 1, однако не стоит брать от FAR 1 плагины для редактора или работающие с дисками: первые портят текст в Юникоде, вторые – файловую систему.
* В любом случае разрядность плагинов должна совпадать с разрядностью FAR, иначе плагин не будет загружен.
- Решаете задачу самостоятельно, при необходимости ищете ответы в теме и других источниках. Предварительное изучение документации обязательно!
- Если ваших знаний не хватает, то задаёте вопрос в форуме и строго следуете инструкциям тех людей, которые вам помогают.
- Если решить задачу, следуя пунктам 1 и 2, не удалось, то задаёте вопрос разработчикам.
Какой ConEmu ставить - не знаю, т.к. не пользуюсь. Far ставьте третий.
Для Far3 при использовании нативных (написанных под его архитектуру) плагинов Реестр не нужен, но если вы используете в связке с ним плагины от Far1 (примеры MultiArc, FarTray) они могут часть своих настроек хранить в Реестре и вам придётся принять меры по их сохранению, загрузке в Реестр и восстановлению до запуска вашей копии Far.
Насколько я помню ранее для Far был нужен плагин отвечавший за взаимодействие "Far - ConEmu". Точнее посмотри в документации.
М еня много раз спрашивали, что за «синей страшной консолью» я пользуюсь, а люди по осведомленный удивленно отмечали: «Ты используешь far? Зачем весь total commander лучше!».
Вот я и решил написать статью об этом великолепном файловом менеджере. На мой взгляд это лучший файловый менеджер!
Небольшая инструкция.
Тут я приведу инструкцию необходимую для «прохождения начального порога». Другие тонкости и нюансы вы постепенно освоите сами. Новичка может смутить обилие сочетаний клавиш и команд. Но поверьте мне – вы быстро освоитесь, и работа с файлами будет происходить в десятки раз быстрее!
Качаем FAR. При установке программы поставьте соответствующую галочку напротив русского языка. Когда FAR установлен жмем -> “Options” -> Languages и выбираем свой любимый `РУССКИЙ` язык. Локализация тут хорошая плеваться не придется.
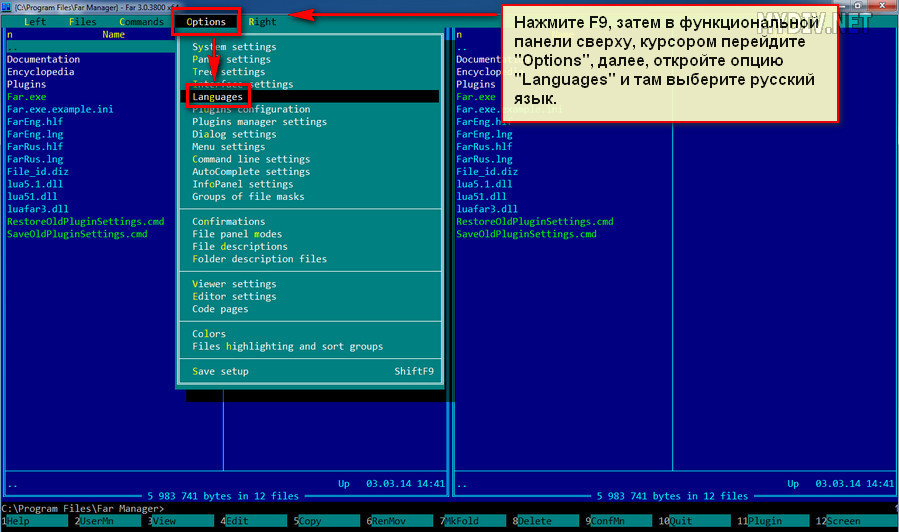
Russian
Далее жмем на иконку ФАРа в верхнем углу программы. Свойства -> шрифт. Тут мы можем настроить стандартный шрифт консоли. ФАР запомнит эти настройки для данного ярлыка. Вот мы уже коснулись одного из плюсов FARа. В каком менеджере вы сможете так легко изменить шрифт, цвета и пр? Но об этом потом.
В FARе есть две панели для работы с файлами. Для переключения между ними надо нажать кнопку TAB. Да ладно шучу! Это же IT блог, и я не буду мучать своих немногочисленных читателей дурацкий информацией. Просто приведу таблицы с командами.
командамы командамы командамы еще командамы да сколько можно!
Да, Александр Пушной говорил правду. Вот этот список незаменимых плагинов для FAR. А тут вы можете скачать мою портативную сборку FARа куда установлено несколько жизненно важных плагинов (только под Win64!). Эта сборка всегда со мной на флешке и не раз спасала мне жизнь).
Чем так хорош FAR?
Наверное, первое – это КОНСОЛЬ! Да да именно она. На умирающий «винде» не всегда получится запустить Total Commander и уж тем более проводник. С FARом все гораздо проще. Вставили установочный диск в Windows, но секретарша говорит, что забыла скопировать важного ей МИМИМИшного котика? Shift+F10 => святая консоль => cd F: => far.EXE и вуаля. Котик спасен, а секретарша прыгает от счастья. Да я признаюсь и сам порой забывал что то сохранить и ФАР спасал меня.
Настраевоемость. FAR очень гибок. Вы можете настроить практически все: от вариантов копирования/переноса файлов (FAR может копировать в обход системы) до внешнего вида.
Root доступ. FAR может делать в ПК практически все. Удалить файл и затереть кластер на диске – пожалуйста ALT+DEL и папа-прогремит (или дядя в пагонах) не узнают, что вы скачивали фильмы для взрослых:) Без регистрации и СМС как говорится. Легко можно просматривать/менять системные файлы, блокировать нежелательные процессы, просматривать сеть и многое другое.
Мощный текстовый редактор. Шестнадцатеричные дампы, программирование, и просто набор текста. С помощью пары плагинов можно расширить его возможности, и он станет лучше чем Notepad++! К примеру все мои статьи и этот сайт был написан в FARе.
И последнее: FAR абсолютно бесплатен и регулярно обновляется.
Заключение.
FAR manager – то что, на мой взгляд, должно быть у каждого на компе. По своему функционалу он приближаются к Операционной Системе. Это как разводной ключ при ремонте (и не только). Я надеюсь, что после этой статьи вы скачаете и попробуете FAR. Уверен вам понравится!
Far позволяет управлять панелями: убирать их, менять местами.
1. Нажмите Tab, чтобы сменить активную панель. Активную панель можно определить по наличию курсора и выделенному заголовку (см. рисунок 1).
2. Для того, чтобы убрать обе панели, нажмите Ctrl+O.
3. Еще раз нажмите Ctrl+O, панели снова появятся на экране.
4. Чтобы убрать не текущую панель, нажмите Ctrl+P.
5. Снова нажмите Ctrl+P, чтобы вернуть панель на место.
7. Чтобы поменять панели местами, нажмите Ctrl+U.
Вывод оглавления диска
К примеру, для вывода оглавления какого-либо диска на правую панель выполните следующую последовательность:
1. Нажмите Alt+F2. На экране появится окно, показанное на рисунке 6.
3. Самостоятельно, используя комбинацию Alt+F1, попробуйте вывести оглавление диска на левую панель.

Просмотр содержимого диска
1. Выведите на активную панель оглавление нужного вам диска, для чего выполните п. 3.4. В состав оглавления входят названия файлов и папок. Вверху панели есть заголовок, который указывает путь в текущую папку.
4. Выйдите из текущей папки в папку-прародитель, для этого подведите курсор к символам .. и нажмите Enter.
5. Для выхода в корневую папку можно использовать сочетание клавиш Ctrl+\.

Вывод содержимого папки в различных форматах
Для удобства просмотра содержимое папки можно выводить на панель в различных форматах.
1. Выведите оглавление папки, для этого выполните п. 3.5.
2. Смена форматоров производится через главное меню, для этого нажмите F9.

Сортировка списка файлов
Far имеет возможность сортировать содержимое папки по различным критериям.
1. Окно настройки сортировки данных текущей панели вызывается сочетанием клавиш Crtl+F12 или чрез главное меню Левая(Правая) | Режим сортировки, в результате на экране появляется окно, показанное на рисунке 7, из которого выбирается критерий сортировки.
5. Самостоятельно измените формат вывода на левой панели на полный альтернативный формат.

Переименование файлов
1. Выделите в вашей папке FOLDER файл NC.EXE .
2. Нажмите клавишу F6. На экране появится запрос, показанный на рисунке.

3. Вместо данных, предложенных компьютером, введите новое имя файла, к примеру, NORTON.EXE .
Работа с несколькими файлами
Как у любой программы оболочки, у Far имеется возможность работы с несколькими файлами одновременно, т. е. программа позволяет выполнять вышеперечисленные и другие операции над группой файлов сразу. Для этого предварительно необходимо выбрать нужные вам файлы. Существует несколько вариантов помещения файлов в группу.
Если вам нужно выбрать небольшое количество файлов или папок, которые не имеют ничего общего в названии, тогда это можно сделать с помощью клавиши Ins.
1. Подведите курсор программы или курсор мыши к нужному вам файлу.
2. Нажмите Ins или щелкните правой кнопкой мыши, имя файла выделится желтым цветом (рисунок 2). Повторное нажатие на Ins или щелчок правой кнопкой мыши приводит к снятию выделения.
3. Далее подведите курсор к следующему нужному файлу и опять нажмите Ins и т. д.
С выбранной группой файлов можно выполнять следующие операции: копирование, перемещение и удаление.
Часто возникает ситуация, когда нужно выбрать все файлы в папке, для этого нет необходимости выделять каждый файл. Вместо этого можно воспользоваться клавишей * на цифровой клавиатуре, при нажатии на нее все файлы папки помещаются в группу. Если до этого были выделены некоторые файлы, то выделение с этих файлов снимется, и они исключаются из группы. К примеру, в какой-то папке, содержащей огромное количество файлов, вам потребуется выделить все файлы за исключением трех, то вы можете выделить эти три файла, а затем нажать клавишу *, и в результате вы получите выделенные все файлы за исключением этих трех.
Выбор группы файлов по маске или шаблону используется, если вам нужно объединить в группу файлы по некоторому признаку, общему для всех имён или расширений имён выбираемых файлов.

К примеру, вам нужно выбрать файлы в некоторой папке (для экспериментов можно использовать папку NC ), которые являются программами, т. е. имеют расширение .EXE и начинаются с буквы N .
1. Войдите в папку.
2. Нажмите клавишу + на цифровой клавиатуре. На экране появиться окно выбора, показанное на рисунке.
3. Наберите маску N *.EXE , т. е. имена файлов начинаются с буквы N , далее могут идти любые буквы в любом количестве, а расширение должно быть .EXE .
![]()
4. Нажмите Enter. Все файлы, соответствующие маске, будут выбраны, а их имена выделены желтым цветом.
Также существует возможность исключить часть файлов, которые удовлетворяют введенной маске, из группы выбранных, для этого следует нажать на цифровой клавиатуре клавишу "-" (серый минус). На экране появится окно, показанное на рисунке. В него следует ввести необходимый шаблон.
4. Нажмите Enter или выберете пункт Переименовать. Название файла NC.EXE сменится на NORTON.EXE .
Поиск файлов
Нажмите Alt+F7, на экране появиться окно Поиск файла , показанное на рисунке.

При поиске файлов по нескольким маскам маски, вводимые в окно поиска, разделяются запятой или точкой запятой.
Создание текстовых файлов
Оболочка Far имеет встроенный редактор, с помощью которого можно создавать или редактировать текстовые файлы. К примеру, вы хотите создать текстовый файл ROMAN.TXT .
1. Нажмите Shift+F4. На экране появится окно запроса, показанное на рисунке.
![]()
2. Введите имя файла ROMAN.TXT и нажмите Enter. Запустится встроенный редактор Far (рисунок 20), в котором вы можете смело набирать текст, периодически сохраняя его нажатием на F2.

3. Для выхода из редактора нажмите Esc или F10, если последние изменения текста не были сохранены, то появится окно, в котором редактор предложит вам их зафиксировать. Для сохранения выберите опцию Сохранить .
Редактирование текстовых файлов
Теперь попробуем отредактировать созданный вами файл. Выделите имя вашего файла и вызовите редактор нажатием клавиши F4. Так можно редактировать любой текстовый файл.
Поиск папки
Окно поиска папки вызывается сочетанием клавиш Alt+F10. При нажатии этой комбинации клавиш на экране появляется окно, показанное на рисунке 22, в котором отображается дерево папок диска. Для перехода следует курсорными клавишами переместить указатель на нужную вам папку и нажать Enter. Также можно набрать первые символы имени папки. Far выделит первую попавшуюся папку, имя которой начинается с этих символов. Если предложенный вариант вас не устраивает, то следует нажать Ctrl+Enter, чтобы Far выделил следующую папку.

Изменение атрибутов файлов
Как и любая серьезная оболочка Far позволяет изменять атрибуты файлов.

Для изменения атрибутов файла или нескольких выделенных файлов следует вызвать главное меню выбрать пункт Файлы | Атрибуты файлов или нажать сочетание клавиш Ctrl+A, в результате на экране появится окно Атрибуты.
Для установки атрибутов нужно установить флажки в соответствующих пунктах окна и выбрать пункт Установить или нажать Enter .
Читайте также:

