Firefox начальная страница как в opera
Обновлено: 04.07.2024
Статья о том, как установить или изменить стартовую страницу любого интернет-браузера . Описаны способы как для версий браузеров для ПК, так и версий для мобильных устройств. Всемирная информационная компьютерная сеть «Интернет» , созданная в основном, для хранения и обмена различной информацией, получила в последнее время необычайную популярность. С развитием новых видов компьютерных устройств, увеличивающих мобильность пользователей и предоставляющих возможность выхода в сеть «Интернет» из любого места, только усилило применение «Интернета» в повседневной жизни.
Интернет-браузер. Домашняя или стартовая страница
До недавнего времени, основным источником выхода в «Интернет» являлись стационарный персональный компьютер и ноутбук. Они с легкостью позволяли удовлетворять любые потребности пользователя. Например, поиск новостей, прослушивание музыки и просмотр различных видеофайлов, получение и отправка личной и деловой корреспонденции по электронной почте, удаленная совместная разработка проектов, загрузка и скачивание различных файлов и баз данных и т.д.
С недавних пор значительную конкуренцию основным устройствам для выхода в «Интернет» составили мобильные смартфоны и коммуникаторы. Благодаря им пользователи получили возможность общаться в социальных сетях и группах, искать любые ответы на различные запросы, организовывать свой досуг, играть в мобильные и онлайн игры, создавать и обмениваться различными документами и многое другое.
Все это было бы недоступно без современного программного обеспечения. Основным видом программ для доступа ко всем возможностям «Интернета» являются веб-браузеры. Это специальная прикладная программа для отображения различных веб-страниц и приложений, открывающая любые ссылки, файлы, изображения и решающая другие сетевые задачи. На сегодняшний момент доступно большое количество различных браузеров, но наиболее популярными являются: «Google Chrome» , «Mozilla Firefox» , «Opera» и «Microsoft Edge» ( «Microsoft Explorer» ). Благодаря развитию компьютерных технологий, возможности представленных браузеров неуклонно расширяются. Но ввиду высокой конкуренции, данные веб-браузеры, практически, не отличаются друг от друга, и могут, с легкостью, быть заменены один на другой. Поэтому, главными критериями при выборе веб-браузера выступают дружественный пользовательский интерфейс обозревателя, удобство его использования и возможность браузера решать определенные задачи пользователя в данный конкретный момент.
Каждый пользователь старается настроить работу браузера максимально комфортно для себя, придать его интерфейсу свой собственный стиль и задать его внутренним функциям требуемые характеристики.
Очень часто, пользователю бывает необходимо установить конкретную главную страницу в веб-браузере по определенным причинам (например, любимый новостной сайт, важный форум, конкретный поисковый сайт и т.д.). Главная страница – это первая страница, которую открывает браузер при своем запуске. У большинства браузеров установлена собственная домашняя страница по умолчанию, в которой отображаются последние веб-сайты, которые вы посетили, и, возможно, другое содержимое, основанное на ваших личных интересах. Вы легко можете заменить предустановленную страницу браузера любой другой по вашему выбору. В этой статье мы рассмотрим возможные способы, как задать новую домашнюю страницу для основных видов веб-браузеров: «Google Chrome» , «Mozilla Firefox» , «Opera» , «Microsoft Edge» и «Microsoft Explorer» .
Измените домашнюю страницу в «Google Chrome»
На момент написания этой статьи, обозреватель «Google Chrome» поддерживает возможное изменение домашней страницы на другую, по выбору пользователя, только в стационарно установленном браузере.
Запустите приложение «Google Chrome» и нажмите в правом верхнем углу кнопку вызова главного меню управления приложением «Настройка и управление Google Chrome» , представленную в виде трех вертикальных точек. Иногда, когда обозреватель «Google Chrome» уже открыт и ожидает обновления, вместо кнопки меню с тремя точками может появиться зеленая или оранжевая стрелка, при нажатии на которую также будет открыто главное меню веб-браузера.
Но мы ведь опытные пользователи и знаем что делаем, поэтому поехали:
Включаем Fastback:
У меня 4 GB оперативки — я выставил этот параметр в 15 — мне памяти не жалко.
Обратите внимание, этот параметр задает количество страниц не для таба, а вообще для броузера.
Настраиваем кэш
Увеличиваем обьем памяти для кэша:
browser.cache.memory.capacity
Текущее использование можно посмотреть здесь: about:cache?device=memory
У меня он был установлен по-умолчанию в 30МБ, я увеличил до 96, но изменений не заметил.
Список закрытых табов:
browser.sessionstore.max_tabs_undo
В Опере, я привык закрывать табы без лишней мысли, ведь у меня есть длиннющий список закрытых страниц.
Непонятно почему, но в Firefox он по-умолчанию ограничен 5, поменял на 30.
Максимальное количество паралельных запросов
Максимальное количество соединений с сервером
Максимальное количество постоянных(открытых) соединений с сервером
Максимальное число соединений:
Задержка стартового рендеринга страницы
nglayout.initialpaint.delay
Если в Опере вы включали такой параметр как Browsing->Redraw Instantly то вам имеет смысл это сделать и в Файрфоксе. Этот параметр определяет, через какое время после того как получена первая информация, начинать рендеринг. Имеет смысл на быстрых каналах. Недостаток — страница может перерисовываться чаще.
Значение по-умолчанию 250мс, я установил в 0 и доволен.
Осталась совсем малость:
- Для обычного QuickFind:
gFindBar.startFind(gFindBar.FIND_TYPEAHEAD);
gFindBar._setFindCloseTimeout(); - Для QuickFind по ссылкам:
gFindBar.startFind(gFindBar.FIND_LINKS);
gFindBar._setFindCloseTimeout();
Я пока не придумал, что бы мне изменить еще, но с удовольствием пользуюсь настроенным таким образом Firefox'ом.
upd
В Опере я очень часто пользуюсь коммандой контекстного меню для выделенного текста «Go to Web Address», которая вставляет этот текст в адресную строку и переходит по URL/ищет в поисковике. Благодаря комментирующим я нашел замечательный аддон для FF URL Link, который не только добавляет такую функциональность, но и предоставляет дополнительные возможности и опции для тонкой настройки.

По умолчанию стартовой страницей Firefox является поиск Google. Только при нажатии на знак плюса, то есть при открытии новой вкладки в обозревателе, вы попадаете в панель закладок, состоящую из ячеек. Что делать, если пользователь хочет установить стартовой страницей свой часто посещаемый сайт, например, профиль в социальной сети или другую поисковую систему?
Способ № 1
Стартовая страница в Firefox меняется в Настройках, то есть браузер позволяет опционально выбирать сайт, который будет открываться вместе с клиентом.1.Откройте обозреватель Мозила Фаерфокс и щелкните по значку с тремя линиями в правой части окна сверху.
2.В появившемся небольшом меню кликните по пункту «Настройки».
3.Вы сразу же попадете в блок «Основные». Он нам и нужен.
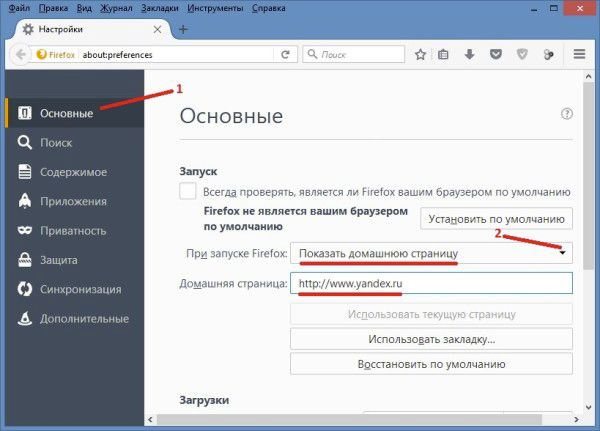
4.В параметре «При запуске Firefox» выберите значение «Показать домашнюю страницу». В строке снизу напишите адрес ресурса, который будет в дальнейшем загружаться вместе с запуском программы. Вы можете воспользоваться также кнопками, расположенными под полем, если сайт находится у вас в закладках или открыт уже у вас в обозревателе.
Если вы желаете привести веб-клиент в первоначальное состояние, кликните по большой клавише «Восстановить по умолчанию». Также можно просто удалить ссылку из поля «Домашняя страница». Параметры будут сброшены. Сбросить настройки Firefox можно также во вкладке «Информация для решения проблем». Нужно нажать на кнопку «Очистить Firefox».
Способ № 2
Свою стартовую страницу в Mozilla Firefox можно сделать также за счет перетаскивания.
- Откройте сайт, который вы стремитесь установить в качестве начальной страницы клиента.
- Перетащите его курсором на иконку в виде домика, которая находится на панели сверху справа.
- Далее подтвердите, что хотите поменять стартовую страницу, нажав на «Да».
Таким вот незамысловатым способом пользователь изменяет домашнюю вкладку. При этом не нужно идти в Настройки.
Способ № 3
Метод также простой и подходит для случая, когда пользователю нужно, чтобы открывалось сразу несколько нужных вкладок.
- Откройте ресурс, который хотите превратить в начальную страницу Firefox.
- Правой кнопкой мыши кликните по вкладке и в небольшом меню нажмите на опцию «Закрепить вкладку». Размер вкладки уменьшится. Она также перенесется в самое начало.
- Откройте Настройки.
- В блоке «Основные» в поле «При запуске Firefox» ставим параметр «Показать пустую страницу».
- Перезапустите веб-клиент.
При старте софта будут загружаться сразу те вкладки, которые вы закрепили. Их может быть несколько. Также будет открываться одна пустая страница. Ее придется каждый раз закрывать.
Если вы хотите убрать сайты из закрепленных вкладок, так как обозреватель начал тормозить при запуске, нажмите также правой кнопкой мыши по каждой из них и выберите «Открепить». Браузер примет свой первоначальный вид.
Способ № 4
Хотите, чтобы открывалась начальная страница Mozilla Firefox с вашими визуальными закладками? В таком случае вам подойдет расширение для браузера Speed Dial.
Как пользоваться?
1.Когда клиент запустится, появится дополнительное окно, в котором происходит первоначальная настройка расширения.
2.Если вы хотите, чтобы визуальные закладки загружались при старте обозревателя в первом же окне, поставьте галочку рядом с «Установить Speed Dial домашней страницей».
3.Убираем галочку с «Добавить погодный Dial», если не хотите, чтобы у вас еще показывалась дополнительно погода.
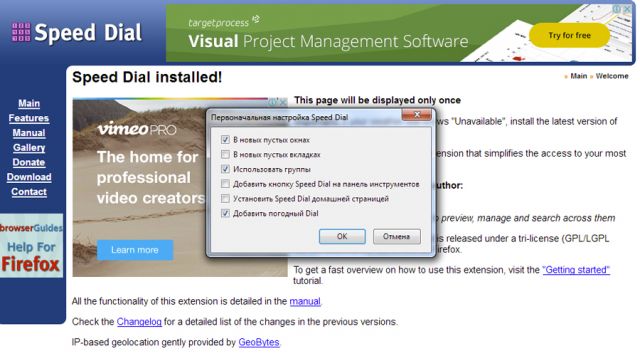
4.Закройте и откройте браузер снова, чтобы убедиться, что вы все верно сделали.
5.Теперь можете приступать к заполнению таблицы с ячейками своими любимыми ресурсами.
Проверьте ярлык!
Если стартовая страница в Мазила изменилась у вас внезапно без вашего ведома, важно проверить, нет ли у вас на компьютере вируса. Обычно это безобидное, но жутко раздражающее вредоносное рекламное ПО. Что нужно сделать?
- Найдите на своем Рабочем столе ярлык «лисьего» браузера.
- Кликните по нему правой кнопкой мышки и в меню выберите последний раздел «Свойства». Запустится небольшое окно.
- В поле «Объект» посмотрите, не стоит ли что-то дополнительное после локального адреса ярлыка. Если стоит, смело удаляйте.
Как изменить стартовую страницу в Фаерфокс? Есть три стандартных способа и один необычный – с помощью расширения Speed Dial. Кроме этих визуальных закладок, можно еще использоваться панель от Яндекса.
Панель быстрого запуска для Mozilla Firefox находится на начальной странице браузера (пустая вкладка). Изначально она включает в себя четыре основных элемента: форма поиска (используется «поисковик» по умолчанию, как правило, Яндекс), топ сайтов (самые популярные), избранное (автоматическая подборка) и рекомендации. Ее можно частично настроить или даже заменить целиком.
Настройка
Для начала откройте новую вкладку браузера. Сделать это можно кликом мышкой на «плюсик» в верхней панели или нажатием комбинации клавиш Ctrl + T на клавиатуре. В результате вы увидите экспресс-панель.
Возможно и такое, что отобразится пустая страница. Изменить ее можно так:
Теперь уже можно настроить блоки «Топ сайтов» и «Избранное». Отредактировать ссылку оттуда выйдет в несколько шагов:

На этой же вкладке, в правом верхнем углу, есть значок в виде шестеренки.Если нажать на него, то откроется страница глобальных настроек. На ней нам интересен раздел «Домашняя страница Firefox». Здесь можно по желанию отключить те или иные блоки, а также изменить количество строк, выделяемых для «Топ сайтов» и «Избранное».
Полная замена
В стандартной экспресс-панели для Мазилы очень малое количество настроек, так что сильно преобразить ее внешний вид не получится. Яркий пример – невозможно выбрать какую-либо картинку в качестве фона, и это только один момент из множества.

Но есть немалое количество расширений, которые кардинально изменяют стартовую страницу интернет-обозревателя Firefox. Они еще называются «Визуальные закладки». Самое популярное решение выпущено компанией Яндекс.
Оно используется в их собственном браузере, но также доступно и для Мозиллы в виде отдельного плагина. Именно его мы рекомендуем рассмотреть в первую очередь. А если он не подойдет – есть три отличных замены.
Более детально ознакомиться с каждым расширением вы можете в нашей статье «Визуальные закладки для Mozilla Firefox». Там имеются все необходимые ссылки и инструкции по установке и настройке.
Читайте также:

