Fortnite directx 12 как включить
Обновлено: 06.07.2024
При желании Fortnite можно сделать красивее или, наоборот, выжать наибольшее количество кадров. Кратко о трассировке лучей и режиме производительности с пошаговой инструкцией по включению — в нашем гайде.
Минимальные системные требования для RTX в Fortnite:
- Процессор — 4 ядра или больше.
- Видеокарта — NVIDIA GeForce RTX 2060 или лучше (драйвера версии 450.00 или новее).
- Windows 10 версия 1903 (обновление от мая 2019).
- DirectX 12.


На первом скриншоте RTX выключен, на втором — включён.
Как включить трассировку лучей?
- Зайдите в параметры.
- Переключите режим рендеринга на «DirectX 12».
- Нажмите «Применить» и перезапустите игру.
- Снова зайдите в параметры.
- Переключите настройку «Трассировка лучей» на «Вкл». Дополнительно можно выбрать, на что будет распространяться технология.
- Нажмите «Применить» и перезапустите игру.
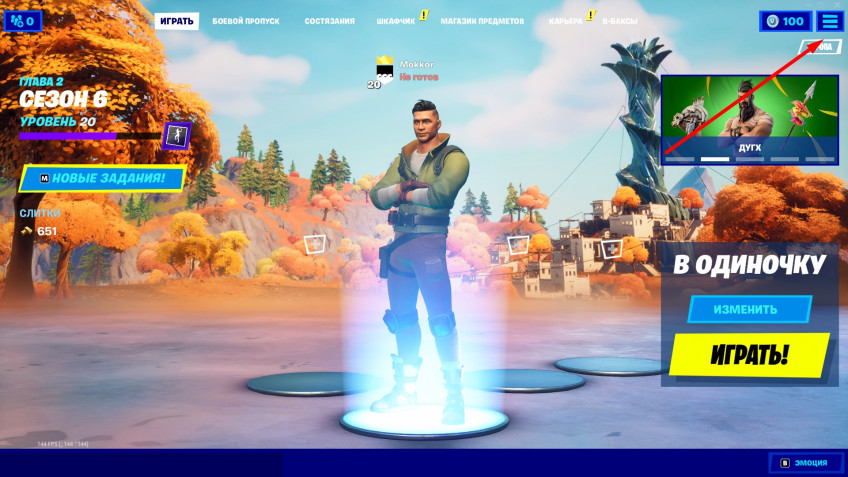
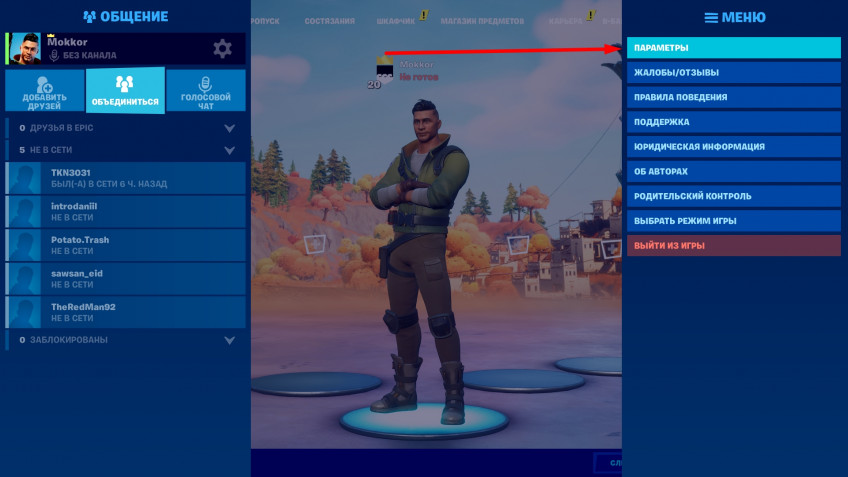
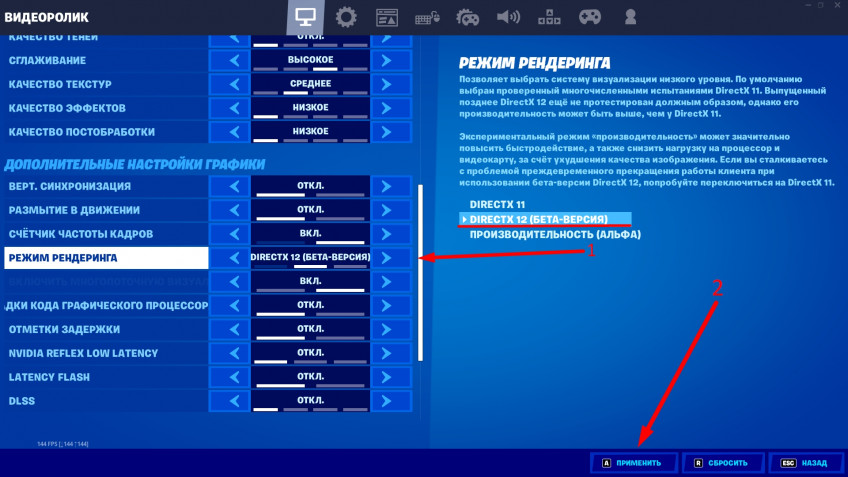
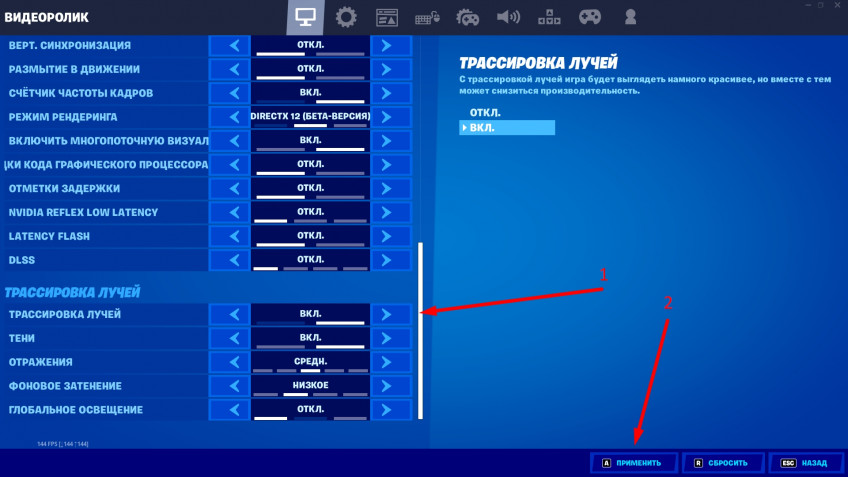
Nvidia подготовила специальную карту для творческого режима, где можно увидеть работу технологии RTX во всей её красе. Вот как зайти на карту:
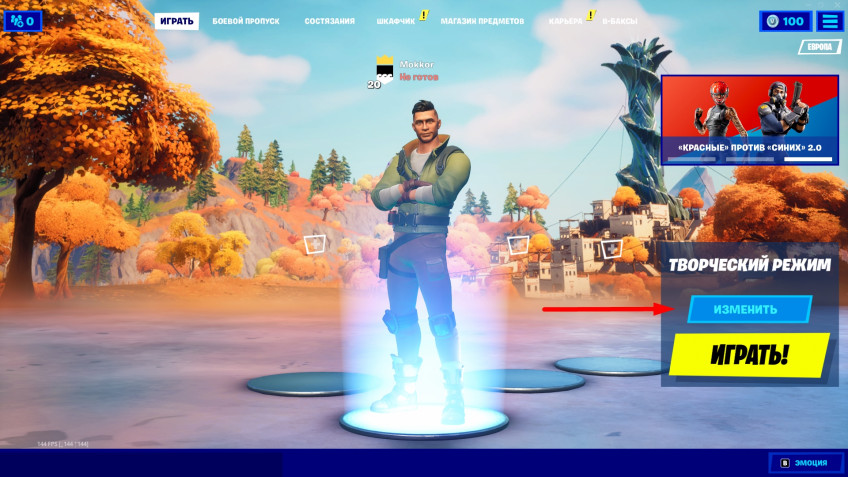
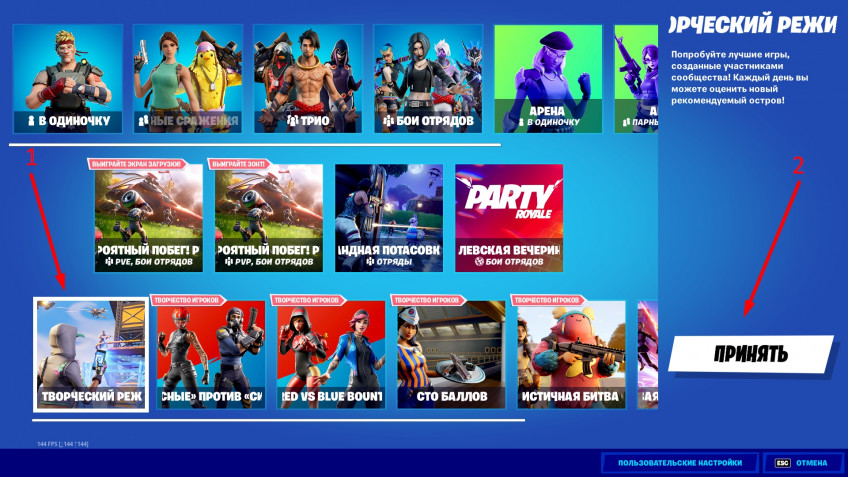
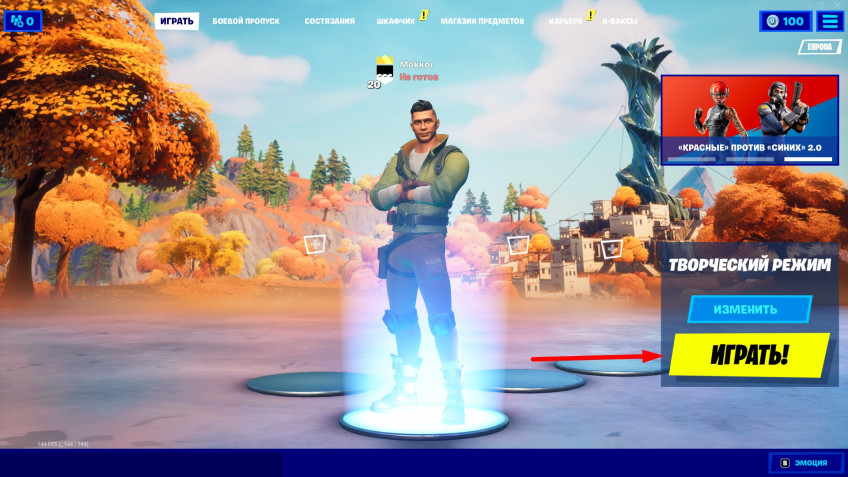
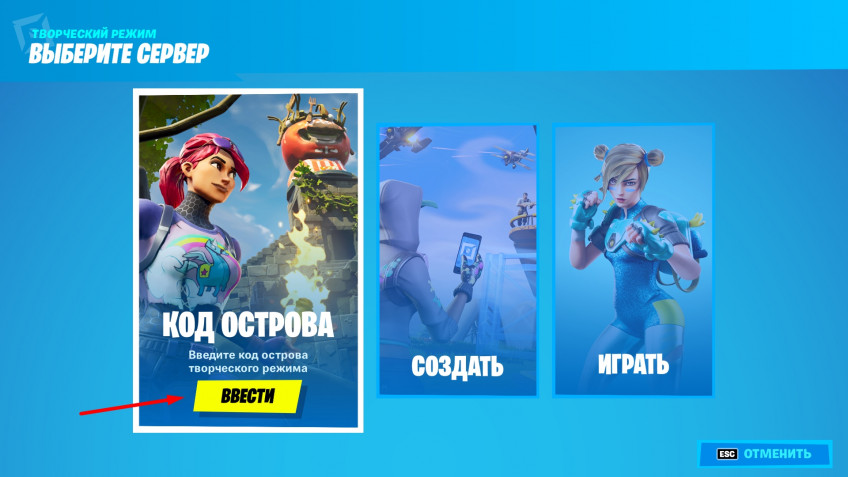
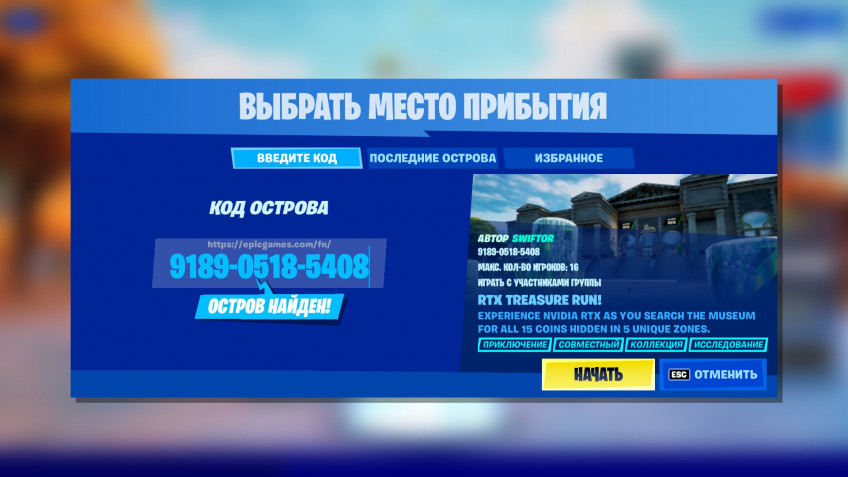
Как включить режим производительности?
Режим производительности делает графику такой же примитивной, как в версии игры для смартфонов, благодаря чему увеличивается количество FPS.
- Зайдите в параметры.
- Переключите режим рендеринга на «Производительность (Альфа)».
- Нажмите «Применить» и перезапустите игру.
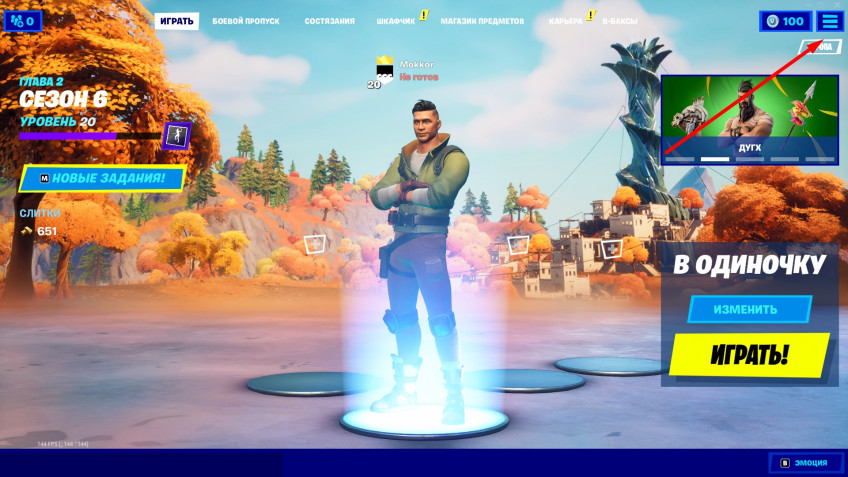
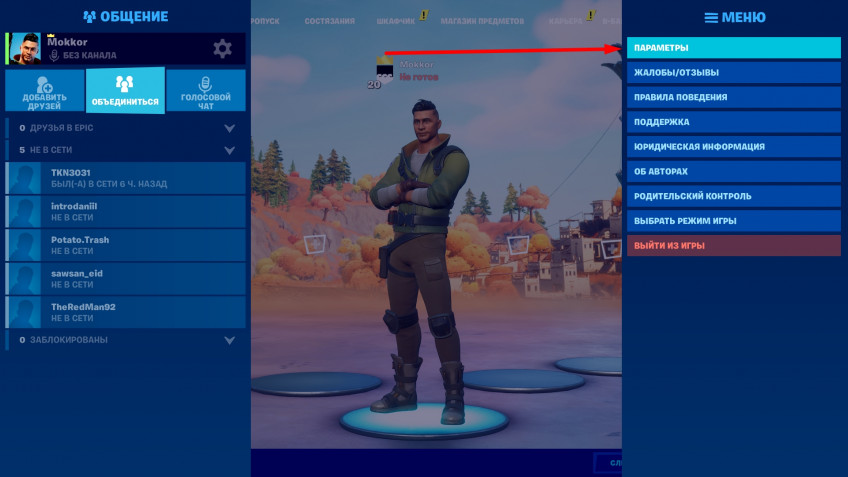
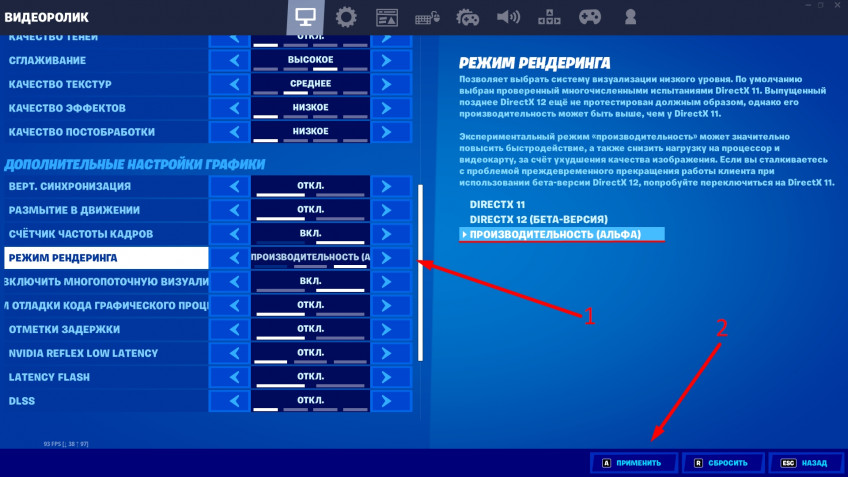
Дополнительно можно удалить текстуры высокого разрешения и освободить 16,5 ГБ места на диске. Для этого:
Новая версия драйвера AMD Radeon Software Adrenalin включает поддержку технологии DirectX 12 в игре Fortnite. Начиная с версии игры 11.20, у игроков, обладающих современной видеокартой, появится возможность задействовать возможности DirectX 12, тем самым повысить частоту кадров и снизить нагрузку на процессор. Также, разработчики Fortnite планируют добавить в игру функции, которые поддерживаются только в DirectX 12.

Каких-либо других изменений в новой версии драйвера заявлено не было. Список известных проблем не изменился с предыдущей версии.
Известные проблемы
- Видеокарты серии Radeon RX 5700 могут периодически терять изображение или видеосигнал во время игры.
- Видеокарты серии Radeon RX 5700 могут "заикаться" в некоторых играх при 1080p и низких игровых настройках.
- Использование Performance Metrics Overlay может привести к "заиканию" или миганию экрана в некоторых приложениях.
- Переключение HDR может привести к нестабильности системы во время игры, когда включена функция Radeon ReLive.
- AMD Radeon VII может выдавать повышенный уровень частоты памяти (Memory Clocks) в режиме ожидания или на рабочем столе.
- Оверлей показателей производительности может сообщать о неправильном использовании VRAM.
- Вызов оверлея может привести к тому, что игры потеряют фокус или станут минимизированными, когда в Windows включен HDR.
Загрузка и установка драйвера
Для драйвера Adrenalin 2019 Edition версии 19.11.3 Optional доступны установочные файлы для 64-битных компьютеров и ноутбуков под управлением операционных систем Windows 7 и Windows 10. В пакет установки входит драйвер версии 19.30.31.18. Также до версии 19.11.3 была обновлена утилита AMD Driver Autodetect.
После установки драйвера, обязательно выполните перезагрузку системы. Если перезагрузка не начнется автоматически, то запустите ее принудительно, чтобы применить изменения в системе.
Читайте также:

