Где хранятся плейлисты aimp
Обновлено: 06.07.2024
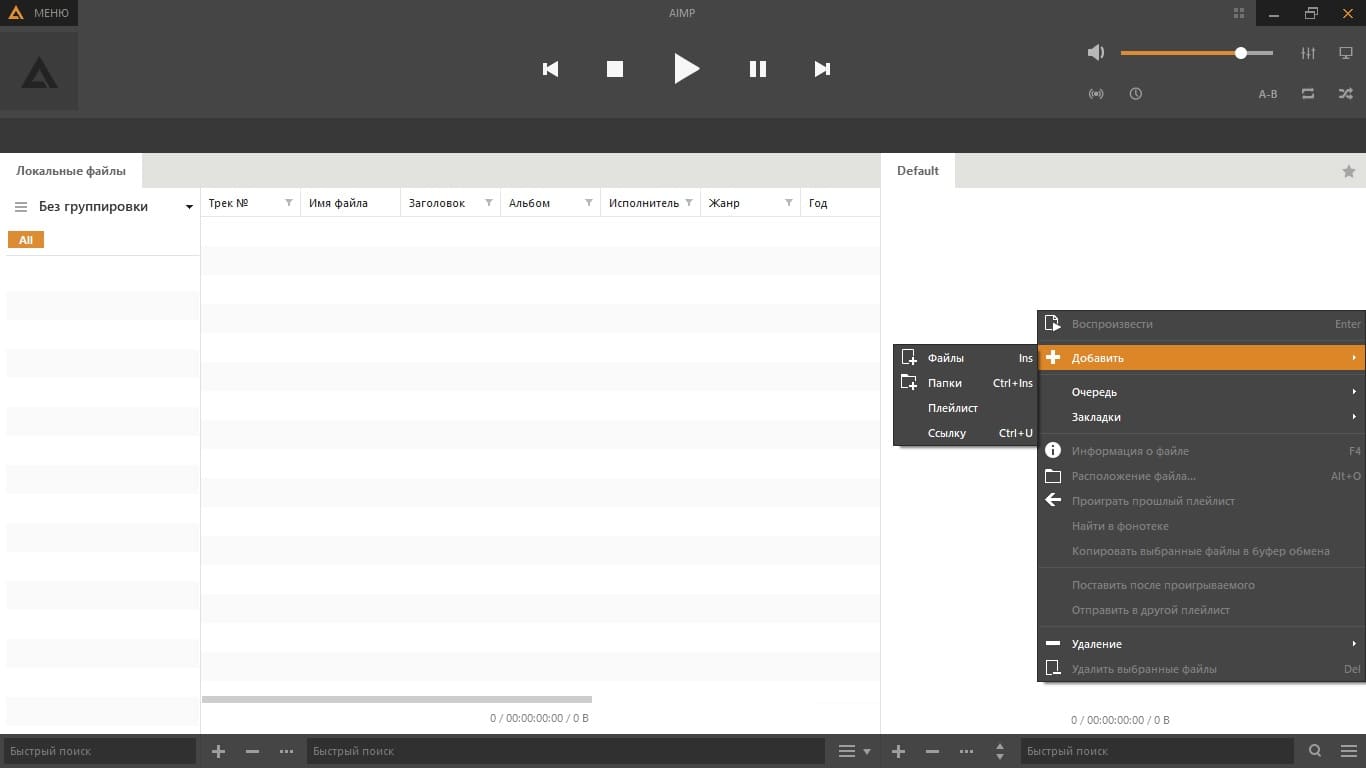
Как и во всех плеерах, в AIMP присутствует возможность создавать свои списки (playlists) воспроизведения музыки, которые называются плейлистами. Однако, в данном плеере их функции сильно расширены. Вы не только сможете добавлять треки и изменять порядок и свойства воспроизведения, но и изменять множество других параметров.
Мы рассмотрим плейлист на основе AIMP 4, хотя, принципиальных различий, кроме дизайна, между ним и AIMP 3 нет. В четвёртой версии в стандартной теме он находится в правой части экрана. В него можно добавлять как треки, так и целые папки с ними, причём название папки будет выделено, а сами файлы автоматически отсортируются, чтобы с ними не возникло никакой путаницы.
Чтобы добавить аудиофайлы, папку с ними, удалить их, посмотреть информацию, или изменить порядок воспроизведения, нужно кликнуть правой кнопкой мыши в окне с плейлистами и выбрать соответствующие пункты в всплывающем окне.
Если же вы хотите создать новый плейлист, переключиться между уже существующими, либо управлять ими, нужно кликнуть правой кнопкой мышки в шапку окна с плейлистами. Откроется всплывающее окно и вам нужно будет выбрать действие.
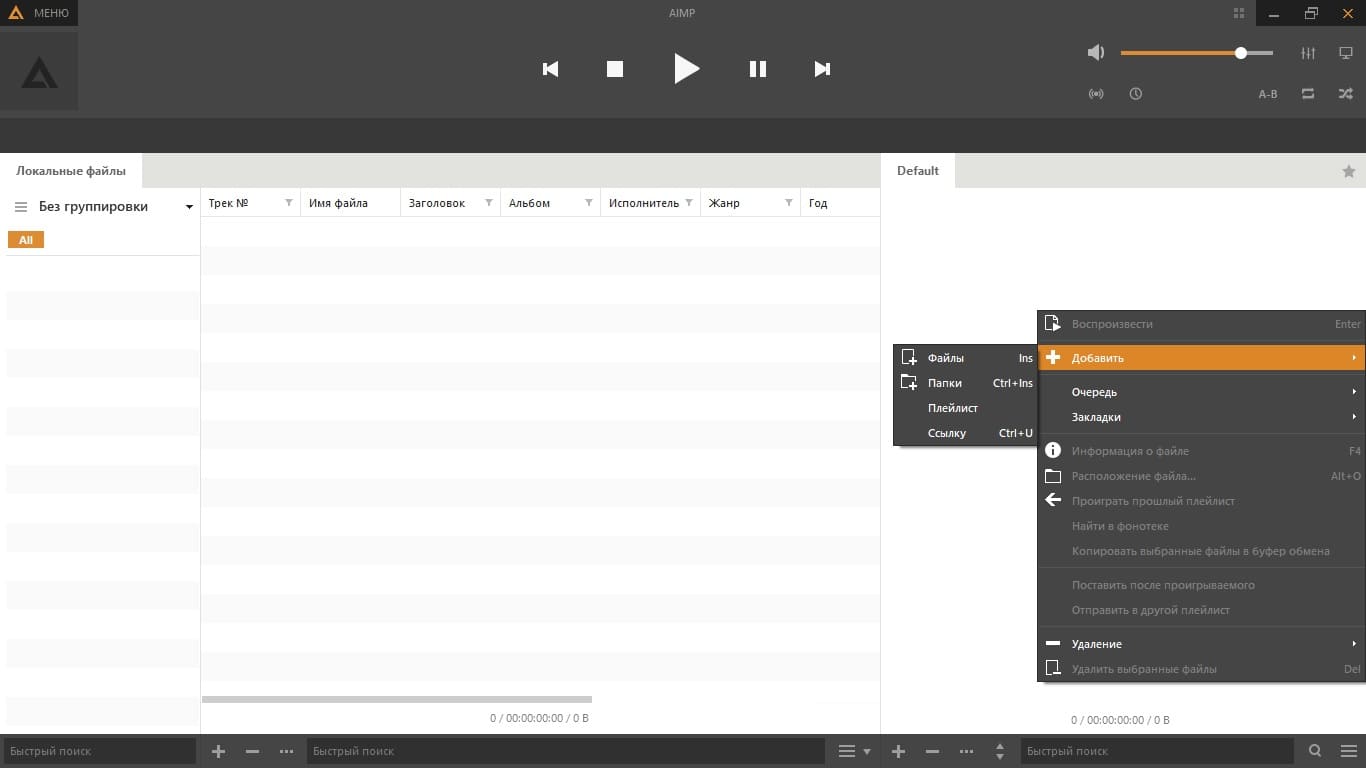
Всё сделано очень удобно, поэтому даже начинающие пользователи не испытают проблем с освоением этих функций. А опытные пользователи будут довольны предоставляемыми возможностями.
Настройки плейлиста в AIMP
- Можно изменять параметры добавления файлов в плейлист. Вы сможете выбрать, что будет происходить при добавлении и воспроизведении файлов.
- Есть возможность настройки отображения информации о каждом файле и плейлисте. Можно выбрать, будут ли отображаться оценки, длительность, нумерация и.т.д.
- Возможность настройки сортировки треков и установка соответствующего шаблона.
- А ещё есть возможность экспорта плейлиста в отдельный файл.
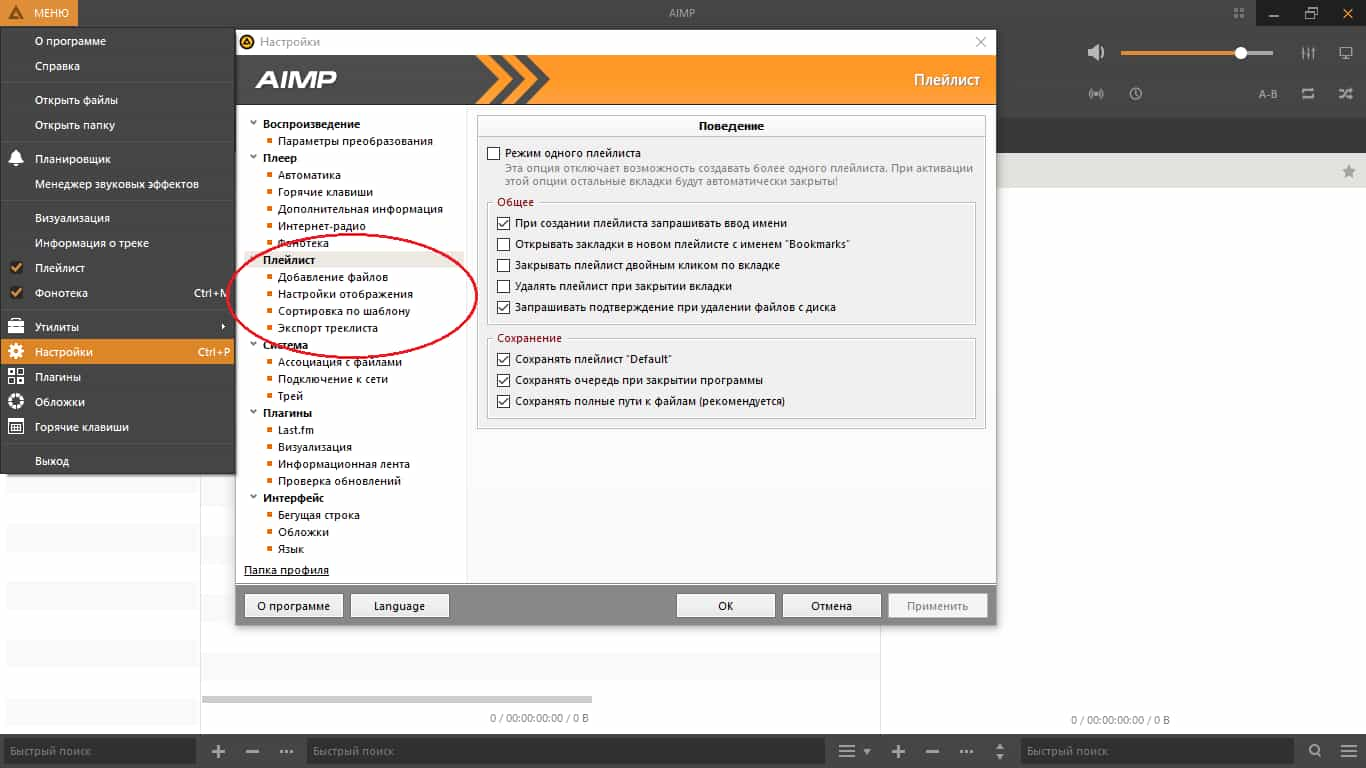
Как видите, из – за своих особенностей, система плейлистов в AIMP является одной из лучших, среди всех остальных плееров. Прежде всего из – за своего разнообразия настроек и простоты использования. И это сочетание порадует как начинающих, так и опытных пользователей.

Программа AIMP – это многофункциональный аудиоплеер.
Проект AIMP российский и абсолютно бесплатный.
Здесь вы сможете найти всё, что хотели от аудио плееров и даже больше.
Стабильная версия: AIMP v3.60 Build 1483
Дата сборки: 27.02.2015
Список изменений:
= Редактор тегов: OPUS - ReplayGain информация теперь пишется в заголовок файла
= Теги: OPUS - поддержка ReplayGain информации, расположенной в заголовке файла
- Исправлено: звуковой движок - в некоторых случаях неправильно парсятся мета-данные при проигрывании интернет-радио
- Исправлено: звуковой движок - при запуске файла из внешнего приложения слышен отрывок предыдущего трека, если плеер был закрыт
- Исправлено: плеер - OPUS - неправильно рассчитывается частота дискретизации и длительность
- Исправлено: плейлист - некорректно работает функция "перечитать данные из прообраза"
- Исправлено: плейлист - при запуске программы проигрываемая запись не фокусируется
- Исправлено: плейлист - при определенных условиях пустой файл плейлиста оказывается в корзине после закрытия программы
- Исправлено: плейлист - пустые названия треков при разборе CUE в диалоге поиска новых файлов
- Исправлено: плейлист - форматная строка - мелкие ошибки
- Исправлено: скин-движок - мелкие ошибки
- Исправлены мелкие ошибки и недоработки
Полный список изменений AIMP v3.60 (по сравнению с AIMP v3.55):
* Общее: новый Plugin API
* Общее: поддержка DEP и ASLR
* Звуковой движок: улучшен алгоритм расчета replay gain "на лету"
* Звуковые эффекты: расширены настройки нормализации громкости
* Звуковые эффекты: настройки нормализации громкости вынесены в отдельную вкладку
* Звуковые эффекты: replay gain - добавлена возможность указать значение по умолчанию
* Звуковые эффекты: replay gain - добавлена возможность указать корректировку для используемого значения
* Интеграция в систему: команда "поставить в очередь" была добавлена в контекстное меню Проводника
* Обложки альбомов: возможность автоматической загрузки обложек из интернета (на текущий момент используется плагин для сервиса Last.fm)
* Обложки альбомов: возможность добавить логотип для интернет радиостанции
* Обложки альбомов: добавлены настройки поиска обложек на диске / в интернете
* Плейлист: добавление файлов в плейлист теперь происходит в отдельном потоке
* Плейлист: случайное воспроизведение - все индексы теперь хранятся на уровне каждого файла плейлиста
* Плейлист: случайное воспроизведение - улучшен алгоритм - старается равномерно проигрывать файлы из разных групп, не допускать последовательного проигрывания двух подряд идущих файлов
* Плейлист: уменьшено количество обращений к файлам при загрузке плейлиста / добавлении файлов
* Скин-движок: уменьшено потребление памяти во время загрузки скина
* Скин-движок: уменьшено потребление памяти скином в два раза
* Аудиоконвертер: добавлена кнопка перехода к целевой папке
* Редактор тегов: возможность отключения группировки по папкам в списке файлов
* Редактор тегов: дисплей обложки альбома научился принимать файлы / картинки из браузера / ссылки на картинки из сети
* Редактор тегов: поддержка формата AIFF
* Редактор тегов: возможность массовой транслитерации / изменения регистра
* Шаблоны: добавлены макросы для даты и времени изменения файла
* Элементы управления: поддержка навигации с помощью клавиатуры
* Плагины: общее - в менеджер плагинов добавлен фильтр по статусу
* Плагины: общее - все плагины теперь хранятся в подпапках
* Плагины: общее - отказ от поддержки плагинов типа Input от Winamp, т.к. они не поддерживают многопоточность
* Плагины: визуализации - убран лимит на разрешение экрана для плагинов нового типа
* Плагины: инфолента - добавлена опция "показывать всегда"
* Плагины: инфолента - возможность выбора целевого экрана
* Плагины: Last.fm - плагин теперь работает с сервисом на прямую - ему больше не требуется установленный last.fm клиент
* Плагины: Last.fm - возможность добавлять / убирать файл из списка любимых композиций
* Плагины: Last.fm - возможность отправки значения поля AlbumArtist вместо Artist
* Плагины: Last.fm - возможность показа окошка с информацией о проигрываемом файле
* Плагины: Last.fm - встроенный кэш на 100 записей для работы вне сети
* Плагины: SACD - плагин для воспроизведения аудио высокого разрешения в форматах DSDIFF / DSF
AIMP 3.60:
md5 aimp_3.60.1483.exe: E0E0C98446E01D1D86644079D830995C
AIMP — бесплатный аудиоплеер с поддержкой большого количества форматов и списков воспроизведения. Он работает сразу с несколькими списками, позволяет создавать закладки, а также имеет очередь воспроизведения.
Одной из особенностей AIMP является его механизм плагинов. Вы можете установить в плеере плагины, которые добавляют к нему новые функции.
Установка плеера
Интерфейс представлен на русском и английском языках, плеер поддерживает все современные веб-браузеры и предлагает целый список функций для удаленного управления воспроизведением.

- Появится «Окно приветствия» AIMP, где мы нажимаем на кнопку «Далее» и начинаем процесс установки.

2. Нажимаем принять условия лицензионного соглашения и двигаемся далее.

3. Ставим переключатель в окне «Обычная версия» и выбираем «Папку для установки».

4. Мы можем отказаться от установки продуктов «Яндекса» и всех дополнительных расширений, убрав галочки.

5. В параметрах интеграции Windows оставляем настройки по умолчанию и нажимаем на кнопку «Установить».

6. Установка займет несколько секунд, после чего нажимаем «Завершить».

7. После установки мы нажимаем на пиктограмму ключа.

8. Кликаем на «Ассоциацию файлов», и перед нами выпадает список, где можно изменить настройки воспроизведения звука и типов файлов.

9. Далее мы видим меню «Операционной ленты», для полной информации мы нажимаем «Предпросмотр».

10. Также можно изменить обложку по умолчанию на более привычную.

Процесс установки AIMP очень простой, что дает возможность запускать его на операционных системах Windows, Vista, Android или использовать в качестве переносимой программы из выбранного диска и папки. Простые инструкции позволяют вам интегрировать MP3-плеер в контекстное меню различных систем, даже когда вы выбрали переносную опцию для музыкальных файлов.
Как пользоваться плеером AIMP
Сначала переходим на официальный сайт и загружаем последнюю версию программного обеспечения. Затем просто открываем AIMP и нажимаем на значок «Меню» в левом верхнем углу приложения. В раскрывающемся меню выбираем «Утилиты» / «Аудио конвертер».

По умолчанию AIMP не имеет mp3-декодера, поэтому для того чтобы AIMP также мог отформатировать любой аудиофайл в MP3, вам нужно будет скачать файл mp3-декодера и установить его вручную.
Важно! В AIMP вы можете открыть отдельное окно — изолированное от основного проигрывателя и списка воспроизведения — для управления всеми музыкальными файлами на вашем компьютере.
По окончании загрузки файла с расширением rar извлеките lame_enc.dll в папку «AIMP \ System \ Encoders» (например, в папку «C: \ Program Files (x86) \ AIMP \ System \ Encoders» )
Поздравляем, теперь у вас есть бесплатное программное обеспечение Audio Converter плюс Media Player в одном.
Интересно! Media Player AIMP может воспроизводить практически все аудиоформаты, а также Midi-файлы.
Эквалайзер включает 22 предустановки, из которых вы можете выбрать или настроить полосы вручную, чтобы сделать свою собственную предпочтительную настройку. Вы также можете позволить себе автоматически выбирать пресет эквалайзера для трека.
Такое окно включает регулятор уровня предусилителя и ползунок баланса громкоговорителей. Вы можете выбрать отображение окна эквалайзера в левой части основного окна проигрывателя или отключить его.

В процессе воспроизведения звуковых дорожек вы можете настроить выбор папки для установки нужных треков.
Интересно. У вас есть возможность выбора из списка воспроизведений нужной музыки и дальнейшего прослушивания либо уточнения всех нюансов: исполнителя, времени воспроизведения, просмотра, выбора обложки трека и года создания. Также вы можете менять расположение трека в списке и делать множество других манипуляций с ним.
Как удалить АИМП
Чтобы мгновенно удалить AIMP, вы можете включить утилиту Windows Add / Remove на вашем компьютере, чтобы помочь этому процессу. Вы можете выполнить действия по удалению AIMP с помощью утилиты Windows Add / Remove, если используете операционную систему Windows XP:
Шаг первый. Как только вы узнали, что AIMP работает в фоновом режиме, вы можете сначала отключить его из диспетчера задач Windows.

Шаг второй: Нажмите «Пуск», перейдите в «Панель управления».

Шаг третий. Включите Windows «Добавить / Удалить утилиту».
Шаг четвертый. Узнайте AIMP, выделите его. Нажмите «Удалить».

Шаг пятый. Следуйте инструкциям по удалению, чтобы удалить его.

Удаление AIMP вручную не всегда эффективно, поскольку требует полного удаления значений реестра и связанных файлов AIMP. Реестр Windows служит одной из важнейших частей системы, которая предназначена для сохранения важных системных настроек. После того как вы допустите какие-либо ошибки в процессе удаления значений реестра, они могут серьезно повредить Windows и привести к дальнейшим неясным проблемам, включая нежелательные ошибки типа «синий экран смерти», непредсказуемое завершение работы системы, резкое снижение производительности системы и увеличение времени.
Важно! Даже если у вас большой опыт работы с компьютером или вы опытный пользователь ПК, не рекомендуется удалять AIMP с ручным решением.
Видеоинструкция по установке и использованию плеера АИМП
Плеер AIMP — очень популярный и востребованный продукт. Во время скачивания могут быть кое-какие неприятные моменты, чтобы их избежать, мы прикрепляем видеоинструкцию с полным обзором приложения, укомплектованного интерфейсом, неповторимым меню настроек и многими другими возможностями. Благодаря ему вы станете мастером в формировании любимых плейлистов и выборе нужных музыкальных треков. Даже опытные диджеи используют плеер AIMP в свой непосредственной работе. Этот ролик поможет вам раскрыть весь потенциал программы и показать детальный процесс установки данного продукта.
Aimp это популярный аудиоплеер, который поддерживает все современные аудиоформаты, имеет приятный интерфейс и при этом мало использует ресурсов компьютера. Поддерживает вывод звука в таких режимах как DirectSound, ASIO, WASAPI.

Содержание
Также есть встроенные эффекты, которые могут улучшить звук, здесь уже кому как нравится. Плеер в общем-то не особо отличается от остальных, но что-то в нем все таки есть. Лично для меня — это звук, удобство, минимум ресурсов и стабильная работа.
Первая более-менее версия плеера была выпущена 8 августа 2006 года, я помню им пользовался и тогда еще думал, стоит ли мне полностью переходить на него с JetAudio — как оказалось, стоит, так как я с тех пор другими аудиоплеерами просто не пользуюсь. Через год уже был выпущен Aimp 2, в котором еще не был использован собственный движок, но дизайн плеера все же был обновлен. И вот в ноябре 2010 года был представлена бета версия Aimp 3 с собственным движком плеера.
В общем плеер хороший, если вы им не пользуетесь, то советую попробовать — может быть понравится. Правда я использую Aimp 2, третью версию устанавливал не один раз, но все таки больше звук нравится второй.
Если у вас есть замечания, пожелания, критика или просто вопросы — то для этого нужно обратится на форум Aimp, где осуществляется поддержка пользователей.
Установка плеера Aimp 3

После этого начнется загрузка, в каждом браузере это происходит по-разному, но думаю вы справитесь. После того, как вы скачали — запускаем установщик плеера:

После выбора языка будет запущен мастер установки, где нажимаем Далее:

В следующем окне вам предстоит согласится с условиями использования, нажать Далее. Потом вам будет предложено выбрать папку, также вы можете установить портативную версию (то есть переносную). Для этого выберите любую папку, главное чтобы она не была по-умолчанию:

Теперь Aimp также участвует в распространении Яндекс.Браузера, но если он вам не нужен, снимите галочки и нажмите Установить:

Все, теперь запустится сам процесс установки, и через пару секунд плеер Aimp 3 уже будет установлен:

Интерфейс Aimp 3
Сразу после первого запуска, плеер будет с открытым эквалайзером и плейлистом:

Кстати версия Aimp 3 нетребовательна к ресурсам компьютера, но загрузка процессора все таки выше при работе, чем у Aimp 2. Хотя для современных компьютеров это совсем не критично.
Эквалайзер в плеере Aimp 3
Эквалайзер удобный, 20-ти полосный, качестве его — отличное. Собственный движок замечен в работе эквалайзера, во второй версии плеера, он работает по другому. Они разные, мне трудно оценить какой движок лучше.
Эквалайзер в плеере можно открыть/закрыть так:

Также имеются дополнительные инструменты обработки звука, доступ к ним есть в меню эквалайзера:

Здесь присутствуют разные эффекты обработки звука, лично я их не использую, но вам может быть они будут интересны:

Плейлист Aimp 3
Окошко плейлиста можно открыть/закрыть почти также, только кнопочка ниже:

Их у вас может быть столько, сколько вам захочется, переключаться между ними легко:

Для создания плейлиста воспользуйтесь специальным меню:


Также можно просто перетянуть файлы в то место, где названия плейлистов, только если есть свободное место. Иначе файлы будут добавлены в той плейлист, на название которого вы их перетянули .
Как сохранить плейлист?
Для сохранения необходимо вызвать меню плейлиста и выбрать Сохранить:

И указать имя плейлиста, а также папку, куда он будет сохранен:

Также вы можете изменить визуализацию, для этого правой кнопкой мышки нажмите по окошку, где должна быть визуализация:

При желании песня может повторятся, для этого нажмите:

Таймер Aimp 3 (планировщик)
Чтобы перейти в управление Планировщиком, нажмите:

И уже в этом окне вы можете выставить поведение таймера, задать время, думаю что вы разберетесь:

Настройки Aimp 3
Теперь перейдем к настройкам плеера, их много, поэтому мы все рассматривать не будем, а только те которые могут вам понадобится. Для того, чтобы попасть в настройки, нажмите на ключик вверху плеера:

Не смотря на то, что настроек много, они грамотно упорядочены:

Как отключить воспроизведение при включении плеера?
Если вам не нравится, что после запуска плеера, он сразу начинает играть музыку — то можно это поведение изменить. Для этого на вкладке Плеер > Автоматика выберите Ничего не делать:

Как изменить горячие клавиши Aimp 3?
В той же вкладке Плеер в подпункте Горячие клавиши вы можете изменить по умолчанию горячие клавиши. Локальные, это те, которые работают только в плеере (точнее когда он активен), а глобальные работают всегда при запущенном Aimp, независимо в какой программе вы работаете. Чтобы изменить определенную клавишу, нажмите по ней два раза мышкой, после этого задайте клавишу:

Как отключить плейлисты в Aimp 3?
Если вы не пользуетесь многими плейлистами, а обычно все слушаете в одном, то можно эту возможность вообще отключить, для этого в настройках Плейлист установите галочку:

Как изменить приоритет Aimp по умолчанию?
Если вам кажется что плеер тормозит, то можно дать ему более высокий приоритет работы относительно остальных программ:

Как отключить показ информации о песни при воспроизведении?
При переходе с одной песню на другую, или при повторе, вы наверно заметили полосу вверху экрана, где отображается исполнитель и название. Если вам это мешает, это можно отключить в настройках Плагины:

Как отключить бегущую строку Aimp 3?
В верхней части плеера присутствует информативная бегущая строка о текущей композиции, если она вам не нравится — то ее можно отключить в настройках Интерфейс:

Как изменить обложку Aimp 3?
Если у вас есть дополнительные обложки, то в настройках их можно изменить. Также вы можете задать оригинальный цвет/оттенок:

Где скачать обложки для Aimp 3?
Бесплатные обложки можно скачать на официальном сайте в разделе Обложки. Если вас интересует, как установить обложку Aimp, то это просто — после того, как вы загрузите обложку, откройте ее и переместите в папку AIMP3\Skins:

После этого вы ее сразу можете применить в плеере (нажмите правой кнопкой по визуализации):

Загружайте всегда с официального сайта, это безопасно, и там вы всегда найдете новые обложки. Торренты с обложками вы можете найти на Рутркере.
Где скачать визуализации?
Сначала разберем сложный способ, а именно установку визуализаций Winamp в плеер Aimp.
Как установить визуализации от Winamp?
Переходим в эту тему на форуме Aimp и загружаем Aimp Vis Winamp (это специальный модуль AIMP Winamp Wrapper подключения визуализаций):

После того как скачали, открываете архив и aimp_vis_winamp.dll излекаете в AIMP3\aimp_vis_winamp\Plugins (необходимую папку нужно создать вручную):

После этого в настройках, в разделе Плагины необходимо установить галочку напротив нового плагина (если его там нет, то перезапустите плеер):

Теперь нажимаем правой кнопкой по визуализации и выбираем в меню плагин:

Потом нажимаем уже левой кнопкой мыши, появится меню, через которое мы можем установить обложку от Winamp (обложка в ввиде dll-библиотеки).
Как установить визуализации от Aimp?
Визуализации Aimp устанавливаются намного проще, для этого скопируйте файлы в папку AIMP3\Plugins и в настройках плагина поставьте галочку напротив нового плагина, чтобы активировать визуализацию. После этого визуализация будет сразу доступна в меню плеера.
Читайте также:

