Где находится кнопка дабалью на ноутбуке
Обновлено: 07.07.2024
Все кто впервые сталкивается с ПК как правило не знает где находится клавиша Fn.
Также в этот список входит numpad, printscreen, rmb, tab, space, win, comtrol, insert, hotkey, fish.
Не исключение num, backspace, space, print, тильда, left, numlock, бекспейс, break, return, hold или quick scope на клавиатуре компьютера, ноутбука или нетбука.
Поэтому чтобы долго их не искать, здесь собраны и показаны в картинках наиболее неизвестные новичкам кнопки.
Судя по поступающим вопросам, то геймеры иногда из незнаний чуть не сходят с ума. Попробуем помочь.
Возможно, вам не известно, но их может нажимать вместо вас программа, получается прикольно и часто множество рутинной работы может выполнить за вас.
Где находится клавиша (кнопка): Fn
Клавиша «fn» находится в самом низу клавиатуры с левой стороны. Обычно она обозначена синим цветом, и используется в сочетании с другими, с точно таким же цветом.
При ее помощи можно изменять яркость, включать (отключать) вай-фай, блютуз, быстро включать некоторые приложения и на ноутбуке изменять некоторые буквы на цифры.
Где находится клавиша (кнопка): numpad
Клавиша «numpad» находится на кнопке «num lock», но если вы пользуетесь уменьшенной версией клавиатуры, то есть работаете на ноутбуке, то она может быть размещена на кнопке «Prt Sc Sys Rq или Ins» и вызываться сочетанием с «fn».

Где находится клавиша (кнопка): printscreen
Клавиша printscreen находится под названием «Prt Sc», расположена с правой стороны в верху.
При ее помощи создаться скриншоты. В сочетании с кнопкой Ctrl, мгновенно производиться снимок целого экрана монитора.

Где находится клавиша (кнопка): rmb
Клавиша rmb, обозначает правая кнопка мыши, и находится на ней с правой стороны. Если вы пользуетесь ноутбуком, то это действия тачпада аналогичны правой кнопки мыши (ПКМ).

Где находится клавиша (кнопка): tab
Обычно клавиша «tab» обозначается просто двумя стрелками. Она находится по левой стороне над кнопкой «Caps Lock» или под клавишей «Ё».

Где находится клавиша (кнопка): space
Клавиша space это кнопка выполняющая функцию пробела. Она самая большая и находится в самом низу клавиатуры, обычно посредине, между двумя «Alt»

Где находится клавиша (кнопка): win
Клавиша Win выполняет функцию «пуск», обычно расположена с левой стороны внизу, между кнопками Ctrl и Alt. На нее возложено много и других работ только уже в сочетании с другими клавишами.

Где находится клавиша (кнопка): comtrol
Клавиша comtrol, на клавиатуре обычно обозначается сокращенно Ctrl и находится в двух экземплярах расположенных в нижней части слева и справа от space (пробела)

Где находится клавиша (кнопка): insert
Клавиша insert обычно расположена слева возле кнопки Delete (del). Ее сокращенное название «Ins».

Где находится клавиша (кнопка): Fish
Fish – это название рыбы, а кнопки такой на клавиатуре не существует.
Где находится клавиша (кнопка): Num, numlock
Клавиша Num, обычно обозначается как Num Lock или SCR Lock. На ноутбуках Num Lk и вызывается сочетанием с «fn»

Где находится клавиша (кнопка): backspace, бекспейс

Где находится клавиша (кнопка): тильда
Клавиша тильда в русской клавиатуре обозначена значком «Ё» и находиться с левой стороны между кнопками Esc и таб.

Где находится клавиша (кнопка): left
Left – это левая кнопка компьютерной мышки или стрелка влево на клавиатуре.

Где находится клавиша (кнопка): break
Клавиша break, находиться с правой стороны вверху. Смотрите рисунок:

Где находится клавиша (кнопка): return
На клавиатуре return расположена с правой стороны. Это Enter.

Где находится клавиша (кнопка): hold
Где находится клавиша (кнопка): quick scope
quick scope – это не клавиша, а скрипт. Такой кнопки нет.
Наша сегодняшняя статья посвящена ноутбукам, а точнее кнопке Fn на ноутбуке. Многие задаются вполне естественными вопросами, связанными с этой клавишей. Ознакомившись с этой темой, вы узнаете для чего нужна клавиша Fn и где она, как включить или выключить Fn. Вообщем, все об этой таинственной кнопке Фн здесь.
В современном мире, ноутбуки, нетбуки, ультрабуки крепко сидят в нашей жизни. Они многофункциональны, компактны, практичны. Многие, кто пересел с компьютера на ноутбук, уже никогда не вернуться к громоздким ПК. Ноутбуки, можно использовать везде: в транспорте, дома, на улице, в других общественных местах. Для улучшения именно этой универсальности ноутбуков и нужна клавиша Fn. Попробуем ответить на многие популярные вопросы, связанные с этой кнопкой. Но обо всем по порядку.
Где находится кнопка Fn на клавиатуре?
Клавиша Fn практически во всех ноутбуках находится в одном и том же месте — это нижний левый угол клавиатуры. Для различных популярных марок электроники, таких как HP, Asus, Acer, Lenovo, Samsung, LG клавиша Fn заняла постоянное место на клавиатуре. Разница для некоторых составляет лишь в том находится ли эта кнопка перед или после клавиши Ctrl.
Такое расположение данной клавиши очень удобное для пользователей.
Расположение клавиши Fn на ноутбуке справа от кнопки Ctrl.
Для чего нужна и как работает клавиша Fn?
Итак, расскажем для чего создана и как работает данная кнопка. Само название клавиши Fn происходит от первых гласных букв слова Function. На клавиатуре своего ноутбука вы можете увидеть клавиши, на которых есть символы и надписи другого цвета. В основном — это красный или синий цвет. А такие клавиши называются — клавишами быстрого доступа. С их помощью вы сможете управлять медиаплеером на вашем ноутбуке, работать с режимом яркости экрана и экономии батареи, включать и отключать доступ беспроводной сети, регулировать громкость. Можно также ввести ноутбук в режим сна. Все эти функции будут работать только в сочетании с клавишей Fn.
Клавиша Fn на ноутбуке Lenovo.
Ответить на вопрос где и какая комбинация для каждого отдельно взятого девайса сложно. Для каждой марки ноутбуков клавиши быстрого доступа различаются. Но принцип их работы абсолютно одинаков для всех основных марок HP, Asus, Acer, Lenovo, Samsung, LG. И различаются они незначительно. Я опишу функциональность кнопки Fn для ноутбука Lenovo.
Итак, зажимая кнопку Fn в комбинации с горячими клавишами, мы получим:
• Fn+F1 — ввод компьютера в режим сна.
• Fn+F2 — включение/выключение монитора.
• Fn+F3 — переключение дисплея на подключенный модуль монитора, проектора.
• Fn+F4 — расширение монитора.
• Fn+F5 — включение беспроводных модулей связи: беспроводных сетевых адаптеров, Bluetooth.
• Fn+F6 — включение/отключение сенсорной панели — мыши ноутбука.
• Fn+F9, Fn+F10, Fn+F11, Fn+F12 — работа с медиаплеером — возобновить/пауза, стоп, трек назад, трек вперед соответственно.
• Fn+Home — пауза в медиафайлах.
• Fn+Insert — включение/отключение Scroll Lock.
• Fn+стрелка вверх/стрелка вниз — увеличение/уменьшение яркости монитора.
• Fn+стрелка влево/стрелка вправо — уменьшение/увеличение громкости для медиаплееров.
Как можно увидеть функционал у нашей клавиши очень велик, знание данных комбинаций позволит вам очень эффективно использовать клавиатуру вашего компьютера, не прибегая к помощи мыши.
Как включить или выключить клавишу Fn?
Для того что бы включить или отключить клавишу Fn на ноутбуке, можно воспользоваться несколькими способами. Первый способ заключается в использовании комбинации клавиш Fn+NumLock. Одновременное нажатие этик клавиш отключит кнопку Фн, повторное нажатие приведет к активации клавиши. Данный метод может работать не на всех ноутбуках.
В некоторых случаях, клавиша Fn включается или выключается через Bios. Для этого нужно войти Setup Utility, далее следуем в System Configuration и во вкладке Action Keys Mode выключить Disabled или включить Enabledданную функцию Fn.
Если клавиша Fn не работает на ноутбуке.
Если два вышеперечисленных способа не работают или клавиша Fn не работает вообще. Тогда вам необходимо воспользоваться программами для Fn-клавиши. Таких программ в интернете можно найти превеликое множество. Для того что бы было легче определиться какие программы подойдут для вашей марки ноутбуков, предлагаем вам ознакомится с кратким списком таких программ.
Для ноутбуков Samsung — Easy Display Manager (диск с программой идет в комплекте с ноутбуком). Данная программа есть в свободном доступе в интернете.
Для ноутбуков Sony следует воспользоваться следующими программами — Sony Shared Library, Setting Utility Series, Vaio Event Service, Vaio Control Center.
Для ноутбуков Toshiba — Hotkey Utility, Value Added Package, Flash Cards Support Utility.
Также для многих ноутбуков используется универсальная программа Magic Keyboard.
Драйвера для клавиши Fn.
Если ваша кнопка все равно не работает, тогда следует проверить драйвера для вашей клавиатуры, а точнее для клавиши Fn. Такие «дрова» должны идти в комплекте с ноутбуком (проверяйте обязательно при покупке), либо их можно скачать из интернета. Скачивать из интернета следует из официальных страниц производителей ноутбуков. Так на официальных сайтах есть драйвера кнопки Fn для Sony, Lenovo, Samsung, HP, DNS, Dell, Toshiba, Acer, Asus, LG.
Понравилась статья? Подпишитесь на канал, чтобы быть в курсе самых интересных материалов

Здравствуйте друзья! Если внимательно присмотреться к клавишам на ноутбуке, то можно заметить, что на некоторых из них, кроме обычных букв, цифр и символов, есть значки, которые многим не понятны. Обычно эти значки делают другим цветом от основных символов.
Кроме этого, в ноутбуке обычно есть отдельная клавиша, на которой обозначено два символа —«Fn», также эти символы могут находиться в рамочке. Клавиша «Fn» и значки, про которые сегодня расскажу в этой статье, обычно окрашены одинаковым цветом. Как вы, наверное, уже догадались, эти кнопки связаны друг с другом.
Кстати, если вам интересно можете прочитать статьи про Горячие клавиши Windows 7 и Горячие клавиши Windows XP.
Сама по себе кнопка «Fn» называется функциональной, это значит, что она активирует дополнительные функции ноутбука. Сочетание «Fn» соответственно является сокращением от слова Function и читается «Фанкшин». Нажатие этой кнопки в сочетании с клавишами, на которых находятся дополнительные значки (в моем случаи голубого цвета) активирует функции, значение которых, соответствует изображенному символу.

Далее в статье подробно расскажу, какую именно дополнительную функцию предполагает тот или иной символ. Важно понимать, что в разных моделях ноутбуков функциональные символы могут находиться на разных клавишах, то рассматривать дополнительные функции будем исходя из них, потому что они не сильно отличаются друг от друга на различных моделях ноутбуков.
Клавиши на ноутбуке, которые созданы как дополнительные функции, помогают пользователям быстро выполнить операции, например, когда необходимо выключить или убавить звук.
Клавиша «Fn» на ноутбуке выглядит так:
Нажатие «Fn» и
Переводит компьютер в « спящий» режим или возвращает его в рабочие состояние из «спящего».
Нажатие «Fn» и Включить/Выключить сетевой адаптер беспроводной сети wi-fi ноутбука.
Нажатие «Fn» и Уменьшить яркость на мониторе.
Нажатие «Fn» и Увеличить яркость на мониторе.
Для ноутбука эта функция может быть особенно актуальна, так как при уменьшении яркости, достаточно существенно снижается энергопотребление, то есть для того чтобы увеличить срок работы от аккумулятора можно пожертвовать немного яркостью дисплея.
Нажатие «Fn» и Выключает/включает лампу(ы) подсветки экрана. В некоторых моделях также растягивает изображение на весь экран при работе в низком разрешении.
Нажатие «Fn» и Изменяет режим отображения. Пригодится при использовании внешнего дисплея, то есть в том случае, если к Вашему ноутбуку подключен дополнительный монитор /проектор. Режимы бывают следующие: одновременно на дисплей ноутбука и внешний дисплей или только на один из них.
Нажатие «Fn» и Выключить/включить тачпад (touchpad) — сенсорная площадка, используемая как замена мышки в ноутбуке. На некоторых моделях эту же функцию может выполнять отдельная специальная кнопка, обычно поблизости с самим тачпадом.
Ниже приведена фотография тачпада.

Выключить громкость.
Нажатие «Fn» и Уменьшить громкость.
Нажатие «Fn»и Увеличить громкость.
Нажатие «Fn» и Включить/выключит режим малой цифровой клавиатуры, обычно о том, что данный режим включен, сообщает один из светодиодов — индикатор на панели ноутбука. Возникает вопрос: «Что же может включаться, если на клавиатуре ноутбука нет такого дополнения?». Но, поглядев внимательнее, видим, что на некоторых клавишах синим цветом, нанесены не картинки, а цифры от 0 до 9, тире и звездочка, которые как раз и соответствуют символам малой цифрой клавиатуры. Надо отметить, что в некоторых моделях, если позволяет размер, может быть и классическая малая цифровая клавиатура, расположенная справа, на своих отдельных кнопках. В этом случае для её использования достаточно включить режим NumPad (NumLk)и просто нажимать на клавиши.
Нажатие «Fn» и Включить/выключить режим перемещения экрана. Сегодня эта функция используется не очень широко и в разных приложениях результат включения этого режима может быть различным. В программе MSExcel можно увидеть классически смысл применения этого режима. При выключенном режиме ScrollLock клавиши перемещения курсора (стрелочки) будут перемещать курсор по сетке таблицы, а при включенном будет перемещаться экран, курсор при этом будет оставаться в одной и той же ячейке.
Нажатие «Fn» и Цифра 7 при включенном режиме NumLk.
Нажатие «Fn» и Цифра 8 при включенном режиме NumLk.
Нажатие «Fn» и Цифра 9 при включенном режиме NumLk.
Нажатие «Fn» и Символ «/» при включенном режиме NumLk.
Нажатие «Fn» и Цифра 4 при включенном режиме NumLk.
Нажатие «Fn» и Цифра 5 при включенном режиме NumLk.
Нажатие «Fn» и Цифра 6 при включенном режиме NumLk.
Нажатие «Fn» и Символ «*» при включенном режиме NumLk.
Нажатие «Fn» и Цифра 1 при включенном режиме NumLk.
Нажатие «Fn» и Цифра 2 при включенном режиме NumLk.
Нажатие «Fn» и Цифра 3 при включенном режиме NumLk.
Нажатие «Fn» и Символ «-» при включенном режиме NumLk.
Нажатие «Fn» и Цифра 0 при включенном режиме NumLk.
Нажатие «Fn» и Символ «точка» при включенном режиме NumLk.
Нажатие «Fn» и Знак «+» при включенном режиме NumLk.
Нажатие «Fn» и одной из следующих кнопок:
Управляет Вашим музыкальным плеером. По умолчанию эта группа кнопок управляет треками в программе Windows Media Player, но при желании их можно перенастроить на другой проигрыватель, например Winamp.
Нажатие «Fn» и Включает/выключить веб-камеру.
Нажатие «Fn» и Включает и отключает функцию“Splendid Video Intelligent Technology”. Эта технология позволяет улучшить изображение на экране ноутбука (OSD), предлагая различные варианты режимов, адаптированные под конкретные условия работы. Текущий режим вы можете увидеть на экране(OSD).
Вы должны понимать, что могут быть и другие значки на клавиатуре, а также похоже на те, что рассмотрели выше в одной из клавиатуры. Различаются они потому, что клавиатуры делают разные производители.
Теперь давайте расскажу, какие значки вы можете еще встретить.
Нажатие «Fn» и Выполняет функцию клавиши Home, то есть переводит курсор в начало документа, веб-страницы или папки в зависимости от того в какой программе вы работаете.
Нажатие «Fn» и Выполнит действие аналогично предыдущей клавише, только переводит курсор в конец.
Нажатие «Fn» и Вызывает окно справки.
Нажатие «Fn» и Вызывает диалоговое окно настроек энергопотребления.
Нажатие «Fn» и Включает/Выключает функцию BlueTooth.
Нажатие «Fn» и Активизирует получение почты в вашем почтовом клиенте (программе для получения интернет-почты). Для использования данной функции почтовая программа должна быть настроена соответственно.
Нажатие «Fn» и Подключает компьютер к интернету. Для использования данной функции на компьютере должны быть установлены специальные программы, которые поставляются вместе с ноутбуком, если на нем есть такая клавиша.
Клавиши Pause/Break практически никогда не используется. Они предназначены, чтобы приостанавливать процесс на компьютере.
Нажатие «Fn» и Увеличить /уменьшить изображение.
Нажатие «Fn» и Уменьшить/ увеличить яркость на мониторе.
Уменьшить/ увеличить громкость.
Если на Вашем ноутбуке есть кнопки с символами дополнительных функций, которые не были упомянуты в статье, то прошу написать об этом в комментариях к статье, и я обязательно дополню ими описание.
Fn, или Function, — это специальная клавиша‑модификатор, которая расширяет возможности клавиатуры ноутбука или компьютера. Она изменяет назначение стандартных кнопок и позволяет выполнять с их помощью дополнительные действия.
Зачем нужна клавиша Fn
Fn появилась вместе с распространением компактных клавиатур и чаще всего используется, чтобы добавить недостающие клавиши на ноутбуки, где полный набор попросту не помещается. Например, нажимая на Fn в сочетании с PageUp или PageDown можно заставить ОС думать, что нажаты Home и End, хотя физически этих кнопок нет.
Кроме того, клавиша‑модификатор повышает удобство использования ноутбуком, позволяя регулировать яркость экрана, громкость и подсветку клавиатуры, а также отключать и включать беспроводные модули, тачпад или переводить компьютер в спящий режим.
В некоторых устройствах сочетанием Fn + NumLock можно превратить клавиши J, K, L, U, I, O, 7, 8 и 9 в цифровой блок клавиатуры для быстрого ввода чисел при работе с таблицами.
Где находится клавиша Fn
Расположение клавиши Fn различается в зависимости от модели устройства. Обычно она крайняя слева в нижнем ряду по соседству с Ctrl. Иногда Fn находится на месте Ctrl, тогда как последняя размещается в левом нижнем углу клавиатуры.
Как пользоваться клавишей Fn
Отдельное нажатие Fn не даёт ничего. Модификатор работает только в паре с другими кнопками и только с теми, которые имеют двойное назначение. Например, верхний ряд функциональных клавиш F1–F12 при обычном нажатии выполняет свои привычные функции: F1 открывает справку, F5 обновляет страницу и так далее.
Кадр: macmostvideo / YouTube
Но если кликнуть по ним, удерживая при этом Fn, то в зависимости от производителя устройства назначение клавиш изменится. Скажем, на клавиатуре Microsoft Surface F1 отключит звук, а F5 запустит воспроизведение в плеере.
Как отключить клавишу Fn
В зависимости от настроек по умолчанию альтернативные действия клавиш иногда работают без нажатия Fn, а в сочетании с модификатором будут вызываться основные функции. Если для вас это неудобно, можно переключить режим работы Fn и сделать наоборот.
В некоторых моделях ноутбуков и компьютеров эта опция есть в настройках ОС и фирменных утилитах производителей. Например, чтобы отключить клавишу Fn на Mac, достаточно перейти в системные настройки, открыть раздел «Клавиатура» и поставить галочку «Использовать функциональные клавиши F1, F2 и др. как стандартные».
Также на некоторых устройствах есть клавиша F‑Lock (также FnLock или FnLk). Как правило, она объединена с Escape (Esc) и может иметь значок замка. При нажатии на неё в сочетании с кнопкой Fn команды функциональных клавиш сменятся с альтернативных на основные.
Кадр: LenovoSupport / YouTube
К сожалению, F‑Lock встречается довольно редко, и обычно режим работы клавиш переключается в BIOS.
- Для этого зайдите в BIOS и откройте раздел System Configuration или Advanced.
- Найдите параметр Action Keys Mode, который может также называться Function Key Behavior, Function Keys Mode или HotKey Mode.
- У него будет выбрано одно из двух значений, которые имеют разные названия. Просто смените его на противоположное: Enabled на Disabled, Function Key на Multimedia Key и так далее.
- Нажмите F10 для сохранения настроек и подтвердите перезагрузку.
Как поменять Fn и Ctrl местами
Если вас раздражает, что клавиша Fn находится на месте Ctrl в левом нижнему углу клавиатуры, можно попытаться поменять их местами. Правда, такая возможность доступна не везде. Так, она точно есть в ноутбуках Lenovo.
Кадр: BsianDAD / YouTube
Для переназначения клавиш зайдите в BIOS, откройте раздел Config → Keyboard/Mouse и установите для параметра Fn and Ctrl Key Swap значение Enabled. Нажмите F10, чтобы сохранить настройки и перезагрузить компьютер.

Несмотря на то, что компьютерная техника прочно вошла в нашу жизнь, мало кто сможет похвастаться тем, что владеет ей в полном объеме. Предлагаем вашему вниманию комбинации для использования на компьютере, о которых вы скорее всего не знали.
20 функций для работы на компьютере или ноутбуке
При работе на компьютере многие прописывают всю необходимую информацию вручную, но это занимает много времени. Есть специальные комбинации, используя которые, можно увеличить производительность труда за ПК. Попробуйте, скорее всего, вам понравится.
- Если при работе за компьютером требуется указать текущую дату, то сделать это проще простого. Для быстрого прописывания даты можно выбрать комбинацию Shift + Alt + D. Дата прописывается в формате дата, месяц, год. Выставляется именно текущая дата при работе с документом. В случае если к числу нужно прописать еще и время, то поможет комбинация Shift + Alt + T.

- При работе с документами Word пользователь может случайно нажать CAPS LOCK, после чего текст будет набираться заглавными буквами. Для того чтобы не удалять весь текст и не набирать его заново, можно использовать специальные клавиши на панели управления внутри документа или просто нажать Shift + F3. В тексте все поменяется на стандартный шрифт.
- Чтобы не передвигать курсор вручную по одной букве, достаточно нажать клавишу Сtrl и курсор будет установлен в необходимом месте.

- При необходимости выделения текста, достаточно удерживать клавишу Ctrl, а при помощи мышки выделять необходимый кусок текста. Используя данный метод, не придется длительное время «нарезать» куски в набранном тексте.
- Расширенный буфер обмена Word дает возможность посмотреть информацию о скопированном в него тексте. Особенно актуально это для тех, кто при работе использует кнопки «Копировать» и «Вставить 0187.

- При необходимости вставить в текст скриншот достаточно просто нажать кнопку «Снимок», и программа покажет всю информацию, где есть активные окна.
- Чтобы текст был размещен по листу правильно, можно активировать функцию «Переносы». Для этого достаточно зайти в закладку «Разметка страницы», выбрать функцию «Расстановка переносов». После того как все активировано, текст будет размещаться красиво и без наличия дополнительных, ненужных пробелов.

- При необходимости добавить водяной знак на свой документ для дополнительной защиты, можно зайти в меню, закладка «Дизайн», «Подложка». Тут появится 4 шаблона, из которых можно будет выбрать подходящий. Если ни один из представленных вариантов не подходит, можно создать свой.
- Если нажать клавишу F4, документ повторит последнее действие, которое было произведено пользователем ПК. Если это был ввод текста, то тоже самое появится в документе.
- Для проставления ударений в тексте достаточно нажать Alt + 769. Обратите внимание: цифры в данной комбинации нужно нажимать на цифровой платформе, расположенной справа на клавиатуре.
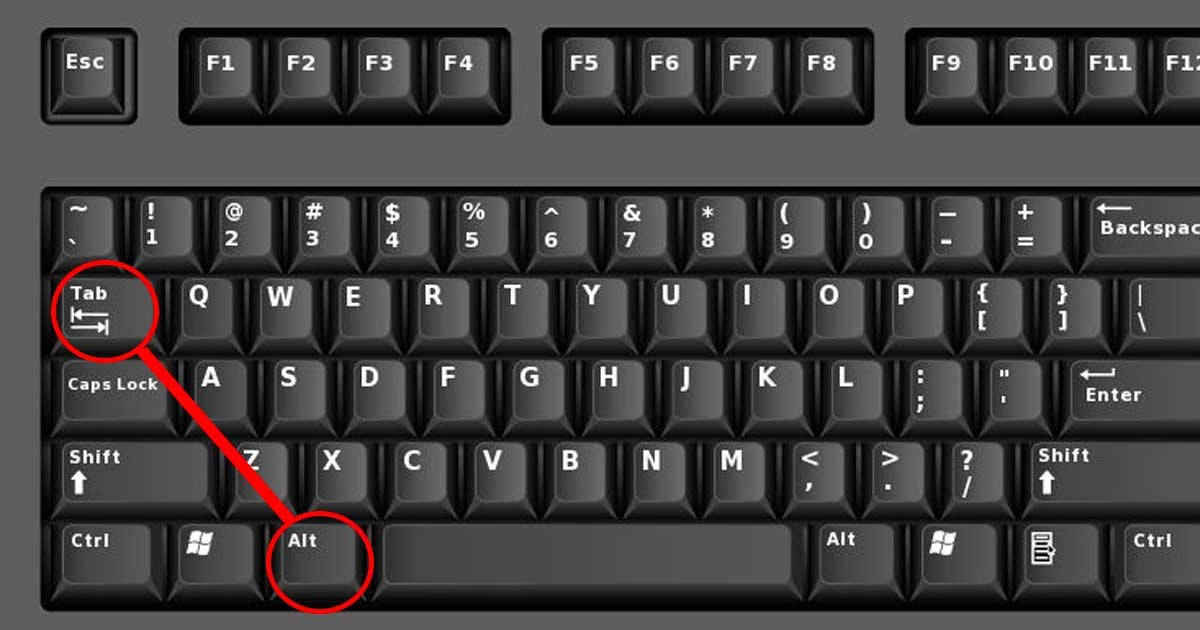

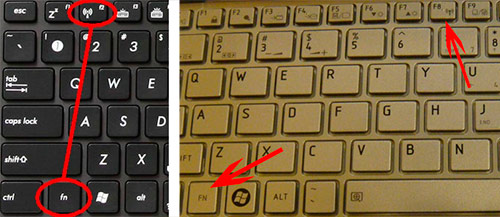
- Вернуть тексту исходное форматирование можно при выборе комбинации Ctrl + Spacebar.
- В случае если список испорчен, то можно выделить текст вертикально. Для этого достаточно удерживать Alt и перемещаться по документу.
- В Word можно создать защиту документа. Для этого нужной зайти в «Файл», выбрать опцию «Защита документа». В нем создается новый пароль, который стоит запомнить. Если пароль забыт, то даже создатель не сможет его открыть.
- При создании нового документа необязательно заходить в «Пуск», выбирать требуемую программу. Достаточно нажать Windows + R и ввести Word. После того, как начнете пользоваться программой на постоянной основе, она будет загружаться автоматически.
Представленные функции облегчат вам работу в Word. Достаточно правильно их запомнить и начать пользоваться.
Читайте также:


