Где находится кнопка пуск на компьютере
Обновлено: 02.07.2024

Панель задач



Нужная нам кнопка на обозначенной панели может иметь два разных вида, зависящих от версии системы:
- Зелёный прямоугольник с надписью «Пуск» (в английских редакциях Windows там будет написано START) и изображением разноцветного плывущего окошка.


- Цветное или белое изображение плывущего окошка.

Боковая панель
Второй адрес кнопки «Пуск», актуальный для более поздних версий Windows (8, 8.1, 10) это боковая панель, которая, в отличие от нижней, не находится всё время на экране. Она всплывает при наведении курсора в верхний правый угол рабочего стола и состоит из двух частей – отображения времени слева и доступа к функционалу справа.


Клавиатура

Если нажать на эту клавишу, то поверх любого окна (а иногда и со сворачиванием работающей программы, например, игры) отобразится нужное меню.

Эта клавиша среди компьютерщиков зовётся Win и в сочетании с другими может использоваться для выполнения некоторых команд. Например, её единовременное нажатие с R (Win + R) приведёт к появлению служебного окошка «Выполнить», а с C (Win + C) – боковой панели. И таких сочетаний много, а их знание может значительно облегчить и ускорить работу в будущем.

Есть комбинация из горячих клавиш и для вызова меню «Пуск». Это Ctrl и Esc. Их единовременное нажатие равноценно щелчку по клавише Win.

Функционал
Друзья, а в завершение коротко поговорим о том, какие возможности предоставляет пусковое меню:
- Поиск и запуск программ. Наиболее часто используемые вами программы для удобства отображаются в левой части. Чтобы увидеть весь установленный на ПК софт необходимо раскрыть содержимое пункта «Все программы», где они расположены в виде списка в алфавитном порядке.
- В правой части верхняя строка – это учётная запись, созданная вами в системе.
- Затем идут ссылки на быстрый доступ к музыке, изображениям, документам, играм и проводнику.
- Ниже найдётся «Панель управления», предназначенная для настройки отдельных элементов системы.
- «Параметры ПК» служат для управления учётными записями, сетью, устройствами, конфиденциальностью и так далее.
- В списке возможностей также имеется пункт «Справка», раскрывающий инструкцию пользования операционной системой.
- Команда «Выполнить» нужна для запуска соответствующего окна, в которое вписываются командные словосочетания для выполнения различных действий.
- Посредством «Завершения работы» можно выключить ноутбук, перезагрузить его , запустить спящий или энергосберегающий («гибернация») режим, сменить пользователя или заблокировать систему.
- Строка «Поиск» нужна для того, чтобы быстро найти на ПК нужные программы и документы.

Вот, кажется, и всё. Надеюсь, что данная статья была вам полезна. До новых встреч.
На этом уроке мы подробно изучим меню “Пуск” и научимся настраивать его под себя.
На прошлом уроке мы рассмотрели, где находиться меню “Пуск”. Напомню, что меню “Пуск” находится в левой нижней части экрана. Что бы открыть меню “Пуск” нажмите левой кнопкой мыши (ЛКМ) на значок операционной системы Windows.

Меню “Пуск” – главное меню вашего компьютера, тут располагаются различные программы и папки.
Подробно рассмотрим меню “Пуск”
На рисунке представлено мое меню “Пуск”. Оно, скорее всего, внешне отличается от Вашего.
В левой части меню расположены самые часто используемые программы и если нажать на “Все программы” Вы увидите список всех программ, установленных на данном компьютере. Это очень удобно, ведь у Вас в одном меню собраны все программы, и их можно открыть за несколько кликов мыши.

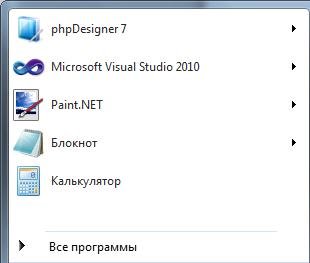
Ниже списка всех программ расположено поле с поиском. Вы можете ввести часть названия программы, и если она установлена, Вы сможете запустить ее. Это очень удобно. Не нужно искать программу из всего списка, а просто ввести ее название в форму поиска и найти ее.
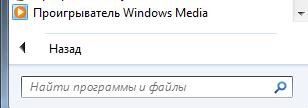
Справа вверху находится иконка вашей учетной записи. Мы будем более подробно разбирать, что такое ученая запись в следующих уроках. Сейчас мы поменяем иконку учетной записи пользователя. Нажмите на текущую иконку (у меня это футбольный мяч).
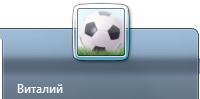
В открывшимся окне выберите пункт “Изменение своего рисунка”.

Из списка всех иконок выберите нужную Вам иконку и нажмите на кнопку “Изменение рисунка”.

Теперь закройте это окно, нажав на красный крестик вверху окна. Что такое окна и папки мы рассмотрим в следующем уроке. Снова откройте меню “Пуск”.
Справа внизу находиться кнопка выключения компьютера, как выключать компьютер мы разбирали в статье Как выключить компьютер

Под значком вашей учетной записи находятся пункты меню. Это быстрый доступ к папкам и настройкам. По умолчанию выводиться большой список различных папок, которые не нужны пользователю. Сейчас мы будем настраивать меню пуск и уберем ненужные пункты.
Настройка меню пуск
Для перехода к настройкам меню пуск необходимо нажать правой клавишей мыши (ПКМ) на значок меню пуск и выбрать “свойства”. Нажмите на кнопку “настройки”.
Вы увидите список различных параметров. Сейчас я покажу Вам свои настройки меню “пуск”, которые я считаю оптимальными и объясню свой выбор.


Как видно у меня в меню присутствуют следующие пункты: Виталий (название учетной записи), компьютер, игры, сеть, панель управления, выполнить. Остальные пункты я убрал за ненадобностью.
В пункте “Размеры меню пуск” я указал 5 и 5. Это нужно что бы оно не было очень вытянутое в верх. Вы можете указать больше, если требуется.
Я советую Вам обязательно оставить те же пункты меню, что и у меня, это понадобиться нам для дальнейшего освоения компьютера, ну и если нужно добавить свои.
На этом уроке мы подробно изучили меню “Пуск” и узнали, как его настроить. Настройка меню “Пуск” позволяет облегчить и сделать более удобным работу за компьютером.
На этом урок окончен. Все вопросы пишем в комментариях.
3 Комментарии “ Урок 4. Настройка меню пуск ”
у вас в меню присутствуют следующие пункты: Виталий (название учетной записи), компьютер, игры, сеть, панель управления, выполнить. Остальные пункты вы убрали за ненадобностью. А у меня в меню присутствуют (название учетной записи), документы, изображения, музыка, компьютер,панель управления,устройства и принтеры,программы по умолчанию,справка и поддержка, выполнить . Как вы это делаете убираете пункты за ненадобностью или устанавливаете в правую часть меню пункты.И меняете Размеры меню пуск”
В Windows 10 было исправлено основное неудобство прежних версий: кнопку «Пуск» вернули на своё законное место. Но теперь она выглядит не так, как раньше, потому что прежний её вид объединили со стартовым экраном Windows 8. Однако настроить меню под свои нужды довольно просто.
Где находится кнопка «Пуск» в Windows 10
В расположении меню «Пуск» ничего необычного: в «десятке» кнопка для его вызова разместилась в левом нижнем углу панели задач. При её нажатии выпадает большое меню, где слева расположены наиболее используемые иконки, справа — плитки, ведущие к приложениям, программам и утилитам, а также папки с этими объектами.

Настройки кнопки «Пуск»
Для доступа к настройкам меню нужно кликнуть по нему правой кнопкой мыши. Тогда выпадет контекстное подменю. Также оно вызывается нажатием клавиш Win + X. Большинство настроек выполняется в разделе «Персонализация».

Переход в полноэкранный режим
Чтобы развернуть «Пуск» на полный экран:
Ещё один способ переключить «Пуск» в полноэкранный вид — активировать режим планшета:
Видео: как включить полноэкранный режим для кнопки «Пуск»
Цвет и форма кнопки «Пуск»
Вы можете изменить цвет, форму и другие параметры внешнего вида «Пуска». Для этого зайдите во вкладку «Цвета» в окне «Персонализация». Справа выберите нужный цвет (либо установите его автоматический подбор). Здесь же можно сделать всё меню прозрачным, применив соответствующие настройки под палитрой цветов.

Размеры меню элементарно изменяются с помощью мыши — перетаскиваете его границы настолько, насколько потребуется.
Закрепление объектов
В «Пуске» теперь можно закрепить самые разные объекты: ярлыки нужных программ, всевозможные папки и отдельные файлы. Для этого достаточно вызвать контекстное меню, кликнув на нужной иконке, и выбрать «Закрепить на начальном экране». Соответствующий объект сразу же окажется в меню «Пуск».

Аналогично для открепления нажмите правой кнопкой мыши по файлу или ярлыку, находящемуся в меню, и выберите в выпавшем столбце соответствующий пункт.

Настройка плиток
Размеры плиток тоже меняются с помощью контекстного меню: выбираете «Изменить размер» и подбираете нужные габариты из четырёх вариантов.

Передвигать значки плиток можно, просто перетаскивая их по рабочему столу на нужное место. Также для удобства пользователя система разрешает распределять плитки по группам. Создавать группы можно двумя способами:
- Захватите мышью плитку, перенесите в самый низ меню и оставьте её под появившейся чёрной строкой. Далее назовите группу в соответствующем разделе. Для переименования кликните по названию, выделите его и введите новое.
- Захватите одну из плиток и перенесите её на другую, если хотите объединить несколько плиток в одну папку. Чтобы добавить к ним ещё приложения, проделайте те же действия.
Другие настройки «Пуска»
По умолчанию в меню «Пуск» система показывает приложения, которые пользователь открывает наиболее часто, или те программы, которые недавно были поставлены на ПК. Это можно изменить в «Персонализации», отключив соответствующие ползунки.

В этом же окне выбираются папки, которые будут отображаться в меню.

Ещё одно нововведение обновлённого «Пуска» — возможность скрыть список всех приложений. Так, в первой версии Windows 10 пункт «Все приложения» был, а вот спрятать их было нельзя. Сейчас пользователю нужно просто переключить ползунок напротив соответствующего пункта во вкладке «Пуск» окна «Персонализация».

Видео: полная настройка вида и содержания меню «Пуск»
Взаимодействовать с новой кнопкой «Пуск» довольно просто. Большинство настроек изменяется либо через окно «Персонализация», либо путём перетаскивания плиток мышью. В зависимости от желания пользователя меню «Пуск» в Windows 10 может содержать в себе большое количество необходимых иконок и программ или, наоборот, выглядеть аккуратно и даже минималистично.

Основное меню компьютера — меню «Пуск». В Windows 10 его можно изменять под себя: редактировать интерфейс, список приложений, расположение иконок и наличие тех или иных параметров. Рассмотрим это подробнее.
Что такое меню «Пуск»
В Windows 10 меню «Пуск» содержит список всех и часто используемых приложений, блок с программами для быстрого доступа, новостями и рекламой. Через «Пуск» можно выключить компьютер, перейти к настройкам системы и учётной записи.
Открыть меню можно двумя способами: нажав на иконку Windows в левом нижнем углу экрана или на клавишу Win в нижнем левом углу клавиатуры.
Настройка меню «Пуск»
Некоторые настройки можно выполнить прямо в меню, некоторые — из настроек компьютера.
Группировка и удаление иконок

Левый и правый блок меню «Пуск» можно редактировать отдельно

Создаем папку из двух плиток

Кликаем по иконкам правой кнопкой мыши и настраиваем их размер

Выбираем функцию «Закрепить на начальном экране», чтобы добавить плитку

Изменяем границы меню «Пуск»
Настройка отображаемых программ

Открываем параметры компьютера

Открываем раздел «Персонализация»

Указываем, какие приложения отображать в меню «Пуск»

Открываем раздел «Выберите, какие папки будут отображаться в меню «Пуск»

Выбираем папки, которые стоит отображать
Изменение интерфейса
Выбрать расцветку для меню «Пуск» можно в разделе «Персонализация» в пункте «Цвет». Активируйте функцию «Показать цвет в меню», которая находится под палитрой. Если это необходимо, то здесь же можете включить прозрачность меню.

Выбираем цвет для меню «Пуск»
Меню с изменённым цветом будет отличаться от стандартного.

Изменяем цвет меню
Активация и деактивация полноэкранного режима
- Активировать показ меню в полноэкранном режиме можно в параметрах персонализации.

Включаем отображение меню «Пуск» в полноэкранном режиме

Так выглядит меню «Пуск» в полноэкранном режиме

Выключаем использование полноэкранного режима меню «Пуск»
Видео: настройка меню «Пуск»
В меню «Пуск» можно отредактировать плитки, перемещая и компонуя их в папки, настроить список отображаемых приложений и размер самого меню. В настройках системы есть функции, позволяющие изменить цвет меню и включить для него прозрачность.
Меню пуск в Windows является одним из самых часто используемых во всей системе. Некоторые его инструменты значительно упрощают взаимодействие пользователя с ОС.
Здесь располагаются практически все встроенные приложения в Виндовс, возможность поиска по файлам, быстрый переход по папкам пользователя и многое другое.

Из прошлой публикации вы узнали, что такое файл. Сейчас мы подробно рассмотрим, какие возможности дает пользователю меню пуск в операционной системе Windows 10.
Меню ПУСК
Как открыть


Возможности
Само меню делится на три части. Только самая правая часть с плитками может непосредственно редактироваться пользователем.
Левая колонка:
- Управление своей учетной записью
- Переход в папку документов и изображений пользователя
- Кнопка перехода в параметры Виндовс
- Кнопка выключения / перезагрузки / ухода в спящий режим



Чтобы закрепить здесь необходимую программу, кликните правой кнопкой мыши по ее ярлыку на рабочем столе и, далее, кликните по пункту «Закрепить на начальном экране».

Также здесь можно создавать свои группы с приложениями и давать им названия. Инструмент довольно удобный. К примеру, для быстрого запуска я вынес сюда: классическую панель управления и калькулятор. Дополнительно висит удобный виджет погоды.


Настройки
Чтобы попасть в настройки и определить элементы, которые вы хотите показывать в данном меню, кликните правой кнопкой мыши по свободному месту рабочего стола и откройте «Персонализация».

В открывшемся окне, в левом столбце откройте раздел «Пуск». Здесь находятся все возможные параметры, сделайте необходимые установки.

В заключение
Start Menu в Виндовс 10, если знать его возможности, намного удобнее, чем было в том же Windows 7 (хотя кому как). Сюда можно выносить свои приложения. Просто открыв его, можно сразу начать поиск нужного приложения. Также здесь есть виджеты.
Читайте также:

