Где находится матрица в ноутбуке
Обновлено: 07.07.2024
В этой статье кратко описаны понятия и термины которые касаются матрицы ноутбука. Рассказано о том, что такое разрешение матрицы, соотношение сторон, а также ее составные части и т.д.
Замена и ремонт матрицы ноутбука
Что такое матрица ноутбука? Как она выглядит? Из чего состоит?
Можно смело утверждать, что матрица = экран = дисплей = ЖК (LCD) панель. Все четыре слова практически равнозначны.
Жидкокристаллическая (LCD) матрица ноутбука - основная составляющая часть экрана. Она служит для отображения информации, обрабатываемой ноутбуком, в графическом виде, в диапазоне цветов и с параметрами свечения, воспринимаемых глазом человека.
Матрица крепится при помощи нескольких болтов внутри крышки ноутбука и закрывается рамкой. Выглядит матрица ноутбука так:
 |  |
Пиксели.
Само понятие «Матрица» для экрана ноутбука употребляется в математическом контексте. Как и в математике, где в строках и столбцах матриц находятся числа, в LCD матрицах таким же образом расположены пиксели.
Разрешение матрицы.
Разрешение матрицы (экрана) - есть не что иное, как количество точек (пикселей) в ней по вертикали и горизонтали.
Наверняка вы слышали такие названия как HD и FullHD? Это маркетинговые названия стандартов разрешения телевидения высокой четкости (HDTV). Эти стандарты подразумевают, что изображение или экран (к которому применяется данное понятие) состоит из определенного числа точек, т.е. пикселей.
Например, говоря о фильме в формате Full HD, мы подразумеваем, что кадры в видеофайле имеют размер 1920 точек по горизонтали и 1080 точек по вертикали т.е. 1920x1080.
Формат HD подразумевает размер 1366x768. Для матриц ноутбуков, кстати, самое распространенное разрешение (рисунок ниже).
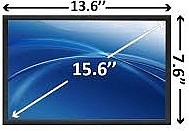
Такие разрешения не случайны, они подобраны таким образом, чтобы соблюсти соотношение сторон (отношение ширины кадра к высоте) принятых в кинематографе. В случае с HD и Full HD соотношение сторон составляет 16 к 9 (16:9). Если вспомнить школьный курс математики, то несложно определить что 1920 относится к 1080 также как и 16 относится к 9 (тоже и с 1366x768).
Отсюда и сопутствующая маркировка форматов матриц - 16:9, 16:10 и т.д.
Еще несколько вариантов исполнения матриц с различными разрешениями, соотношениями сторон и названиями стандартов:
Прямые или квадратные матрицы, соотношения сторон у которых (4:3 или 5:3):
XGA (1024x768 ), SXGA (1280x1024), SXGA+ (1400x1050), UXGA (1600x1200), QXGA (2048x1536)
Широкоформатные матрицы (W - wide), соотношения сторон у которых (16:10):
WXGA (1280x768 или 1280x800), WXGA+ (1440x900), WSXGA+ (1680x1050 или 1680x945), WUXGA (1920x1200)
Матрицы высокой четкости (HD - High Definition):
HD (1366x768), HD+ (1600x900), FullHD (1920x1080)
В отличие от матриц обычных мониторов, матрицы ноутбуков, как правило, имеют одно фиксированное (рабочее) разрешение и парочку совместимых, в то время как в дисплеях мониторов ПК различные наборы разрешений достигаются за счет цифровой интерполяции, поэтому их гораздо больше.
Диагональ экрана (матрицы).
Диагональ любого экрана измеряется дюймами. Матрицы ноутбуков не являются исключением. Самые распространенные значения диагоналей - 15.6'; 17.3'; 10.1'; 11.1'; 13.3'; 14' и др.
Диагональ экрана напрямую зависит от соотношения сторон матрицы, её разрешения (количества пикселей) и размера пикселя. Как вы уже знаете, матрицы ноутбуков, в зависимости от стандарта, имеют определённое разрешение и соотношение сторон. Этими же параметрами определяется и диагональ.
Например, размеры сторон (ширина и высота) матрицы (рабочая область, а не весь корпус) )равны 382.08 мм и 214.92 мм соответственно.
Размер стороны определяется размером пикселя. И если размер пикселя равен 0.2388 мм, то, имея разрешение матрицы 1600х900 мы получаем 1600 * 0.2388 мм = 382,08 мм, а также 900 * 0.2388=214.92 мм.
И, разумеется, 1600*900 и 382.08*214.92 относятся друг к другу также как и 16 относятся к 9. Т.е. матрица, о которой мы говорим сконструирована по стандарту 16 : 9.
А если построить прямоугольник (или взять матрицу) с размерами 382.08*214.92 мм и измерить диагональ мы получим 17.3 дюйма (17.3').
В данном конкретном случае в расчетах были использованы характеристики матрицы модели N173FGE-L21 (1600*900) LED
Теперь мы видим каким образом матрицы классифицируются по размеру диагонали. Размер пикселя может быть другим (чем меньше - тем лучше), как может быть другим и разрешение, тогда и диагональ матрицы будет меньше или больше и всегда в рамках пропорций 16 : 9 (или другой стандарт).
Вот еще один наглядный рисунок о размерах, соотношении сторон и диагонали матриц ноутбуков.
 | 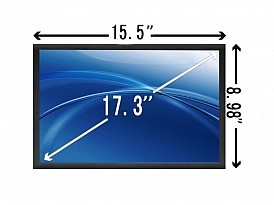 |
Структура матрицы.
Пиксель - не такая уж простая структура, он состоит из 3х субпикселей, каждый из которых отвечает за свой цвет: Red , Green и Blue соответственно.
Вот так выглядит поверхность матрицы ноутбука под микроскопом, на ней хорошо видно 3х цветные области.

Цвета от 3х областей сливаются в одну точку, которая получает оттенок в зависимости от долей RGB каждого субпикселя.
Как всё это работает?
Технологии меняются, а вместе с ними и схемы построения матриц для ноутбуков, однако общий принцип остается неизменным:
Кристаллы находятся между 2х стекол (очень прозрачных из-за отсутствия в своем составе натрия). На стекле находится 3 светофильтра, каждый из которых пропускает один из цветов RGB.
Под действием электрического тока жидкие кристаллы выстраиваются определенным образом (упорядочиваются) и начинают пропускать свет за счет поляризации. Свет поступает от лампы или светодиодов (тип матрицы CCFL и LED соответственно). Источник света находится ЗА стёклами и светофильтрами.
На светофильтрах находятся транзисторы, по одному на каждый субпиксель (т.е. по 3 на каждый цвет и пиксель), на них поддерживается напряжение для сохранения свечения и цвета пикселя.
Транзисторы очень малы. Все 3 шт. на пиксель умещаются, в среднем, в 0.2 - 0.3 мм. по высоте и ширине. Это достигается за счет применения TFT.
Т.о., современные матрицы ноутбуков состоят из:
- Подсветки в виде лампы (CCFL) или светодиодов (LED)
- Вертикального и горизонтального поляризационных фильтров
- Жидких кристаллов (обычно, это вещество - цианофенил)
- Цветового фильтра
- Транзисторов, для сохранения состояния пикселя (TFT-пленка)
А вот так, схематически выглядит пиксель LED-матрицы в разрезе:
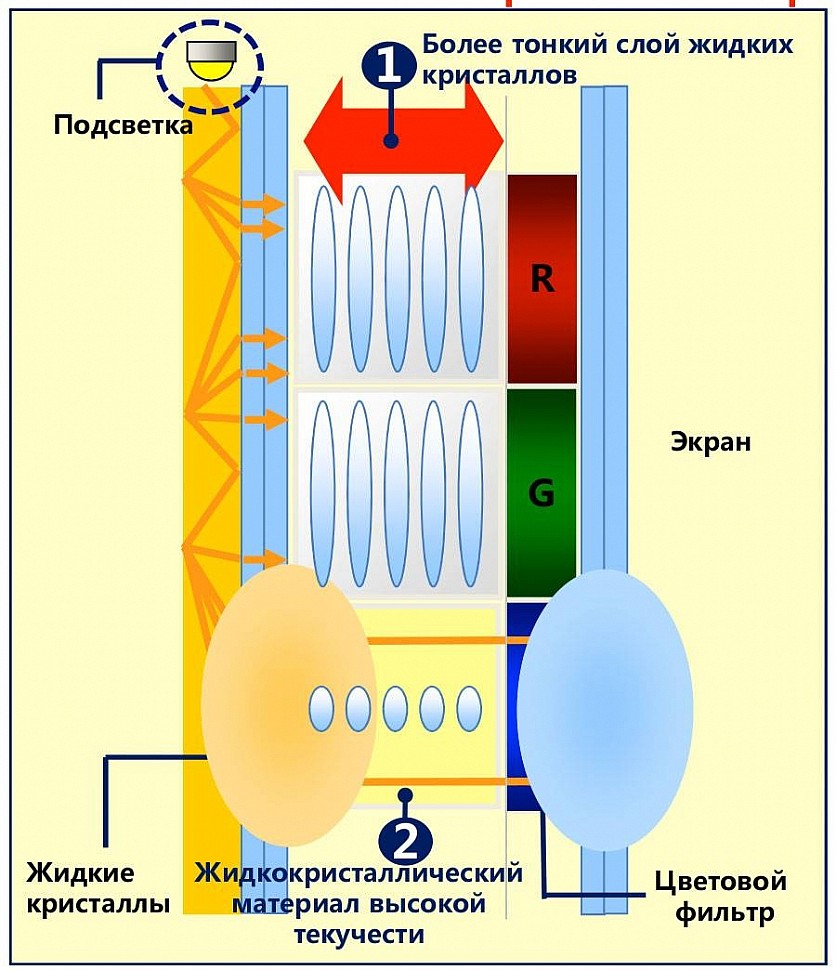
Замена и ремонт матрицы ноутбука
«Что же ремонтировать в матрице»? - спросите вы. Ну, например:
- Для матриц с подсветкой на лампах CCFL частным случаем ремонта является замена ламп подсветки или инвертора напряжения.
Причиной неисправности ламп CCFL, обычно, служит износ. Со временем свечение лампы угасает, а вместе с ним сходят на нет и цвета на экране ноутбука.
Также, в зависимости от времени, подсветка становится менее равномерной или пропадает вовсе.
Инвертор часто ломается из-за переходных процессов, происходящих в нем. Дело в том, что рабочее напряжение для CCFL составляет 600-900 Вольт, пусковое напряжение — 900-1600 Вольт (в среднем, в зависимости от модели матрицы), а функцией инвертора как раз и является выдача такого напряжение для лампы подсветки. При таких напряжениях нередко происходят замыкания в цепях инвертора, что и приводит к выходу из строя всего модуля.
-Для матриц с LED подсветкой (обычно это WLED) характерна поломка драйвера управления светодиодами. Вследствие этого подсветка перестает излучать свет и матрица попросту не загорается, т.е. изображения на дисплее нет – только черный экран.
Если вам нужен ремонт ноутбуков - обращайтесь.
Для обоих типов матриц характерна поломка от физического воздействия. 90% наших клиентов с неработающими экранами разбили их по неосторожности.
Матрица – самая хрупка часть ноутбука, может лопнуть даже от прикосновения руки ребенка. На весь процесс замены матрицы уходит от 15 до 60 минут, в зависимости от модели ноутбука.
Замена матрицы – ремонт модульного типа, по принципу: «Подключил и работает». Матрица устанавливается в корпус экрана и подключается к видео-шлейфу.
Иногда приходится разбирать корпус ноутбука полностью, это увеличивает время ремонта, однако принцип замены тот же – «plug and play».
Наиболее уязвимым к механическим воздействиям электронным компонентом у любого ноутбука является дисплейный модуль, а именно — матрица. Однако неосторожное обращение с лэптопом — не единственная возможная причина выхода экрана из строя. Существует ряд электронно-технических неполадок, которые могут легко вывести дисплей из строя. Как бы там ни было, во многих случаях единственным выходом из ситуации является замена матрицы. И эту задачу вполне можно выполнить самостоятельно. Приведем подробную инструкцию по замене матрицы на примере ноутбука Lenovo B575e.

Что нужно знать?
Для замены матрицы нет необходимости в полной разборке корпуса ноутбука — это частая ошибка среди тех, кто впервые берется за выполнение этой задачи. Дисплейный модуль практически всех современных моделей лэптопов (независимо от производителя) имеют конструкцию, позволяющую производить замену матрицы без необходимости вскрытия корпуса.

На фотографии — матрица ноутбука Lenovo B575e с обратной стороны.
Из инструментов для замены дисплея понадобится лишь набор отверток и любой тонкий металлический или пластиковый предмет. Ремонтные работы следует выполнять с максимальной осторожностью, т.к. матрица — хрупкое устройство, которое легко повредить. Внутри дисплейного модуля присутствуют и другие электронные компоненты (например, веб-камера), а также несколько соединительных шлейфов и проводов — со всем этим также следует быть осторожным.
Также рекомендуем фотографировать все свои действия — это поможет без каких-либо сложностей выполнить обратную сборку дисплея ноутбука.
Шаг 1 — снимите переднюю панель дисплейного модуля
Сначала отключите и лэптопа зарядное устройство и выньте аккумулятор. Для снятия передней панели экрана найдите и выкрутите все винты, крепящие эту деталь к корпусу ноутбука. В случае с лэптопом Lenovo B575e — их два. На первом изображении винты можно заметить в правом и левом нижних углах дисплейного модуля. Винты также могут быть спрятаны за резиновыми заглушками.
Открутите все винты и приготовьте тонкий предмет. Вставьте его в щель между лицевой панелью и корпусом, а затем отогните немного. Должен последовать щелчок, сигнализирующий о разъединении внутренних защелок.

Пройдитесь подобным образом по всему периметру лицевой панели, разъединяя все защелки.


После того, как все защелки будут разъединены, лицевую панель дисплейного модуля можно будет снять и убрать в сторону.

Теперь можно переходить к следующему шагу.
Шаг 2 — открутите винты, удерживающие матрицу
Дальнейшие действия зависят от конструктивных особенностей дисплейного модуля. В случае с Lenovo B575e достаточно открутить следующие крепежные элементы:


После того как были выкручены указанные винты, матрицу можно будет отделить (отогнуть на угол) от корпуса в верхней части примерно следующим образом:

Обратите внимание на выделенные фрагменты фотографии. Красным цветом выделена верхняя часть конструктивного элемента дисплейного модуля — металлическая рейка, к которой крепится матрица. Желтым цветом выделен один из винтов, крепящих матрицу к металлической рейке.
Внимательно осмотрите левую и правую рейку и выкрутите все имеющиеся винты (обычно их 4), удерживая матрицу в одной руке. Даже если она вышла из строя и более не работает, ее падение может повредить другие компоненты дисплейного модуля — электронику и/или соединительные шлейфы.
После откручивания последних винтов не спешите извлекать матрицу из ноутбука. Сначала просто загните металлические направляющие вниз:

После этого осторожно опустите матрицу на клавиатуру ноутбука таким образом, чтобы ее лицевая панель находилась внизу.

Шаг 3 — отключите от матрицы соединительные шлейфы
На предыдущем изображении красным цветом отмечен шлейф, посредством которого матрица соединяется с материнской платой ноутбука. Так он выглядит в увеличении:

В нашем случае шлейф крепится к дисплею при помощи клейкой ленты. Металлическая серая оплетка шлейфа с нижней стороны также может иметь клейкое основание. Чтобы отключить шлейф, ухватитесь за клейкую ленту и потяните ее вверх.

После этого матрицу можно будет отделить из ноутбука.

Шаг 4 — подключите новую матрицу
Теперь остается лишь установить новую матрицу. Сначала отогните металлические рейки от корпуса дисплейного модуля примерно так, как показано на следующей фотографии:

Поместите матрицу между рейками и зафиксируйте ее с боковых сторон при помощи винтов. После этого можно будет подключить соединительный шлейф и продолжить сборку дисплейного модуля. Но до того мы рекомендуем проверить установленную новую матрицу на работоспособность. Сделать это несложно — осторожно установите аккумулятор в ноутбук, а затем нажмите на кнопку питания. Матрица все это время должна быть прикручена только к металлическим направляющим.

Если дисплей прошел проверку на работоспособность, выключите ноутбук, извлеките из него аккумулятор и продолжите сборку дисплейного модуля. На этом процедура замены матрицы окончена.

В отличие от компьютера каждый ноутбук по умолчанию оснащается экраном, способным в полной мере стать альтернативой отдельному монитору. Однако, как и любой другой компонент, матрица по тем или иным причинам может прийти в негодность. На случай возникновения данной проблемы нами была подготовлена настоящая статья.
Заменяем матрицу на ноутбуке
Перед приобретением и заменой стандартной матрицы лэптопа вам следует убедиться в острой необходимости данной процедуры путем диагностики экрана и устранения системных неполадок. Если после этого ваши намерения не изменились, проявите особую внимательность на каждом описанном этапе. В противном случае новая матрица может не заработать.
Примечание: Без должного опыта лучшим решением будет обратиться в сервисный центр.
Шаг 1: Выбор новой матрицы
Вы можете в равной степени прибегнуть как к замене матрицы, так и к установке нового экрана вместе с защитным корпусом. Определяющим фактором является сложность поиска готового экрана и его несколько большая стоимость в сравнении с матрицей. В целом же вам потребуется информация исключительно о модели вашего ноутбука.

Приобрести матрицу отдельно от корпуса можно без особых проблем, но лучше это делать не по модели ноутбука, а по номеру на самом устройстве. Таким образом, прежде всего ее придется извлечь, осмотреть на предмет наличия серийного номера и только после этого обзавестись заменой.

О месте расположения нужных символов мы отдельно упомянем далее в статье.
Шаг 2: Открытие ноутбука
В некоторых случаях первые два шага статьи можно пропустить вследствие отсутствия необходимости отключения экрана напрямую от материнской платы. Если же вами используется лэптоп, требующий полного отключения, или вы хотите поменять матрицу вместе с защитным корпусом, разобрать его можно, руководствуясь нашей соответствующей инструкцией.

Большинство моделей требуют минимального количества действий, сводящихся к вскрытию корпуса без отключения дополнительных компонентов. При разборке внимательно осматривайте крепления и контакты, чтобы минимизировать затраты времени и сил.
Шаг 3: Отключение экрана
Данный этап имеет прямое отношение к предыдущему шагу и по большей части необязателен, так как матрицу можно извлечь без отключения экрана, но с меньшим комфортом. Процедура не должна вызвать проблем, если вами будут извлечены нужные винты. Кроме того, немаловажным фактором является сложность устройства ноутбука.
-
В нижней части ноутбука отключите одножильный провод и вытащите его на обратной стороне корпуса.





Закончив описанный процесс, при наличии подходящего экрана его можно заменить без извлечения матрицы. В таком случае сразу переходите к завершающему разделу статьи.
Шаг 4: Извлечение матрицы
Этот шаг является наиболее трудоемким, так как без должного опыта вы можете с легкостью повредить не столько матрицу, сколько защитный корпус. Об этом следует помнить и проявить осторожность, так как впоследствии оболочка потребуется для установки замены.
Примечание: Поврежденная оболочка заменяема, но ее поиск может быть затруднителен.
Корпус
-
В нескольких углах экрана на лицевой стороне снимите специальные защитные наклейки. Для этого следует использовать тонкий нож или иглу.





Матрица
-
В зависимости от модели дисплея крепления могут незначительно отличаться.






Точно следуя описанным действиям, вы сможете извлечь матрицу вне зависимости от модели и производителя лэптопа. Далее можно приступать к установке нового компонента.
Шаг 5: Установка замены
На данном шаге у вас не должно возникнуть вопросов, так как для подключения новой матрицы достаточно повторить ранее описанные действия в обратном порядке.
-
К разъему на новой матрице подключите шлейф и закрепите его с помощью той же клейкой ленты.




Дальше остается только подключить экран и закрыть ноутбук.
Шаг 6: Обратная сборка
Когда экран будет полностью собран, его необходимо установить на прежнее место. Особое внимание тут следует уделить равномерному прилеганию обоих креплений.

Проденьте и подключите все провода точно так же, как это было в изначальном виде. Завершив процедуру, в обязательном порядке проверьте работоспособность новой матрицы. По возможности это лучше всего делать до полного закрытия лэптопа, чтобы была возможность быстрой проверки контактов.
Заключение
Так как современные ноутбуки зачастую позволяют снять любой компонент без особых проблем, у вас наверняка получится достичь нужного результата. При этом в случае возникновения трудностей с заменой или поиском подходящего дисплея обращайтесь к нам в комментариях.

Отблагодарите автора, поделитесь статьей в социальных сетях.

Современный ноутбук, конечно, еще не может посоперничать со стационарным компьютером по части того, насколько просто можно заменить у последнего ту или иную деталь. Однако сейчас уже значительно проще, чем раньше, поменять что-то в своем переносном компьютере, в том числе и матрицу. Матрицы и другие запчасти для ноутбуков в широком ассортименте предлагает компания ОптНБ.
Что представляет собой матрица у ноутбука
Пожалуй, это одна из ключевых деталей и нередко именно с ней возникают проблемы. Это обусловлено тем, что такой компьютер часто берут с собой на работу, учебу, на природу или даже используют его в метро.

Не удивительно, что при таком подходе устройство рано или поздно может сломаться. И особенно уязвима матрица, которая в отличие от домашнего монитора регулярно подвергается разным рискам и воздействиям негативных факторов окружающей среды.
Матрицей называется комплекс деталей и устройств, отвечающих за трансформацию электронных сигналов в изображение и отображение этой картинки. То есть, говоря более простым языком, это экран, но не только его поверхность, но и электронная составляющая, располагающаяся за ней.
Никаких принципиальных отличий от матрицы монитора нет, за исключением особых требований к тонкости, которые зачастую задаются особенностями дизайна ноутбука.
Домашнему монитору просто не нужно быть таким тонким, поэтому большинство этих устройств и не гонится за этим показателем, ведь это бы значительно увеличило их стоимость и сделало бы недоступными и неактуальными для среднестатистического потребителя.
Как поменять изделие

Не удивительно, что даже при осторожном обращении рано или поздно матрицу приходится менять. Впрочем, проблемы с изображением возникают далеко не только из-за неполадок в матрице, иногда дело в проводах, которые располагаются внутри шарниров, соединяющих экран и основную часть ноутбука.
Этот “переплет”, пожалуй, является одним из самых уязвимых мест “книжки”. Иногда проблема с картинкой – следствие неполадок с вентиляцией или микросхемами на видеокарте.
Вот почему сначала следует произвести диагностику. С этим вряд ли справится сам пользователь, потому что нередко для этого требуется специальное оборудование или как минимум еще один компьютер с соответствующим программным обеспечением и специальным кабелем, который позволяет подключить ноутбук.

Виды запчастей для ноутбуков http://euroelectrica.ru/vidyi-zapchastey-dlya-noutbukov/.
Интересное по теме: iPhone 8 - характеристики телефона
Советы в статье "Что такое трансформатор напряжения, виды и для чего нужен" здесь.
Если диагностика покажет, что есть проблема именно с матрицей, она будет заменена на оригинальную. Это довольно сложный процесс, поскольку такое изделие имеет очень много подключений. Так что не разбирающийся в вопросе человек легко запутается. Вот почему лучше доверить замену матрицы сервису.
Читайте также:

