Где находится память в планшете леново
Обновлено: 04.07.2024
Как перенести данные на планшете Леново на карту памяти?
- Шаг 1: нажмите « Настройки» на главном экране.
- Шаг 2: Нажмите « Приложения» , проведите по экрану влево, чтобы войти в « Весь интерфейс», выберите приложение «Перемещение».
- Шаг 3: Нажмите « Переместить на SD-карту» .
Как подключить карту памяти к планшету Леново?
Как настроить карту памяти на леново
Как переключить память телефона на карту памяти Леново?
Заходим в меню «Настройки» -> «Память». Во вкладке «Внутренняя память» выбираем «Данные приложений». Жмем на иконку того приложения, которое хотим переместить и в открывшемся окне выбираем «Перенести на MicroSD».
Как установить приложения на карту памяти Lenovo?
- На главном экране нажмите « Настройки» > Программы Рис.4.
- Переключитесь на вкладку SD Card . Приложения, которые можно перенести на внешнюю карту памяти, будут в списке.
- Нажмите, чтобы выбрать приложение, а затем нажмите « Переместить на SD-карту» на странице сведений о приложении. Рис.5.
Как перенести данные на карту памяти в планшете?
Как сделать карту памяти основной памятью телефона?
Как форматировать SD карту памяти как внутреннюю память (пример для Android 9.0)
Как сделать чтобы фото сохранялись на карту памяти Леново?
Как сохранять фотографии на карту памяти? Первым делом необходимо запустить камеру и открыть раздел «Настройки» и в нем развернуть вкладку «Хранение». После этого необходимо изменить место хранения с «телефон» на «SD».
Как перемещать приложения на карту памяти?
Как переместить Android-приложения на карту памяти
- Перейдите к настройкам гаджета и выберите раздел «Приложения».
- Откройте «Диспетчер приложений», чтобы увидеть все установленные программы.
- Выберите приложение, которое хотите переместить на карту памяти. В нашем примере это Instagram.
Как можно переключиться на карту памяти?
Все очень просто:
- Открываем настройки устройства.
- Выбираем пункт «Приложения».
- После того как вы выбрали приложение, которое необходимо перенести, нажмите на него.
- В настройках приложения найдите и выберите пункт «Перенести на MicroSD».
- После нажатия подождите пару минут, и все файлы будут перенесены на накопитель.
Как очистить телефон Lenovo?
Для того чтобы удалить одним махом все временные файлы необходимо:
- Зайти в меню «Настройки» -> «Память».
- Во вкладке «Внутренний накопитель» (Внутренняя память) выбрать «Кэш».
- Подтвердить удаление всех временных файлов, нажав «Ок».
Можно ли установить приложения на карту памяти?
Практически на всех устройствах с OS Android 5.0 и выше существует возможность безопасного переноса приложения с памяти гаджета на карту вручную. Для этого зайдите в настройках во вкладку ”Приложения” и выберите программу, которую желаете переместить. Нажмите на него и выберите пункт ”Перенести на SD карту”.
Из-за файлового мусора и обычного недостатка памяти, планшетный компьютер может начать работать медленно и даже зависать. Чтобы девайс начал работать быстрее и перестал тормозить, нужно знать как почистить планшет от ненужных файлов и от мусора.
Сам процесс того, как почистить планшет чтобы не тормозил, довольно простой и включает в себя несколько способов, но так же важно понимать, из-за чего происходит подобное засорение и как часто нужно очищать планшет. Об этом и дополнительных деталях рассказано далее.
Какие приложения засоряют планшет

Первое что приходит в голову для того как почистить память в планшете — это освобождение места. Фактически любое приложение, даже системное, засоряет устройство, ведь оно занимает постоянную память, а при фоновой работе и оперативную память.
Поэтому прежде чем понять как очистить планшет, надо определить, проблема во внутренней или оперативной памяти.
Постоянная память служит для хранения данных. В число данных входят приложения, фотографии, видео, аудио, игры и прочее. Остаток внутренней памяти не сказывается на скорости работы планшетника. Достаточно чтобы свободного места было как минимум 1 Гб, а занято оставшиеся 127 Гб или 15 Гб, не имеет значения.
Теперь про оперативную память. Как ни парадоксально, но для ОЗУ есть приложения, которые действительно засоряют аппарат. Это программы, работающие в фоновом режиме и потребляющие мощность планшетного компьютера.
Как почистить планшет от мусора
Есть несколько способов для того как очистить память аппарата, вне зависимости от ее типа (внутреннее хранилище или оперативная память).
Стандартные способы
Стандартные способы для софтовой чистки.
Проверить установленные игры и приложения
Если среди них есть ненужный и долгое время не запускавшийся софт, лучше его удалить.
Закрыть приложения
Нажать на кнопку вызова всех открытых приложений и закрыть их все.
Остановить работу программ в фоновом режиме

- Открыть Настройки.
- Перейти в раздел “Приложения” (“Все приложения”).
- Открыть вкладку “Запущенные приложения” (если ее нет, то просто открыть полный список).
- Тапнуть по названию программного обеспечения и нажать на надпись “Остановить работу”. Переместить ползунок “Автозапуск” в неактивное положение.
На Андроиде с начинкой от сторонней компании наподобие MIUI или EMUI, после нажатия на название программы нужно будет открыть вкладку “Контроль активности” и выбрать “Жесткое ограничение”.
Выключить автоматическое обновление ПО

- Открыть Play Market.
- Затем провести пальцем слева направо, открыв боковое меню.
- В нем открыть “Настройки“.
- В пункте “Автообновление” выбрать “Никогда”.
Важно! После этого все программы на устройстве перестанут обновляться автоматически, поэтому стоит раз в неделю мониторить обновления используемых приложений.
Удаление мусора и мультимедиа
Это самый эффективный способ полностью очистить девайс, в том числе и удалив свои данные. Сначала нужно сохранить то, что будет удалено. Есть отличные облачные решения, в том числе и бесплатные, например, Google Фото для мультимедиа и Google Диск для прочих файлов.
Требуется выгрузить все файлы туда, а затем удалить выгруженное из памяти телефона. Но это еще не все.
Теперь следует:
Не стоит беспокоиться о потери важных файлов, так как до этого все необходимое было сохранено в облаке и больше не занимает места на планшетнике.
Программы для чистки планшета
Для удобного очищения автоматически, а не вручную, разработаны программы для чистки. Они удаляют все временные файлы, зачищают кэш-память и освобождают ОЗУ.

Принцип работы такого программного обеспечения один и тот же, но можно выделить лучшие варианты.
3 приложения для чистки:
- CCleaner.
Простое и удобное средство. Есть возможность глубокого и поверхностного удаления. Платная версия позволяет выставлять автоматический график для чистки и убирает отображение рекламы. - Clean Master.
Помимо очищения, ПО блокирует рекламные уведомления и баннеры. Есть платная версия с антивирусом и прокси-сервером. - App Cache Cleaner. Очень простой вариант для освобождения места.
Рекомендуется поочередно попробовать каждое из приложений, выбрав понравившееся.
Как удалить историю и кэш
История браузера мизерно влияет на занимаемую память, но для полного очищения ее тоже нужно удалять.
Как очистить историю на планшете:

- в Google Chrome перейти в меню, нажать на пункт “История” и тапнуть на надпись “Очистить историю”;
- в Mozilla Firefox открыть меню, перейти в “Параметры” и выбрать надпись “Удалить мои данные”;
- в Яндекс.Браузер выбрать символ с тремя точками, перейти в “Настройки”, открыть вкладку “Конфиденциальность” и выбрать “Очистить данные”.
Также в браузерах и большинстве приложений есть кэш. В кэш памяти хранятся временные файлы, которые нужны для быстрой загрузки чего-либо.
Например, это данные для авторизации в социальной сети и изображения часто посещаемых групп. Кэш приложений очищается либо с помощью программы, либо вручную.
Инструкция как очистить кэш вручную:
- Перейти в Настройки.
- Открыть раздел “Все приложения” (“Приложения”).
- Выбрать программу, кэш которой нужно удалить.
- Нажать на надпись “Очистить” или “Очистить кэш”.
Рекомендуется удалять кэш социальных сетей, мессенджеров и браузеров.
Как часто чистить планшет

Необязательно чистить мобильное устройство систематично, ведь “замусоренность” зависит от эксплуатации. При активном использовании и постоянной установке новых программ, очищать аппарат нужно раз в 3-4 дня. Удобнее всего это делать через программу для чистки.
В редких случаях вся информация, описанная выше, не приводит к нужному результату и гаджет продолжает тормозить. Остается прибегнуть к радикальному методу — возвращению к заводским параметрам. Это действие удалит все пользовательские данные.
Для сброса всех настроек нужно выключить девайс, удерживать клавишу питания и увеличения звука, выбрать “wipe data/factory reset”. Устройство перезагрузится и в плане данных будет полностью пустым, лишь с предустановленным ПО.
Сегодня речь пойдёт об автоматической установке приложений на карту памяти для планшетов под управлением Android. Устройства от Apple в виду отсутствия слота MicroSD сразу же отпадают – они ограничены объёмом встроенной памяти, поэтому приходится часть данных хранить на облаке. Тогда как в большей части Андроид-планшетов этот слот присутствует. Скажем больше, в последнее время гаджеты начали поддерживать карты памяти объёмом вплоть до двух терабайт! И нет, мы не опечатались – это действительно так.
Если способ ниже у вас не заработает, то попробуйте новый способ, который мы написали, совсем недавно.
Почему не сохраняются приложения на карту памяти?
Спешим Вас огорчить – в некоторых устройствах программными средствами разрешить автоматическую установку на MicroSD не удастся. В частности, это касается устройств на Android 4.4.2 и выше – вплоть до “зефирки”. Благо есть сторонний софт, позволяющий это сделать. Но не будем торопить события – узнаете обо всём по порядку.Узнаем версию Android
Ну а теперь разложим всё по полочкам. Для начала нам необходимо узнать версию Андроид.


- Заходим в меню;
- Переходим в “Настройки”;
- Прокручиваем в самый низ и кликаем по пункту “О телефоне”;
- В открывшемся подменю ищем информацию по версии;
В данном случае это Android 5.1.1. Данный способ подходит как для смартфонов, так и для планшетов. Собственно говоря, на этом устройстве без “внешнего” вмешательства не получится сделать так, чтобы все приложения автоматически устанавливались на карту. Но, как Вы уже успели заметить, у нас стоит сторонняя прошивка со встроенными Root-правами.
С их помощью можно с лёгкостью установить дополнительное ПО, которое, работая в фоне, будет “раскидывать” все файлы от программ и игры по флешке.
Сохранение приложений на карту памяти для Android 2.2 – 4.2.2
Здесь всё предельно просто и банально:

1. Всё также заходим в меню и ищем там “Настройки” – иконка, как правило, напоминает по своему внешнему виду шестерню – с её поиском проблем быть не должно;
2. Далее ищем подпункт “Память”. В нашем случае он находится между “Экраном” и “Батареей”. Меню может быть другим в зависимости от производителя устройства. На скриншоте – это пример чистой версии Андроид, без оболочек, которые предустанавливаются на заводах-изготовителях;
3. А теперь самое главное – тапните один раз по пункту “SD-карта”, располагающейся ниже надписи: “Диск для записи по умолчанию”. Напротив, неё должен появиться кругляшек или галочка;
4. Профит! Теперь все приложения, скачиваемые через Play Market будут автоматически устанавливаться на внешнюю память.
К слову, если флешка медленная, а бывают и такие, то приложения могут работать некорректно. Поэтому приобретите хорошую SD-карту – не скупитесь.
Что делать с устройствами на Android KitKat и выше?
К сожалению, без получения Root-прав обойтись не получится. Компания Google официально отказалась от поддержки данной функции в новых версиях операционной системы. Дело в том, что всё большее распространение получают облачные сервисы и, как следствие, проблемы с нехваткой памяти возникать не должны. Но в нашей стране нет столь скоростного Интернета, как в США, да и трафик обходится недёшево, поэтому и облака спросом не пользуются.
Можно ли хоть как-то сделать так, чтобы приложения автоматически устанавливались на карту памяти? Как мы уже сказали выше, это реально.
Если у Вас планшет одной из Китайских компаний, то там наверняка есть уже встроенные Рут-права, ну а с другими производителями придётся повозиться. Естественно, в ходе данной статьи мы не можем рассказать об их получении, потому что процесс для каждого гаджета уникален – инструкции получится уместить разве что в многотомную книгу. Но да ладно, это неважно.
Можно обратиться к специалисту с просьбой установить Рут-права или сделать это самостоятельно в домашних условиях. Последний вариант наиболее рискованный, есть шанс превратить свой гаджет в так называемый “кирпич” и восстановить его смогут лишь в одном из сервисных центров. Впрочем, если Вам уже доводилось проводить подобную процедуру, проблем возникнуть не должно. В крайнем случае, на просторах Интернета в довесок можно найти ещё и решения этих самых проблем. Так что, дерзайте и экспериментируйте!

Есть у меня планшет IRBIS TW81 c установленной операционкой Windows 10. Купил, потому что цена 5000 рублей была и в нем установлен полноценный десктопный windows. Очень хороший девайс: небольшой, можно положить в карман и очень удобно таскать его в машину, делать диагностики, подключать к нему анализатор и анализировать до посинения автомобиль и .т.д
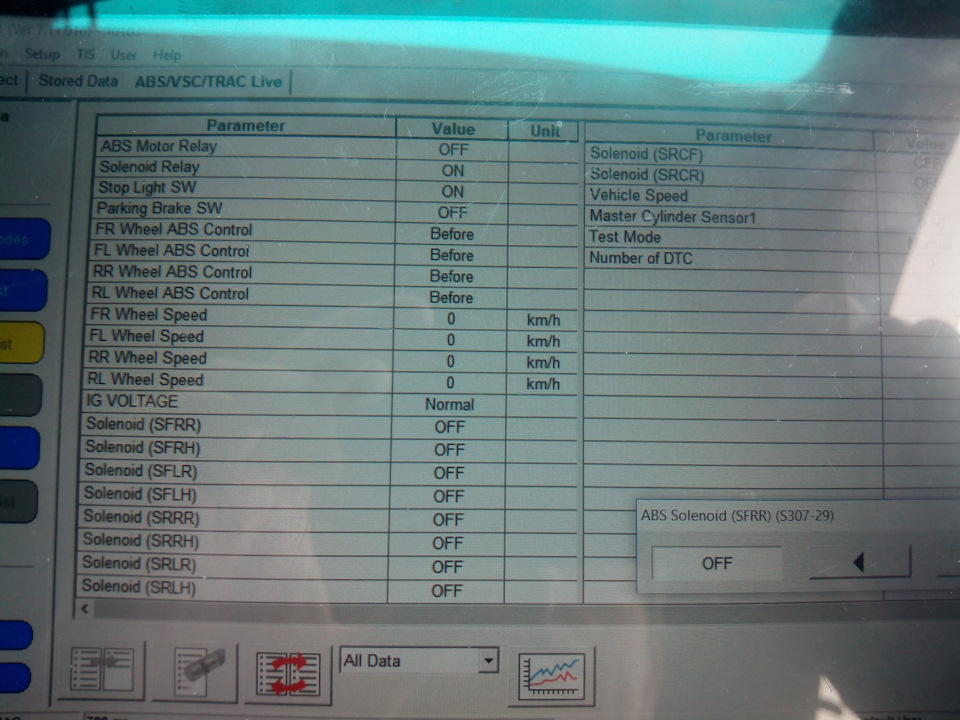
Слабое место — порт микроусб я уже успешно пару раз сломал, поэтому решил проблему так:
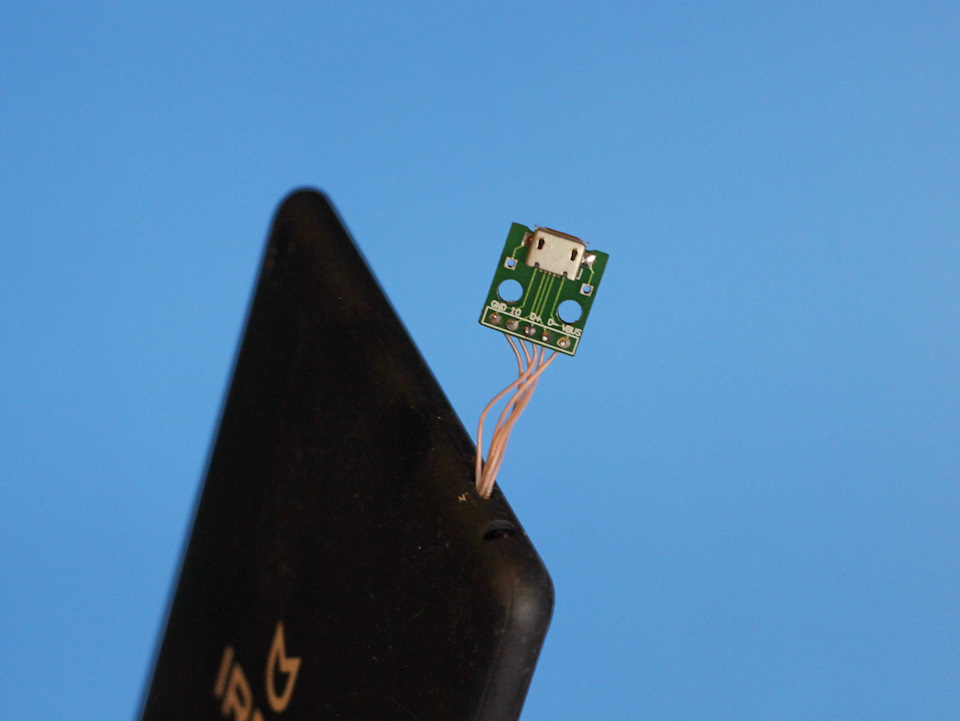
Очень удобно и практично, кстати, то что торчит — не мешает.
Но главный недостаток — память. Ее очень мало. Всего 16GB, это мало. Конечно, этого вполне достаточно, но свободного места мало. Поэтому, если посмотреть форумы по этому планшету, то люди в основном делятся опытом, как и что там можно подкрутить, подрезать, подудалить, чтоб места сэкономить. Был бы это Андоид, производитель еще бы ужал места, и впихнул туда бы 8GB, но Windows 10 требует минимум 16 GB памяти для установки — не прокатило)
Покупать новый планшет из за памяти — ну нафиг, ставить операционку на внешнюю карту — то же не практично. Решил поменять чип памяти внутри. Начал мониторить этот вопрос — да, можно так сделать, заменить память на более емкую. Штатно, в планшете стоит память на 16 GB, формата еММС, чип от SanDisk SDIN8DE4-16G . Этот чип уже достаточно старый и снят с производства, на смену ему SanDisk делает уже более новые поколения чипов памяти. Они лучше, быстрее и т.д — прогресс идет. Поискав по алиэкспресс, что там есть (а там очень мало свежего, и смотрел не только SanDisk ) нашел более менее подходящее, чип серии SDIN9, емкостью 64GB, он уже не еММС версии 4.5, а более шустрый интерфейс еММС 5.0. Это оптимально для меня по цене, емкости и скорости. Купил — приехало:

Крошка, размером с карту микросд:

Разбираем планшет. Еще, кстати, слабое место это слабый WiFi — плохо ловит. Начал разбираться с этим, чипсет беспроводного хозяйства обычный бюджетный от Realtek, вроде плохих отзывов по этому чипу на гаджетах, где он тоже установлен, не заметил. Изучив печатку увидел не распаянное место под второй беспроводной модуль и керамический смеситель сигнала. Удалил его и еще припаял отдельную антенну — вроде ловить стало лучше:

На материнке все компоненты расположены с одной стороны:

Внизу чип контроллера питания, повыше припаян процессор Intel Atom 3735G, выше два чипа оперативной памяти по 512МБ. Правее видны еще два места под память, но, насколько я понял у Intel Atom 3735G ограничение контроллера памяти по подключению до 1 GB, так что это потолок, ее не проапгрейдить без замены процессора. Ну и чип флэш памяти расположен правее.
Выпаивать память я стал обычным феном от станции, периметр защитил медной фольгой, хоть я и имею большой опыт в паянии феном, но BGA корпус такого размера паял впервой в жизни — делал очень все аккуратно и осмотрительно:

Можно сравнить чипы флэш памяти:

Новая флэшка имеет накатанные шарики и очень красивый узор дорожек проводников к контактным площадкам:

Дальше обратный процесс, чип припаян и он занял свое место:

Сохранять образ винды я не стал, оставил его на старом чипе, а на новый чип накатил новую винду. Втыкаю флэшку с установщиком и вуаля, память определилась:
Читайте также:

