Где находится папка dcim на компьютере
Обновлено: 18.05.2024
Мало кто действительно хочет хранить коллекцию фотографий и видео на локальном диске, поэтому к ним можно получить доступ в любое время и в любом месте без необходимости подключения к Интернету или iCloud ID. Для этого все, что нужно, это оригинальный кабель Apple и iPhone, и просто подключите iPhone и ПК с помощью кабеля, и вы готовы к работе. Но что, если папка iPhone DCIM не отображается или пуста на ПК с Windows 10? В то время этот элементарный метод «подключи и работай» не поможет вам копировать или перемещать изображения с iPhone на ПК.
Если вы стали жертвой той же проблемы, обязательно прочитайте устранение неполадок и исправьте Windows PC, не отображающий папку iPhone DCIM. Это займет всего несколько минут, пока вы не поймете реальную проблему, стоящую за этим.
Исправлена ошибка, из-за которой папка iPhone DCIM не отображалась или не отображалась на ПК с Windows 10
Прежде чем копать свой iPhone и ПК, обязательно прочитайте следующие пункты.
- Убедитесь, что картинки и видео, которые вы ищете, не скрыты.
- Удалите и установите Apple Mobile USB Driver на ПК с Windows.
Где находится папка iPhone DCIM на ПК с Windows?
Если вы не знаете, как получить доступ к папке DCIM на ПК с Windows или как подключить iPhone к ПК с Windows, прочитайте этот раздел.
- Принесите оригинальный Apple зарядный кабель и подключите его к ПК с Windows и iPhone и разблокируйте iPhone.
- Если вы подключаетесь к компьютеру впервые, iPhone попросит вас Доверяй этому компьютеру или не верь. Нажмите Доверятьв противном случае ПК с Windows не обнаружит iPhone.
- На вашем ПК, нажмите на Мой компьютер / Этот компьютер и найдите Внутреннее хранилищеЭто означает, что ваш iPhone подключен к ПК, и теперь вы можете получить доступ к внутренней памяти iPhone.
- Нажмите на внутреннее хранилище открыть папку и посмотреть, доступна ли папка DCIM.
Почему папка iPhone DCIM не отображается на ПК с Windows?
Если вы уже отключили iCloud Photos и Optimize iPhone Storage, а папка DCIM не отображается в Windows, попробуйте эти основы.
Решение 1. Перезагрузите Apple iPhone
Для моделей iPhone 8 или более поздней версии и моделей семейства iPhone X-серии,

- Нажмите и быстро отпустите Кнопка увеличения громкости, тогда
- Нажмите и быстро отпустите Кнопка уменьшения громкости, тогда
- Сейчас Нажмите и удерживайтеБоковая кнопка пока черный экран не появится на дисплее.
- Через некоторое время телефон запустится автоматически. Затем введите пароль для разблокировки телефона. Теперь попробуйте подключиться к компьютеру и ПК щеколда фотографии iPhone, появляющиеся в папке DCIM , в случае фотографии на iPhone, но не в папке dcimПожалуйста, обратитесь к следующему решению.
Для iPhone 7 / 7Plus,
- Нажмите и удерживайте кнопку уменьшения громкости и кнопку питания, пока на экране не появится логотип Apple.
Для других айфонов,
- Нажмите и удерживайте кнопку «Домой» и кнопку «Режим сна / Пробуждение» и отпустите ее, когда Появляется логотип Apple на дисплее.
Решение 2. Сбросить местоположение и конфиденциальность
Это не повлияет на какие-либо локальные данные, после успешного сброса Расположение и конфиденциальность, и после этого, когда вы подключите iPhone к ПК, всплывающее окно попросит вас доверять этому компьютеру, а затем нажмите «Доверие».
- Перейдите к настройки
- Нажмите Общая,
- Прокрутите вниз до последнего и выберите Сброс настроек,
- Выбрать Сбросить местоположение и конфиденциальность,
Тем не менее, если Windows не показывает папку iPhone DCIM , затем отсоедините кабель от iPhone и подключите его два-три раза.
Почему папка iPhone DCIM пуста на ПК с Windows 10?
Не волнуйтесь, тысячи пользователей iPhone столкнулись и решили эту проблему. Тем не менее, это не выглядит проблемой, есть несколько параметров, которые вы изменили для оптимизации производительности вашего iPhone, и в итоге в iPhone 10 папка iPhone DCIM пуста.
Конечно, когда мы включаем iCloud Photos на iPhone, все фото и видео автоматически загружаются в хранилище iCloud в своем исходном разрешении. Хотя низкое разрешение / предварительный просмотр загруженных фотографий по-прежнему доступны из приложения «Фотографии», поэтому всякий раз, когда мы нажимаем на любое изображение или видео, загруженное в iCloud, загрузка оригинального качества занимает несколько секунд. Однако этими фотографиями и видео все еще можно управлять с любого iDevice / Mac, который вошел в систему с тем же Apple ID. Вы можете просматривать фотографии и видео в папке DCIM, которые не были загружены в iCloud. Надеюсь, вы полностью поняли, как работает iCloud Photos и почему папка iPhone DCIM не отображает картинки на ПК с Windows.
Если вы хотите перенести изображения с телефона Android на компьютер, вы можете не увидеть изображения в папке DCIM после подключения моего телефона к компьютеру. Какая должна быть проблема для дела? Если у вас есть телефон Android, возможно, вы просматривали папку DCIM в проводнике.

Хотя многие люди управляют своими изображениями в DCIM, они не знают, что такое DCIM и какова функция. Учитывая, что все больше и больше людей используют телефон Android, мы поговорим о DCIM на Android и расскажем вам необходимые знания о нем.
Часть 1 : Что такое папка DCIM
DCIM, обозначает изображения с цифровых камер, по умолчанию используется для хранения снимков, сделанных цифровыми камерами на телефоне Android. Вообще говоря, во внутренней памяти телефона Android есть папка DCIM. Но если вы решите сохранить свои изображения на SD-карту, Android автоматически создаст на ней папку DCIM и сохранит организованные изображения.
В дополнение к хранению изображений, некоторые программы библиотеки фотографий могут обнаруживать папку Android DCIM и синхронизировать изображения между телефоном Android и компьютеромКак приложение Windows Photos.
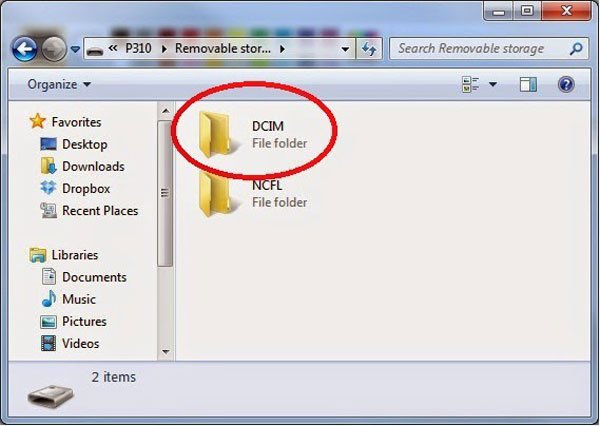
Часть 2 : Как сделать пустую папку DCIM видимой
Мы обнаружили, что некоторые люди сообщали, что они не видели никаких изображений в папке DCIM при передаче изображений между Android и компьютером. В большинстве случаев это происходит из-за некорректной работы. И в этой части вы можете узнать, как сделать видимой пустую папку DCIM.
Ситуация 1: папка DCIM на Android пуста
Шаг 1 : Отключите телефон Android от компьютера. Перейдите в приложение «Настройки» из панели приложений и включите режим «Отладка по USB» в параметрах разработки.
Шаг 2 : Подключите телефон к компьютеру с помощью хорошего USB-кабеля. Убедитесь, что ваш телефон Android разблокирован, ваши фотографии должны отображаться в папке DCIM.
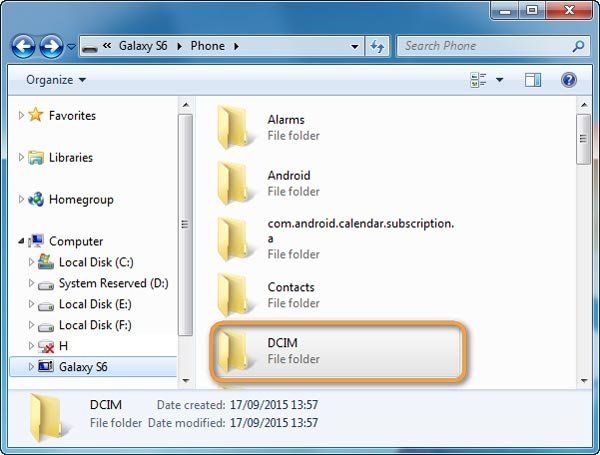
Ситуация 2: папка DCIM на SD-карте становится пустой
Шаг 1 : Извлеките SD-карту из компьютера, когда папка DCIM пуста. Обязательно разблокируйте SD-карту, если на ней есть ключ блокировки. Вставьте его в свой компьютер снова.
Шаг 2 : Удерживайте Win + R, чтобы открыть диалоговое окно «Выполнить», введите «CMD» и нажмите клавишу «Ввод», чтобы открыть окно командной строки. Затем выполните команду «chkdsk [буква диска SD-карты] / f».
Шаг 3 : Когда процесс завершится, откройте SD-карту, ваши изображения должны появиться в папке DCIM.
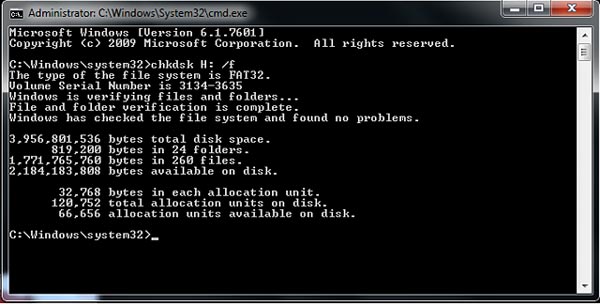
Часть 3 : Как восстановить потерянные изображения в папке DCIM
Если вы обнаружите, что несколько изображений не найдены в папке DCIM, это означает, что они повреждены. В таких случаях вам понадобится профессиональное приложение для восстановления DCIM, такое как Apeaksoft Восстановление данных, Его основные функции:
1. Этот инструмент восстановления DCIM способен восстановить потерянные фотографии из вашей папки DCIM в один клик, так что даже новички могут понять его за несколько секунд.
2. Восстановление изображения в различных ситуациях, таких как ошибка, случайное удаление, вирусная атака, повреждение файловой системы или формат SD-карты.
3. Поддержка различных форматов изображений, таких как JPG, ICO, PNG, BMP, GIF, PSD, TIFF, RAW и т. Д.
4. С лучшим приложением для восстановления папок DCIM вы можете восстановить изображения в исходных условиях, формате и качестве.
5. После сканирования пользователям разрешается просматривать все потерянные изображения, упорядоченные по форматам, и принять решение восстановить все из них или несколько конкретных.
6. Быстро, легко и восстановить фотографии без утечки конфиденциальности.
7. Кроме того, восстановление данных совместимо с Windows 10 / 8.1 / 8 / Vista / XP и всеми файловыми системами, такими как NTFS, FAT16, FAT32, exFAT, EXT и т. Д.
Как восстановить потерянные фотографии в папке DCIM
Шаг 1 : Поиск потерянных картинок в папке DCIM
Загрузите и установите лучшее программное обеспечение для восстановления DCIM на свой компьютер. Убедитесь, что к компьютеру подключен телефон Android или SD-карта.
Откройте Data Recovery, вы увидите две части: тип данных и расположение. Перейдите в область типа данных и выберите опцию «Изображение», поставив галочку напротив нее. Затем перейдите в область «Местоположение» и выберите свой телефон или SD-карту в разделе «Съемные диски». Если вы готовы, нажмите кнопку «Сканировать» в правом нижнем углу, чтобы просканировать папку DCIM и найти потерянные изображения.

Шаг 2 : Предварительный просмотр изображений перед восстановлением папки DCIM
После стандартного сканирования вы попадете на экран результатов с потерянными изображениями в папке DCIM. Нажмите на опцию «Изображение» на левой панели навигации, несколько папок с названиями JPG, ICO, PNG, GIF и другие на правой панели. Функция «Фильтр» на верхней ленте может помочь вам быстро найти изображение, которое вы хотите восстановить, по ключевым словам.
Если вы не можете найти нужные изображения, нажмите кнопку «Глубокое сканирование» в правом верхнем углу. Глубокое сканирование DCIM и поиск изображений, которые можно восстановить, займет больше времени.

Шаг 3 : Восстановление потерянных изображений в папке DCIM в один клик
Когда это будет сделано, нажмите кнопку «Открыть папку» в окне «Восстановление завершено», чтобы открыть место назначения. Затем вы можете просматривать, копировать и вставлять или редактировать изображения как обычно.
Восстановление данных не имеет ограничений по количеству изображений для восстановления. Согласно нашему тестированию, он способен восстановить сотни снимков за несколько минут.

Часть 4 : Часто задаваемые вопросы по восстановлению папки DCIM
Где хранятся изображения на моем телефоне Android?
Фотографии, сделанные камерой, хранятся на карте памяти или в памяти телефона. Вы можете найти свои фотографии в папке DCIM.
Как открыть папку DCIM?
Вам нужно подключить свой телефон Android к компьютеру с помощью USB-кабеля, а затем найти папку DCIM и дважды щелкнуть ее, чтобы открыть.
Когда вы обнаружите, что папка DCIM на компьютере пуста, вы можете использовать Apeaksoft Data Recovery, чтобы восстановить потерянные изображения из пустой папки DCIM.
Могу ли я восстановить удаленную папку DCIM с телефона Android?
Вам нужно использовать инструмент восстановления файловых данных, чтобы помочь вам. Apeaksoft Data Recovery - хороший вариант для восстановления удаленной папки DCIM.
Заключение
Поскольку производители улучшают технологию камеры на смартфоне, люди с большей вероятностью будут делать фотографии с помощью телефона Android. При передаче изображений между Android и компьютером некоторые люди сталкивались с проблемами, такими как их папка DCIM стала пустой. Поэтому мы поделились, как сделать восстановление DCIM в учебнике выше.
DCIM (Digital Camera Images) – это специальная папка. Она есть на фотокамере или на телефоне, оснащенном фотокамерой. В этой папке по умолчанию можно сохранить все фотографии. Разработчики назвали это папкой, хотя, вообще-то, это особый стандарт. Стандарт структуры каталогов для фотографий.
И поскольку это стандарт, то во многом это именно его заслуга в том, что работу с мультимедийными устройствами необходимо признать организованной. То есть хранить файлы в такой папке очень удобно. Как только вы вставляете карту памяти в телефон или фотоаппарат, так сразу же устройство начинает сканировать директории для того, чтобы найти папки «DCIM». Вам сразу же показывают доступные фотографии. Там же можно сохранить новые снимки.
Если бы не было такого стандарта, то в этом случае каждое мультимедийное устройство вынуждено было бы затрачивать дополнительные усилия, чтобы сканировать и определить нужную ему директорию для сохранения фото- и видеофайлов (мультимедийных файлов).
Если этой папки почему-то нет, то она будет создана. Точно так же некоторые компьютерные программы для работы с изображениями ведут поиск этой папки после того, как вы присоедините устройство к компьютеру. Экономия времени для сканирования карты памяти – налицо. То есть устройство не ищет и не перебирает лишние файлы.
Итак, всегда одно и то же название, всегда одна и та же папка. И не только на телефоне, но и, например, на флешке или цифровике. Без такой папки нельзя. Невозможно даже сохранить все в папке под другим названием.
И если вдруг случайно вы как-то удалите папку DCIM, то у вас автоматически появятся проблемы. Ведь компьютер без папки не видит фотографии. И тут уж ничего не остается, как восстановить папку.
Вот, к примеру, проверенный способ, как восстановить утерянную папку. Для начала необходимо вспомнить, как называлась папка, которая находилась на флешке. Допустим, она называлась DCIM (фотографии). После этого необходимо набрать вручную путь к этой папке «мой компьютер» – “съёмный диск (G)” – “DCIM”. В результате вы обнаружите хорошо знакомую папку “DCIM”, где находятся все фотографии.
Данную папку нужно будет переписать на свой компьютер. Как отмечают опытные специалисты, изменить стандартную папку можно, но в этом случае придется применить стороннюю программу. Таковой программой со стороны может стать Snap Photo Pro.

При подключении iPhone к компьютеру или ноутбуку кабелем по USB, например, для того, чтобы передать фото с него, вы можете обнаружить, что сам iPhone виден в проводнике, видно внутреннее хранилище (Internal Storage), иногда — папка DCIM на нём (в ней хранятся фото и видео), при этом они пустые.
В этой инструкции о том, что делать, если папка Internal Storage или DCIM на iPhone показывают «Эта папка пуста» при открытии и чем это может быть вызвано.
Первое, о чем следует помнить: если вы подключаете iPhone к компьютеру или ноутбуку, но не разблокируете его, доступ к данным вы не получите — несмотря на то, что количество занятого места в Internal Storage будет отображаться, увидеть что внутри нельзя без разблокировки, это сделано в целях безопасности.

Исправление пустой папки Internal Storage или DCIM на iPhone
Если причина не в заблокированном iPhone, как это описано в предыдущем пункте, следующая наиболее вероятная причина того, что папка DCIM или Internal Storage пустая — отсутствие «доверия» iPhone к текущему компьютеру.


- Отключите ваш iPhone от компьютера или ноутбука.
- На телефоне зайдите в Настройки — Основные — Сброс — Сбросить геонастройки (на самом деле, будут сброшены также и настройки конфиденциальности, а ваши данные не пострадают).
- Необязательный пункт, но с ним надежнее — перезагрузите ваш iPhone (удерживайте кнопку питания, выключите, а после выключения снова включите).
- Снова подключите ваш iPhone к компьютеру, на экране должен появиться запрос о доступе к данным или доверии компьютеру — разрешите доступ.
В результате у вас появится доступ к папкам Internal Storage и DCIM и они будут содержать ваши фотографии и видео.
Если на вашем компьютере установлено приложение iTunes, вы можете также использовать следующий метод:

- Подключите iPhone к компьютеру кабелем.
- Запустите iTunes на компьютере и в меню выберите «Учетная запись» — «Авторизация» — «Авторизовать этот компьютер».
- Введите ваш логин и пароль Apple ID для авторизации.
- На телефоне может потребоваться дать согласие на доверие этого компьютера.
- После авторизации, проверьте, стало ли доступно содержимое папок на iPhone.
Если вы хотите иметь возможность открывать фото и видео с iPhone на компьютере, когда экран заблокирован, зайдите в Настройки — Touch ID и код-пароль и в разделе «Доступ с блокировкой экрана» включите пункт «USB-аксессуары».
Читайте также:

