Где находится папка notepad
Обновлено: 07.07.2024
есть файлы с 2006 года, хранящиеся аналогичным образом. Открытие каждого из них вручную занимает много времени, так как есть сотни файлов.
есть ли более простой способ сделать это с помощью Notepad++?
вы можете просто перетащить папку, содержащую файлы вашего сайта в notepad++. Он открывает все файлы (я предполагаю,что он просто открывает txt, html и другие совместимые файлы), включая те, которые находятся в подкаталогах.
кроме того, если вы хотите сделать их один месяц за раз, вы можете сделать Файл>Открыть, а затем shift+нажмите сверху вниз, чтобы выбрать столько файлов, сколько хотите.
или просто используйте лучший текстовый редактор, такой как sublime text, где вы можете просто открыть весь папки
нажмите на вид - > панель проекта 1
только если в панели ничего нет, нажмите на Workspace - > New Workspace
в противном случае нажмите на Workspace - > Добавить новый проект
нажмите на имя проекта и нажмите на Изменить - > добавить файлы из каталога.
работает с Notepad++ ver. 6.7.4
Это самое простое решение я нашел:
- имейте файл ярлыка программы Notepad++ на рабочем столе.
- перетащите папку из Проводника в ярлык Notepad++.
Примечание: просто перетащите папку в программу Notepad++ в последней версии (начиная с 6.9.1) вызовет "открыть папку как рабочее пространство" вместо открытия всех файлов.
перетащите папку в Notepad ++, и она будет открывать все файлы рекурсивно.
в строке меню выберите: вид - > папка как рабочее место. и тогда вы можете искать папку, которую вы хотите
перейти к свойствам soft. щелкните правой кнопкой мыши на ярлыке или значке, а затем измените мод, чтобы запустить этот мягкий, как если бы использование windows 8 или 10 установить режим comtapility на windows 7, и он откроет все файлы, в папках U перетащил
Если вам нужно только заменить текст, вы также можете использовать вкладку найти в файлах.
Современный компьютер на базе ОС от компании Microsoft обладает базовым набором средств для офисной работы. Одним из таких инструментов является приложение «Блокнот». Он позволяет владельцам ПК создавать, открывать и редактировать текстовые документы. Но далеко не все знают, как найти блокнот в операционной системе Windows 10. Столь важное приложение не имеет ярлыка на Рабочем столе, из-за чего осложняется процесс поиска.
Как открыть/найти «Блокнот» в Windows 10
Несмотря на отсутствие ярлыка приложения на Рабочем столе, найти блокнот не так сложно, как может показаться на первый взгляд. Причем у пользователя есть выбор из нескольких вариантов поиска, каждый из которых хорош по-своему. Рассмотрите их все, а затем выберите самый подходящий.

С помощью инструмента «Поиск»
Да, разработчики Microsoft настолько заботятся о своих пользователях, что создали в свое время стандартный инструмент поиска. Он сохранился и в наши дни, когда на каждом втором компьютере установлена операционная система Windows 10. Если взглянуть на Рабочий стол (точнее – на Панель задач), то можно обнаружить значок в виде лупы, щелчок ЛКМ по которому приводит к запуску поисковой строки.
Справка. В зависимости от настроек ОС в Панели задач может отображаться не иконка, а сама поисковая строка.Чтобы найти приложение для взаимодействия с текстовыми файлами, достаточно ввести запрос «Блокнот», а затем открыть программу, выпавшую первой в выдаче.

Через меню Пуск
Возможно, не все захотят вводить название приложения для его запуска. Поэтому Windows 10 предлагает альтернативный способ найти утилиту для чтения текстовых документов:


- Найдите в списке «Блокнот» и запустите программу.

После выбора соответствующего приложения запустится окно создания документа. Вы сможете ввести текст, а затем сохранить его в одном из нескольких форматов, включая txt.
Через расположение в папке
Блокнот, как и любое другое приложение, установленное на компьютере, обладает собственной папкой. В ней находится исполняемый файл, двойной щелчок ЛКМ по которому приводит к запуску программы. Exe-файл «notepad» можно открыть через Проводник, перейдя в каталог «Windows». Поскольку здесь находится множество других утилит, рекомендуется воспользоваться поиском.
С помощью Командной строки
Если вы не ищите легких путей или, например, не можете открыть приложение стандартными способами, есть смысл обратиться к помощи Командной строки. Это стандартный инструмент Windows 10, созданный для обработки пользовательских запросов. В частности, он предусматривает команду для запуска текстового редактора:
- Щелкните ПКМ по иконке «Пуск» или зажмите клавиши «Win» + «X».
- Запустите Командную строку с правами Администратора.

- Введите запрос «notepad».
- Нажмите на клавишу «Enter».

Сразу после выполнения указанных действий откроется окно блокнота, где можно создать небольшую заметку.
Как пользоваться блокнотом
Ранее в материале уже рассказывалось о предназначении блокнота. Это довольно простая утилита для работы с текстовыми файлами. Она позволяет не только создавать (именно это предлагается сделать после запуска приложения), но и редактировать уже существующие файлы.

Но сначала скажем несколько слов о создании документов. Вам не обязательно искать приложение через папку Проводника или поисковую строку. Достаточно кликнуть ПКМ по свободной области Рабочего стола, навести курсор мыши на вкладку «Создать» и выбрать «Текстовой документ». В окне блокнота вы можете набрать текст, а для сохранения кликнуть по вкладке «Файл» и нажать «Сохранить как». После ввода названия txt-файл сохранится на компьютере.
Если на ПК уже есть документ, имеющий расширение «.txt», и он нуждается в редактировании, то предлагается найти файл и запустить его двойным кликом ЛКМ. В открывшемся окне вы увидите текст целиком и сможете внести любые правки, сохранив изменения способом, который описан выше.

Установка и инструкция по использованию
Преимущество встроенного текстового редактора заключается в отсутствии необходимости устанавливать дополнительный софт. Но никто не мешает вам выбрать альтернативный блокнот. Например, Notepad++ или AkelPad.

Указанные инструменты выглядят очень похожими друг на друга и обладают примерно одинаковым функционалом. Для удобства взаимодействия с текстом можно изменить масштаб, наведя курсор мыши на вкладку «Вид», и выбрав соответствующий пункт меню. Во вкладке «Формат» меняется стиль и размер шрифта, а вкладка «Правка» позволяет вставить готовый фрагмент текста или, например, заменить его.
Также напрямую из блокнота осуществляется распечатка документа. Для выполнения этой операции требуется щелкнуть по вкладке «Файл» и выбрать «Печать». Наконец, инструмент обработки txt-файлов позволяет настраивать параметры страницы, как в более продвинутой программе Word. Операция осуществляется через одноименный пункт вкладки – «Файл».

Что делать, если блокнот не работает
Казалось бы, у такой простой в освоении программы, как встроенный инструмент редактирования текстов, не должно быть изъянов. Однако некоторые пользователи все равно сталкиваются с разного рода проблемами. В частности, люди не могут запустить блокнот стандартными средствами. Если вы столкнулись с подобными сложностями, то вернуть программу можно следующими способами:
- Удалите другие похожие приложения (Notepad++, AkelPad и другие).
- Через Командную строку обработайте запрос «sfc /scannow» для устранения ошибок системных файлов.

- Переустановите утилиту, используя магазин приложений Microsoft Store.
- Создайте новую учетную запись на компьютере.

Если ни одна из упомянутых рекомендаций не помогла, у вас останется два варианта выхода из сложившейся ситуации: переустановить Windows 10 или воспользоваться другой программой для редактирования документов.
Как бы то ни было, проблема запуска – не единственная сложность, с которой сталкиваются пользователи операционной системы от Microsoft. Еще одна ошибка связана с тем, что файлы с расширением «.txt» открываются не блокнотом, а другой программой. В таком случае рекомендуется сделать встроенный инструмент приложением по умолчанию:
- Наведите курсор мыши на txt-файл.
- Щелкните ПКМ.
- Наведите курсор на «Открыть с помощью» и нажмите на «Выбрать другое приложение».

- В предложенном списке выберите блокнот и отметьте галочкой пункт «Всегда использовать это приложение для открытия txt-файлов».

После сохранения изменений проблема должна быть исчерпана. Но даже если этого не произойдет, помните, что блокнот – это очень простой редактор, который не идет ни в какое сравнение с Microsoft Word. Возможно, вам будет лучше воспользоваться другим приложением для редактирования документов.
Компьютерный софт постоянно обновляется и совершенствуется. С одной стороны, это способствует продуктивной работе, а с другой, создаёт значительные неудобства тем, кто привык к старым программам и интерфейсам. Приобретая новый компьютер или ноутбук, многие ищут в них привычные стандартные программы. Например, для некоторых пользователей актуален вопрос, как открыть блокнот на Windows 10.
Как открыть блокнот на Windows 10 и 7 через меню «Пуск»
Блокнот — это самый простой текстовый редактор, который входит в комплект стандартных программ операционной системы Windows. В нём можно создавать и редактировать файлы в формате .txt. Он отлично подходит для сохранения коротких заметок и записей, для напоминалок и др.
К сведению! Справку по работе с этой программой можно открыть с помощью клавиши «F1» или значка вопроса вверху меню.

Разные способы открыть блокнот
У блокнота есть множество преимуществ перед другими текстовыми редакторами. Благодаря своему простому устройству и минимальному количеству функций он быстро загружается. В нём нет никакого форматирования текста, поэтому запись можно легко скопировать и вставить в любую другую программу. При этом не придётся менять форматирование и другие детали.
Блокнот работает на оконном классе EDIT. Современные версии предназначены для более широкого круга форматов. В отличие от своих предшественников, операционная система Windows 10 способна взаимодействовать с текстовым форматом Unix.
Обратите внимание! В Windows 7 и более поздних версиях полностью поменялся интерфейс. Кроме этого, программа перестала отображаться в перечне софта при нажатии на «Пуск». Это вызвало сложности у многих людей.
- Нажать на «Пуск».
- Откроется поисковая строка, в которой надо написать название «блокнот».
- В появившемся списке выбрать и нажать на появившийся значок.
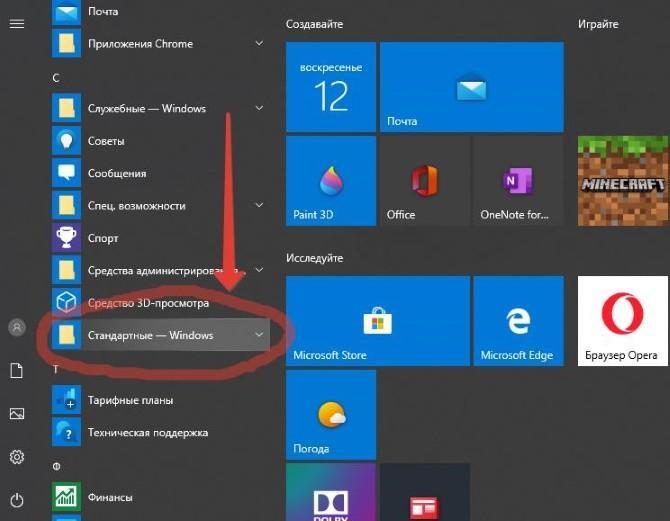
«Пуск» — «Стандартные» — «Виндовс»
Есть второй способ:
- Навести курсор мыши в правый верхний угол экрана.
- Открыть вертикальное меню со значками «Поиск», «Общий доступ», «Пуск», «Устройства», «Параметры».
- Нажать на «Поиск» или на картинку с лупой.
- Откроется окно, в котором собраны все программы компьютера. Среди них надо найти раздел «Стандартные» и выбрать «Блокнот» или «Notepad».
Обратите внимание! Чтобы не потерять эту программу, желательно закрепить её на панели задач или на начальном экране. Тогда у пользователя всегда будет быстрый доступ к софту.
Порядок действий в Windows 7:
- Открыть «Пуск».
- Зайти во «Все программы».
- Перейти в «Стандартные».
- Открыть «Блокнот».
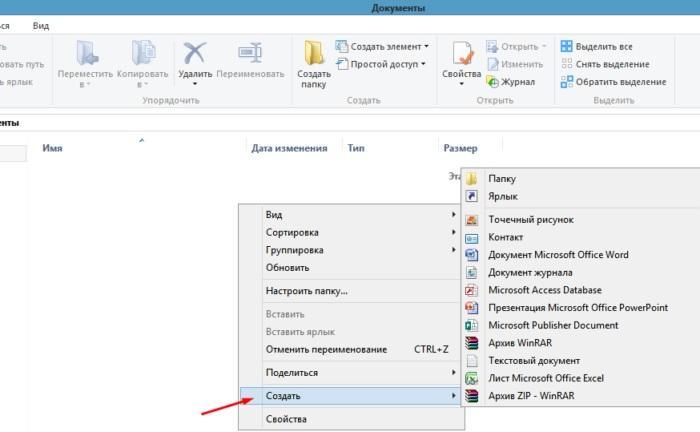
Как создать текстовый файл внутри папки
Порядок действий в Windows 10 будет таким же, но после «Стандартных» нужно открыть вкладку «Windows» и выбрать в ней нужную программу. Таким образом добавляется один дополнительный шаг.
Запуск блокнота на Windows 10, 7 и других версиях ОС через создание текстового файла
Как открыть блокнот на Windows 7 или 10? Есть несколько способов это сделать.
Иногда возникает необходимость создать новый текстовый документ в какой-то определённой папке. Для этого нужно выполнить несколько простых действий:
- Открыть нужную папку.
- Кликнуть правой клавишей мыши в пустое пространство.
- Откроется блок с небольшим меню. Выбрать вариант «Создать» и навести курсор на стрелочку.
- Появится список, в котором надо выбрать формат «Текстовый документ».
- Вновь созданный документ появится в папке. Теперь его можно открывать и работать с ним.

Как открыть через поиск
Обратите внимание! Желательно придумать новое имя созданному документу. Это особенно важно, если таких файлов в папке будет несколько.
Как найти блокнот в Windows с помощью инструмента «Поиск»
Пользователь легко найдёт текстовый редактор через функцию «Поиск». Любые программы на компьютере можно находить теми же способами, что и информацию в браузере Яндекс или Google.
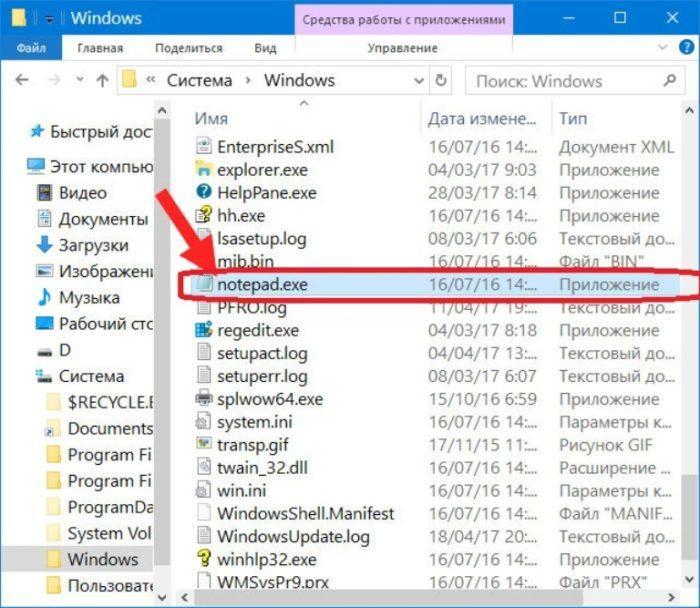
Найти в системной папке
Если на ноутбуке или компьютере нет значка поиска, нужно открыть клавишу «Пуск», а затем раздел «Найти».
Где находится блокнот Windows в системной папке
Пользователь, работающий с новейшими версиями виндовс, должен знать, где расположен блокнот в системной папке. Этот способ поиска довольно сложен, но полезен в случае затруднений в работе.
- Открыть проводник.
- В левом меню выбрать вкладку «Этот компьютер».
- Найти и открыть локальный диск C.
- Нажав на значок диска, надо открыть эту папку и внутри неё выбрать и открыть папку «Windows».
- Внутри неё отыскать notepad.exe. Дважды кликнуть мышкой по ней, и тогда он запустится.
Желательно создать и расположить ярлык на рабочем столе, тогда нужная программа будет всегда под рукой.
Обратите внимание! Очень важно уметь находить программы и файлы через память компьютера на жёстком диске. Это поможет сохранить самые важные документы.
Что делать, если пропал
Бывают случаи, когда какая-нибудь программа может пропасть из системной папки, исчезнуть с диска С.
Как восстановить редактор в системной папке:
- Одновременно нажать клавиши «Ctrl + E». Откроется проводник.
- В проводнике найти папку «Windows».
- Внутри неё открыть папку «System32».
- В этой папке выбрать файл notepad.exe и с помощью мыши перетащить его обратно в «Windows».
В этом случае ярлык на рабочем столе нужно создать обязательно, чтобы вновь не потерять доступ. Он необходим в помощь тем, кто работает с текстовым редактором постоянно.

Как открыть с помощью командной строки
Гораздо более сложная ситуация возникает, когда блокнот не открывается при нажатии на соответствующий значок. Это означает, что программа или отдельный файл повреждены. Софт нужно заменить: новую программу скачивают из Интернета или ищут на установочном диске в папке «System32».
К сведению! При желании можно заменить его другим текстовым редактором, например, NoteTab.
Открыть блокнот с помощью командной строки
Необходимую программу можно открывать через командную строку. Это долгий и сложный путь, который подходит далеко не всем пользователям. Но находить программу этим способом тоже нужно уметь.
- Правой кнопкой мыши щёлкнуть по значку меню «Пуск».
- Выпадет список, в котором надо выбрать вариант «Командная строка».
- Нажать на этот раздел. Раскроется главная консоль строки.
- В главной консоли надо вписать слово «notepad». Запись будет выглядеть следующим образом: C:\Users\0>notepad. Другой вариант — C:\WINDOWS\system32>notepad.
- Нажать на «Энтер», и редактор запустится автоматически.
Такой метод поможет решить проблему, если все остальные способы не привели к результату. Его часто выбирают системные администраторы и компьютерные специалисты, умеющие работать с главной консолью.

Ярлык найденной программы надо закрепить на рабочем столе
Открыть блокнот на новейшей версии Windows 10 довольно легко и просто. Есть несколько не сложных способов, среди которых каждый может выбрать наиболее удобный вариант лично для него. Опытные и продвинутые пользователи ПК любят пользоваться блокнотом, который позволяет просматривать и изменять системные файлы множества программ.
Я использую Notepad ++ в течение многих лет, и периодически что-то произойдет, или я буду менять компьютеры, и мне придется переустановить его, а затем снова изменить настройку, потому что у меня нет предыдущих файлов конфигурации, которые я могу просто скопировать. Очень расстраивает.
Я всегда устанавливал «DoLocalConf.xml» в каталоге установки, потому что было сказано, что это сохранит настройки в каталоге установки (но это не так). Я также посмотрел в папке: user /Roaming /appdata для notepad ++, а также настройки not (даже если папка существует в зависимости от того, есть ли у меня файл DoLocalConf.xml или нет). - Чтобы быть более конкретным - файлы CONFIG есть, но они никогда не меняются после того, как я настроил свои настройки и т. Д.
Я использую Beyond Compare, чтобы различать их каждый раз, и они остаются идентичными, а временная метка не изменяется. Очень простой пример: я перехожу к настройкам, устанавливаю «show close button», «draw vertical line», «Set backup directory», . и затем закройте Notepad ++, и ни один из файлов Notepad ++ xml не обновится. Я не понимаю, как это возможно. Время от времени я буду часами читать форумы и искать эти настройки, чтобы, наконец, сдаться до следующего раза, когда я буду переустанавливать. Там must должно быть что-то еще, чтобы проверить, где они хранятся.
У меня есть профессиональная настройка Windows 7 и (в настоящее время) с использованием последней версии Notepad ++ 6.2.3
1 ответ
Файлы конфигурации обычно хранятся в папке данных приложения для роуминга пользователя. У меня есть стандартная установка Notepad ++ (v6.1). Во время установки я не делал никаких изменений. Мои файлы конфигурации хранятся в:
Я проверил это, открыв %appdata%\Notepad++\config.xml и проверив значение для <GUIConfig name="StatusBar"> , который был установлен в show . Затем я перешел в Настройки -> Настройки и снимите флажок «Показать строку состояния». Затем я закрыл Notepad ++ и снова открыл файл config.xml. Теперь значение hide вместо show .
Если вы установили флажок «Не использовать папку% APPDATA%» во время установки, Notepad ++ может пытаться записать файлы конфигурации в ваш каталог установки, но не удается, или уровень совместимости Windows может дать вам виртуализированная версия версии каталога установки для записи. В этом случае я удалю и переустановить, используя стандартные настройки.
Читайте также:

