Где находится пдф файл на компьютере
Обновлено: 07.07.2024
На самом деле все просто, необходимы будут дополнительные программы, которые без труда решат эту легкую задачу, а некоторые позволят даже редактировать такие файлы. Об этом и будет сегодняшняя статья.

Надеюсь вы уже знаете, что такое pdf формат файла, если еще нет, то обязательно прочитайте ту статью, в ней много чего интересного, так вы лучше будете понимать, о чем сегодня пойдет речь. А сейчас мы разберем, чем открыть пдф файл.
Как открыть пдф файл на компьютере
В прошлой статье я затронул лишь специализированные программы для работы с ПДФ файлами, но не затронул такую вроде бы банальную вещь, как браузеры. Да, практически любой браузер без проблем может открыть PDF, будь то: Google Chrome, Mozilla Firefox, Opera, Яндекс Браузер и т.д.
Просто наведите на желаемый документ курсор, кликните по нему правой кнопкой мыши и из контекстного меню выберите «Открыть с помощью» -> и желаемый браузер.

Как видите даже обычный браузер отлично справляется с этой задачей.
Чем открыть ПДФ файл
На данный момент уже вышло множество различного софта на различный вкус, который позволяет решить данную задачу. Сегодня мы рассмотрим самые распространенные из них.

Foxit Reader
Именно эту программу рекомендуется устанавливать сразу после переустановки всей системы. Легкая и быстрая программа для просмотра ПДФ. Занимает мало места на компьютере, имеет множество возможностей и не мозолит глаза. Позволяет форматировать в другие форматы, имеет вкладки и многое другое. Имеется платная версия, которая позволяет редактировать PDF файлы.

Adobe Reader DC
Софт от самих создателей формата ПДФ, акробат очень удобен в работе и практически не зависает. Обладает одним из самых простых и легких интерфейсов, поэтому пользоваться им просто одно удовольствие. К тому же абсолютно не грузит систему и занимает совсем немного места на винчестере. Имеет достаточно обширный функционал.

STDU Viewer
Легкая и приятная утилита для чтения электронных книг, кроме ПДФ поддерживает и другие форматы, как и вышеописанные программы, также на русском языке и абсолютно бесплатна. Позволяет масштабировать странички, делать закладки, менять яркость и контрастность. В общем настоятельно рекомендуем.

Soda PDF
Данный софт позволяет не только просматривать документы такого формата, но и создавать их. Имеется поддержка вкладок и 3D режима. Интерфейс прост в использовании и все, кто сталкивался хотя бы с wordом легко в нем разберутся.

PDF XChange Viewer
Как открыть файл PDF в Word

Многие картинки могут просто пропасть, а текст улететь чуть ли не на луну, редактировать такой документ будет практически невозможно. Да и с шрифтами скорее всего будет беда. Так, что это того не стоит.
В заключение
Есть множество способов открыть PDF, даже многие производители оборудования по умолчания встроили поддержку данного формата в свои устройства. Так, что проблем с печатью таких документов у вас точно не возникнет.
Если автор документа PDF разрешил сохранять его локально, можно сохранить копию PDF или портфолио PDF .
Веб-браузер

Чтобы сохранить PDF-файл, щелкните значок Сохранить файл на панели инструментов HUD (Heads Up Display) внизу представления PDF.

Приложение Acrobat Reader DC

Чтобы сохранить PDF-файл, выберите Файл > Сохранить или щелкните значок Сохранить файл на панели инструментов HUD в нижней части PDF. Отобразится диалоговое окно «Сохранить как». Выберите местоположение, в котором хотите сохранить свой файл PDF, и затем нажмите Сохранить.
Примечание. По умолчанию операция сохранения в первый раз отображает диалоговое окно «Сохранить как». При последующем сохранении изменений в тот же файл, открытом в Reader, это окно больше не появится. Это обусловлено настройками защищенного режима Reader, который предотвращает любое изменение файла PDF, когда он открыт в Reader. Для отключения защищенного режима Reader (не рекомендуется) выберите «Редактирование» > «Установки» > «Безопасность (расширенная)» и снимите флажок у параметра Включать защищенный режим при запуске.
- Чтобы создать копию PDF-документа, выберите Файл > Сохранить как .
- Чтобы сохранить PDF-документ как неформатированный текст, выберите Файл > Сохранить в другом формате > Текст .
Возможно, автор документа PDF отключил локальное сохранение для обеспечения безопасности, защиты авторских прав или по другим причинам.
Если вы хотите сохранить документ PDF, обратитесь к его автору и попросите предоставить вам возможность сохранять документ локально. Дополнительную информацию см. в разделе Предоставление пользователям Reader возможности сохранять данные формы справки по Acrobat.
Выполните одно из следующих действий.
- Чтобы в Acrobat Reader DC увеличить или уменьшить страницу, используйте инструменты изменения масштаба и отображения страницы по размеру экрана на панели инструментов HUD в нижней части окна просмотра PDF.

Также можно использовать функции быстрой навигации, доступные на основной панели инструментов и левой панели навигации.

A. Чтобы перейти к конкретной странице, укажите ее номер и нажмите клавишу Enter. B. Чтобы быстро перейти к следующей или предыдущей странице. C. Для визуальной навигации щелкните значок «Миниатюры страниц» на левой панели навигации. D. Чтобы перейти к нужной вам области, щелкните значок «Закладки» на левой панели навигации.
Чтобы задать параметры прокрутки и одновременного просмотра нескольких страниц, выберите меню Просмотр > Вид страницы . В браузере щелкните правой кнопкой мыши панель инструментов Acrobat Reader DC и выберите Вид страницы .
Правой кнопкой мыши нажмите на документе и выберите пункт Увеличить выделенную область в раскрывающемся меню. Затем перетащите границы по области для увеличения.
(Только для приложения Acrobat Reader DC, недоступно для браузера) В меню Вид > Масштаб выберите Динамический масштаб , Панорама и масштаб или инструмент Лупа . Дополнительные сведения о каждой опции см. в разделе Настройка режимов просмотра PDF в справке по Acrobat.
Для поиска содержимого страницы выполните одно из указанных ниже действий.

Чтобы выполнить более сложный поиск целых слов, фраз, комментариев и других вариантов, выполните одно из указанных ниже действий.
В веб-браузере нажмите Ctrl+Shift+F, чтобы открыть панель расширенного поиска.
В приложении Acrobat Reader DC выберите Редактирование > Расширенный поиск .
В нижней части панели поиска нажмите Показать расширенные параметры для дальнейшей настройки поиска. Дополнительную информацию см. в разделе Расширенные параметры поиска в справке по Acrobat.
Портфолио PDF — это коллекция файлов в различных форматах, созданных с помощью других приложений. Инструменты поиска Reader позволяют выполнять поиск по портфолио PDF . Введите соответствующий текст в поле Поиск на панели управления Портфолио PDF . В результатах поиска отображаются все файлы, в которых найден указанный текст.
Для файлов PDF разверните список, чтобы увидеть результаты в контексте. Щелкните результат поиска, чтобы перейти к найденному тексту в документе PDF.
Для других типов файлов нажмите Открыть , а затем выполните поиск в этом файле.
Существует множество инструментов, позволяющих прочесть формат PDF: от небольших утилит до онлайн сервисов и специализированных программных продуктов. Просто для прочтения, оптимальна portable утилита, не требующая установки. Преобразование PDF в другой стандарт бесплатно выполнят онлайн-сервисы. Под редактирование текста лучше остановиться на специализированных средствах от разработчика данного формата. Далее разберем способы, как открыть PDF файл, исходя из предпочтений пользователя.

Программные средства
- Официальный «просмотрщик» – Adobe Reader;
- Универсальное приложение для чтения электронной литературы STDU Viewer.
Способ 1 – официальный продукт от разработчика формата
Когда задача не просто прочесть текст, а выполнить определенные действия с ним, то лучше воспользоваться Acrobat Reader DC. Это программа от создателя PDF-стандарта. Приложение распространяется бесплатно и совместимо с большинством изданий Windows.
Примечание. В процессе установки Reader DC, рекомендуется отказаться от дополнительного предложения по инсталляции антивируса: достаточно снять галочки в соответствующих полях (см. скриншот).

- Ввод текста, размещение Checkmarks (галочек), инициалов и подписи. Функция полезна при заполнении электронных форм;
- Добавление комментариев, стрелок, прочих графических указателей;
- Копирование текста или изображений в буфер обмена, с последующей вставкой в других программах (Word, Paint, например);
- Создание скриншота выбранной области;
- Поиск текста внутри открытого документа или по группе файлов.

Способ 2 – универсальное приложение STDU Viewer
STDU Viewer – небольшая утилита, выпускаемая в стационарном и portable (без инсталляции) варианте. Кроме простой установки программа привлекает универсальностью. Наряду с PDF, поддерживается 14 стандартов, среди которых: FB2, MOBI, DJVU, EPUB.

Программа интересна тем пользователям, кто часто читает художественные произведения в электронном виде. Другое преимущество приложения – возможность экспортировать содержимое документа в текстовом или графическом формате.
Недостаток STDU Viewer – создание объемного временного файла при печати PDF-документов, что приводит к замедлению других программ.
Способ 3 – простые утилиты для просмотра PDF-формата
Альтернативно, для просмотра PDF стандарта существует множество небольших и бесплатных утилит: Sumatra PDF, Foxit Reader, Free PDFReader. Их преимущество в простой инсталляции, не затрагивающей систему. Многие продукты вообще не требуют установки.
Онлайн просмотр PDF формата



При помощи Google Диск
Полноценный функционал, включая редактирование текста и создание PDF-файлов, предоставляет сервис Google Drive.
Вначале, нужно выгрузить объект в Google-диск. Для этого достаточно войти в собственную учетную запись, нажать кнопку «Создать» и выбрать опцию «Загрузить файлы» в появившемся окне, как показано на рисунке.

Далее, нужно найти выгруженный объект в облаке и открыть его с помощью сервиса Google Документы, см скриншот.
После кратковременного ожидания открывается исходный PDF файл, текст которого можно редактировать.

Использование браузера для просмотра PDF документа
Просмотр доступен во всех популярных браузерах: Яндекс, Firefox, Opera, Google Chrome, Edge. Браузер должен иметь установленный плагин Adobe Acrobat.
Открыть формат PDF можно разноплановыми способами: от простой утилиты до онлайн сервисов. Лучший функционал для работы с текстом предлагают «родные» приложения Acrobat Reader (Pro) DC. Если требуется просто прочесть содержимое, лучше воспользоваться универсальной утилитой STDU Viewer, не засоряющей систему и реестр лишними записями. Альтернативно, хороший пакет возможностей по просмотру и редактированию PDF файлов предоставляет Google Диск.
В данной статье рассмотрим как и чем открыть PDF файл, рассмотрим различные способы. Для PDF (пдф) файлов бывают различные просмоторщики (ридеры), редакторы и т.п. Мы рассмотрим в этой статье самые стандартные и простые.
Открыть PDF через браузер
Самый быстрый способ, т.к в каждой Windows и MacOS есть браузер по умолчанию и он уже предустановлен.
2. Второй способ - правой кнопкой мыши нажмите на Ваш .PDF файл => Открыть с помощью => Выберите Ваш браузер, который Вы используете. Это может быть любой брузер (google chrome, firefox, edge и т.п).
Для открытия файла PDF браузером по умолчанию, в меню "Открыть с помощью" выберите "Выбрать другое приложение" => Далее выберите Ваш браузер в новом окне и нажмите галку "Всегда использовать это приложение для открытия .pdf файлов".
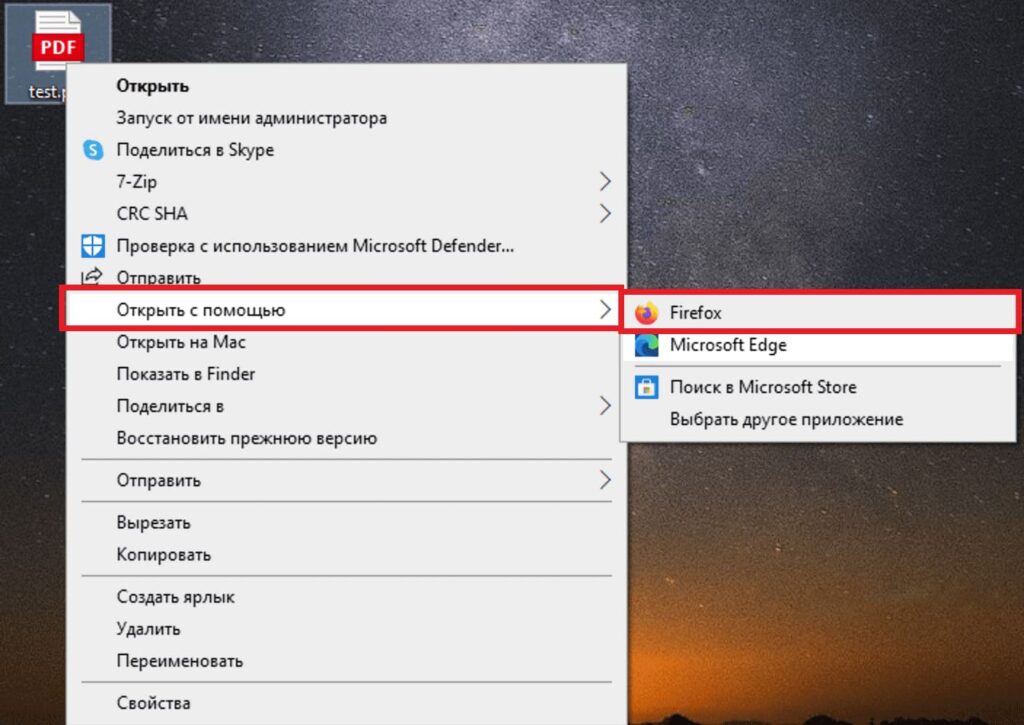
Открыть PDF через Adobe Acrobat Reader
У Adobe есть официальное бесплатное приложение для открытия PDF файлов в режиме чтения, т.е Вы сможете только читать PDF и распечатывать его (отправлять на принтер).
Так же, приложение скачать можете с нашего сервера по прямой ссылке.
Установите приложение и откройте с помощью него Ваш PDF файл. Для открытия файла PDF через приложение Adobe Acrobat Reader по умолчанию, в меню "Открыть с помощью" выберите "Выбрать другое приложение" => Далее выберите пункт Adobe Acrobat Reader DC в новом окне и нажмите галку "Всегда использовать это приложение для открытия .pdf файлов".
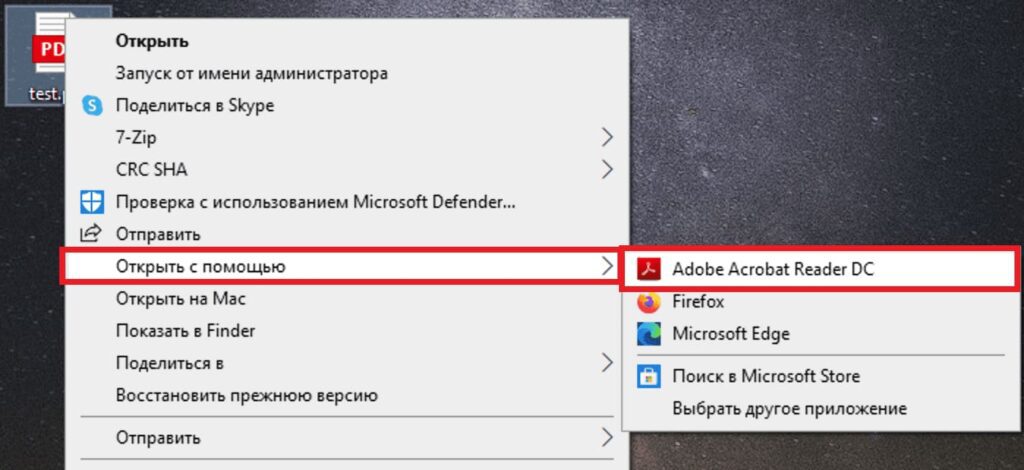
Открыть PDF через Word (Microsoft Office)
Word так же умеет открывать приложения PDF, но в MS Office есть не только функционал чтения pdf-файлов, но есть возможность так же их редактировать и потом снова сохранять их в PDF формат.
Если у Вас не установлен Microsoft Office, скачать его можете в нашем каталоге. Приобрести лицензию MS Office от 549 ₽ можете так же на нашем сайте. Доставка ключей моментальная на Вашу электронную почту сразу после оплаты.
После установки заходим в Word => меню "Файл" => Открыть => Обзор => Выбираем нужный Вам PDF-файл.
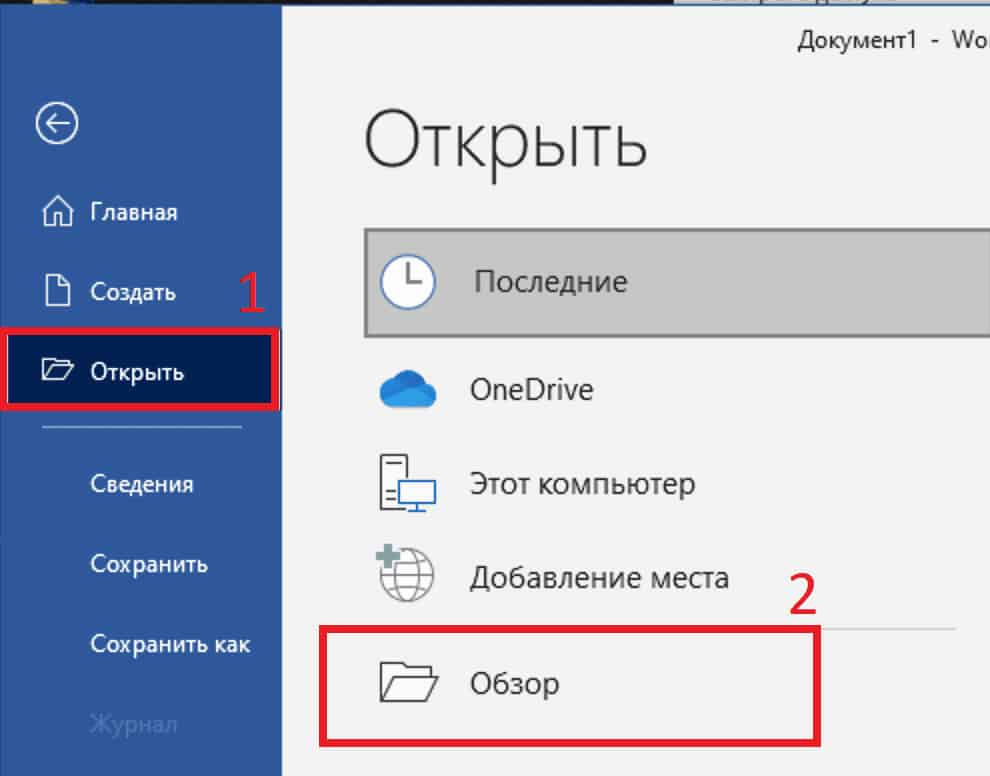
На этом все, мы рассмотрели основные способы как открыть PDF файл с минимальными усилиями.
Читайте также:

