Где находятся шлейфы в компьютере
Обновлено: 07.07.2024
Замена шлейфа матрицы на ноутбуке может понадобиться, если изображение не появляется или имеет какие-то дефекты – полосы, мерцание и многие другие. Работа эта не сложная, и её вполне можно выполнить самостоятельно при должном внимании и аккуратности. Этот шлейф представляет собой несколько проводков в экранированной оболочке, и соединяет материнскую плату с дисплеем. Именно по нему передаётся изображение на экран ноутбука. Проходит он в месте крепления крышки и корпуса компьютера, поэтому со временем, из-за множества сгибов при открывании и закрывании ноутбука, некоторые проводки могут переломиться. Иногда это случается из-за заводского брака или низкого качества провода. Кроме пропадания картинки на экране или её ухудшения, может возникнуть опасность, когда переломленные провода с повреждённой изоляцией замыкается. Из-за этого довольно большое напряжение питания по сигнальным проводам может попасть на очень чувствительные компоненты материнской платы или матрицы, и вывести их из строя.

Признаки повреждения шлейфа матрицы ноутбука
По внешним признакам однозначно определить, что требуется именно замена шлейфа экрана на ноутбуке, нельзя. Ведь подобные признаки могут быть и при повреждении матрицы, при неправильной работе видеосистемы, и даже из-за программных сбоев. Поэтому сначала полезно определить неисправность. Программную часть и видеосистему можно вывести из-под подозрений, если просто подключить компьютер к монитору или телевизору через кабель HDMI. Если изображение нормальное, то остаются всего два варианта – матрица и шлейф. Из них дешевле всего последний, а экран может стоить как половина ноутбука. Основные признаки неисправности именно этого провода следующие:
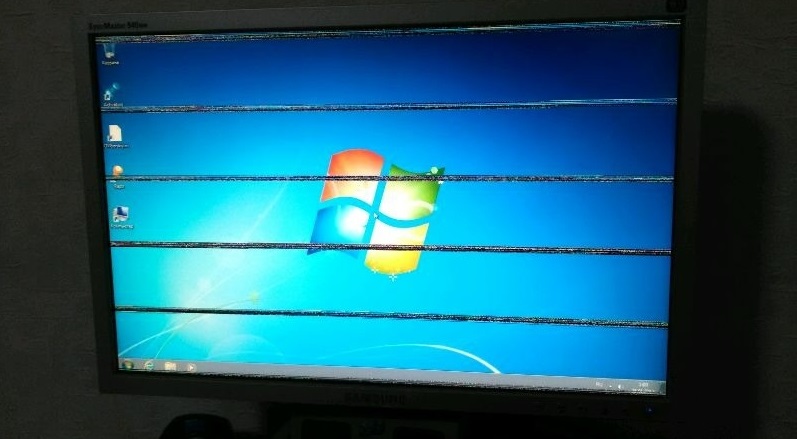
- Изображение может иногда пропадать, а потом появляться. Иногда оно постоянно или периодически мерцает.
- В разных местах экрана появляются полосы, которые могут менять своё расположение.
- Появляется красноватая рябь.
- Вертикальные полосы разного вида, которые могут менять свой цвет непредсказуемым образом.


Замена шлейфа матрицы своими руками
Надо знать, что процесс замены шлейфа матрицы на ноутбуке Asus и, например, HP, несколько отличается, так как все модели имеют конструктивные отличия и разбираются по-разному. Поэтому рассмотрим это в общем, без уточнения, что и где откручивать. Также помните, что в разных ноутбуках используются разные шлейфы и заменить их обычно на аналог от другой модели не получится – используются разные провода, разные разъёмы, да и распайка их тоже наверняка отличается. Поэтому нужно приобрести деталь именно от нужной модели ноутбука, или снять с такой же нерабочей. Кстати, покупка нерабочего компьютера такой же модели иногда оказывается выгодной = это хороший источник многих дорогостоящих или редких запчастей. Как заменить шлейф? Это не очень сложно, но трезво оценивайте свои возможности по разборке такого хрупкого и сложного устройства, как ноутбук.

Новый провод укладывайте точно также, как был уложен старый. Если он был прикреплён клейкой лентой или приклеен – сделайте также.
И раз уж пришлось открывать корпус, то будет совсем не лишним заодно почистить систему охлаждения от пыли.

Несмотря на то что IDE как параллельный интерфейс подключения жестких дисков и оптических приводов, уже давно заменен более современным последовательным SATA, он до сих пор остается востребованным как среди пользователей, так и среди производителей аксессуаров. Накопители этого стандарта установлены в миллионах компьютеров по всему миру, а во многих странах до сих пор остаются в продаже. И поэтому нередки ситуации, при которых возникает необходимость подключения такого диска через IDE-шлейф к компьютеру.

Виды шлейфов
По количеству подключаемых устройств шлейфы делятся на однокомпонентные и двухкомпонентные, а по стандарту UDMA на 40-жильные и 80-жильные. Все разъемы на устройствах и плате универсальны как для тех, так и для других, различия в распиновке сводятся к скорости обмена данными HDD или оптического привода с материнской платой.
Подключение к материнским платам старого образца
Такие системные платы чаще всего оснащены двумя разъемами IDE. Обычно к одному подключается жесткий диск, а другой отдается приводу, но при использовании двухкомпонентного IDE-шлейфа количество можно увеличить, подключив к одному разъему на плате два устройства, хотя и жертвуя при этом скоростными характеристиками. Встречаются и платы всего лишь с одним гнездом IDE, что попросту не оставляет пользователям иного выхода. Так приходилось делать владельцам компьютеров с бюджетными материнскими платами, именно так многим приходится делать и сейчас.
Подключение IDE-шлейфа к плате старого образца и к жесткому диску или приводу осуществляется в несколько этапов:
- Обесточить системный блок.
- Определить роль жесткого диска в системе. В зависимости от того, каким винчестер в компьютере будет по счету, планируется ли делать его системным и т. д., выставляются его настройки с помощью перемычек-джемперов, замыкающих контакты на специальной площадке. Обозначение того, как и что замыкать, имеется на каждом жестком диске, поэтому ошибиться будет довольно трудно.
- Вставить штекер IDE-шлейфа в соответствующий разъем на жестком диске. При этом неправильно подключить шлейф не даст специальный ограничитель, а также направляющая, расположенная по центру.
- Аналогично предыдущему пункту произвести установку коннектора шлейфа в разъем на материнской плате. Чтобы подключить IDE-шлейф, как правило, требуется приложить небольшое усилие, однако чрезмерно давить не стоит: микротрещины на материнской плате ни к чему хорошему не приведут.
- Подсоединить четырехжильный коннектор питания от БП к разъему питания жесткого диска. Перепутать полярность здесь тоже можно не опасаться: коннектор, как и разъем на HDD, выполнены с закруглением с одной стороны, что исключает вероятность ошибки. Такая "лишняя" питающая линия должна быть в системном блоке как минимум одна, однако при отсутствии свободных коннекторов необходимо воспользоваться разветвителем, благо в каждом компьютерном магазине подобных аксессуаров хватает.
- Установить жесткий диск в специальный отсек системного блока, если планируется его постоянное использование. Если подсоединение временное - обеспечить отсутствие вибрации и толчков.
- Запустить компьютер, при необходимости настроить требуемые параметры в BIOS.

Особенности использования 80-жильных шлейфов
При использовании двухкомпонентного 80-пинового IDE-шлейфа (а целесообразнее выбирать именно его) нелишним, хоть и не обязательным, будет соблюдение следующих рекомендаций:
- Если подключено одно устройство, свободным оставлять средний коннектор.
- Избегать, по возможности, "соседства" жесткого диска и оптического привода на одном шлейфе.
- Синий коннектор подключать к материнской плате.
Если эти рекомендации проигнорировать, ничего страшного не случится: компьютер заработает без проблем. Однако их соблюдение способно дать ощутимый прирост скорости обмена данными, а также облегчить дальнейшее определение устройств в Биосе.

Подключение к материнским платам нового образца
Такие системные платы отличаются наличием SATA-контроллера, позволяющего подключать жесткие диски этого стандарта. SATA - вполне логичная технологическая эволюция стандарта IDE, предлагающая владельцам ПК увеличенную скорость обмена данными с диском при более компактных размерах кабеля (7 против 40 pin шлейфа IDE), отсутствие необходимости механической регулировки замыканием контактов, а также более низкую цену накопителей.
Переход к новой технологии производители осуществляли постепенно: системные платы нового образца поначалу оснащались гнездом PATA, чтобы не лишать пользователей возможности беспроблемного подключения старых HDD, а к тому времени, как производство этих плат прекратилось, проблема совместимости уже решалась с помощью аксессуаров.
Именно такие устройства и помогут подключить диск интерфейса IDE к системной плате, портов таких не имеющей. Существует две их разновидности: переходники и контроллеры.
Использование переходника
Представляет собой небольшую плату с IDE-коннектором на конце и максимум двумя портами SATA с обратной стороны. Подключается напрямую к IDE-диску, благодаря чему не занимает особого места внутри системного блока. Не понадобятся и шлейфы IDE: SATA-кабель подключается прямо к переходнику. Из недостатков - низкая скорость передачи данных, необходимость переключения джемперов как на диске, так и на переходнике, что довольно часто затрудняет настройку, а также необходимость внешнего питания (двух или трехпиновый разъем 12V, подключаемый кабелем кулера системы охлаждения в соответствующее гнездо на системной плате).

Использование PCI-контроллера
Выполняет те же функции, но не требует внешнего питания, получая все необходимое через PCI-подключение. IDE-шлейфом соединяется со старым жестким диском, SATA-кабель подключается к системной плате. Проблемой может стать массивная видеокарта, изрядно съедающая свободное пространство системного блока: для контроллера может просто не остаться места.
И тот, и другой адаптер являются двунаправленными, позволяя подключать как жесткие диски старого образца к современным материнским платам, так и наоборот.
Следует иметь в виду, что подключение загрузочных дисков на постоянной основе ощутимо снизит скорость работы системы. Поэтому адаптеры следует использовать либо для вспомогательных дисков (в качестве хранилища данных, например), либо как временную меру.

Использование специальных боксов
Такой бокс, по сути, является тем же самым адаптером, оформленным в виде контейнера или док-станции со встроенными коннекторами питания и данных SATA либо IDE. Для подключения к ПК может использоваться как один из этих стандартов, так и универсальные USB 2.0 или 3.0.
Шлейфом называют плоский кабель, соединяющий различные элементы и блоки в компьютере и других электронных устройствах. При самостоятельной сборке, модернизации или ремонте компьютера пользователю приходится отключать и подключать шлейфы. Неправильное их подключение может привести к неработоспособности компьютера.

Для того, чтобы шлейф нельзя было вставить неправильно, в его конструкцию обычно вводят так называемые ключи – выступы и пазы, допускающие только правильную установку. Тем не менее, некоторые устройства все-таки могут быть подключены неправильно – например, в том случае, если вы ставите на один шлейф IDE два устройства. Средний разъем на шлейфе может не содержать ключа, что вызывает затруднения при подключении устройства.
Внимательно рассмотрите шлейф – его первый провод имеет красный цвет. Затем посмотрите на разъем подключаемого устройства, на нем цифрами отмечены первый вывод и последний. Цветной провод на шлейфе должен подходить к первому выводу разъема.
Даже при правильном подключении двух устройств к одному шлейфу они могут не работать или работать со сбоями, если на них неправильно выставлены перемычки. На устройстве, подсоединенном к концу шлейфа, перемычка должна находиться в положении master. На втором устройстве, подключенном к среднему разъему, перемычка ставится в положение slave. Если на одном шлейфе «висят» винчестер и DVD, то главным (master) должен быть именно жесткий диск, его подключают к концу шлейфа.
При подключении шлейфа не применяйте силу. Если колодка не входит, значит, вы вставляете ее наоборот или неточно совместили контакты. Очень часто подключать шлейф приходится практически на ощупь, что и вызывает затруднения. Удерживая колодку шлейфа за края, нащупайте кончиками пальцев края ответного разъема. Затем, слегка покачивая колодку, совместите ее с разъемом и аккуратно вставьте. При правильном подключении вы почувствуете, что она вошла примерно на 5 мм.
Подключение шлейфов SATA обычно не вызывает никаких проблем, так как их колодки нельзя вставить неправильно. Многие из них имеют специальный металлический фиксатор, позволяющий надежнее зафиксировать кабель. Так как к шлейфу SATA всегда подключается только одно устройство, нет необходимости заботиться о положении перемычек. Не забывайте о том, что SATA-устройства имеют и свой разъем питания. Если на вашем компьютере присутствуют только старые разъемы питания (MOLEX), вам потребуется специальный переходник.

За отличные технические качества шлейфа, приходится расплачиваться хрупкостью и неустойчивостью к негативному воздействию влаги
Ноутбуки всегда стояли в авангарде компьютерной микроэлектроники. Именно на них производители отрабатывают новейшие технологические процессы в печати плат, создания многоядерных микропроцессоров, уменьшения энергопотребления прогрессивного теплоотвода и многое другое. В частности, именно на ноутбуках была отработана концепция жидкокристаллического дисплея, который позже стал неотъемлемым атрибутом каждого ПК или мобильного устройства.
Высокие требования к экономии пространства и сниженному энергопотреблению требуют неординарного подхода к компоновке и способам передачи управляющих сигналов и электроэнергии внутри устройства. Это привело к тому, что в ноутбуках, вместо стандартных для стационарных компьютеров толстых пучков проводов, для передачи сигналов между некоторыми периферийными устройствами стали применяться специальные шлейфы.
Описание механизма

Шлейф — это шина для передачи слаботочных сигналов на жесткий диск, Wi-Fi модуль, клавиатуру и дисплей. Он выполнен в виде тонкой и узкой полимерной ленты, на которую дорожками нанесено напыление из меди и прочих металлических проводников. Именно по этим дорожкам передается управляющая информация на дисплей ноутбука.
Благодаря своей тонкости и гибкости, шлейфы практически не занимают места, что позволяет сэкономить полезное пространство внутри компьютера. Но компактные габариты — это не единственное их полезное свойство. Самое главное — это хорошая проводимость, что снижает энергозатраты при передаче информации и, соответственно, экономит заряд батареи и электричество как таковое.
Но за эти великолепные качества приходится расплачиваться хрупкостью и неустойчивостью к негативному воздействию влаги. Например, малейшая капля пролитого чая, попавшая на шлейф, способна за несколько минут запустить окислительные процессы, в ходе которых дорожки потеряют свои проводящие способности.
Это приспособление крепится одной стороной к порту на материнской плате, а другой присоединено к дисплею. Иногда бывает так, что шлейф неотделим от матрицы и впаян в микросхему на дисплее, но сейчас подобная конструкция практически не встречается.
Функции шлейфа матрицы
Шлейф матрицы необходим для передачи видеосигнала на дисплей. Его пропускная способность позволяет передавать большой объем сигналов, для управления каждым транзистором матрицы. Стоит отметить, что питание дисплея осуществляется вполне обычным слаботочным проводом, сопротивление которого гораздо меньше.Как чаще всего ломается шлейф
- физическая поломка;
- окисление контактов;
- неправильная установка.
- изменение качества или цветности изображения при манипуляциях с крышкой ноутбука;
- появление дефектов изображения, размытия, артефактов или темных участков на дисплее;
- появление ряби, мерцания, полос развертки;
- изображение с перерывами;
- полное отсутствие изображения.
Физическая поломка

Физическое повреждение — это наиболее распространенная причина выхода шлейфа из строя. Более чем в 90% случаев поломка происходит из-за частого закрывания или открытия крышки.
Нередки ситуации, когда имело место небольшое пережатие шлейфа вследствие давления на крышку или несовершенной внутренней компоновки ноутбука, где слишком тесно.
Некоторые мобильные компьютера страдают такими врожденными болезнями, когда дизайнеры не предусмотрели всех факторов.
Окисление контактов
Если ноутбук функционировал во влажном помещении либо внутрь корпуса проникла влага, то первыми из строя выйдут шлейфы клавиатуры и дисплея. Они погибают так быстро потому, что напыление, из которого состоят дорожки, мгновенно окисляется под воздействием влаги, кислорода и тепла.Неправильная установка и подключение
Неправильная установка и подключение проводника тоже нередки. Достаточно доверить мобильный компьютер в руки безответственному мастеру или вовсе отдать его в починку человеку без необходимых навыков, чтобы еще одной проблемой стало больше.
Бывает даже так, что проводник совсем не поврежден, просто неправильно установлен или не был закреплен, что в итоге приводит к потере качества изображения или изображения как такового. Именно поэтому лучше доверять ремонт и диагностику мастерам.
Читайте также:

