Где найти домашнюю сеть на компьютере
Обновлено: 06.07.2024
Каждой Wi-Fi, или Ethernet сети Windows 10 присваивает статус частной (она же домашняя) , или общедоступной (общественной) сети. В зависимости от присвоенного сетевого профиля, меняются настройки по умолчанию для конкретного подключения (сети) . Имеются введу настройки общего доступа к файлам и принтерам. От которых зависит, будут ли другие устройства видеть ваш компьютер в локальной сети.
Когда мы первый раз подключаемся к какой-то Wi-Fi сети, или подключаем интернет по сетевому кабелю, то Windows 10 спрашивает у нас: "Вы хотите разрешить другим компьютерам и устройствам в этой сети обнаруживать ваш ПК?".
Если выбрать "Да", то система присвоит этой сети статус домашней. А если выбрать "Нет" (или ничего не выбирать) – то будет присвоен сетевой профиль "Общественная".
Посмотреть текущий статус сети можно в центре управления сетями и общим доступом.
В настройках всегда можно сменить общественную сеть на домашнюю, и наоборот. Но давайте сначала выясним, в чем вообще разница, на что влияет статус сети, и какие могут быть проблемы, если неправильно установить сетевое расположение.
В чем разница между домашней и общественной сетью?
Как я уже писал выше, разница в настройках общего доступа, которые по умолчанию применяются к сети, после присвоения ей сетевого профиля. Все просто:
- Частная сеть, или домашняя – компьютер будет обнаруживаться в сети другими устройствами и будет доступен общий доступ к файлам и принтерам. Конечно же рекомендуется присваивать этот сетевой профиль Wi-Fi сети, или Ethernet подключению только тогда, когда вы доверяете самой сети. Например, подключены к своей домашней сети, на работе и т. д. И если есть необходимость, чтобы компьютер участвовал в локальной сети.
- Общедоступная сеть, или общественная – здесь все наоборот. Для этого профиля настройки по умолчанию заданы таким образом, что ваш компьютер не будет участвовать в локальной сети. Его не будут обнаруживать другие устройства в сети и он будет максимально защищен. Когда подключаемся к открытым, неизвестным Wi-Fi сетям, или даже напрямую по сетевому кабелю от провайдера, то рекомендуется ставить именно этот сетевой профиль.
Параметры общего доступа можно сменить отдельно для каждого профиля. Или сразу для всех сетей. Сделать это можно в панели управления. По адресу: Панель управления\Все элементы панели управления\Центр управления сетями и общим доступом\Дополнительные параметры общего доступа
Эти настройки могут пригодится например при настройке локальной сети. Но без необходимости лучше не менять параметры. Особенно в разделе "Все сети" и "Гостевая или общедоступная".
Кстати, обратите внимание на скриншот выше. Возле профиля, который выбран для сети к которой вы подключены в данный момент, будет надпись "текущий профиль". Это уже параметры сетевых профилей. А у нас статья немного на другую тему. Сейчас я покажу, как сменит общедоступную сеть на частную и наоборот в Windows 10.
Какой сетевой профиль выбрать?
Если у вас интернет подключен по кабелю от домашнего роутера – то можете выбрать профиль "Частный". А если интернет подключен напрямую от провайдера, то лучше установить "Общедоступные".
Что касается Wi-Fi сетей, то здесь все просто. Если вы доверяете сети (дома, на работе, у друзей) то можно выбирать "Частный". А если сеть где-то в кафе, отеле, магазине и т. д., то конечно же запрещаем общий доступ выбрав профиль "Общедоступные".
Меняем профиль с общедоступного на частный (или наоборот) в Windows 10
Есть несколько способов, которыми можно сменить тип сети. Для начала рассмотрим самый простой. Это способ подойдет как для Wi-Fi сетей, так и для Ethernet подключения.
Открываем параметры, затем переходим в раздел "Сеть и Интернет". На вкладке "Состояние" нажимаем на "Изменить свойства подключения".
И просто меняем сетевой профиль на необходимый.
Как сменить сетевой профиль Wi-Fi сети?
Добраться к настройкам можно быстрее. Нажмите на иконку подключения и выберите "Параметры сети и Интернет".
Дальше перейдите на вкладку "Wi-Fi" и выберите Wi-Fi сеть к которой вы подключены.
Смените расположение в сети.
После настройки компьютер будет либо доступен в сети, либо скрыт.
Настройка сетевого расположения для Ethernet подключения в Windows 10
Как я писал в начале статьи, для Ethernet подключения (по сетевому кабелю) можно так же менять сетевое расположение с "Общественная сеть" на "Домашняя сеть". И в обратном порядке.
Точно так же заходим в параметры и в разделе "Сеть и Интернет" необходимо открыть вкладку "Ethernet". Нажимаем на подключение, чтобы открыть его настройки.
Остается только выбрать необходимый профиль.
Вместо настройки сетевого профиля может быть пункт "Сделать этот компьютер доступным для обнаружения". Если поставить переключатель в положение "Откл", то компьютер не будет обнаруживаться в сети (Общедоступная сеть). А если поставить "Вкл", то будет применен профиль "Частная сеть".
Некоторые нюансы
Не редко из-за неправильно выбранного сетевого профиля не удается, например, настроить просмотр фильмов на телевизоре по технологии DLNA. Так как телевизор просто не видит компьютер в сети из-за установленного профиля "Общедоступные". Или не получается настроить общий доступ к файлам и принтерам. Поэтому, в той сети где вы планируете обмениваться файлами, получать доступ к медиаконтенту с других устройств, нужно активировать профиль "Частные" и при необходимости дополнительного его настроить.
Для обеспечения безопасности всегда запрещайте другим компьютерам обнаруживать ваш компьютер в сети, если вы не доверяете этой сети и не можете быть уверены в ее безопасности. Просто активируйте профиль "Общедоступные", или нажмите "Нет" в ответ на вопрос, который появляется сразу при подключении к сети.
Как определить мою домашнюю интернет-сеть на ноутбуках с Windows 10, 8.1 или ПК?
- Перезагрузите компьютер
- Выключите ваш роутер
- Проверьте расстояние Wi-Fi
- Проверьте, работает ли маршрутизатор нормально
- Проверьте наличие помех
- Проверьте роутер на режим монитора
- Проверьте роутер на режим монитора
- Другие ошибки подключения к Interner, с которыми вы можете столкнуться

В операционных системах Windows 10, 8.1 у нас могут возникнуть некоторые проблемы с подключением к нашей домашней сети. Хотя даже если наш ПК с Windows 10 или ноутбук не может подключиться к Интернету, другие наши устройства, такие как телефоны и планшеты, не будут иметь проблем с подключением к маршрутизатору или модему. Это неудачное обнаружение домашней сети в Windows 10, 8.1 может быть причиной нескольких причин, но мы перечислим варианты, которые вы можете использовать, чтобы устранить эту проблему, в несколько строк вниз.
Некоторые из нас, когда мы покупаем новый ноутбук, например, с Windows 10 или Windows 8.1 на нем, и мы пытаемся подключиться к беспроводному интернет-маршрутизатору в нашем доме. не удается обнаружить нашу домашнюю сеть, но мы должны знать о нескольких вещах, прежде чем пытаться подключиться к сети, например, убедиться, что адаптер Wi-Fi на ноутбуке или ПК включен правильно. В большинстве случаев рядом с клавиатурой ноутбука есть значок Wi-Fi, и нам нужно посмотреть, включен ли он, если нет, нам нужно включить адаптер, чтобы обнаружить нашу беспроводную домашнюю сеть.
Как найти домашнюю сеть в Windows 10 и Windows 8.1?
1. Перезагрузите компьютер
- Перезагрузите компьютер с Windows 8 или ноутбук.
- Попробуйте подключиться после перезагрузки.
- Если это не работает, перейдите ко второму варианту.
2. Отключите питание маршрутизатора.
- Отключите маршрутизатор у вас дома от электрической розетки.
- Подождите от 20 до 30 секунд с выключенным питанием на маршрутизаторе.
- Подключите маршрутизатор снова к розетке.
- Подождите примерно 30 секунд для инициализации маршрутизатора.
- Теперь вам нужно будет попытаться снова подключиться к сети с вашего ПК или ноутбука и посмотреть, выполнил ли он работу
3. Проверьте расстояние Wi-Fi соединения
У нас могут возникнуть проблемы при подключении к нашей домашней групповой сети, поскольку наш ПК или ноутбук расположен далеко от маршрутизатора. В этом случае вы не сможете перехватить сигнал от маршрутизатора, или он будет регулярно подключаться и отключаться, что делает сетевое подключение очень раздражающим.
4. Проверьте, работает ли маршрутизатор нормально
Ваш маршрутизатор или точка доступа могут работать неправильно.
Если у вас возникли аппаратные проблемы с маршрутизатором, вам нужно будет доставить маршрутизатор в специализированный магазин, где его можно починить, или, если у вас еще есть гарантия, просто верните его в место, где вы его купили.
Примечание. Чтобы проверить, работает ли ваш маршрутизатор, попробуйте подключиться к нему через другие устройства, такие как телефоны и планшеты.
5. Проверьте наличие помех
У вас могут быть другие устройства, которые мешают вашему беспроводному сигналу, поэтому мешают вам подключиться к вашей сети.
Устройствами могут быть, например, микроволновые печи или просто телефон, который имеет ту же частоту, что и ваш маршрутизатор, в этом случае , вы можете проверить, переместив устройства в другую комнату или далеко от маршрутизатора.
6. Отключите ненужные устройства от роутера
К маршрутизатору может быть слишком много подключений, поэтому, если к нему подключено много компьютеров и других устройств, могут возникнуть проблемы с обнаружением или подключением к маршрутизатору.
В этом случае вы можете попытаться отключить некоторые устройства и посмотреть, сможете ли вы обнаружить домашнюю сеть и подключиться к ней.
7. Проверьте роутер на режим монитора
Последнее, что мы можем попробовать, это проверить, находится ли маршрутизатор в вашем доме в режиме мониторинга. Существуют некоторые программы для вашего ПК с Windows 10, 8.1 или ноутбука, которые будут контролировать сеть, если вы оставите ее открытой в фоновом режиме. Единственная проблема заключается в том, что если вы оставите программу мониторинга открытой, маршрутизатор не позволит вам обнаружить сеть и, следовательно, вы не сможете подключиться к ней.
Решение. Закройте все программы мониторинга сети, которые могут работать на вашем ПК или ноутбуке, отсоедините кабель питания маршрутизатора, перезагрузите компьютер, подключите кабель питания к маршрутизатору и попытайтесь определить, обнаружит ли он сейчас домашнюю сеть.
8.Другие ошибки подключения к Interner, с которыми вы можете столкнуться
Проблемы с подключением являются одними из самых раздражающих и часто встречающихся на ноутбуках и ПК с Windows. Мы создали бесчисленные руководства для решения таких проблем и помогли тысячам наших читателей в этом. Вот некоторые из них, которые помогут вам решить наиболее часто возникающие проблемы с интернет-соединением:
- Исправлено: Windows 10 не может подключиться к этой сети
- Проводник не обнаружит сетевые устройства в Windows 10
- Wi-Fi не имеет действующей конфигурации IP в Windows 10
- «Обнаружено изменение сети» в Windows 10
- Windows 10 не может найти сеть Wi-Fi
- Домашняя группа не может быть настроена в Windows 10, 8.1 и 7
Можете ли вы обнаружить свою домашнюю сеть в Windows 10 и Windows 8.1 сейчас? Если вы выполнили описанные выше варианты и по-прежнему не можете обнаружить домашнюю сеть, напишите нам ниже, и мы посмотрим, что мы можем сделать, чтобы решить эту проблему.

Рассмотрим различные варианты, как настроить локальную сеть между компьютерами.
Локальная сеть как настроить:
- При помощи вай-фай роутера.
- С использованием кабеля.
- С применением свича.
- Устроить виртуальную сеть.
Настройка локальной сети для ОС Windows 10, 8, 7
Для корректной работы необходимо, чтоб все ПК были в пределах одного рабочего ансамбля. Приведем пример, как настроить локальную сеть на windows, используя сеть MSHOME.
Для ее активации следует проделать такие манипуляции:
1 Нужно через конфигурации меню «Пуск» зайти в «Панель управления» . 4 Теперь перед вами появится окно, в левой части которого нужно отыскать раздел «Дополнительные параметры системы» .
Как получить доступ до конфигураций локальной сети
5 Появится страничка с несколькими вложениями. Нужна та, которая именуется «Имя компьютера» .
Следует кликнуть по кнопке «Изменить»
6 Здесь опускаемся к значку «Изменить» , и в окне, которое появилось, вносим изменения в название рабочей группы. Нужно прописать, в нашем случае, MSHOME.Главное правило – все буквы должны быть заглавными.
8 В обязательном порядке следует выполнить перезагрузку компьютера, для вступления в действие новых конфигураций.Настройка IP адреса
Читай также: 5 Советов по настройке файла подкачки Windows (7/8/10)
Следующим шагом является настройка IP адреса для нескольких персональных устройств.
- Заходим в раздел «Панели управления» под названием «Сеть и интернет» .
- Нужно отыскать вкладку «Центр управления сетями и общим доступом» .
- Далее просмотреть левую часть вкладки и найти раздел «Изменения параметров адаптера» .
- Затем нужно обратиться к пункту с названием вашей сетевой карты, кликнуть на него. Появится окно «Свойства» .
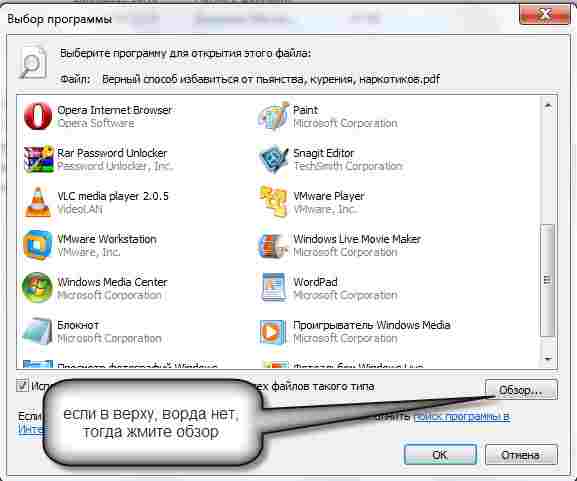
Находим, как называется сетевая карта и, кликнув по имени, переходим к изменению ее свойств
- Здесь нужно выбрать раздел «Протокол Интернета версии 4» и зайти в его свойства.
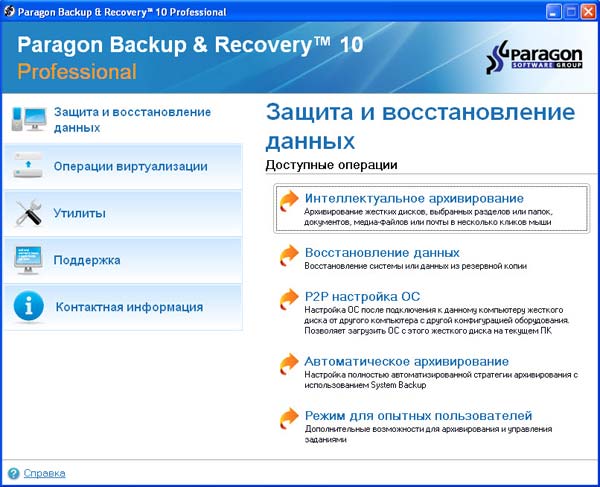
Настройка параметров протокола интернета
Если ваша связь выполнена при помощи роутера и включен DHCP сервер, то следует установить такие настройки в показанном окне:
- IP-адрес – в автоматическом режиме;
- DNS-Сервер – автоматический режим;
- Основной шлюз – авто режим.
Хотя все компьютеры связаны, каждый из них должен иметь собственный IP-адрес.
Настроить видимость для компьютера
Читай также: Как пользоваться Tor — Основные понятия и примеры
Следующим шагом следует настроить видимость для компьютера в рамках этой сети. Выполняем следующие манипуляции:
- Заходим через пуск в «Панель управления» .
- Затем в раздел «Сеть и интернет» .
- «Центр управления сетями и общим доступом» .
- Обращаемся к левой части странички, в которой нужен пункт «Изменить дополнительные параметры общего доступа» .
Появилось окно с конфигурациями для общего доступа.
В каждом из них нужно активировать пункты:
сетевое обнаружение,
общий доступ,
доступ к файлам и принтерам.
Еще здесь нужно отключить доступ с парольной защитой, чтобы каждый пользователь имел возможность пользоваться файлами и папками.

Как изменить конфигурации для настройки общего пользования по локальной сети
Настройки для папок
Теперь нужно изменить настройки для всех тех папок, которые должны быть в общем пользовании по локальной сети.
При этом не обязательно разрешать изменять значение данных, записанных там. Достаточно открыть доступ к просмотру.
1 Навести курсор на изменяемую папку, и кликнуть правой кнопкой. 2 Нужна вкладка «Свойства» , а в ней раздел «Общий доступ» . 3 Здесь переходим к пункту «Расширенная настройка общего доступа» .
Изменения конфигураций при настройке доступа к папкам по локальной сети
4 На этой страничке, первой строчкой находится надпись «Открыть общий доступ к этой папке», а перед ней, специальное окошко, в котором нужно проставить галочку для активации данной функции. 5 Опускаемся до кнопки внизу страницы «Разрешения» и жмем на нее. Таким образом, необходимая папка приобретает обозначенные права.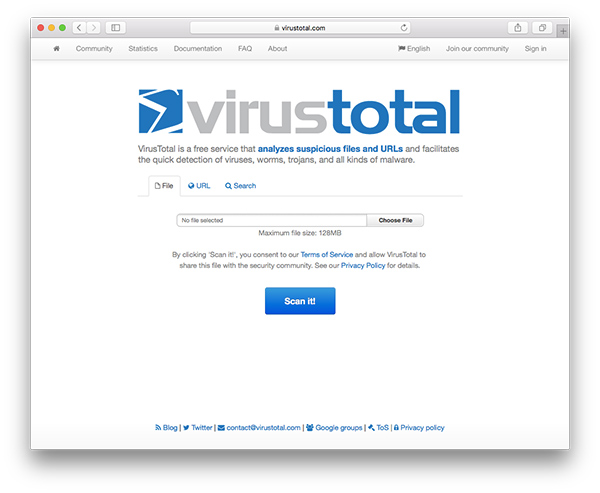
Так выглядит папка со всеми настроенными разрешениями
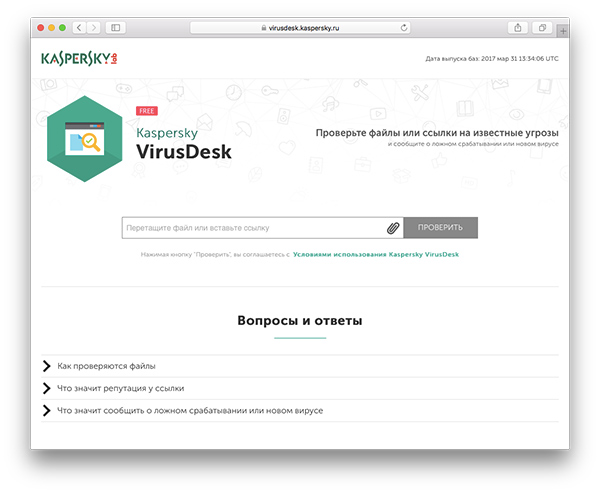
Настраиваем параметры безопасности

Нужно написать слово «Все» в окне для изменения данных
11 Созданная папка добавится в раздел «Безопасность» , в окне «Группы и пользователи» . 12 Нужно кликнуть по ней, и в окне, расположенном ниже «Разрешения для группы «Все» , проставить галочки, чтоб определить уровень доступа.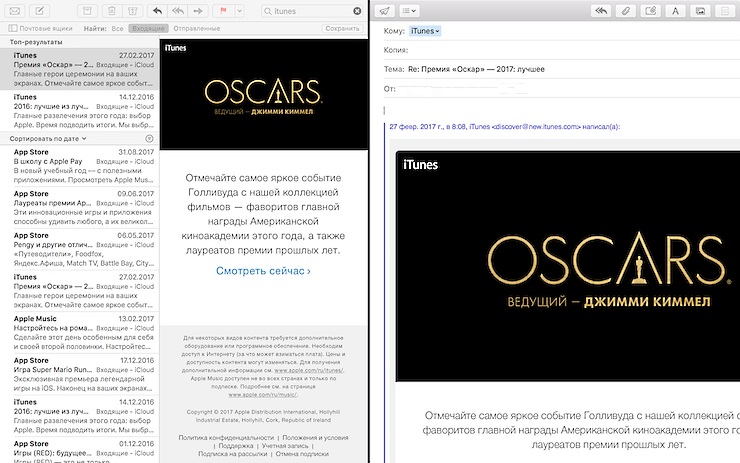
Пример, как проставить разрешения для выбранной группы
13 Сберегаем новые данные во всех вкладках, используя кнопку «Ок».Настроенная локальная сеть позволит связать некоторое количество гаджетов в одно. Это чаще применяется для организации взаимодействия между компьютерами на работе.
В домашних условиях данная настройка тоже возможна, но не для всех является необходимой.
Настройка с использованием кабеля
Настроить локальную сеть компьютер- компьютер, можно с использованием кабеля. Используется RJ45. Он бывает двух видов:
Для создания подобного объединения нам понадобится перекрестный соединитель. Различать кабеля самостоятельно понадобится только лишь при покупке.
Так как нынешние сетевые карты могут самостоятельно определять его тип во время установки.
Если под рукой оказался кабель другого типа – это не страшно. Программа автоматически определит это и подберет все необходимые настройки.

Кабель для создания локальности для нескольких компьютеров
Деталь нужно верно подключить в ячейку ПК. Зажжется зеленый индикатор – это означает, что все функционирует хорошо.

Настройка подключение при помощи кабеля
- В данном разделе нужно обозначить ай пи адрес. Он должен быть в таком формате 192.168.ххх.ххх. На обоих ПК они не могут быть одинаковыми.
- Сохраняем конфигурации, используя кнопку «Ок» .
- Выполняем перезагрузку.
Виртуальное сетевое подключение
Иногда бывают моменты, что необходима локальная сеть, но ее у вас попросту нет. Такую проблему можно решить с применением виртуального сопряжения компьютеров.
Для того чтоб она появилась, нужно скачать соответствующую программу. Например, Hamachi (платная), Comodo EasyVPN (есть бесплатный вариант), Remobo(бесплатный пробный вариант).
Используем для примера Comodo EasyVPN и рассмотрим, как ее подключить. Все остальные подобные программы активируются практически одинаково.

Программа для настройки виртуальной локальной сети
После установки утилиты на оба компьютера, нужно создать каждому человеку персональную страничку. Это делается в самой программе при помощи кнопки «Register a new account».
Первый пользователь должен зайти в меню, открыть раздел «Create a new network», обозначить название для сети и задать пароль.
Второй пользователь, после этого, тоже запускает программу, в ее настройки и, перейдя в «Join a network», вписывает данные, полученные от оппонента. Настройка готова, можно общаться или играть в игрушки.
ВИДЕО: Как настроить сеть по LAN между двумя компьютерами
Как настроить сеть по LAN между двумя компьютерами
Как настроить локальную сеть на Windows? Простейшие способы
Статья позволяет разобраться, как настроить локальную сеть. Указаны все варианты, при помощи которых можно создать подобное подключение. Как оказывает, это довольно легко и просто.
20 способов как скачать видео с YouTube (Ютуба) по ссылке: Бесплатные онлайн и оффлайн приложения для Windows, MacOs, Android и iOS
Программа для клонирования жесткого диска под Windows | ТОП-10 Лучших: их достоинства и недостатки
Денис Мороз

Zvukogram — Лучший сервис для озвучки текста

Самые популярные видеоредакторы в 2021 году

Что делать, если Adobe Reader или Acrobat не работает — решение ошибок в программах компании Адоб

Приложения для учебы | ТОП-15 Лучших
Показать все Полезные Высокий рейтинг Низкий рейтинг Добавить свой отзыв ОтветитьОчень нужна инструкция как настроить на xp? Че то не получается никак, а нужен доступ к файлам срочно. Я уже думал проблема в кабеле (у меня витая пара) хотел наехать на провайдера, но на vista все хорошо работает, а на втором пк никак.
Ответить3. В появившемся окне в центральном списке выбираем вариант «Протокол интернета TCP/IP» и чуть ниже справа жмем на кнопку Свойства.
4. Убедитесь, что в появившемся окне отмечены опции «Получить IP автоматически» и «Получить адрес DNS-сервера автоматически». После чего закрываем все окна, нажимая кнопки ОК. Теперь подключение по локальной сети настроено.
5. Чтобы сменить MAC-адрес сетевой карты, необходимо после выполнения пункта 2 этой инструкции в появившемся окошке нажать на кнопку Настроить. 6. Перейдите в закладку «Дополнительно» или «Advanced» и слева выберите в списке вариант «Сетевой адрес» или «Network Address». В поле «Значение» или «Value» введите MAC-адрес, состоящий из 12 символов (латинские буквы и цифры) без пробелов, тире и точек. Необходимый MAC-адрес можно узнать по телефону техподдержки абонентов, предварительно выяснив ваш логин или номер договора.
У меня Windows 8.1, тоже нужна помощь. Напрямую ethernet работает нормально, через маршрутизатор не хочет, беспроводные соединения обрываются. Проверка ничего не дала (((

Наличие локальной сети в офисах считается нормой еще со времен первых версий Windows. Внутри же квартир и частных домов сетевые технологии стали распространяться с появлением скоростного интернета. Теперь «по умолчанию» устанавливается роутер с несколькими выходами, а многие пользователи имеют по 2-3 компьютера, принтеры и другие многофункциональные устройства.
Возможности домашней локальной сети в Windows 10
Локальная сеть поддерживается во всех версиях Windows, включая последние релизы «десятки». Различие касается лишь некоторых ограничений, допускаемых для «домашних» версий, но и в них есть решения для подключения сетевого оборудования (по проводам или через Wi-Fi). К домашней сети обычно подключаются как компьютеры, так и смартфоны или планшеты.

Возможности локальной сети:
- Общий доступ со всех устройств к расшаренной папке или внешнему накопителю.
- Совместное использование функционала принтера, сканера, МФУ.
- Подключение к мультимедийным устройствам, настройка сетевых игр.
Как именно использовать возможности сети, зависит от пользователя. Одни закидывают на внешний диск фильмы и смотрят их на телевизоре с Wi-Fi, другие создают резервные копии корпоративных данных или печатают фотографии со смартфонов. Главное – первоначально настроить сеть и добиться видимости нужного оборудования со всех подключенных устройств.
Выбор статического IP-адреса
Первый шаг к настройке сети – это установка постоянного (статического) IP-адреса для каждого компьютера, который будет подключен к ней. В принципе, большая часть приложений и приборов работает с динамическим адресом, но гарантии стабильного коннекта не будет. Тем более выбор «статики» занимает всего пару минут.

- Через встроенный поиск найти и открыть утилиту «Параметры».
- Выбрать пункт «Сеть и Интернет», зайти в раздел Ethernet или Wi-Fi.
- Щелкнуть на названии текущего сетевого подключения.
- Прокрутить окно вниз до раздела «Параметры IP».
- Изменить значение с «Автоматически (DHCP)» на вручную.
- Включить режим IPv4 или IPv6 в зависимости от задачи.
- Внести IP-адрес, длину префикса подсети и шлюз.
Здесь же возможно указание DNS-сервера (предпочтительного и дополнительного). После нажатия кнопки «Сохранить» рекомендуется перезагрузить компьютер. В качестве IP-адреса выбирается одно значение из диапазона 192.168.0.1-192.168.255.255. Главное, чтобы каждое устройство приобрело уникальный адрес (начиная с роутера, который часто «висит» на 192.168.0.1 или 192.168.1.1).
В поле «Длина префикса подсети» нужно ввести значение 24, а в качестве DNS-адреса служебного хоста или общедоступного сервера от Google – 8.8.8.8 и 8.8.8.4. То же указывается при выборе IPv6, хотя «устаревший» протокол IPv4 остается практически стандартом де-факто. Его гарантированно поддерживает оборудование, приобретенное даже лет 5-10 назад.
Настройка локальной сети Windows 10
Второй шаг, после назначения компьютерам уникального IP, заключается в назначении одной и той же «рабочей группы», а также индивидуального имени, по которому будет проще определять, к какому именно ПК осуществляется доступ. На всех релизах Windows используется следующая команда – sysdm.cpl.

В открывшемся окне нужно нажать кнопку «Изменить» и внести выбранные наименования, а после подтвердить их кликом «ОК» в обеих вкладках. После перезагрузки техника гарантированно войдет в общую рабочую группу и сможет обмениваться файлами, подключаться к сетевым устройствам и использовать их функционал.
Общий доступ к папкам
Пользователь вправе открыть доступ ко всем накопителям, подключенным к компьютеру, но это небезопасно. Оптимально предоставлять общий доступ только к специально созданному каталогу, в котором и хранятся общедоступные файлы. Это особенно важно, если к локальной сети получают доступ «посторонние» – гости, соседи и пр.

- Открыть меню кликом правой кнопкой мышки по «Пуску».
- Выбрать пункт «Сетевые подключения».
- Кликнуть раздел «Центр управления сетями и общим доступом».
- Перейти в подраздел «Изменить дополнительные параметры общего доступа».
- Включить сетевое обнаружение и общий доступ к файлам и принтерам.
- Перейти в раздел «Все сети» и отключить парольную защиту.

Остается нажать на кнопку «Сохранить изменения» и перезагрузить компьютер. Теперь все доступные устройства будут видны в разделе «Сеть» Проводника. Но пока на них ресурсы не «расшарены»: при попытке обращения система выдаст ошибку, и воспользоваться сетевыми функциями не получится. Чтобы активировать тот же принтер, нужно настроить сетевой доступ отдельно для него.
Настройка сетевого принтера
Предварительно печатающее устройство подключается и настраивается на одном из локальных ПК. В идеале это компьютер, который в течение дня включен постоянно, потому что при выключении доступ к сетевому аппарату пропадет. Обращение к нему происходит по ранее заданному IP-адресу со статичным значением.

- Запустить приложение «Принтеры и сканеры».
- Нажать на кнопку «Добавить принтер или сканер».
- Выбрать пункт «Необходимый принтер отсутствует в списке».
- Переключить режим определения в TCP/IP.
- Перейти в следующее окно и внести нужный IP-адрес.
Как принудительно отключить сетевое подключение
На практике иногда возникают ситуации, когда приходится экстренно прерывать соединение через локальную сеть. Например, когда соседи начали пользоваться общим диском или принтер «вдруг» начал самопроизвольно печатать. Такое часто происходит в многоквартирных домах, где мощности Wi-Fi роутера часто достаточно для коннекта даже «через этаж».
- Отключить сетевой кабель или питание роутера.
- Произвести «обратную» настройку с отключением доступа.
- Включить парольную защиту для критически важных ресурсов.
Также есть вариант ручного редактирования системного реестра. Это позволит увидеть перечень всех ранее подключенных устройств и вручную удалить ресурсы, к которым хочется заблокировать внешний доступ. Нужно запустить редактор реестра и найти ветку:
Типовые проблемы с сетевым подключением
Большая часть неполадок, связанным с сетью, разрешается путем перезагрузки активных устройств (роутера, компьютера, принтера). Но иногда пользователю приходится сталкиваться с проблемами после обновления Windows, подключения нового оборудования в качестве замены сломанного. Наиболее универсальное решение неполадок заключается в полном сбросе настроек.

- Запустить приложение «Параметры».
- Зайти во вкладку «Сеть и Интернет».
- Выбрать пункт «Состояние».
- Прокрутить до «Сброс сети».
- Кликнуть по пункту.
- Подтвердить задачу.
Второй «универсальный» вариант, не требующий квалификации в сетевых настройках, состоит в использовании встроенного в Windows инструмента «Диагностики неполадок». Открывается они при клике правой кнопкой мыши на сетевом подключении. В открывшемся окне выбирается один из адаптеров, по вине которого, как считает пользователь, возникли неполадки.
Система сканирует сетевые устройства и пытается обнаружить техническую проблему, выявить ее причину. По завершении процедуры отображается резюме с рекомендациями или заключение, что никаких неполадок не обнаружено. Если предложенные методики не помогли разрешить ситуацию, придется погружаться в детали. Например, разбираться, как откатить драйвер сетевого адаптера.

Выполняется это в «Диспетчере устройств» – нужно выбрать устройство, кликнуть по нему правой кнопкой мышки и далее по пункту «Свойства». В открывшейся вкладке следует переключиться на блок «Драйвер» и нажать на кнопку «Откатить». Она активна только при наличии в архиве системы старой версии драйвера. Если это так, стоит попробовать кликнуть на «Обновить драйвер».
При отсутствии эффекта от отката/обновления стоит принудительно дезактивировать отключение модуля для экономии энергии. Такой режим часто устанавливается «по умолчанию» при инсталляции или обновлении операционной системы. В большинстве случаев он никак не влияет на стабильность сети, но нельзя исключать вероятность несовместимости с конкретной моделью адаптера.
Выполняется отключение также через «Диспетчер устройств», только во вкладке «Управление электропитанием». Там достаточно снять галочку с «Разрешить отключение этого устройства для экономии энергии» и перезагрузить компьютер. Изменения остальных настроек (вроде включения стандарта FIPS или ручного редактирования системного реестра) лучше избегать.
Читайте также:

