Где у леново карта памяти
Обновлено: 07.07.2024
Через несколько месяцев после начала использования смартфона многие люди начинают замечать, что встроенной памяти не хватает для решения базовых задач. Установленные приложения, фотографии, а также скачанные файлы быстро забивают хранилище. На помощь в таком случае приходит карта памяти, решающая проблему недостатка свободного места.
Какие карты памяти подходят для телефона на Андроид
Покупка карты памяти является ответственным занятием для каждого пользователя. Зачастую люди не обращают внимания на тип накопителя и его возможности, из-за чего возникает проблема с распознаванием.
Как бы то ни было, сначала нужно понять, поддерживает ли смартфон установку карт памяти. У современных моделей для накопителей предусмотрен специальный слот, который совмещен с лотком для SIM-карты. Чаще всего флешка выступает в качестве замены одной симки, но иногда каретка является полноценной (2+1).
Внешние хранилища по аналогии с симками представляют собой карту, у которой бывает разный форм-фактор:
- SD – первый тип подобных карт, который продолжает использоваться в фототехнике;
- MiniSD – формат, созданный для мобильных телефонов, но не пользующийся популярностью сейчас;
- MicroSD – самый популярный вид, который подойдет практически для любого Android-смартфона со слотом для карт памяти.
В среднебюджетных и флагманских устройствах компании Huawei (Honor) используется комбинированный слот, который поддерживает только карты собственного формата NanoCard.
Как правило, с выбором форм-фактора у пользователей не возникает проблем. Выбирая MicroSD, покупатель не ошибется в 99% случаев. Но дальше интереснее, поскольку карты отличаются объемом. Зачастую пользователи берут карточки с максимальным количеством памяти, допуская тем самым ошибку. Бюджетные устройства не поддерживают MicroSD свыше 64-128 гигабайт, из-за чего начинаются проблемы с распознаванием. Узнать максимальный объем карты, которую поддерживает телефон, можно из комплектной инструкции или на сайте производителя в разделе с характеристиками.
Следующий момент – класс накопителя. От него зависит скорость записи и чтения данных:
- 2 класс – 2 Мб/с;
- 4 класс – 4 Мб/с;
- 6 класс – 6 Мб/с;
- 10 класс – 10 Мб/с;
- UHS (1 класс) – 10 Мб/с;
- UHS (3 класс) – 30 Мб/с.

Классы 1-10 поддерживаются на всех смартфонах без исключения. А вот с использованием более современного стандарта UHS все немного сложнее. Проблемы вновь могут возникнуть у обладателей бюджетных устройств. Этот момент нужно обязательно уточнить в характеристиках телефона.
Как установить карту памяти в телефон
Купив карту памяти, можно переходить к ее установке. Для начала рассмотрим инструкцию для старых и дешевых устройств:
- Снимите заднюю крышку.
- Откройте защелку слота (в некоторых моделях слот находится под аккумулятором).
- Вставьте карту памяти.
- Защелкните слот и установите крышку.

Подобный способ установки был актуален до 2016 года. С 2017 года практически все модели за исключением самых дешевых поставляются без съемной батарейки и крышки. Поэтому отсек для карты приходится помещать в отдельный лоток. В данном случае работает следующая инструкция:
- Вставьте скрепку в специальное отверстие.
- Достаньте лоток.
- Установите MicroSD.
- Закройте отсек.

Как правило, для установки карт памяти используется тот же лоток, что и для симок. Но в редких случаях может быть задействовано 2 разных отсека.
Переходя со старого устройства, многие покупатели не могут установить флешку. Во-первых, сложно привыкнуть к тому, что теперь слот находится в выдвижном блоке. Во-вторых, при попытке поставить карточку она то и дело выпадает из рук. Поэтому действовать нужно максимально аккуратно, иначе вы рискуете потерять миниатюрный накопитель.
Как настроить карту памяти на Андроид
После установки внешний накопитель готов к использованию. Но сначала сам смартфон потребует его настроить. В настройке нет ничего сложного, и выполнение операции занимает не более пары минут:
Теперь можно с уверенностью заявить, что MicroSD-карточка полностью готова к использованию. Вы сможете скачивать, удалять и редактировать файлы, как и в случае с внутренней памятью устройства. А возможность установки приложений зависит от того, какой вид использования был выбран на этапе настройки.
Как перенести файлы с телефона на карту памяти
Подавляющим большинством пользователей MicroSD-карточка покупается для того, чтобы освободить внутреннюю память устройства. Она быстро забивается фотографиями, видеороликами и музыкой. Все эти файлы можно без труда перенести на внешний накопитель.
Операция выполняется как через встроенный менеджер файлов, так и через сторонние приложения вроде FileManager+. Вне зависимости от выбранного способа инструкция будет одна и та же:
Для экономии времени рекомендуется перемещать файлы не по отдельности, а целыми папками. Это намного быстрее. И, к счастью, подобная функция поддерживается в любом «Проводнике».
Как перенести приложения на карту памяти
Заметную часть внутреннего хранилища занимают игры и приложения. Их тоже можно перенести на карту памяти. Правда, операция займет чуть больше времени и сил, поскольку на пути ее выполнения пользователя поджидает немало препятствий.
Если в вашем распоряжении находится смартфон на базе старой версии Андроид до Android 6, воспользуйтесь следующей инструкцией:

После этого игра или приложение перестанет занимать драгоценное место во внутренней памяти устройства.
В любом случае у большинства пользователей на руках смартфон с более современной версией Android, поэтому рассмотренная выше инструкция не сработает. Нужен альтернативный вариант, который возможен только после форматирования внешнего накопителя. То есть пользователю придется стереть все данные с SD-карты, объединить ее с внутренним накопителем в процессе настройки, а затем переустановить необходимые приложения.

Как просмотреть или удалить файлы с карты памяти
С файлами, которые находятся на SD-карте, можно взаимодействовать в полной мере. Допускается их просмотр, редактирование и удаление. Причем процесс взаимодействия совершенно не отличается от того, который вы используете в случае с постоянной памятью:
После выполнения этих простых шагов файл автоматически откроется в стандартном приложении, которое предназначено для чтения того или иного типа данных. Также может быть предложен выбор (например, если у вас установлено несколько видеоплееров).
Кроме того, все файлы отображаются в соответствующих приложениях. Так, MP3-файлы доступны в приложении «Музыка», а фото и видео – в «Галерее». Вам достаточно просто выбрать папку, куда были сохранены данные, после чего останется кликнуть по названию файла, чтобы открыть его.
Для удаления действует тот же метод, что и при взаимодействии с информацией, сохраненной во внутренней памяти. Просто найдите файл, задержите на нем палец, а затем нажмите кнопку «Удалить». Аналогичным образом можно поступить с целой папкой.

Как отформатировать карту памяти
При решении многих проблем, связанных с картой памяти, отлично помогает форматирование. Также этот процесс позволит перенести приложения с телефона на SD-накопитель.
Помните, что форматирование приводит к полному удалению файлов, сохраненных на внешнем накопителе.
Операция выполняется по следующей инструкции:
Теперь карта будет полностью отформатирована и готова к дальнейшему использованию. Если по каким-то причинам внешний накопитель не отображается на телефоне, совершить формат можно через компьютер:

Оба способа являются одинаково работоспособными. Правда, компьютер также предлагает выбрать тип файловой системы при осуществлении форматирования.
Как отключить и достать накопитель
Извлечение карты памяти не требует от пользователя нажатия каких-либо кнопок. Единственная рекомендация, которая позволяет избежать проблем – предварительное отключение смартфона. В таком случае извлечение можно будет считать на 100% безопасным.
Если телефон не видит карту памяти
Наиболее частая проблема, с которой сталкиваются владельцы смартфонов, заключается в том, что устройство не распознает внешний накопитель. О возможных причинах и способах решения проблемы рассказывает эксперт.
Ставка на Motorola как на сугубо смартфонный глобальный бренд — притом что за Lenovo остается вся компьютерная техника — казалась довольно логичной, особенно с учетом огромного исторического шлейфа. И у «мото» были даже определенные успехи — доля небольшая, но все же росла. Просто до 10-15 процентов российского рынка, которыми щеголяли смартфоны Lenovo в середине десятых годов, было все-таки далековато. Решений проблемы могло быть несколько — от изменения ценовой политики Motorola и каких-то радикальных технологических шагов (вот даже razr вернулся в уникальном образе!) до возвращения полюбившегося народу второго бренда (который, в принципе, никуда не девался — просто не доезжал до России). Случилось именно последнее.
И возвращается Lenovo в своих же лучших традициях. Модель K12 Pro далека от флагманских высот, но демонстрирует именно те добродетели, к которым мы привыкли, сталкиваясь со смартфонами этого бренда. Перед нами недорогой, местами даже простоватый гаджет, зато с огромным экраном, очень емкой батареей, «чистым» Android и 64-мегапиксельной камерой. Аппарат явно целит в предметы народных чаяний. Попадает ли?
| Lenovo K12 Pro | moto G8 | Honor 10X Lite | Xiaomi POCO M3 | Infinix Note 8 | |
| Дисплей | 6,8 дюйма, IPS, 1640 × 720 точек, 263 ppi; емкостный, мультитач | 6,4 дюйма, IPS, 1560 × 720 точек, 268 ppi; емкостный, мультитач | 6,67 дюйма, IPS, 2400 × 1080 точек, 395 ppi, емкостный мультитач | 6,53 дюйма, IPS, 2340 × 1080 точек, 395 ppi; емкостный, мультитач | 6,95 дюйма, IPS, 1640 × 720 точек, 258 ppi; емкостный, мультитач |
| Защитное стекло | Нет информации | Нет информации | Нет информации | Corning Gorilla Glass 3 | Нет информации |
| Процессор | Qualcomm Snapdragon 662: четыре ядра Kryo 260 Gold, частота 2,0 ГГц + четыре ядра Kryo 260 Silver, частота 1,8 ГГц | Qualcomm Snapdragon 665: четыре ядра Kryo 260 Gold, частота 2,0 ГГц + четыре ядра Kryo 260 Silver, частота 1,8 ГГц | HiSilicon Kirin 710A: восемь ядер (4 × ARM Cortex A73, частота 2,0 ГГц + 4 × ARM Cortex A53, частота 1,7 ГГц) | Qualcomm Snapdragon 662: четыре ядра Kryo 260 Gold, частота 2,0 ГГц + четыре ядра Kryo 260 Silver, частота 1,8 ГГц | Mediatek Helio G80: восемь ядер (2 × Cortex-A75, частота 2,0 ГГц + 6 × Cortex-A55, частота 1,8 ГГц) |
| Графический контроллер | Adreno 610 | Adreno 610 | ARM Mali-G51 MP4 | Adreno 610 | ARM Mali-G52 MC2 |
| Оперативная память | 4 Гбайт | 4 Гбайт | 4 Гбайт | 4 Гбайт | 6 Гбайт |
| Флеш-память | 128 Гбайт | 64 Гбайт | 128 Гбайт | 64/128 Гбайт | 128 Гбайт |
| Разъемы | USB Type-C, мини-джек 3,5 мм | USB Type-C, 3,5 мм | USB Type-C, мини-джек 3,5 мм | USB Type-C, мини-джек 3,5 мм | USB Type-C, мини-джек 3,5 мм |
| Слот для карты памяти | Есть (гибридный слот для microSD/второй nano-SIM) | Есть (гибридный слот для microSD/второй nano-SIM) | Есть (отдельный слот для microSD) | Есть (отдельный слот для microSD) | Есть (отдельный слот для microSD) |
| SIM-карты | 2 × nano-SIM | 2 × nano-SIM | 2 × nano-SIM | 2 × nano-SIM | 2 × nano-SIM |
| Сотовая связь 2G | GSM/GPRS/EDGE 850/900/1800/1900 МГц | GSM/GPRS/EDGE 850/900/1800/1900 МГц | GSM/GPRS/EDGE 900/1800/1900 МГц | GSM/GPRS/EDGE 850/900/1800/1900 МГц | GSM/GPRS/EDGE 850/900/1800/1900 МГц |
| Сотовая связь 3G | HSDPA 850 / 900 / 1700(AWS) / 1900 / 2100 МГц | HSDPA 850/900/1700/1900/2100 МГц | HSDPA 850/900/1900/2100 МГц | HSDPA 850/900/1700/1900/2100 МГц | HSDPA 850 / 900 / 1700(AWS) / 1900 / 2100 МГц |
| Сотовая связь 4G | LTE: 1, 3, 4, 5, 7, 8, 18, 19, 20, 26, 28, 38, 39, 40, 41 | LTE, диапазоны 1, 2, 3, 4, 5, 7, 8, 20, 38, 40, 41 | LTE: 1, 2, 3, 4, 5, 7, 8, 20, 28, 38, 40, 41 | LTE, диапазоны 1, 2, 3, 4, 5, 7, 8, 20, 28, 38, 40, 41 | LTE Cat.4 (Cat4 150/50 Мбит/с): 1, 2, 3, 4, 5, 7, 8, 20, 28, 38, 41 |
| Wi-Fi | 802.11 a/b/g/n/ac; 2,4/5 ГГц | 802.11 b/g/n; 2,4 ГГц | 802.11a/b/g/n/ac; 2,4/5 ГГц | 802.11a/b/g/n/ac; 2,4/5 ГГц | 802.11 a/b/g/n/ac; 2,4/5 ГГц |
| Bluetooth | 5.0 | 5.0 | 5.1 | 5.0 | 5.0 |
| NFC | Есть | Есть | Есть | Нет | Нет |
| Навигация | GPS, A-GPS, ГЛОНАСС, Galileo | GPS, A-GPS, ГЛОНАСС, Galileo, BeiDou | GPS, A-GPS, ГЛОНАСС, BeiDou | GPS, A-GPS, ГЛОНАСС, BeiDou | GPS, A-GPS; другие поддерживаемые системы не уточняются |
| Датчики | Освещенности, приближения, акселерометр/гироскоп | Освещенности, приближения, акселерометр/гироскоп | Освещенности, приближения, акселерометр/гироскоп | Освещенности, приближения, акселерометр/гироскоп, магнитометр (цифровой компас) | Освещенности, приближения, акселерометр/гироскоп, магнитометр (цифровой компас) |
| Сканер отпечатков пальцев | Есть (на задней панели) | Есть (на задней панели) | Есть, на боковой клавише | Есть (на боковой клавише) | Есть, на боковой клавише |
| Основная камера | Тройной модуль: 64 + 2 + 2 Мп, ƒ/1,8 + ƒ/2,4 + ƒ/2,4, фазовый автофокус, светодиодная вспышка | Тройной модуль: 16 Мп, ƒ/1,7 + 8 Мп, ƒ/2,2 + 2 Мп, ƒ/2,2 (макрокамера), гибридный автофокус, светодиодная вспышка | Тройной модуль: 48 + 8 + 2 Мп, ƒ/1,8 + ƒ/2,4 + ƒ/2,4, фазовый автофокус, светодиодная вспышка | Тройной модуль: 48 + 2 + 2 Мп, ƒ/1,8 + ƒ/2,4 + ƒ/2,4, фазовый автофокус, одинарная светодиодная вспышка | Четверной модуль: 64 Мп, ƒ/1,9 + 2 Мп + 2 Мп + 2 Мп, фазовый автофокус, четверная светодиодная вспышка |
| Фронтальная камера | 16 Мп, ƒ/2,2, без автофокуса, без вспышки | 8 Мп, ƒ/2,0, без автофокуса, без вспышки | 8 Мп, ƒ/2,0, без автофокуса, без вспышки | 8 Мп, ƒ/2,1, без автофокуса, без вспышки | Двойной модуль: 16 + 2 Мп, ƒ/2,2, без автофокуса, без вспышки |
| Питание | Несъемный аккумулятор: 22,8 Вт·ч (6000 мА·ч, 3,8 В) | Несъемный аккумулятор: 15,2 Вт·ч (4000 мА·ч, 3,8 В) | Несъемный аккумулятор: 19 Вт·ч (5000 мА·ч, 3,8 В) | Несъемный аккумулятор: 22,8 Вт·ч (6000 мА·ч, 3,8 В) | Несъемный аккумулятор: 19,76 Вт·ч (5200 мА·ч, 3,8 В) |
| Размер | 172,1 × 76,8 × 9,7 мм | 161,3 × 75,8 × 9 мм | 165,7 × 76,9 × 9,3 мм | 162,3 × 77,3 × 9,6 мм | 175,3 × 78,8 × 9 мм |
| Масса | 221 грамм | 188 граммов | 206 граммов | 198 граммов | 214 граммов |
| Защита от воды и пыли | Брызгозащита | P2i (брызгозащита) | Нет | Нет | Нет |
| Операционная система | Android 10 | Android 10 | Android 10, оболочка Magic UI (без сервисов Google) | Android 10, оболочка MIUI 12 | Android 10, оболочка XOS 7.0 |
| Актуальная цена | 14 990 рублей (12 990 рублей на старте продаж до 1 мая) | 12 990 рублей | 14 570 рублей | 12 490 рублей за версию 4/64 Гбайт, 13 390 рублей за версию 4/128 Гбайт | 17 000 рублей |
В недорогих смартфонах дизайн, как правило, не играет особенной роли, здесь все подчинено практичности. Lenovo K12 Pro до определенной степени можно назвать исключением. Да, это очень крупный, даже, можно сказать, громоздкий смартфон с весьма заметными рамками вокруг экрана (занимающего 83,1% площади лицевой поверхности) — особенно выделяется «подбородок». Тем не менее фронтальная камера убрана не в наплыв, отбирающий дополнительное пространство, а в отверстие, которое к тому же расположено в углу и не будет сильно мешаться при просмотре видео на весь экран.
Задняя панель тоже оформлена удачно. Она прикрыта пластиком, но с шершавой фактурой, приятной на ощупь, и к тому же не скользким — смартфон не хочется сразу же после распаковки спрятать в чехол во избежание опасных ситуаций. Да и смотрится он интереснее большинства гладких собратьев плюс не собирает отпечатки.
Lenovo K12 Pro, лицевая панель: в углу — фронтальная камера, под верхней кромкой — разговорный динамик
Цветовые вариации тоже приятные: наряду с серой («металлический шалфей» — не спрашивайте, почему так) также предлагается фиолетовая («электрический ультрафиолет»), которая и попала к нам на тест. Расцветка смотрится свежо и красиво играет на солнце, в том числе и благодаря той самой фактуре покрытия.
Lenovo K12 Pro, задняя панель: в углу — блок с тремя камерами и одинарной светодиодной вспышкой, по центру — сканер отпечатков
Но без легкой архаики — мы все-таки говорим об околобюджетном сегменте — не обошлось. Во-первых, хоть как-то ограничить габариты никто уже явно не пытался — смартфон действительно здоровенный (толщина — 9,7 мм, вес — 221 грамм), в карман помещается со скрипом. Во-вторых, сканер отпечатков расположен сзади. Да, я по-прежнему убежден, что это лучшее для него место — у боковых сканеров есть нерешаемая проблема с недостаточной площадью поверхности и связанными с этим побочками, а в экранных сканерах применяются оптические и ультразвуковые сенсоры, которые пока недотягивают до емкостных по скорости срабатывания. Но это вопиюще немодное решение, сейчас на спинке принято размещать только блок камер.
Lenovo K12 Pro, левая грань: клавиша вызова голосового ассистента и слот для двух SIM-карт или одной SIM и карты памяти
Lenovo K12 Pro, правая грань: клавиши включения/блокировки и регулировки громкости/спуска затвора камеры
Блок камер на ней, конечно, тоже есть — в виде небольшого квадратика с тремя объективами и оформленной в том же стиле вспышкой. Он почти не выступает над корпусом, смотрится нормально.
Lenovo K12 Pro, верхняя грань: мини-джек и микрофон
Lenovo K12 Pro, нижняя грань: микрофон, порт USB Type-C, основной динамик
Боковые грани выполнены из гладкого пластика и слегка скруглены. На них мы видим как стандартный набор из двух аппаратных клавиш включения/блокировки и регулировки громкости, так и расположенную на противоположной грани клавишу вызова Google Assistant. Необязательный элемент, который чаще характерен для компаний, предлагающих аппараты на чистом Android.




Про сканер отпечатков я уже сказал выше. Он находится сзади, прямо под указательным пальцем при стандартном хвате, и работает ровно так, как и должен работать нормальный сканер. Как в былые времена, можно сказать. Проблем никаких. Есть и система распознавания лица при помощи фронтальной камеры. Она выполняет сугубо дублирующую функцию.
Lenovo K12 Pro работает на базе Android 10 почти без каких-либо признаков оболочки, про обновление до Android 11 пока ничего неизвестно. Придумывать что-то особое для соседнего бренда не стали: программно это та же Motorola – есть некоторые Moto-фишки, вроде возможности включить фонарик парой рубящих движений или экрана, который не гаснет, когда на него смотришь. Да и приложение камеры переехало сюда без изменений. Несмотря на чистый Android, работает K12 Pro не очень быстро: приложения открываются с солидными задержками, а наиболее «тяжелые» из них — вроде той же камеры — могут слегка подвисать. Да, предустановленных приложений минимум (за исключением обязательного российского набора, под который выделена специальная папочка на главном экране), но каких-то преимуществ по скорости формальное отсутствие оболочки не дает.Смартфон получил ЖК-дисплей с матрицей IPS-типа диагональю 6,8 дюйма и разрешением 1640 × 720 точек. Формат — 20:9, плотность пикселей — 268 ppi. HD-разрешение выбрано, чтобы смартфон подольше работал от батареи, пусть даже достигается это ценой понижения четкости картинки. Шрифты выглядят чуть рыхловато, резкости дисплею ожидаемо не хватает, но ничего критичного.
Экран получил нормальное олеофобное покрытие, а вот углы обзора так себе — пусть изображение видно даже при экстремальном отклонении взгляда от перпендикуляра, но контрастность падает очень сильно. Сенсорный слой реагирует только на пять одновременных касаний и отличается умеренной чувствительностью.
Максимальный замеренный уровень яркости – 437 кд/м 2 . Для ЖК-экрана показатель средний, но на солнце картинку видно, пусть она и чуть блекнет.






В настройках дисплея есть возможность не только изменить размер шрифтов или масштаб иконок, но и выбрать режим цветопередачи из трех предустановок: натуральный, яркий и насыщенный. Возможности вручную настроить цветовую температуру нет.




По звуковым характеристикам Lenovo K12 Pro – стандартный недорогой смартфон: есть мини-джек, но аудиочип самый обыкновенный. Мощность приемлемая, но особенно выдающегося качества звучания нет. При передаче данных по Bluetooth поддерживается стандарт aptX, а вот LDAC, к сожалению, не доступен. Внешний динамик монофонический, расположен на нижней грани, — он в меру громкий и не особенно интересный по звуку.
Возможность расширения встроенной памяти является одним из самых важных достоинств современных гаджетов.
Наша статья поможет разобраться в том, как зайти на карту памяти планшета на примере Android (поскольку iOS не обладает поддержкой карт памяти), а также как решить проблемы, которые могут возникнуть при этом.
Как можно зайти на карту памяти и перенести туда приложение

- Если у нас нет стандартного файлового менеджера, нам следует начать именно с его установки. После этого мы с лёгкостью сможем заходить на карту памяти, а также переносить/устанавливать туда приложения.
- Обычно она обозначена как sd card. Кроме того, мы сможем подключить наш планшет к ноутбуку или ПК. Для этого используем USB-кабель из комплекта поставки. Если такого кабеля нет, его можно приобрести отдельно.
- Ну а как можно переместить приложения? Обычно для этого достаточно зайти в «Приложения» через Настройки и, выбрав из списка те программы, которые нас интересуют, просто нажать на кнопку «Переместить на SD-карту».
- Отметим, что для того, чтобы перенос стал возможным, на карте должно быть 2 раздела – FAT или FAT32 (для хранения информации и для её переноса на карту). Добавим, что наличие второго раздела обязательно.
- Кроме того, некоторые стандартные приложения не могут быть перемещены на SD-карту без root-прав.
Нам потребуются целые две программы – для создания раздела FAT32, а также для переноса приложений на карту.
Возможные проблемы
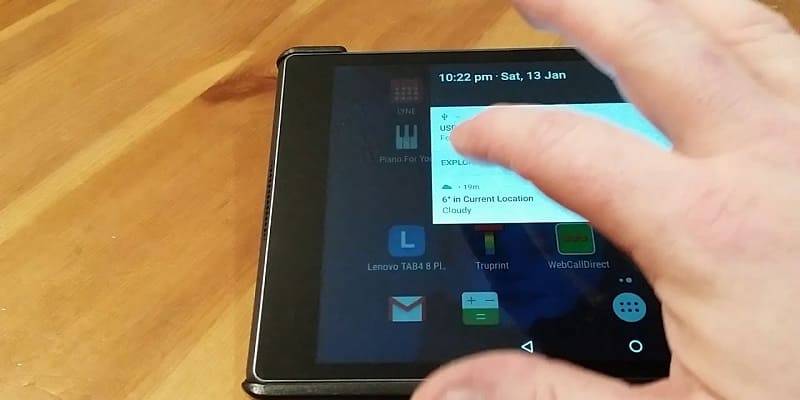
Для начала стоит перезагрузить устройство. Если это не помогло, переставляем карту памяти в другой планшет или смартфон (чтобы убедиться в том, что проблема не в карте).
Также стоит удостовериться в том, что формат карты совместим с нашим устройством. После этого можно подключить гаджет к ПК, или же установить карту в карт-ридер (специальный слот ноутбука для micro-SD).

Как поставить карту microSD в Леново?
Установить SD-карту в ваш Lenovo очень просто. С другой стороны, если вы когда-нибудь будете использовать две SIM-карты одновременно, в мобильных телефонах будет общий слот для второй SIM-карты и SD-карты. Иногда у вас будет 3 разных места с SIM-картами и SD-картой.
Поместите карту памяти micro SD в телефон Android
- Выключите ваш Lenovo
- Подойдите к ящику, в котором находится нано-SIM-карта или микро-SIM-карта и SD-карта. Вы можете использовать открывающие инструменты. Вам нужно будет достаточно сильно надавить на небольшое отверстие рядом с отверстием ящика.
- Поместите SD-карту в соответствующий слот, следуйте форме и поместите ее в правильном направлении.
- Верните ящик на место
- Включите ваш Lenovo

Как выбрать и переименовать SD-карту на Леново?
Обычно после установки SD-карта автоматически определяется вашим Lenovo. SD-карта иногда используется для хранения информации, например фотографий, а также в качестве дополнительной памяти для установки приложений. Чтобы переименовать SD-карту, эта манипуляция невозможна и может повредить информацию на карте.
Как получить доступ к содержимому вашей SD-карты на Lenovo?
Чтобы просмотреть содержимое вашей SD-карты, просто перейдите в проводник файлов и папок вашего Lenovo, второй раз щелкните SD-карту или SD-хранилище.
Если эта SD-карта старая или не ваша, и вы больше не хотите иметь то, что у нее есть, отформатируйте SD-карту Lenovo перед ее использованием.
Как мне изменить место хранения по умолчанию моего Lenovo на моей SD-карте?
Вы сможете выбрать расположение по умолчанию для приложений или фотографий и, таким образом, освободить внутреннюю память вашего Lenovo. Взгляните на нашу статью и узнайте, как установить SD-карту в качестве хранилища по умолчанию для ваших фотографий вашего Lenovo.
Как удалить SD-карту из вашего Lenovo?
Процедура очень проста, вам просто нужно открыть ящик, в котором находятся SIM-карта и SD-карта, с помощью инструмента для открывания или скрепки. Ящик часто находится сбоку от Lenovo. Извлеките SD-карту и замените ящик. Если вам нужна дополнительная информация о вашем Lenovo, мы приглашаем вас взглянуть на руководства в категории: Lenovo.
Читайте также:

