Где в настройках гугл хром личные данные
Обновлено: 06.07.2024
Некоторые функции веб-браузера Google Chrome отправляют пользовательские данные на сервера Google. В общем случае, они необходимы для улучшения продукта и отключать их не рекомендуется. Однако, если вы всерьез обеспокоены конфиденциальностью ваших личных данных, то
Мы объясним, за что отвечают отдельные функции, и вы сможете сделать оптимальный для себя выбор.
Режим инкогнито
Если вы просто хотите анонимно посетить определенные веб-страницы в Интернете, не оставляя следов на компьютере, то запустите окно в режиме инкогнито. Для этого выберите основное меню Chrome (“три точки”) и кликните по пункту Новое окно в режиме инкогнито.
Выберите, какие данные нужно синхронизировать
Если вы выполнили вход в свой аккаунт Google, то Chrome будет автоматически синхронизировать все данные браузера с вашей учетной записью. Благодаря данному функционалу, вы можете получать доступ к закладкам и открытым вкладкам на всех используемых устройствах.
Чтобы просмотреть и изменить параметры синхронизации, выберите Меню > Настройки.
Если вы хотите прекратить синхронизацию каких-либо данных, то в разделе “Пользователи” нажмите кнопку “ВЫЙТИ”, чтобы выйти из учетной записи Google. Вы сможете по-прежнему использовать Chrome даже без привязки к вашему аккаунту.
Если вы хотите повысить безопасность синхронизируемых данных, то выберите опцию “Шифровать синхронизированные данные с помощью кодовой фразы”. Вы сможете задать собственную кодовую фразу, которая будет использоваться для шифрования данных для последующего хранения на серверах Google. Вам нужно будет запомнить кодовую фразу и ввести на всех используемых устройствах с Chrome.
Выберите, какие облачные сервисы может использовать Chrome
Чтобы найти дополнительные параметры, связанные с конфиденциальность, нажмите ссылку “Дополнительные” внизу страницы настроек Chrome. В разделе “Конфиденциальность и безопасность”, выберите, какие функции вы хотите включить или отключить.
Чекбоксы в данном разделе определяют, какие облачные сервисы может использовать Chrome. Подробно остановимся на каждом параметре:
- Использовать веб-службу для разрешения проблем, связанных с навигацией: когда вы ошибаетесь при вводе адреса веб-страницы, то Google отправляет адрес страницы на сервера и предлагает похожие адреса, которые вы, скорее всего, хотели ввести. Если вы отключите данную опцию, Chrome не будет отправлять некорректно введенные адреса в Google.
- Использовать подсказки для завершения поисковых запросов и URL, вводимых в адресную строку: Chrome будет отправлять ваши поисковые запросы в адресной строке в поисковую систему по умолчанию - обычно это Google. В итоге вы будете видеть предложения по мере ввода запроса. Если вы отключите данную функцию, Google не будет отправлять эти данные в поисковую систему, пока вы не нажмете “Enter”.
- Использовать подсказки для ускорения загрузки страниц: когда вы посещаете веб-страницу, Google просматривает IP-адреса ссылок на страницу. Chrome предварительно загружает веб-страницы, которые вы скорее всего откроете. При этом в браузере появятся файлы cookie еще не посещенных страниц. Если вы отключите данную функцию, Google ничего не будет загружать, пока вы не кликните по ссылке.
- Автоматически отправлять системную информацию и содержимое страниц в Google, чтобы помочь улучшить распознавание опасных приложений и сайтов: Chrome отправляет данные каждый раз, когда обнаруживает подозрительный веб-сайт или потенциально опасную загрузку. Вы можете отменить данное поведение, отключив эту опцию.
- Защитить устройство от опасных сайтов: Chrome использует технологию Google Safe Browsing для проверки посещаемых веб-адресов в базе данных известных вредоносных ресурсов. Chrome автоматически загружает списки известных вредоносных сайтов, поэтому не отправляет адрес каждой посещаемой страницы на сервера Google. Тем не менее, если вы посещаете страницу с подозрительными элементами или поведением, Chrome отправит ее адрес на сервера Google для детального анализа. Данную опцию рекомендуется оставить включенной, потому что в противном случае защита от фишинг-сайтов и вредоносных программ в Chrome работать не будет.
- Использовать веб-службу для проверки правописания: если данная опция включена, Chrome будет отправлять данные, которые вы ввели в текстовые поля на сервера Google. В результате вы получаете такую же мощную функцию проверки правописания, которая используется в поиске Google. При отключении опции Chrome будет использовать локальную систему проверки правописания, которая является менее эффективной.
- Автоматически отправлять в Google статистику использования и отчеты о сбоях: Chrome отправляет обезличенные статистические данные об используемых функциях браузера и о сбоях на сервера Google. Данная информация используется для исправления ошибок и улучшения продукта. При отключении данного параметры отчеты об ошибках не будут отправляться разработчику.
- Отправлять запрет на отслеживание для исходящего трафика: когда опция включена, Chrome отправляет заголовок “Do Not Track”, чтобы запретить отслеживание. На многих сайтах данный способ не работает.
Вы можете отключать ненужные функции и оставлять только самые необходимые.
Настройте разрешения сайтов
В разделе “Конфиденциальность и безопасность” выберите опцию “Настройки контента”, чтобы настроить разрешения отдельных веб-ресурсов.
По умолчанию Google Chrome позволяет сайтам устанавливать файлы cookie. Эти файлы используются для сохранения вашего статуса авторизации и других настроек на веб-сайтах, поэтому имейте в виду, что очистка ваших файлов cookie на какое-то время усложнит серфинг.
Чтобы Chrome автоматически очищал файлы cookie после завершения сеанса включите опцию “Удалять локальные данные при закрытии браузера”. Вы сможете авторизоваться на сайтах и полноценно использовать их, но после завершения работы в браузере, все данные будут удалены.
Чтобы заблокировать сайтам возможность устанавливать файлы cookie отключите опцию “Разрешить сайтам сохранять и читать файлы cookie (рекомендуется)”. После применения данной настройки в браузере может нарушиться работоспособность многих сайтов. Например, вы не сможете войти в свой аккаунт на многих веб-ресурсах. Рекомендуется оставить данный параметр по умолчанию.
Опция “Блокировать сторонние файлы cookie” позволяет предотвращать сохранение сторонних cookie. Другими словами, Chrome не будет принимать файлы cookie, если они не находятся на веб-сайте, который вы в данный момент посещаете. Сторонние файлы cookie часто используются для рекламного отслеживания, но могут также использоваться для других целей.
После того, как вы выбрали необходимые настройки файлов cookie, вы можете настроить исключения. Например, вы можете включить удаление cookie при закрытии браузера, но добавить сайты-исключения, cookie которых будут сохраняться.
На панели “Настройки контента” можно также настроить, могут ли веб-сайты использовать различные функции, такие как ваше местоположение, веб-камера, микрофон и уведомления. При использовании параметров по умолчанию веб-сайты должны спросить у пользователя разрешение, прежде чем они обратятся к большинству функций.
Вы можете вручную отключить отдельные разрешения, например, запросы данных местоположения или отправление оповещений на рабочий стол.
Определитесь с функцией перевода
Google предлагает автоматически переводить веб-страницы, которые вы посещаете, если они используют не ваш предпочитаемый язык. Если вы согласны, посещаемая веб-страница отправится в службу переводов Google, чтобы ее можно было перевести на ваш язык. Если вы не хотите, чтобы Google предлагал перевод страниц, снимите флажок Предлагать перевод страниц, если их язык отличается от используемого в браузере в разделе “Языки”.
Связь Chrome с Google
Отключение всех перечисленных функций все равно не поможет полностью заблокировать связь браузера с Google. Например, вы не можете отключить автоматические обновления через параметры браузера. Chrome всегда будет обновляться, чтобы обеспечить самую актуальную версию с последними обновлениями безопасности. Chrome не предоставляет возможности для отключения данной функции. Автоматические обновления безопасности важны, особенно для вашего веб-браузера.
В остальном, вы можете отключить многие из этих настроек и повысить конфиденциальность своих данных, если конечно вы готовы отказаться от некоторых полезных возможностей Chrome.
Google Chrome давно завоевал доверие миллионов пользователей по всему свету благодаря широкому набору функций, удобному интерфейсу и современным возможностям персонализации. Одной из таких опций являются индивидуальные настройки сайтов. Это комплекс функций, основная задача которых сводится к обработке различных элементов веб-страниц. Однако персонализация разрешений в браузере Chrome имеет ряд нюансов. Чтобы разобраться во всех тонкостях индивидуальных настроек сайтов – читайте нашу статью до конца.
Для чего нужна настройка контента
Прежде всего следует разобраться в следующем вопросе: зачем нужны расширенные настройки контента в Google Chrome.
Персонализация параметров веб-страниц влияет на то, какая информация будет отображаться при загрузке и к каким данным пользователя тот или иной сайт может получить доступ. К таким параметрам относятся, например, файлы cookie, всплывающие окна, графика, геолокация, доступ к камере и микрофону, масштабирование и некоторые другие. С одной стороны, такое многообразие функций делает процесс взаимодействия с сайтом более удобным и комфортным. Однако с другой стороны, некоторые параметры могут ставить под удар конфиденциальность и безопасность данных пользователя.
Технологии Google Chrome позволяют самостоятельно изменять и настраивать доступ к разному контенту. Благодаря этому пользователь может не только оптимизировать работу тех или иных веб-страниц, но и защитить свои персональные данные.
Как изменить разрешения сайтов
Стоит отметить, что для персонализации контента нет необходимости изменять общие, базовые настройки Google Chrome. Этот браузер предлагает два варианта работы с индивидуальными настройками сайтов. Первый – оптимизация контента для каждой конкретной веб-страницы. Второй – настройка данных для всех сайтов по умолчанию.
Для определенного сайта
В Google Chrome пользователь может задать индивидуальные разрешения для каждого отдельного сайта. Настройка производится в 3 шага:
- Необходимо запустить Google Chrome и перейти на интересующую страницу;
- В левой части адресной строки нужно кликнуть на восклицательный знак, значок замка или информации;
- В контекстном меню необходимо перейти в раздел “Настройки сайтов” и оптимизировать параметры по своему усмотрению.
Кроме того, здесь – chrome://settings/content – можно вручную вписать сайты, которым разрешается или запрещается что-то делать.
Для этого нажимаем на интересующий нас раздел (например, «Разрешения» – «Уведомления») и через кнопку «Добавить» вписать сайты, которым разрешено или запрещено показывать нам уведомления.

Настройки контента в Google Chrome
Настройка контента для всех сайтов
Помимо индивидуальной настройки каждого сайта, пользователь Google Chrome может задать единые настройки по умолчанию для всех веб-страниц. Делается это следующим образом:
- Необходимо запустить Google Chrome и перейти в настройки: chrome://settings/;
- В разделе “Конфиденциальность и безопасность” нужно выбрать пункт “Настройки сайта”;
- Там открываем любой интересующий нас подпункт, например, «Всплывающие окна и переадресация», и выставляем настройки по умолчанию, например, «Запретить сайтам показывать всплывающие окна и использовать переадресацию».
Все персонализированные настройки сохраняются автоматически и вступают в силу после перезагрузки веб-страницы.
Другие возможности персонализации контента
Такой вид персонализации контента в Google Chrome настраивается следующим образом:
Таким образом, новые настройки персонализации будут автоматически добавлены в браузер Chrome.
Пользователи самого популярного браузера Гугл Хром создают учетные записи и профили, сохраняют закладки, пароли в браузере, сотни сохраненных закладок. Не удивительно, что многим интересно, где находится профиль Google Chrome. Резоны могут быть разными, скопировать на другой ПК, удалить всю информацию перед продажей компьютера и так далее. В этой статье вы узнаете, где хранятся все настройки пользователя.
Пользовательские настройки Google Chrome
В профиле Хром хранятся пользовательские настройки, закладки, расширения, кеш, приложения и сохраненные пароли. Все это находится на компьютере в отдельной папке.
C:\Users\ ИМЯ_ПОЛЬЗОВАТЕЛЯ \AppData\Local\Google\Chrome\User Data\Default
Capitan: Users/ ИМЯ_ПОЛЬЗОВАТЕЛЯ /Library/Application Support/Google/Chrome/Default
/home/ ИМЯ_ПОЛЬЗОВАТЕЛЯ /.config/google-chrome/default
Примечание: доступ к папке пользователя на Андроид можно получить доступ только в случае, если на телефоне у вас разблокированы root-права.При удалении браузера данные каталоги не очищаются по умолчанию, если пользователь сам не отметил пункты для очистки персональных данных. Именно поэтому при переустановке Google Chrome вся информация автоматически восстанавливается.
Как сделать скрытые папки видимыми
В ОС Windows просто так открыть папку с хранящимися в них настройками пользователя нельзя. Эти папки скрытые в системе. Чтобы открыть их предварительно нужно сделать их видимыми.
- Открываем проводник и переходим в раздел «Мой компьютер» или «Этот компьютер».
- В левом верхнем меню жмём «Файл» и в открывшемся контекстном меню жмем «Изменить параметры папок и поиска».


Если вы не знаете под каким именем пользователя у вас хранятся данные Google Chrome это также несложно узнать.
- Запустите браузер как обычно. Через ярлык на рабочем столе или на панели задач.
- В поисковую строку введите запрос chrome://version .
- В поле «Пути к профилю» указан точный адрес расположения папки пользователя Google Chrome.

Скопируйте этот адрес и откройте поиск Windows. На Window 10 он находится. как правило. возле кнопки «Пуск», а в Windows 7 лупу поиска можно обнаружить в самом меню «Пуск».
Вставьте из буфера обмена адрес корневого каталога с помощью комбинации клавиш Ctrl + V . И выберите «Открыть папку с файлом».
На MacOS попасть в нужный раздел можно через папку в Finder.
В Linux это делается через файловый менеджер Nautilus.
Как восстановить Хром
Если требуется сбросить настройки или восстановить исходное состояние Гугл Хром, в случае если он ведет себя неадекватно, появляются критические ошибки или вам просто нужно обнулить все данные. Это можно сделать из интерфейса Chrome или в папках пользователя. Просто удалив каталог Default при следующем запуске браузер создаст его снова. Но сам обозреватель будет как новенький, как будто вы его только что установили.

Естественно, при этом пропадут все сохраненные пользовательские данные. Поэтому перед очисткой рекомендуется выполнить синхронизацию пользовательских данных с учетной записью Хром.
Несколько пользовательских профилей
Браузер Google Chrome позволяет создавать и настраивать полностью независимые профили для всех членов семьи или для себя в различных ситуациях, например, рабочий аккаунт и профиль для отдыха. Они полностью независимы друг от друга. В них могут быть установлены разные расширения закладки и доступы. Даже темы можно настроить чтобы отличались. Для каждого пользователя создается отдельная иконка на рабочем столе или переключаться можно с главной.

Если вам интересно, где хранится профиль Google Chrome отдельных учетных записей, созданных помимо основной. Ответ тут же. Второй и каждый последующий профиль хранится в папке с названием Profile 1, Profile 2 и т д.
Папка расширений Chrome
Отдельного внимания заслуживает папка Extensions. Здесь хранятся все расширения, установленные в браузере в папке конкретного пользователя. Если какое-то расширение больше не нужно его достаточно отсюда удалить. C:\Users\User\AppData\Local\Google\Chrome\User Data\Default\Extensions .
Папка закладок Chrome
При активном серфинге в интернете мы часто сохраняем важные страницы и сайты с интересной информацией. Создаем закладки. Они также хранятся здесь в файле Bookmarks. Стоит заметить, что в отличие от плагинов и дополнений закладки представлены в виде файла, не имеющего расширения и, если вы его попытаетесь открыть через блокнот или в браузере, то увидите просто страницу с непонятными символами.
Для закладок Хром не выделяет отдельную папку, вместо этого все закладки находятся.
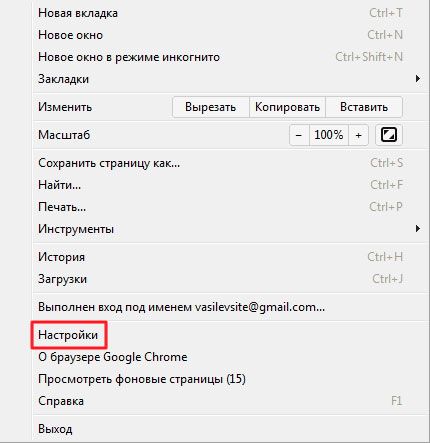
В предыдущей статье я посоветовал Вам установить браузер Google Chrome, так как несколько дальнейших уроков будут посвящены именно ему! Надеюсь, Вы успешно проделали эту операцию, и данный обозреватель пришелся Вам по вкусу.
Ну а сейчас я покажу, как настроить Google Chrome. Ведь с любой программой намного приятнее работать, когда она настроена так, как это нужно именно Вам.
Настройка Google Chrome не займет много времени
Настроить Google Chrome очень просто!

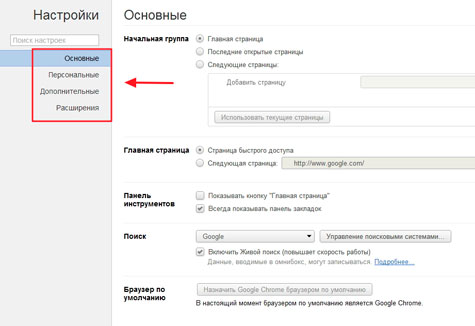
Основные настройки Google Chrome
Основные настройки поделены на пять разделов:
1. Начальная группа
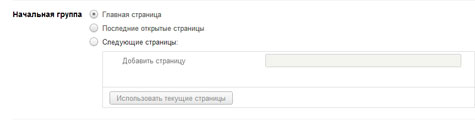
В ней настраиваются страницы, которые будут открыты после запуска браузера.
2. Главная страница

3. Панель инструментов

4. Поиск

Как я уже упоминал в предыдущем уроке, в адресную строку браузера Google Chrome можно вбивать как адреса сайтов, так и поисковый запрос.
По умолчанию используется поисковая система Google, но в этом разделе Вы можете указать любой другой поисковик, которым Вы привыкли пользоваться, например, Яндекс.
5. Браузер по умолчанию

Если Вы регулярно пользуетесь этим браузером, то эта кнопка должна быть нажата.
Персональные настройки Google Chrome
Персональные настройки поделены на шесть разделов:

Здесь Вы можете выполнить вход в Chrome. Для чего это нужно я писал в предыдущем уроке.
2. Пользователи

Здесь Вы можете добавлять и удалять пользователей. Это может быть удобно, если помимо Вас компьютером пользуется еще кто либо.
После того как будет добавлен новый пользователь, то он получает как бы отдельный браузер и в своей учетной записи может выполнять любые настройки, остальных пользователей они не коснуться.
У каждого будут свои закладки, свои настройки и т.д.
Переключатся между пользователями очень просто. Достаточно щелкнуть мышкой по изображению в левом верхнем углу браузера и выбрать свою учетную запись.
3. Пароли


Если пароль будет сохранен, то при следующем входе на этот же сервис, браузер автоматически заполнит поле для пароля.
Здесь же, можно ввести адреса определенных сайтов, для которых пароли не должны сохранятся.
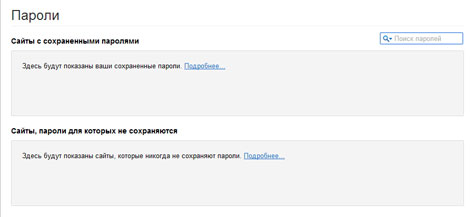
4. Автозаполнение

Если оно включено, то браузер будет запоминать текст, который Вы вводили в какие-либо поля.
5. Данные о работе в браузере

С помощью этой кнопки Вы можете импортировать закладки и настройки, из браузеров которыми пользовались до установки Google Chrome.
6. Темы

Здесь Вы можете выбрать красивую тему для своего браузера. О них мы поговорим в другом уроке.
Дополнительные настройки Google Chrome
Основные настройки поделены на девять разделов, но мы разберем только два:
1. Личные данные
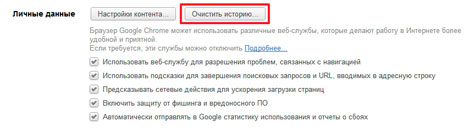
Наверно каждый знает, что в любом браузере можно посмотреть историю посещения сайтов. Которая позволяет посмотреть, когда и какие сайты открывались на этом браузере.
Как раз эту историю позволяет почистить данная кнопка. Нужно лишь выбрать период времени и элементы, от которых следует избавится.
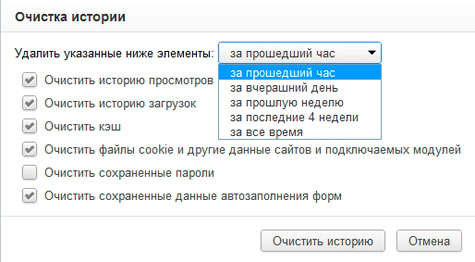
2. Загрузки

Или можете указать постоянную папку, в которой будут сохраняться все загруженные файлы.
Все остальные настройки, советую не менять.
После того как все настройки будут завершены, просто закройте окно!
Если Вы считаете эту информацию полезной то, пожалуйста поделитесь ей с друзьями в социальных сетях! При возникновении вопросов, обязательно задавайте их в комментариях!

Меню Chrome и команды управления позволяют использовать инструменты и функции браузера в полном объеме. С помощью специальных параметров настраивают веб-обозреватель для работы в соответствии со своими индивидуальными потребностями и функциями.
Настройка браузера через меню
С помощью индивидуальных настроек работа с браузером становится намного проще и быстрее, доступ к часто используемым инструментам становится более быстрым.
Многие пользователи часто пользуются настройками, которые предлагает Google Chrome сразу после установки, пологая, что их изменение ничего не даст. Это далеко не так. После изменений в соответствии с индивидуальными потребностями работа упрощается и ускоряется.

Проще всего найти свойства браузера Google Chrome через «Настройки» в основном меню. Попасть в них можно, открыв основные настройки кликом по пиктограмме с изображением 3 точек. Далее выбирают строку «Настройки».
Любые параметры можно настроить по отдельности друг от друга и менять в любом порядке. Они не зависят друг от друга.
Раздел «Пользователи»
Если синхронизировать профили, то не потребуется постоянно входить/выходить из них.
В разделе «Пользователи» (в некоторых версиях он называется «Я и Google») настраивают следующие параметры Chrome:
Перечисленная информация является основной, которую видят другие. Поэтому к заполнению данных относятся максимально внимательно.
Раздел «Автозаполнение»
Блок позволяет контролировать и организовать работу с ресурсами, где нужна авторизация. С помощью автозаполнения можно сэкономить время и заходить на сайты без ввода личных данных.

- Пароли. Помогают сохранить логины и пароли для сайтов, на которые заходят часто.
- Способы оплаты. При необходимости сохраненный вариант оплаты помогает подставлять данные о карточках и платежных системах, которые ранее использовались.
- Адреса и данные. Сохраненная информация будет подставляться при необходимости.
Использовать сохранение личных данных в браузере можно только на устройствах, в безопасности которых полностью уверен. Если злоумышленник получит доступ к паролям, то личная информация будет им использована для обмана.
Раздел «Внешний вид»

С помощью параметров этого блока настраивают визуальную часть браузера под свои потребности и предпочтения. Предоставляется для выбора варианты цветовых решений текста, фона и других элементов, настраивается масштаб отображения, размер и тип шрифта.
Если часто используемые страницы сохранены в закладках, целесообразно флажок около строки «показывать панель закладок» поместить в положение «вкл.».
Поисковая система
В блоке настраивается вариант строки, с помощью которого пользователь будет искать в интернете нужную информацию. Есть два варианта:
Браузер по умолчанию
В настройках можно установить Chrome, как браузер по умолчанию. Это означает, что все ресурсы и страницы будут открываться именно в этом обозревателе.

Но при необходимости можно назначить любой из установленных браузеров. Для этого в блоке «Браузер по умолчанию» кликают по кнопке «Использовать по умолчанию».
Запуск Chrome
Блок запуска предлагает три варианта для открытия страниц при старте:
- ранее открытые закладки;
- новая вкладка;
- заданные страницы.

Если поставить маркер напротив одной из строк, то именно таким образом будет открываться веб-обозреватель при запуске.
Дополнительные настройки

В нижней части экрана есть строка «Дополнительные». Если кликнуть по ней, то откроется еще несколько параметров, которые помогут настроить несколько параметров.

- Языки. Здесь устанавливаются параметры для правописания, выбирается язык отображения интерфейса.
- Выбор папки для скачивания файлов.
- Специальные возможности. В этом блоке можно настроить появление субтитров, навигацию и другие параметры.
- Система. Раздел позволяет включить аппаратное ускорение, отключить/включить работу фоновых процессов даже при закрытии вкладок веб-обозревателя.
- Сброс настроек и удаление вредного ПО. Полезная часть настроек. Здесь можно сбросить все настройки до состояния при установке, а также проверить компьютер на наличие вирусов встроенной антивирусной программой.
Если грамотно использовать все функции и параметры, то работа Chrome станет удобной и быстрой.
Скрытые команды управления
Второй вариант использования скрытых возможностей и настроек браузере Google Chrome. Суть способа заключается в использовании специальных команд, которые начинаются с «chrome://».
С их помощью получают доступ к различным возможностям, которые недоступны для использования другим способом.
Чтобы просмотреть список всех доступных команд управления и настроек в браузере Гугл Хром, следует набрать в командной строке текст «chrome://about».
С помощью скрытых возможностей и функций браузера Google Chrome можно оптимизировать работу обозревателя на свое усмотрение. Настроить отображение шрифтов, выбрать удобную палитру для глаз. Это позволит сделать работу быстрой и максимально комфортной.
Читайте также:

