Где в телефоне хранятся скопированные файлы
Обновлено: 07.07.2024

Есть несколько способов, благодаря которым можно обнаружить данные в буфере обмена. В первую очередь, это сторонние менеджеры, универсальные для большинства устройств и прошивок. Кроме того, в некоторых специфичных версиях системного ПО присутствует встроенный опционал для работы с clipboard. Рассмотрим сначала сторонние варианты.
Способ 1: Clipper
Один из самых популярных менеджеров буфера обмена на Android. Появившись еще на заре существования этой ОС, он принес необходимый функционал, который в самой системе появился довольно поздно.

Важным плюсом Clipper является постоянное хранение содержимого внутри самой программы: буфер обмена в силу своей временной природы очищается при перезагрузке. К недостаткам этого решения можно отнести рекламу в бесплатной версии.
Способ 2: Системные средства

Весомым недостатком такого варианта действий будет его работоспособность только в других системных приложениях (например, встроенном календаре или браузере).
- Запустите ES File Explorer. Для начала зайдите в главное меню и убедитесь, что в приложении включены возможности Root.





Отблагодарите автора, поделитесь статьей в социальных сетях.


В смартфонах, как в компьютерах есть удобная функция «Копировать — Вставить». Она работает благодаря наличию в системе буфера обмена. Что это за компонент? Как посмотреть, что сейчас находится в буфере, если у вас телефон на базе «Андроид»?
Буфер обмена в телефоне «Андроид» — что это такое и для чего он нужен
Буфер обмена представляет собой сектор оперативной памяти, который отвечает за временное хранение информации, скопированной ранее. Когда вы выделяете текст и включаете опцию «Скопировать», он отправляется именно в буфер обмена. Потом вы можете достать из этого буфера последний скопированный файл и вставить его в новое поле.
На «Андроиде» можно получить доступ к содержимому буфера. Можно использовать как встроенные средства, так и сторонние утилиты — менеджеры буфера обмена.
Как посмотреть данные, которые сейчас находятся в буфере обмена
Расскажем о стороннем приложении для управления буфером и встроенном инструменте для показа его содержимого.
Сторонний менеджер буфера обмена
Один из популярных менеджеров буфера для «Андроида» — программа Clipper:
- Загрузите программу с «Плей Маркета» (найдите её вручную с помощью строки поиска вверху) либо перейдите сразу со смартфона по этой ссылке.
- Откройте утилиту и ознакомьтесь с руководством по работе с приложением.

Просмотрите, если нужно, инструкцию по работе с программой

Ознакомьтесь со списком фрагментов, которые сейчас находятся в буфере

Через меню программы вы можете удалить всё из буфера в пару кликов
Эта программа бесплатная, но с рекламой. Если вы хотите от неё избавиться, нужно купить подписку.
Системные инструменты «Андроида»
Встроенная функция по управлению буфером обмена есть в некоторых прошивках «Андроида» выше версии 2.3 Gingerbread. Если у вас нет такой опции, нужно будет скачивать приложение выше, чтобы просматривать буфер и управлять им. Как работать со штатным инструментом:
-
Запустите любую программу, в которой присутствуют поля для ввода текста. Например, блокнот или приложение для заметок.

Зажмите строку для ввода текста

Ознакомьтесь с фрагментами, которые вы ранее скопировали в буфер
Чтобы очистить буфер, достаточно перезагрузить телефон — с отключением системы «операционка» удаляет все временные скопированные файлы. Это правило действует не только для телефонов, но и для компьютеров и иных устройств.
Посмотрите сначала, есть ли в вашем смартфоне возможность просматривать содержимое буфера без сторонних утилит. Если её нет, скачайте удобную программу Clipper — она бесплатная. И в том, и в другом случае вы сможете быстро очистить буфер с помощью специальной кнопки (в меню программы либо на самой панели с содержимым буфера).

Далеко не все люди в ладах с техникой. Многие пользователи совершенно не понимают принципов, по которым работают современные смартфоны. Если вы из таких людей, то наша статья призвана удовлетворить ваше любопытство. Сегодня мы расскажем вам о том, чем является буфер обмена. При этом речь пойдет, конечно же, об операционной системе Android.
Основы
Задача буфера обмена одна — он должен сохранить в оперативной памяти выделенный вами текст. В некоторых операционных системах таким образом можно скопировать ещё и изображения. Также некоторые приложения используют собственный буфер обмена, в котором сохраняются куски видеороликов, аудиодорожки, свойства файлов и многое другое. Например, можно вспомнить о программах для видеомонтажа, где буфер обмена значительно ускоряет работу.
Впервые подобная функция появилась на ПК. Она достаточно быстро стала частью Windows и Mac OS. Неспроста на клавиатурах появилась отдельная клавиша под названием «Print Screen». Она позволяет скопировать изображение, показываемое на экране, после чего вставить его в графический редактор или какую-то другую программу.
Позже весьма популярным явлением стал буфер обмена в телефоне. В частности, им регулярно пользовались владельцы смартфонов на базе Symbian. Постепенно эта функция появилась и в обычных мобильниках. Что касается Android, то в первых версиях этой операционной системы никакого буфера обмена не существовало. Но сейчас представить себе смартфон без него попросту невозможно.
Где находится буфер обмена на Андроид?
На этот вопрос есть всего один короткий ответ. Буфер обмена находится в оперативной памяти — в специальной её области. Находиться скопированный текст там будет ровно до того момента, пока вы не скопируете какой-то другой текст. Зайти в буфер обмена во многих случаях у вас не получится, так как операционная система зачастую этого не позволяет. Да и зачем заходить, если там хранится только один фрагмент текста? Если вам нужно узнать содержимое буфера, то просто зажмите палец в каком-нибудь текстовом редакторе, после чего нажмите на появившуюся кнопку «Вставить». Но давайте чуть подробнее рассмотрим операции, совершаемые с буфером обмена.
Шаг 1. Откройте любое приложение, содержащее в себе текст. Это может быть «Блокнот», интернет-браузер, Pocket или что-либо ещё.

Шаг 2. Удерживайте палец одну-две секунды на любом куске текста. Вы увидите, как выделилось одно слово.

Шаг 3. По краям выделения находятся ползунки. Передвиньте их в начало и конец того текста, который вы желаете поместить в буфер обмена.


Шаг 5. Теперь перейдите в текстовый редактор или какое-то другое приложение, куда необходимо вставить выделенный фрагмент.

Шаг 6. Удерживайте палец на свободной от текста области. Нажмите на кнопку «Вставить». Опять же, она может располагаться в верхней области дисплея, либо для доступа к ней нужно нажать на вертикальное троеточие.

Вот и всё, текст вставлен!

Некоторые фирменные оболочки всё же позволяют хранить в буфере обмена сразу несколько фрагментов текста или изображений. Например, на смартфонах и планшетах Samsung туда сохраняются несколько последних созданных скриншотов, а также скопированный вами текст. Выбор элемента для вставки осуществляется следующим образом:
Шаг 1. Зайдите в приложение, куда необходимо вставить текст или картинку. Удерживайте палец одну-две секунды на свободном участке.
Шаг 2. Нажмите на вертикальное троеточие, после чего выберите пункт «Буфер обмена».

Шаг 3. В нижней половине экрана вы увидите свой буфер обмена с содержащимися в нём в данный момент текстами и изображениями. Вы можете нажать на любой элемент — он тут же будет вставлен в документ.

Обратите внимание: Данная функция работает только на устройствах Samsung начиная примерно с 2014 года выпуска. На более старых девайсах вместо этого присутствует приложение S Memo, которое функционирует немного по-другому.
Даже если вы считаете себя опытным пользователем Android, думаю, время от времени вы всё равно сталкиваетесь с понятиями, сути которых либо не понимаете вообще, либо понимаете, но объяснить это посторонним уже не можете. Лаунчер, бутлоадер, буфер обмена – всё это терминология, которая в лексиконе большинства пользователей в принципе отсутствует. Другое дело, что мы ежедневно сталкиваемся с этими явлениями и просто не подозреваем об этом. Но если о лаунчерах мы уже рассказывали, о бутлоадерах – расскажем как-нибудь потом, то вот буфер обмена обходить стороной точно не будем.

Буфер обмена – это особый сегмент операционной системы, который выступает в роли временного хранилища данных, куда они попадают после того, как вы нажимаете кнопку «Копировать». Предполагается, что он взаимосвязан с оперативной памятью и способен хранить информацию только до первой перезагрузки, но это не совсем так. Помимо той информации, которую вы скопировали прямо сейчас, там могут хранить и другие сведения, скопированные ранее. По умолчанию новые данные, конечно, заменяют старые, но и их можно оставить там надолго.
Как просмотреть буфер обмена на Android
Небольшой дисклеймер: всё, что описано ниже, касается клавиатуры Gboard от Google. Если вы пользуетесь другой, можете скачать Gboard по этой ссылке, а, если не хотите менять, то не переживайте – получить доступ к буферу обмена на других клавиатурах можно примерно таким же образом. Лично я не думаю, что разные разработчики компонуют их как-то иначе.

Когда вы копируете текст, он попадает в буфер обмена

Данные в буфере обмена можно закрепить, чтобы пользоваться ими в будущем
Чтобы проверить, что в данный момент хранится в буфере обмена, вам потребуется вызвать клавиатуру. Если вы в браузере просто нажмите на адресную строку, и клавиатура появится автоматически. В верхней части найдите иконку списка и нажмите на него – это и есть буфер обмена.
Как удалить текст из буфера обмена
Там вы увидите свой текст, который скопировали ранее. Тут вы можете удалить его или закрепить, если, например, хотите иметь быстрый доступ к той или иной информации, которой вам часто приходится с кем-то делиться. Это могут быть номера телефонов, адреса или ваши паспортные данные. Для этого нажмите пальцем на фрагмент и удерживайте в течение полутора секунд. В выпадающем окне выберите «Удалить» или «Закрепить» в зависимости от того, что вам нужно.

Данные из буфера обмена не удаляются после перезагрузки, поэтому иногда имеет смысл удалять их вручную
Если вы выберете «Удалить», фрагмент текста навсегда исчезнет из буфера обмена и восстановить его уже будет невозможно. А вот если вы нажмёте «Закрепить», то в буфере появится два подраздела: Недавние и Закреплённые. Первый будет включать в себя те данные, которые вы скопировали только что, а второй – те, которые вы закрепили для быстрого доступа на потом.
Данные, которые попали в буфер обмена, хранятся там даже после перезагрузки устройства. Поэтому никакой связи с оперативной памятью здесь нет. Более того, закреплённые фрагменты текста хранятся там вообще бесконечно. Поэтому, если вы таким образом храните какую-то чувствительную информацию, рекомендуется беречь смартфон в тайне от других либо удалять сохранённые сведения по мере потери их актуальности.
Свободное общение и обсуждение материалов

Вы знаете, что такое нейросети? Ну, конечно же, знаете. По крайней мере, условно. Это что-то вроде ИИ на минималках, который оживляет фотографий, раскрашивает старые фильмы и даже пишет песни. Но если песни нам с вами скорее всего не нужны, как и раскраска старых фильмов, то вот оживить фотографию телефоном, наверное, захочется всем. Другое дело, что приложения, которые это делают, зачастую либо стоят очень дорого, либо сильно ограничены в своих возможностях. К счастью для нас, есть TikTok.
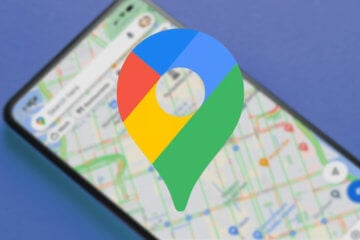
Когда Apple запустила собственное картографическое и навигационное приложение в iOS 6, целью было заменить Google Maps на iPhone. Но эпичность фиаско, которое Apple Maps терпело в первые годы существования сервиса, просто зашкаливала. Всего через несколько недель после запуска сервиса генеральный директор Тим Кук извинился за недостатки Apple Maps. Он предложил пользователям iOS обратиться к альтернативам в лице Google Maps, Waze, Яндекс и другим навигационным приложениям, пока проблемы не будут решены. Со временем сервис стал намного лучше, но ошибки все равно встречаются. Встречаются они и у Google Maps. При этом такие ошибки несут смертельную опасность для пользователей.

Вы когда-нибудь задумывались, как изменились смартфоны за последние годы? Нет, я говорю не о росте производительности, изменениях в дизайне и улучшениях камер. Всё это очевидно и не требует прямого сопоставления. Я говорю о чём-то более глубоком, что раньше воспринималось совершенно не так, как сейчас. Просто мы теперь уже забыли о том, что когда-то считали совершенно привычные сегодня вещи чем-то чрезвычайно непотребным для каждодневного использования в смартфонах. Всё ещё не понимаете, о чём я? Сейчас объясню подробнее.
Спасибо кэп. «получить доступ к буферу обмена на других клавиатурах можно примерно таким же образом», а вот с этого места подробнее, где обзор? Как дела на iPhone с этим?
Читайте также:

