Геймпад xbox 360 не работает в игре на пк
Обновлено: 07.07.2024
Благодаря стандарту контроллера Microsoft Xinput, почти каждая игра для Windows за последние несколько лет без проблем работает с Контроллер Xbox. То есть, если сам контроллер Xbox правильно подключен к вашему ПК. Если ваш контроллер Xbox не подключается к вашему ПК, вот самые эффективные исправления.

Определите свой контроллер Xbox
Было много поколений консолей Xbox и даже больше контроллеров Xbox. Не все из них изначально работают с Windows, а некоторым требуется дополнительное оборудование для работы с Windows.
В общем, вы можете использовать Xbox 360 Контроллер с Windows через USB или по беспроводной сети с помощью специального адаптера от Microsoft. Когда дело доходит до контроллеров Xbox One, это зависит от того, какая у вас версия контроллера. Исходная модель контроллера использует собственный стандарт беспроводной связи, для которого требуется донгл аксессуар работать.

В более новой модели используется стандартный Bluetooth. Старую модель можно узнать по направляющей кнопке, которая делит пластик с пластиной переднего бампера. Более новая модель с Bluetooth имеет управляющую кнопку, окруженную тем же пластиком, что и лицевая панель. Это пластик вокруг джойстиков и лицевых кнопок.
Все контроллеры последней серии Xbox имеют стандартный Bluetooth и не требуют специального ключа. Если у вас есть одна из моделей, для которой требуется фирменный ключ, это важно знать, потому что вы никогда не подключите их через Bluetooth.
Соблюдаете ли вы правильную процедуру?
Прежде чем приступить к устранению неполадок, убедитесь, что вы правильно подключаетесь к контроллеру Xbox. В некоторых случаях это может быть немного сложнее, чем вы могли ожидать.
Прежде чем углубляться в советы по устранению неполадок, взгляните на Простые шаги по подключению геймпада Xbox One к ПК чтобы убедиться, что вы не пропустите ни одного шага.
Соедините это с чем-то еще в качестве теста

Если у вас есть другое совместимое устройство, например настоящая консоль Xbox, другой ПК с Windows или подходящее мобильное устройство, попробуйте подключить к нему свой контроллер Xbox. Если он работает с другими устройствами, это указывает на то, что проблема связана с вашим компьютером, а не с самим контроллером.
Просто используйте USB
Вам действительно нужно использовать беспроводное соединение? Большинство компьютерных геймеров сидят в пределах одного-двух футов от своего компьютера. Так почему бы просто не использовать USB-кабель для прямого подключения? Это не только мгновенное соединение, вам не нужно беспокоиться о разрядке батарей в середине игры, задержках или прерывистом соединении.

Даже если вы не хотите играть через USB, это отличный способ проверить, правильно ли работает сам контроллер. Если вы подключите его с помощью заведомо исправного кабеля, но он по-прежнему не работает, значит, либо контроллер мертв, либо на вашем компьютере возникла серьезная проблема, которая, вероятно, решается наиболее эффективно путем проверки и восстановления поврежденных системных файлов.
Включите Bluetooth и снимите батареи
Выключение и повторное включение Bluetooth в Windows часто решает проблему, при которой вы не видите свой контроллер в списке доступных устройств. Вы также должны вытащить батареи из вашего контроллера и вставить их обратно без подключенного USB-кабеля. Надеюсь, это вытряхнет все временные гремлины, мешающие подключению вашего контроллера.
Замените батареи
Вы также должны учитывать возможность того, что с вашими батареями что-то не так. Если вы используете батарейки типа AA, попробуйте другой набор. Если вы используете аккумуляторная батарея на вторичном рынке, переключитесь обратно на одноразовые батарейки типа AA, чтобы увидеть, имеет ли это значение.
Обновление прошивки Windows и контроллера
Однако, если вы пользователь ПК, у которого нет подходящей консоли Xbox, вам необходимо убедиться, что вы используете как минимум Windows 10 Anniversary Edition. Затем установите Приложение Xbox Accessories из Microsoft Store и подключите контроллер через USB. Затем приложение предложит вам обновить прошивку.
Проверьте наличие проблем с мощностью сигнала
Обычно Bluetooth очень хорошо обеспечивает четкое соединение между вашим контроллером и вашим компьютером. Однако есть несколько различных факторов, которые могут повлиять на то, насколько хорошо этот сигнал распространяется.
Типичные устройства Bluetooth работают в диапазоне около 30 футов (примерно 10 м), но если вокруг много других беспроводных устройств, это значение можно уменьшить. То же самое касается предметов, которые находятся между вами и антенной Bluetooth компьютера.

Кстати, если на вашем компьютере есть внешняя антенна Bluetooth, убедитесь, что он находится на прямой видимости с вашим контроллером и, например, не находится за металлическим корпусом компьютера. Отключение устройств Wi-Fi и Bluetooth, которые находятся поблизости, также может помочь снизить уровень шума, который должен пропускать контроллер.
Обновите драйверы и попробуйте USB-адаптер Bluetooth или официальный беспроводной ключ
Поскольку контроллеры Bluetooth для ПК очень сильно различаются и производятся разными компаниями, может быть просто у вас нет хорошей совместимости с контроллером Xbox. В этих случаях использование адаптера Bluetooth стороннего производителя может решить проблему.
Однако, если вы идете по этому пути, вы можете также выбрать официальную Беспроводной адаптер Xbox для Windows 10. Здесь используется тот же стандарт беспроводной связи, что и в консолях Xbox, а не Bluetooth. Он также предоставляет вам большинство тех же функций, которые недоступны через Bluetooth:
- Поддержка до восьми контроллеров одновременно.
- Беспроводной стереозвук через разъем для наушников контроллера.
- Поддержка внутриигрового чата.
Этот новый адаптер работает с контроллерами Xbox One и Xbox Series, но не с контроллерами Xbox 360.
Снова под контролем!
Надеюсь, ваш контроллер Xbox вернулся в нормальное состояние и работает должным образом. Если ни одно из этих исправлений не помогло вам, скорее всего, ваш контроллер требует внимания специалиста. Однако, если он еще не находится на гарантии, было бы более экономично просто замените его новым.

Не работает джойстик XBOX 360 — проблема, вызванная физической неисправностью, программным сбоем, неправильной настройкой или повреждением портов. Для беспроводного устройства причиной может быть неправильная синхронизация, разряд аккумулятора, превышение числа подключенных устройств и даже помехи. Ниже рассмотрим, что делать для устранения проблем.
Причины и их решение
Существует несколько причин, почему не работает геймпад XBOX 360 на PC, начиная с разряда батареек, заканчивая серьезными программными сбоями. Ниже рассмотрим, как устранять неисправность для проводных и беспроводных устройств.
Проводной контроллер

В ситуации, когда не работает проводной геймпад XBOX 360, причина может крыться в неправильном подключении или физической неисправности.
Проверьте провод
Для начала проверьте целостность соединительного провода. Сделайте следующие шаги:
- Отключите и включите контроллер.
- Обратите внимание на индикатор, показывающий номер устройства.
- Если он не засветился, проверьте исправность USB и кабеля.
- В первом случае включите джойстик XBOX 360 в другой порт.
- Если устройство не работает, вставьте его в разъем компьютера и установите необходимые драйвера.
- В случае, когда контроллер XBOX 360 не работает на ПК, причиной является неисправность кабеля.
- Замените устройство или почините соединение.

Осмотрите USB

Вторая причина, почему не работает джойстик ХБОКС 360 — неисправность USB-разъема, через который подключается controller. Физически сделать проверку трудно, поэтому попробуйте включить джойстик XBOX 360 в другой разъем. Если здесь проблем не возникает, значит, неисправность кроется в USB. Для ремонта можно обратиться в сервисный центр, а при наличии опыта сделать работу самому.
Еще одно объяснение, почему не работает проводной джойстик XBOX 360 — программные сбои. В таком случае сделайте следующие шаги:
- Перезапустите консоль.
- Войдите в настройки системы и посмотрите, как определяются контроллеры.

В дальнейшей подумайте над покупкой беспроводного джойстика, но для него также характерно ряд проблем, на которых остановимся ниже.
Беспроводной контроллер
Рассмотрим еще одну ситуацию, когда не работает беспроводный джойстик ХБОКС 360. Приведем инструкцию к действию.
Перезапустите устройство
Для начала перезагрузите консоль XBOX 360. Для этого отключите ее на несколько минут, а после этого включите снова.
Проверьте АКБ
Распространенная причина, почему не работает джойстик ИКС Бокс 360 — разряженные аккумуляторные батареи. Здесь возможно несколько вариантов.
При отсутствии перезаряжаемого АКБ:
- жмите на лепесток, находящийся вверху блока батареек типа АА;
- вставьте две новые батарейки АА с учетом полюса;
- верните блок на место.

При наличии перезаряжаемого блока сделайте следующее:
- достаньте блок с АКБ;
- кликните и удерживайте кнопку пуска на контроллере XBOX 360;
- слева вверху посмотрите на уровень заряда АКБ (если он низкий, выполните зарядку).
В случае, когда есть зарядное устройство XBOX 360, сделайте следующее:
- убедитесь в правильности подключения аккумуляторного блока;
- проверьте порты USB на консоли;
- если зарядное не работает ни с одним USB, может потребоваться ремонт приставки;
- в ситуации, когда порты работают, но джойстик XBOX 360 не подключается, переходите к следующему шагу;
- выключите вибрацию (жмите на кнопку Guide, а далее Настройки (два раза), Вибрация и снимите флажок с нужной опции).

Попробуйте подключить другой джойстик
Подключите джойстик к ПК или другой консоли. В ситуации, когда перестал работать геймпад XBOX 360 на PC, это может свидетельствовать о выходе джойстика или приставки из строя.
Перенесите приставку в другое место
Иногда беспроводный джойстик не работает из-за неправильного размещения. Оптимальное расстояние — не более 10 метров между консолью и контроллером. При наличии дополнительных помех или предметов, это расстояние может уменьшиться. Помехи может создавать микроволновая печь, беспроводный телефон, полки, хромированные лицевые панели, двери стоек для ТВ и многое другое.
Повторите синхронизацию

Попробуйте синхронизировать джойстик XBOX 360 заново, а после проверьте — работает он или нет. Для этого зажмите и удерживайте клавишу Guide до его включения. На следующем шаге кликните и отпустите клавишу подключения на приставке, а после на 20 секунд жмите кнопку включения на геймпаде. При успешном подключении индикаторы перестают мигать.
Проверьте количество подключенных устройств
По правилам к приставке можно подключить не более четырех джойстиков. Если это число выше, отключите один из беспроводных геймпадов. Для этого зажмите и удерживайте Guide в течение 3-х секунд, а после выберите отключение. На следующем шаге выключите саму гарнитуру.
Сделайте сброс
Программные проблемы легко устранить с помощью сброса настроек приставки XBOX 360. Сделайте следующие шаги:
Замените девайс
Бывают ситуации, когда рассмотренные выше шаги не дают результата, и девайс не работает. В таком случае единственный выход — заменить устройство.
Зная, почему не работает джойстик XBOX 360, можно быстро устранить неисправность и продолжить играть. Чаще всего проблема связана с временным программным или механическим сбоем, а также неправильным подключением. В ситуации с беспроводными контроллерами XBOX 360 начните с проверки батареек, а уже после переходите к следующим шагам.
Если вы планируете играть в игры в системе Windows 10 с игровым контроллером, вам следует купить контроллер Xbox в комплекте с ним. Он легко подключается и поддерживается «из коробки». Xbox и Windows 10 разработаны Microsoft, что делает контроллер Xbox 360 идеальным контроллером для игр на ПК.

Подключите контроллер Xbox 360 к ПК
Подключить контроллер Xbox 360 к ПК довольно просто. К нему можно будет подключиться как в проводной, так и в беспроводной версии.
- Подключите контроллер, если это беспроводной контроллер, и убедитесь, что он включен.
- Подключите контроллер и убедитесь, что его индикатор горит, т. Е. Горит X на контроллере.
Дайте Windows 10 несколько минут, чтобы настроить новое устройство и проверить, работает ли оно. Вы можете проверить ввод контроллера вне игры.
- Визит Тестер геймпада.
- Ваш контроллер должен быть обнаружен автоматически.
- Нажмите кнопки или один из джойстиков. и вы должны увидеть ввод на экране.
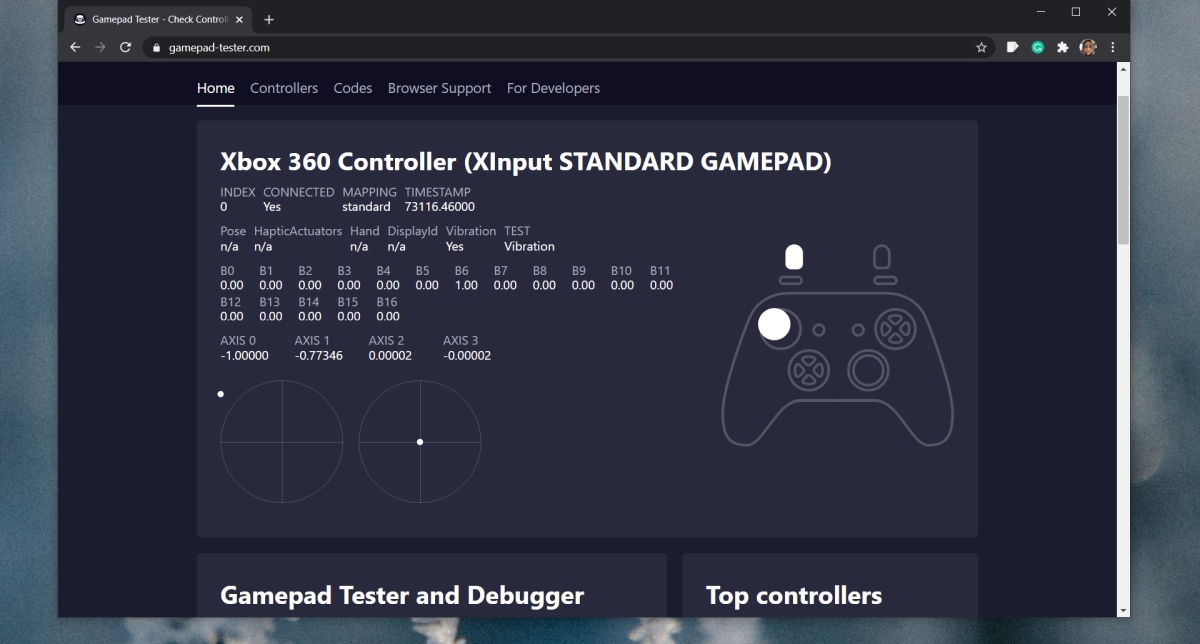
1. Проверьте поддержку контроллера Xbox.
Не все игры, как бы вы ни хотели, будут поддерживать контроллер. В такие игры, как Among Us или Inside, лучше всего играть с помощью клавиатуры. Убедитесь, что игра, в которой вы пытаетесь использовать контроллер, поддерживает контроллер.
Вы можете проверить это, перейдя в настройки игры для управления / клавиатуры / мыши. Если в игре явно указано, что в нее лучше всего играть с клавиатуры, лучше не пытаться играть в нее с помощью контроллера.
2. Поддержка контроллера Steam.
Steam может добавить поддержку контроллера для любых игр. Обычно он включен по умолчанию при подключении контроллера, однако, возможно, вам придется включить его вручную.
- Подключите контроллер в вашу систему.
- Откройте Steam.
- В строке меню зайдите в Steam> Настройки.
- Перейти к Вкладка Контроллер.
- Нажмите Общие настройки контроллера.
- Включите поддержку контроллеров Xbox.
- Перезагрузите Steam и вашу систему.
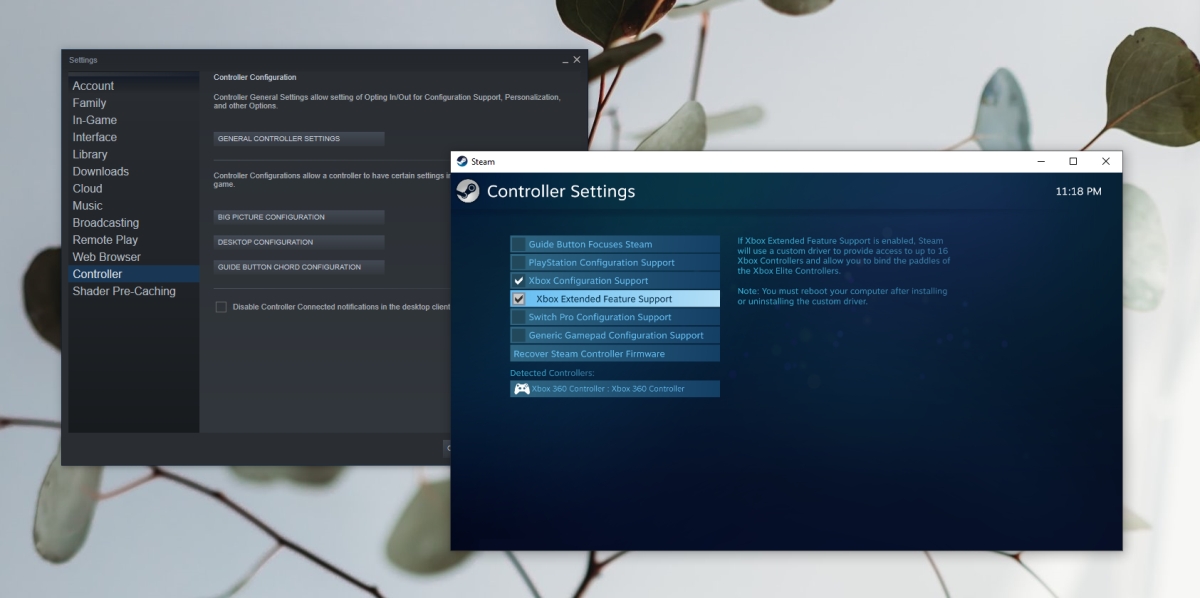
3. Установите драйверы контроллера Xbox вручную.
Драйверы для Xbox могли быть установлены неправильно или вообще. В этом случае лучше всего установить их вручную.
- Подключите контроллер к ПК.
- Открыть Диспетчер устройств.
- Расширять Другие устройства.
- Вы увидите «Неизвестное устройство» указано ниже.
- Щелкните его правой кнопкой мыши и выберите «Обновить программное обеспечение устройства».
- Выбирать Найдите на моем компьютере драйверы.
- Выберите Вариант «Разрешите мне выбрать из списка…».
- Прокрутите вниз и выберите параметр «Периферийные устройства Xbox 360».
- Выберите самый новый драйвер что доступно.
- Установите его и примите любые запросы что вы видите на экране.
- В драйвер будет установлен и вы сможете использовать контроллер в своих играх.
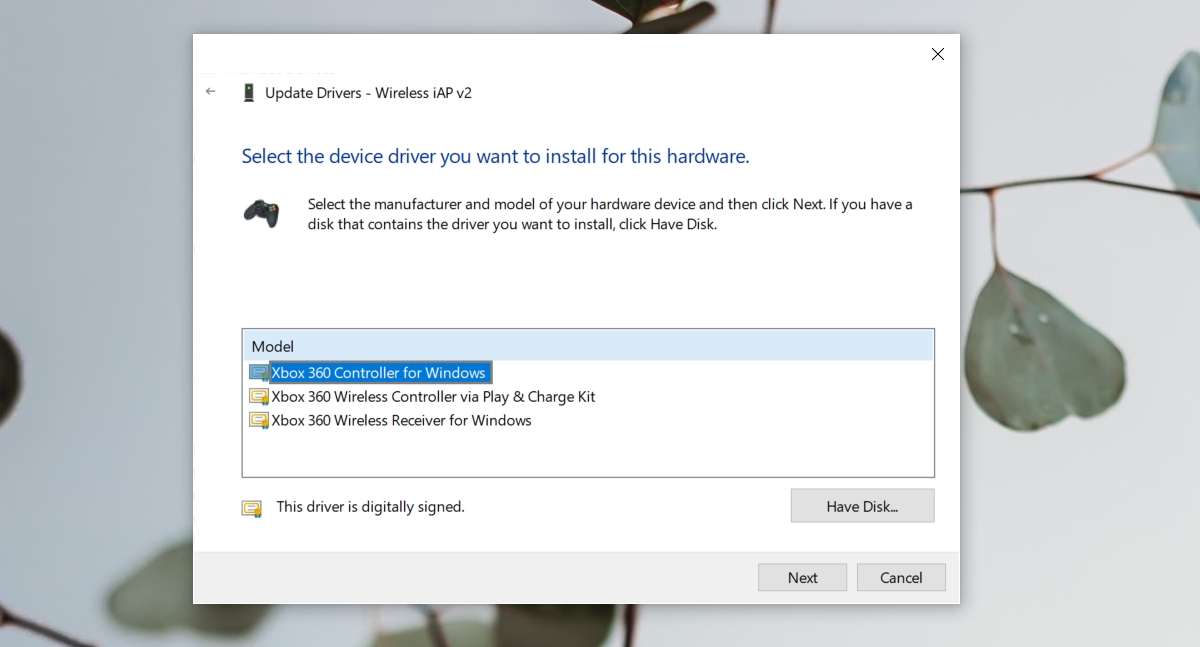
4. Измените порт USB.
Проводному контроллеру Xbox требуется питание для работы, как и беспроводному контроллеру. Проводной контроллер получает питание через USB-порт, к которому он подключен.
Убедитесь, что порт USB, к которому вы подключаете контроллер, является портом зарядки. Обычно это обозначается знаком молнии или аналогичным символом. Если вы не знаете, какой именно, выключите систему или переведите ее в спящий режим и подключите телефон к порту. Если порт заряжает устройство даже при выключенной системе, это порт зарядки. Все остальные USB-порты не будут заряжать устройство, пока система не будет включена.

5. Поверните игровую панель.
Панель игр Windows 10 была добавлена, чтобы пользователи могли записывать и транслировать игры с помощью собственных инструментов вместо установки сторонних приложений, таких как OBS. К сожалению, игровая панель не работает. Иногда это работает, а иногда вызывает проблемы.
- Нажмите Сочетание клавиш Win + I, чтобы открыть приложение «Настройки».
- Перейти к Игры.
- Выберите Вкладка игровой панели.
- Повернуть переключатель вверху выключен.
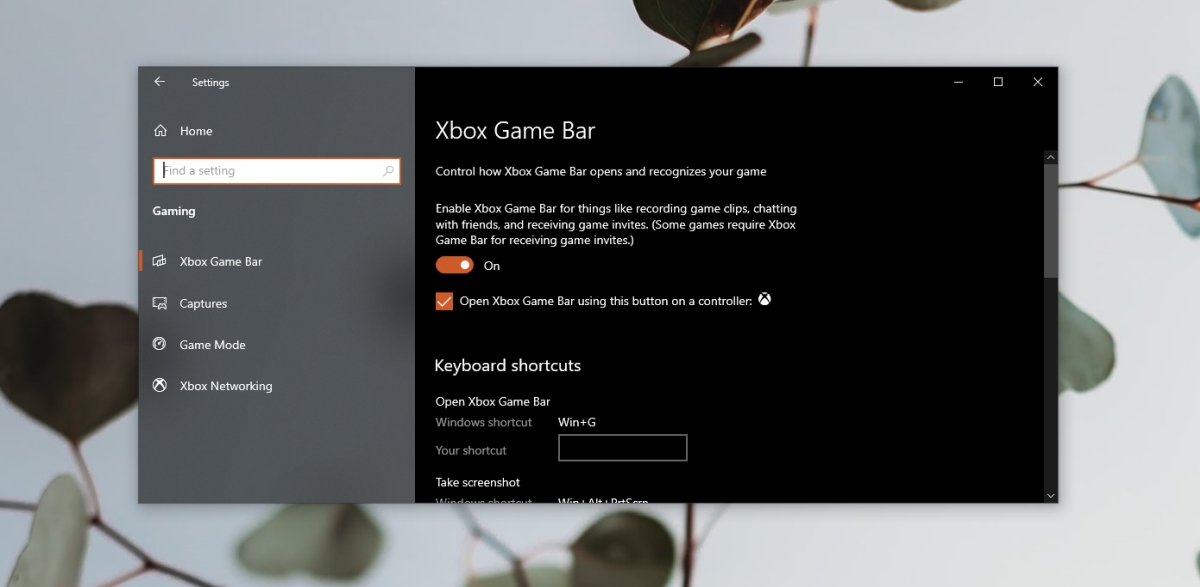
Вывод

Star-ый
Странно, когда у меня геймпад подключен то даже в диспетчере устройств пишет именно Х360. Нужно ждать отзывов от обладателей беспроводных геймпадов, хотя я не понимаю как это может влиять.



у меня естественно тоже определяется как 360-й
но толку .
SanSanZ
какие дрова ставил ?





ОТбой
Всем спасибо
Все работает
НО работает только когда стоит указанный на скрине драйвер
когда стоит драйвер Wireless Receiver не важно какой версии игра джой не видит (хотя во всех играх других всё норм )
Когда же я в отчаянии сегодня тупо ставил дрова то одни то другие
О ЧУДО Джой заработал но ТОЛЬКО когда стоит драйвер "беспроводной контроллер X box 360 через Play & Charge kit"
Вот так
еще раз спасибо

Ура хоть с джоем поиграю .
А то на клаве довольно не удобно и не привычно в такие игры играть .

Подтверждаю, у меня Quantum Break на ПК не видел геймпад от xbox360, подключенный через беспроводной ресивер.
Проблема решилась совершенно неожиданным образом: нужно зайти в диспетчер устройств Windows,найти в списке свой xbox360 ресивер, дважды кликнуть на нем, затем на закладке "Драйвер" нажать кнопку "Обновить", далее нажать "Выполнить поиск драйверов на этом компьютере", далее "Выбрать драйвер из списка уже установленных", далее в списке устройств найти вот это: "Беспроводной контроллер Xbox 360 через Play & Charge Kit" и нажать далее. После установки драйвера перезагрузить виндовс. Затем включить игру Quantum Break и она сразу же увидит джойстик!
Читайте также:

