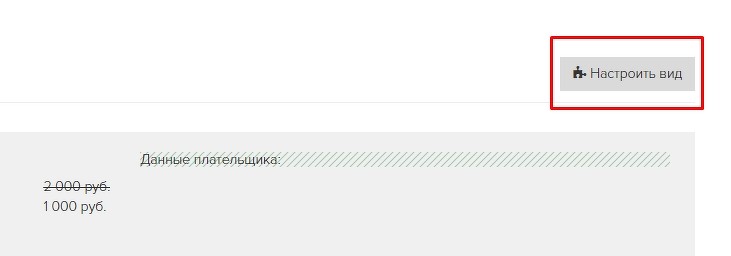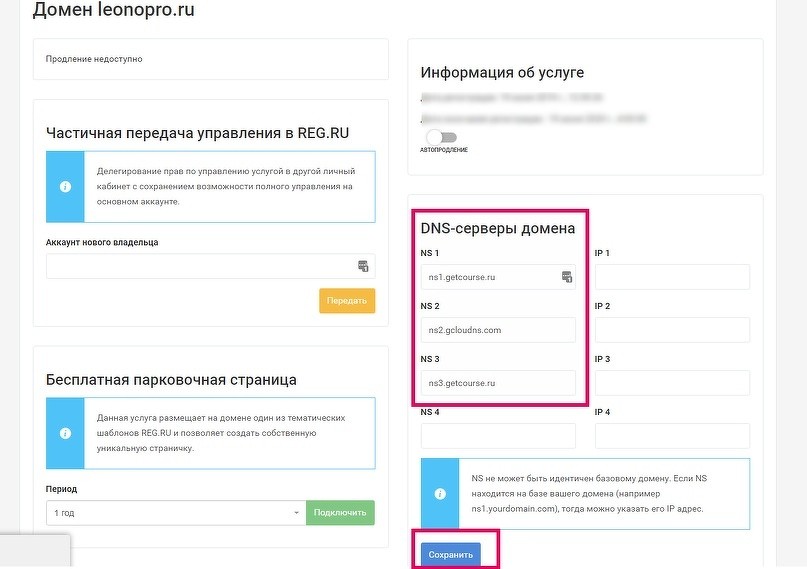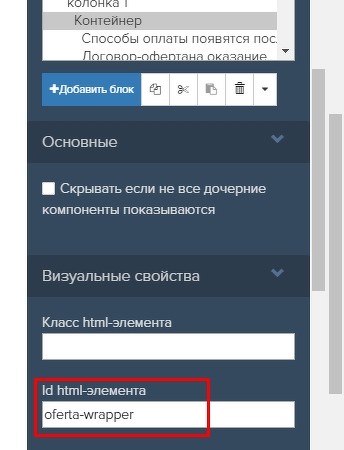Getcourse api файл еще не создан
Обновлено: 04.07.2024
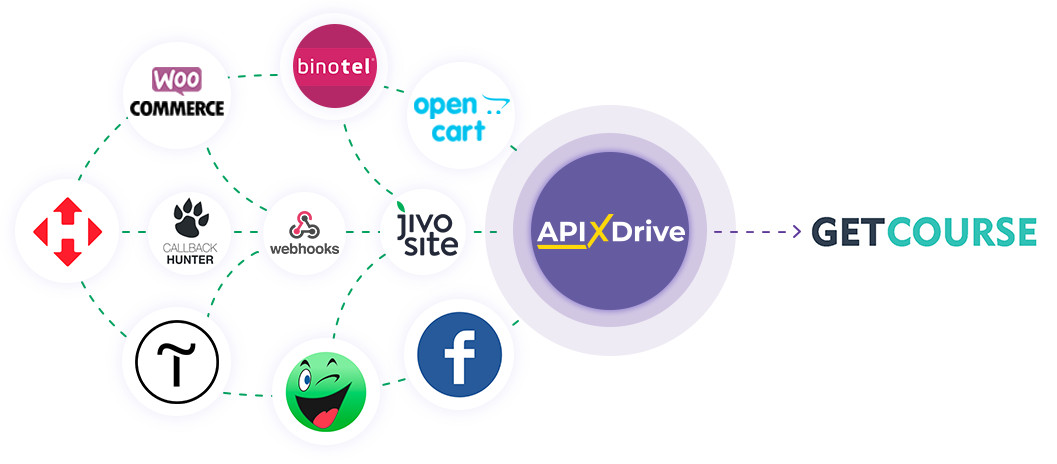
Давайте пройдем весь этап настройки GetCourse вместе!
После того, как Вы настроили систему Источника данных, например, Google Sheets, можно приступить к настройке GetCourse в качестве Приема данных.
Для этого кликаем "Начать настройку Приема данных".
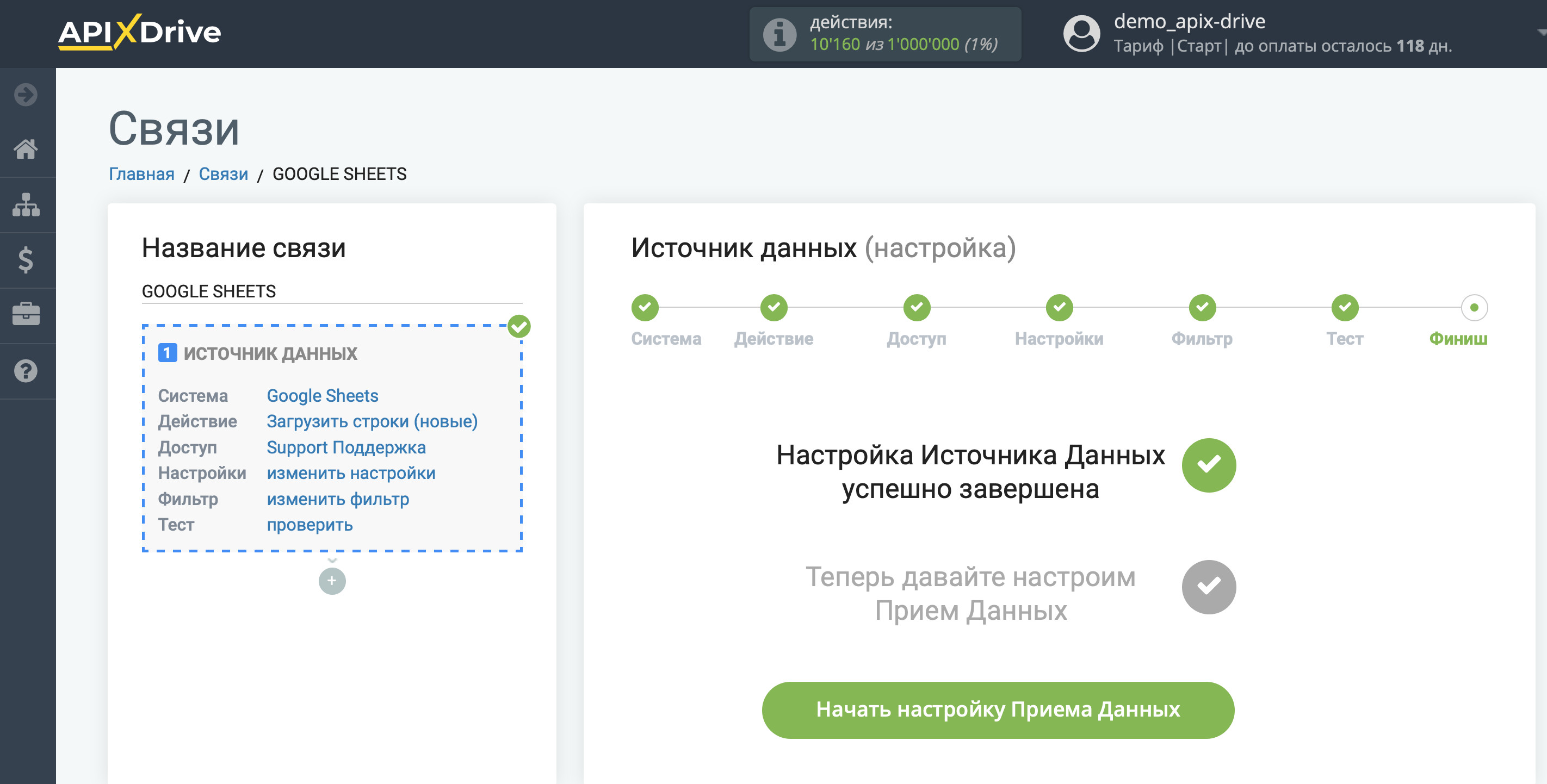
Выберите систему в качестве Приема данных. В данном случае, необходимо указать GetCourse.
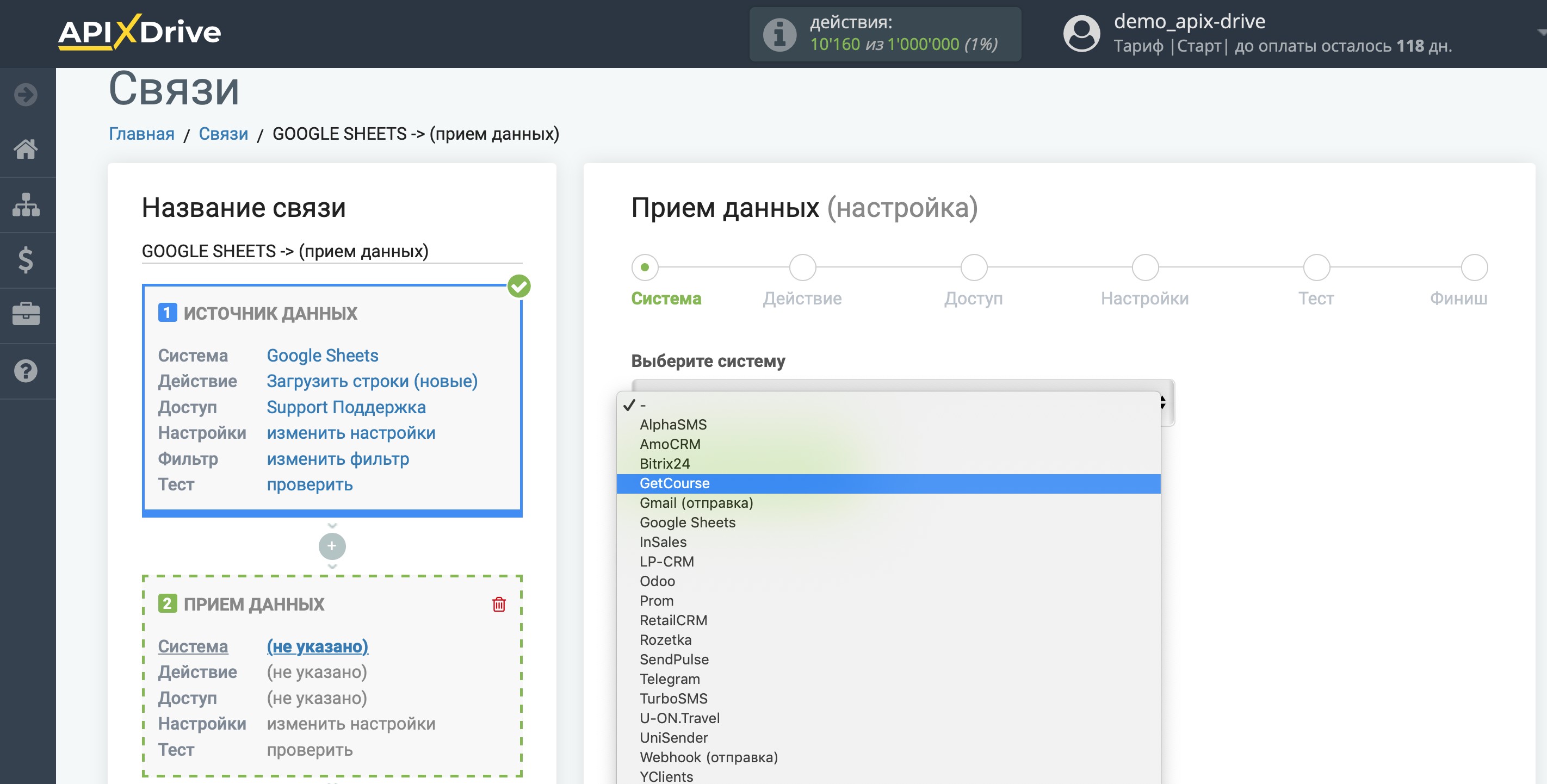
Далее, необходимо указать действие, например, "Отправка сделок".
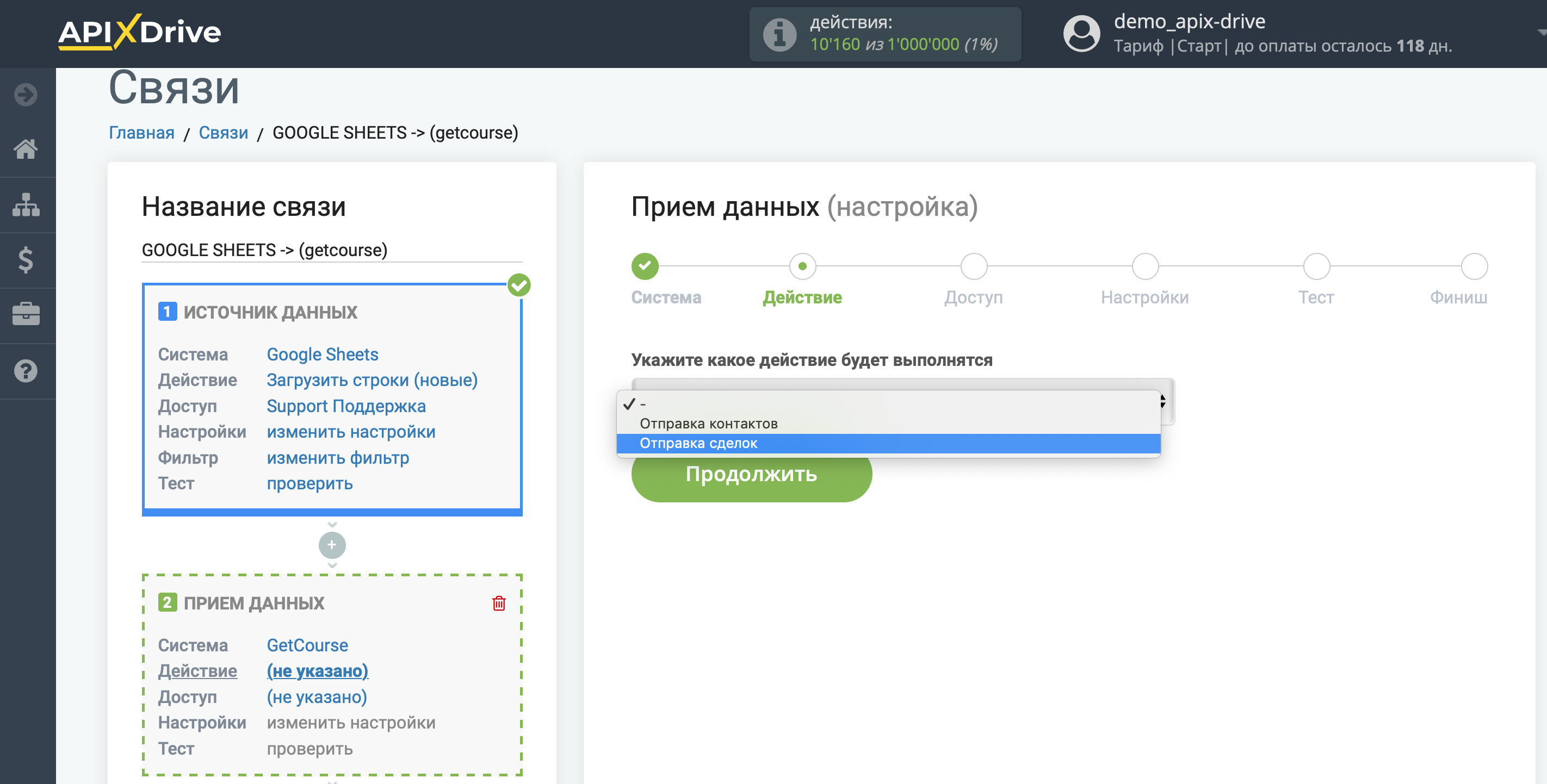
- Отправка сделок - в GetCourse будет создана новая сделка.
- Отправка контактов - в GetCourse будет создан новый контакт.
Следующий шаг - выбор аккаунта GetCourse, через который будет происходить отправка заказов.
Если нет подключенных логинов к системе ApiX-Drive кликните "Подключить аккаунт".
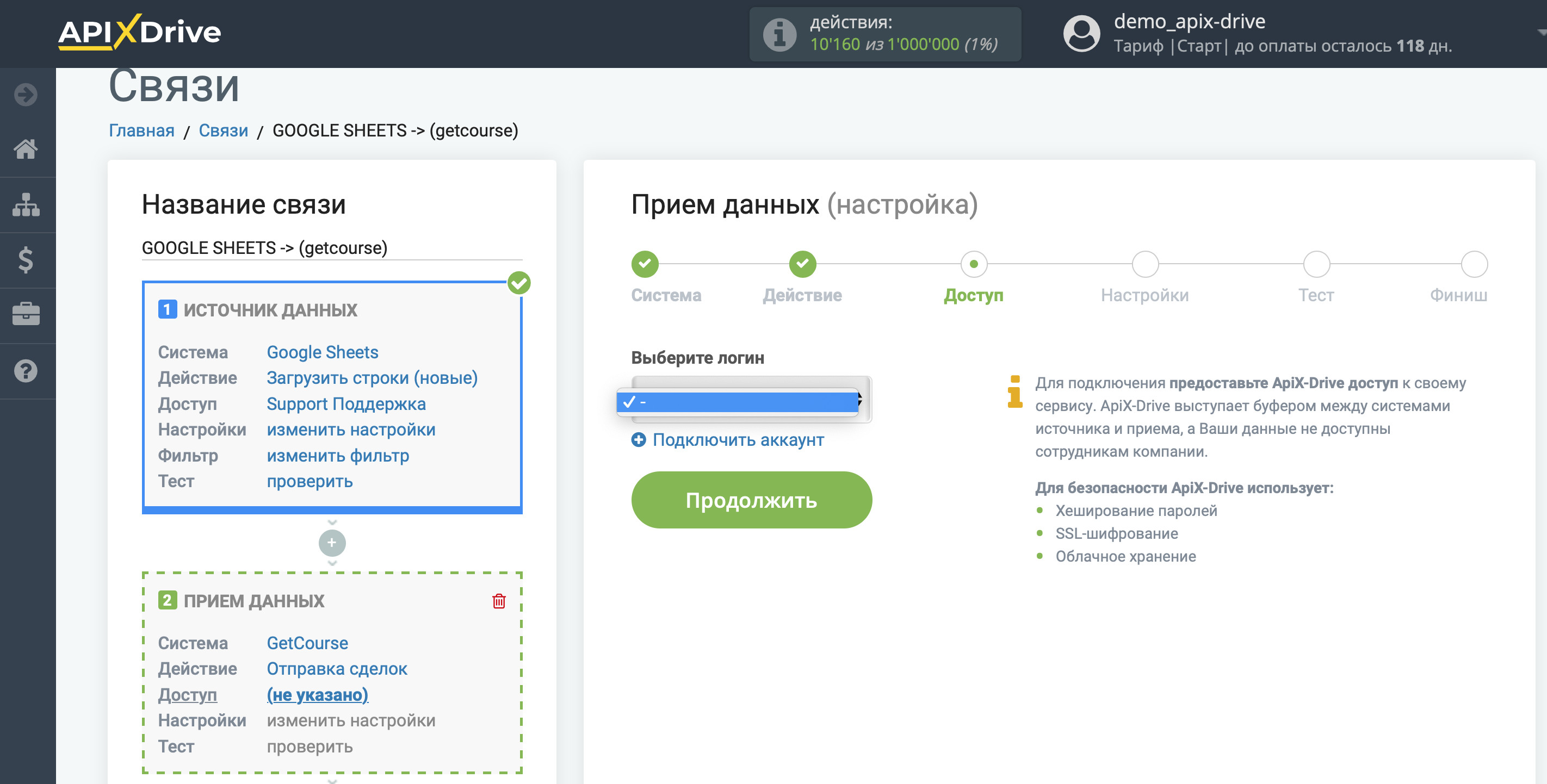
Заполните поля соответствующими значениями, где:
Домен - доменное имя вашего GetCourse (которое указано как основное в настройках аккаунта Вашего GetCourse), указанное без "https", "/" и дополнительных символов, как показано в примере.
Обратите внимание! На БЕСПЛАТНОМ ТАРИФЕ и ТЕСТОВОМ периоде в GetCourse нет доступа к передаче данных по API. Обратитесь в службу поддержки GetCourse для уточнения есть ли у Вашего GetCourse доступ к API.
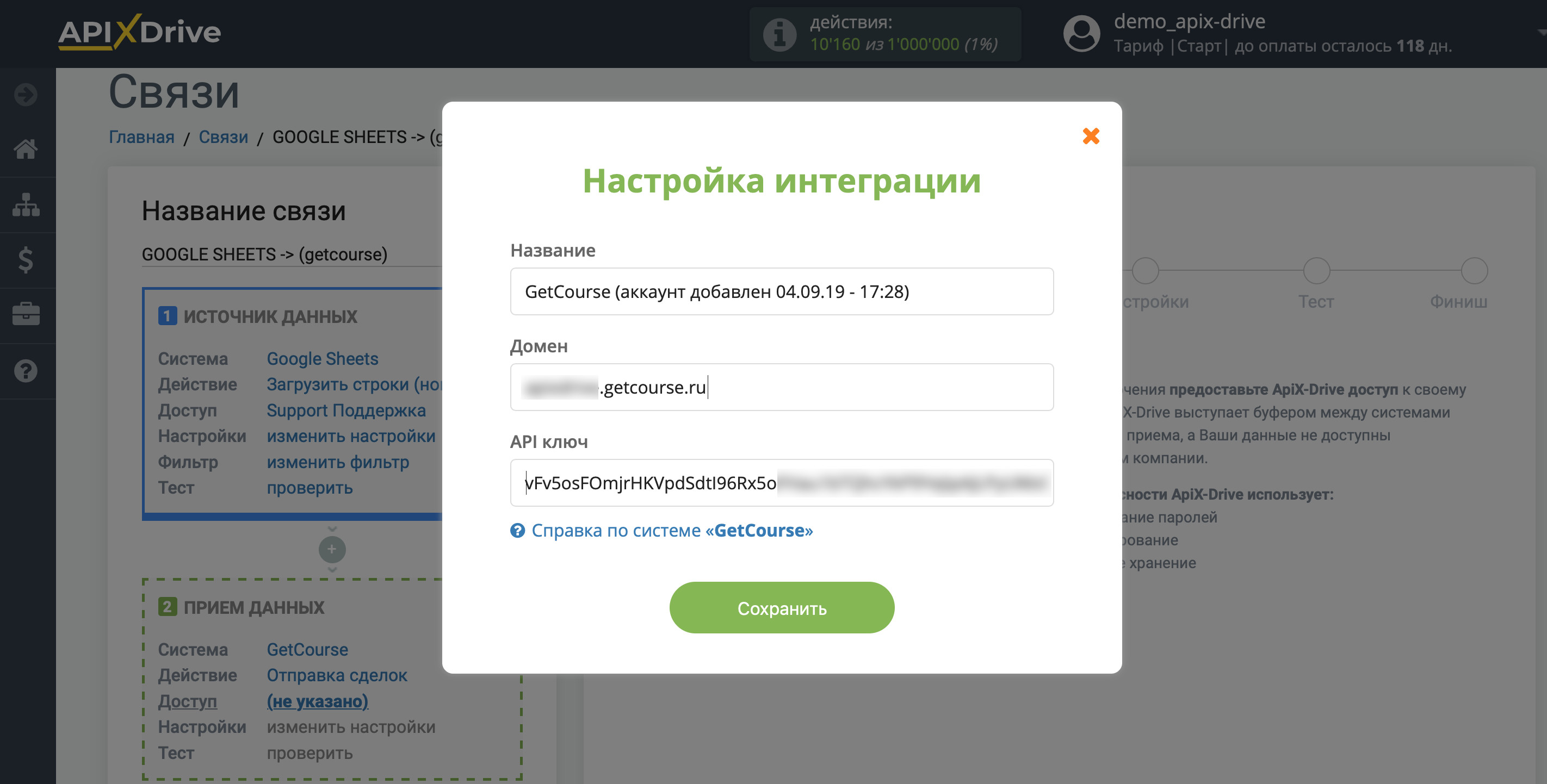
Когда подключенный аккаунт отобразился в списке "активные аккаунты" выберете его для дальнейшей работы.
Внимание! Если Ваш аккаунт находится в списке "неактивные аккаунты" проверьте свой доступ к этому логину!
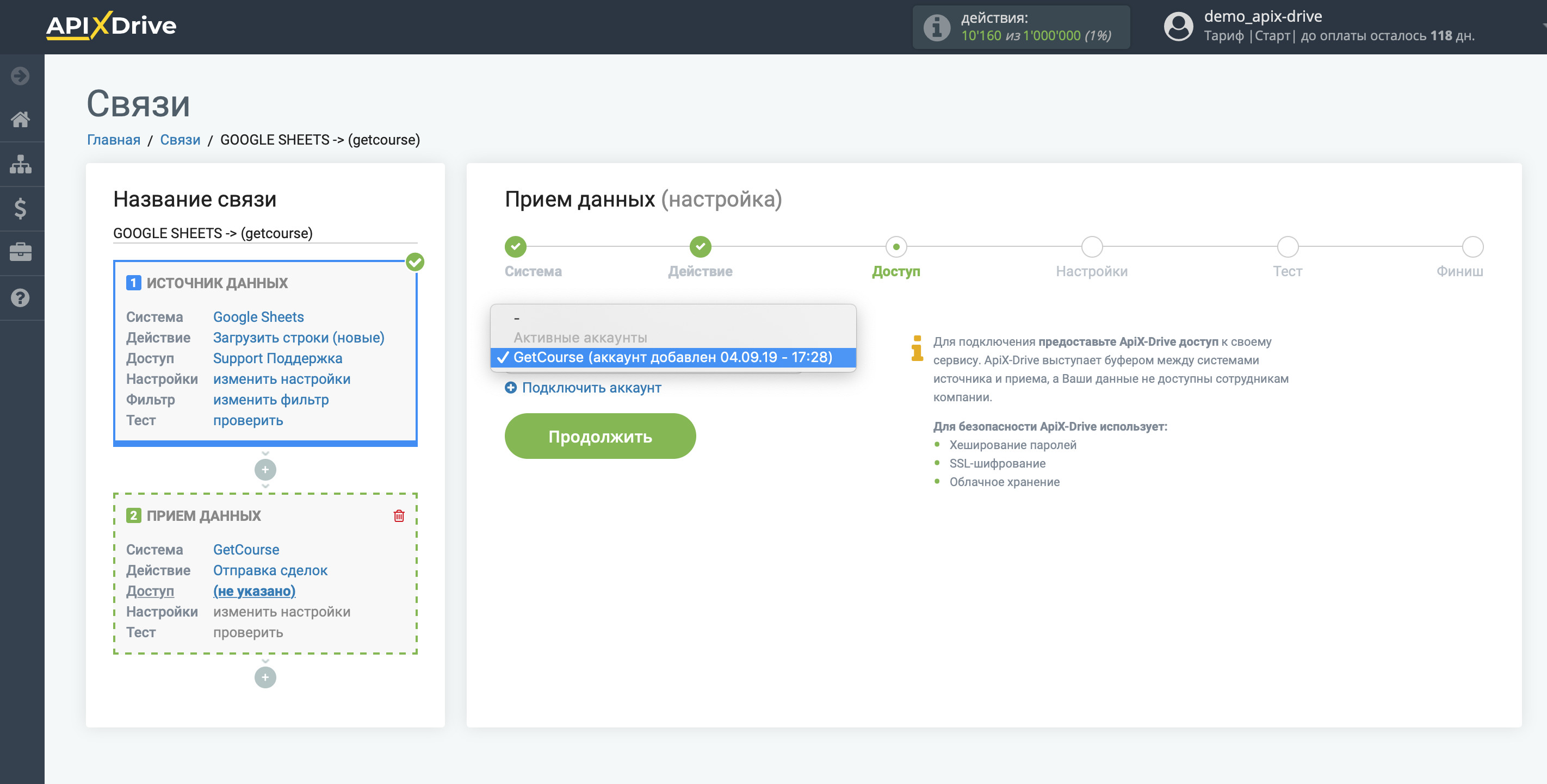
Слева поля GetCourse, в которые будут передаваться данные. Справа, в выпадающем списке, доступные данные из источника данных, в данном случае, Google Sheets.
Выберите необходимые данные, которые находятся в ячейках Google Sheets, кликните по параметру и он будет назначен выбранному полю GetCourse.
Обратите внимание, что Вы можете использовать не только переменные Google Sheets, но и прописанные вручную данные.
Кликните "Продолжить" когда закончите работу с назначением полей.
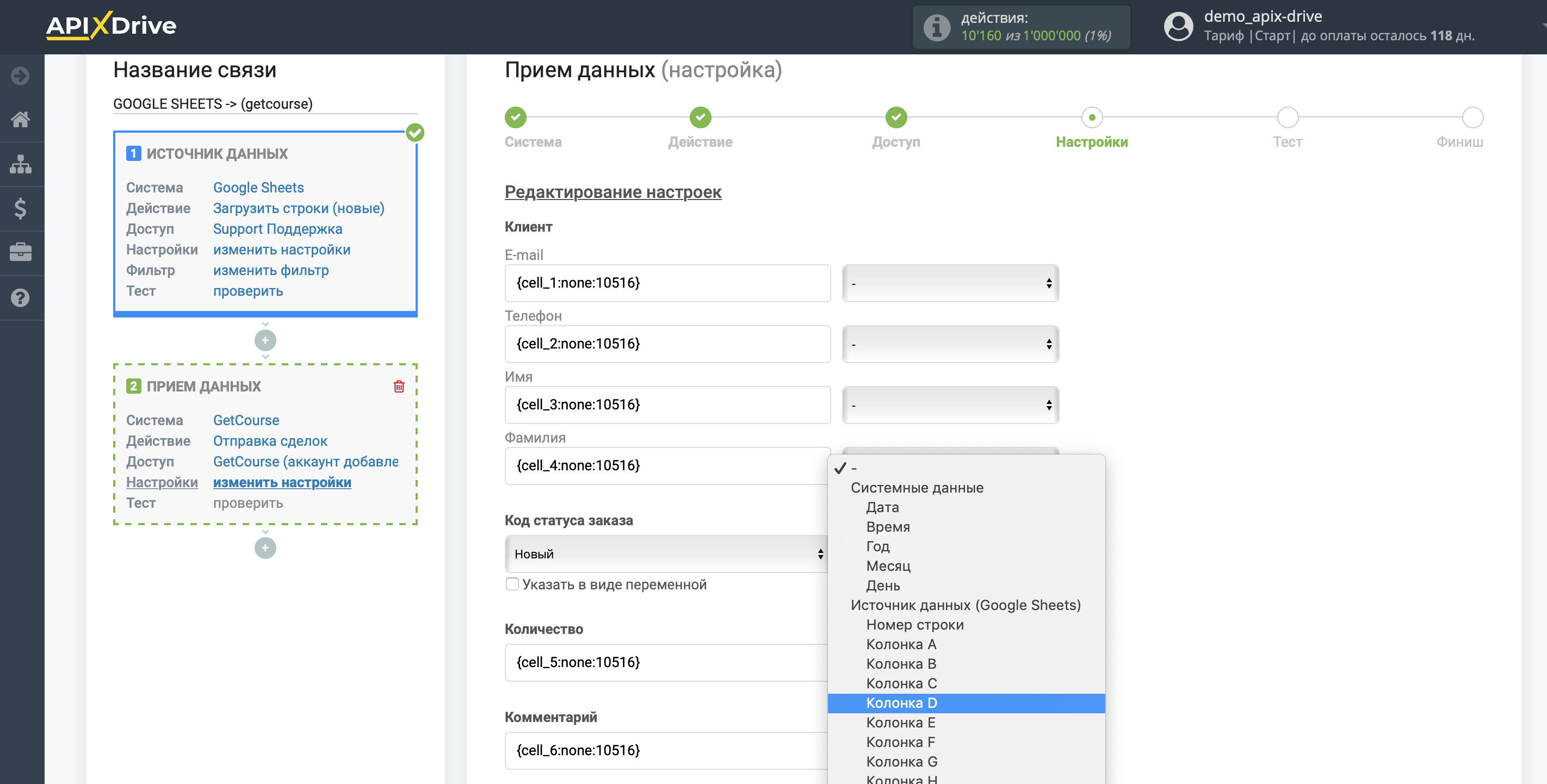
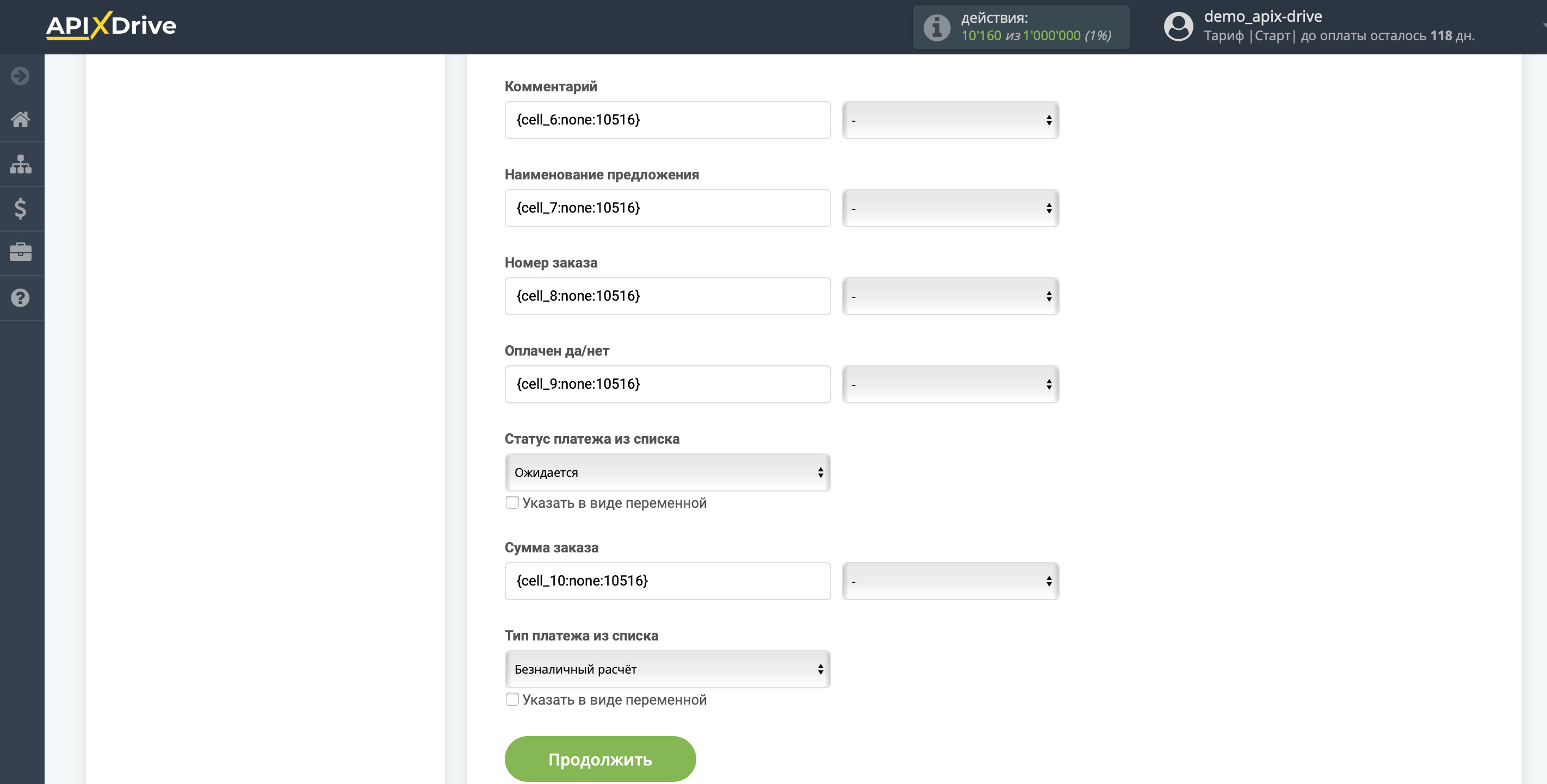
Теперь Вы можете увидеть тестовые данные.
Если Вы хотите изменить настройки - кликните "Редактировать" и Вы вернетесь на шаг назад.
Если Вас все устраивает - кликните "Далее".
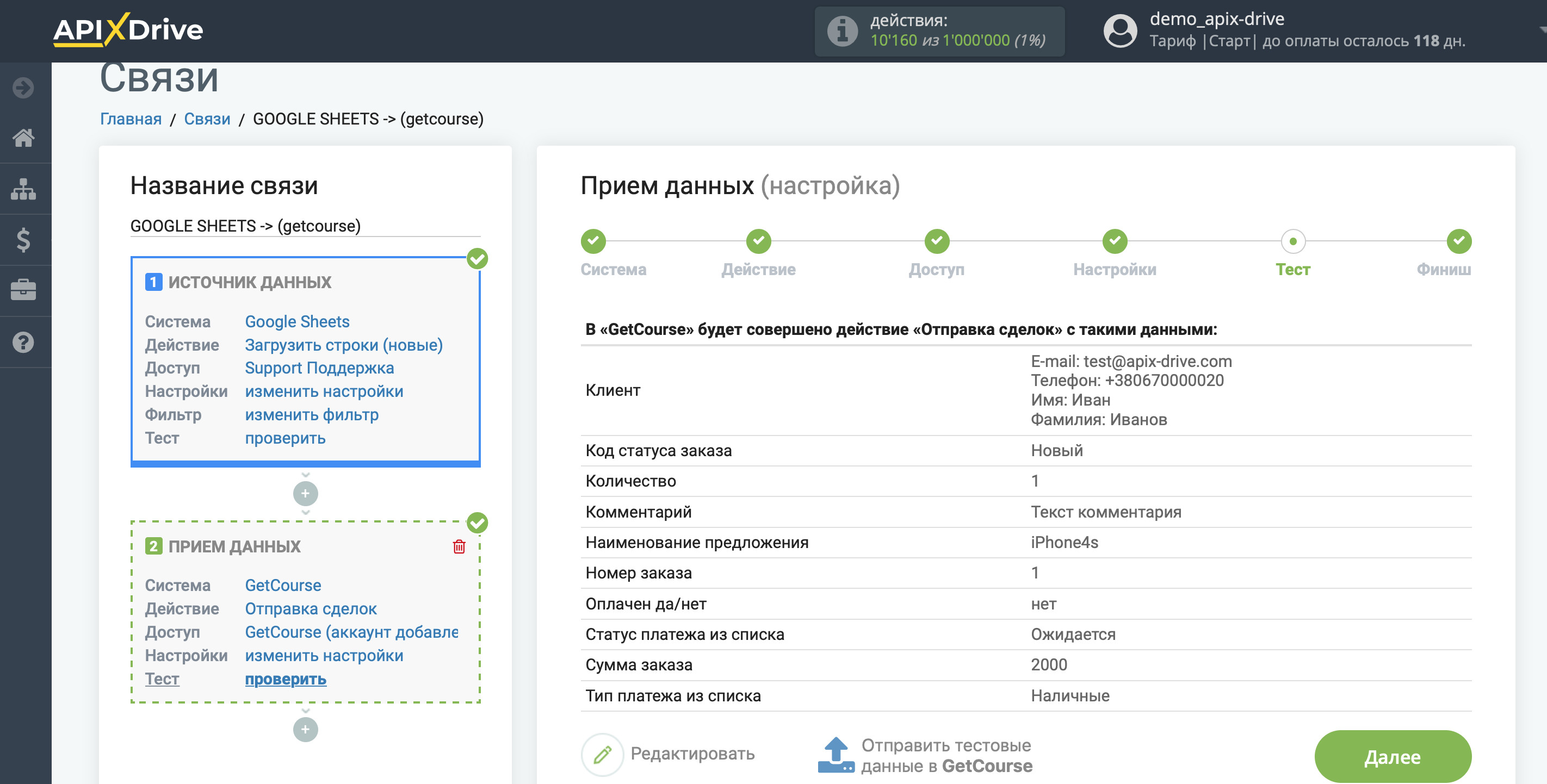
На этом настройка Приема данных завершена!
Теперь можете приступить к выбору интервала обновления и включению автообновления.
Для этого кликните "Включить автообновление".
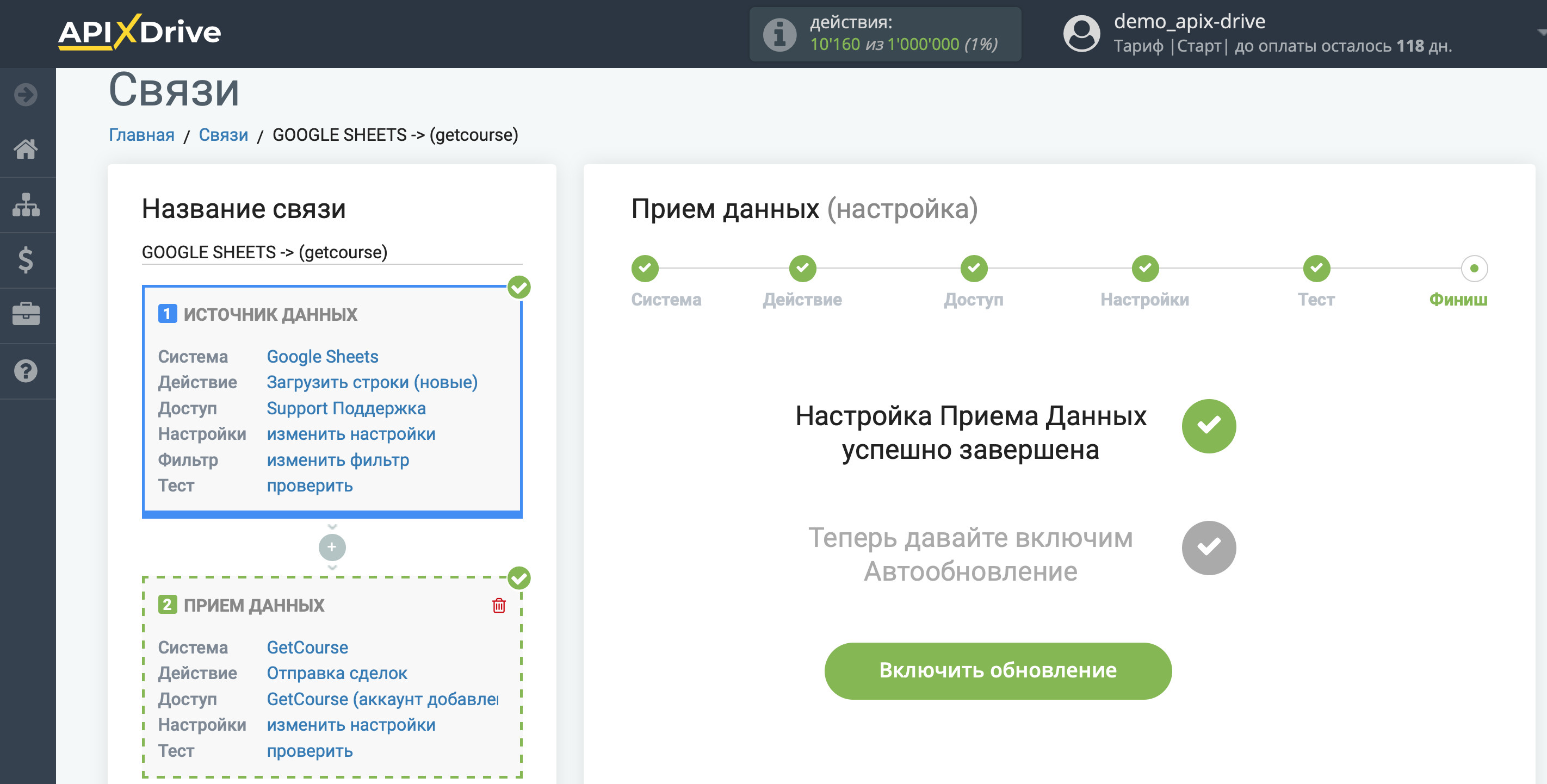
На главном экране кликните на иконку шестеренки, чтобы выбрать необходимый интервал обновления или настройте Запуск по расписанию. Для того, чтобы запускать связь по времени выберите Запуск по расписанию и укажите желаемое время срабатывания обновления связи или добавьте сразу несколько вариантов времени, когда нужно, чтобы срабатывала связь.
Внимание! Чтобы Запуск по расписанию сработал в указанное время необходимо, чтобы интервал между текущим временем и указанным временем был более 5 минут. Например, вы выбираете время 12:10 и текущее время 12:08 - в этом случае автообновление связи произойдет в 12:10 на следующий день. Если вы выбираете время 12:20 и текущее время 12:13 - автообновление связи сработает сегодня и далее каждый день в 12:20.
Для того, чтобы текущая связь срабатывала после другой связи, поставьте галочку "Обновлять только после связи" и укажите связь, после которой будет срабатывать текущая.
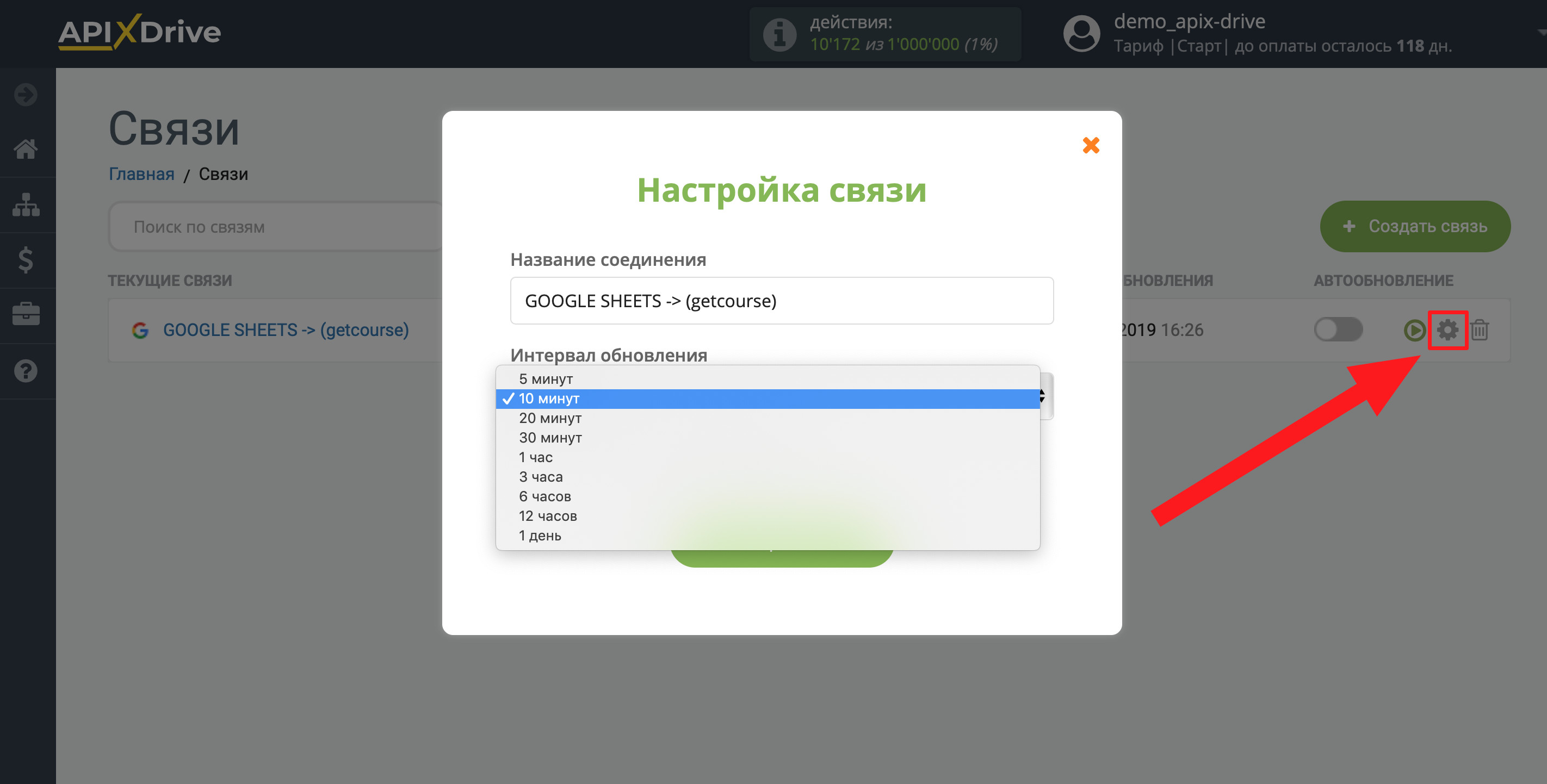
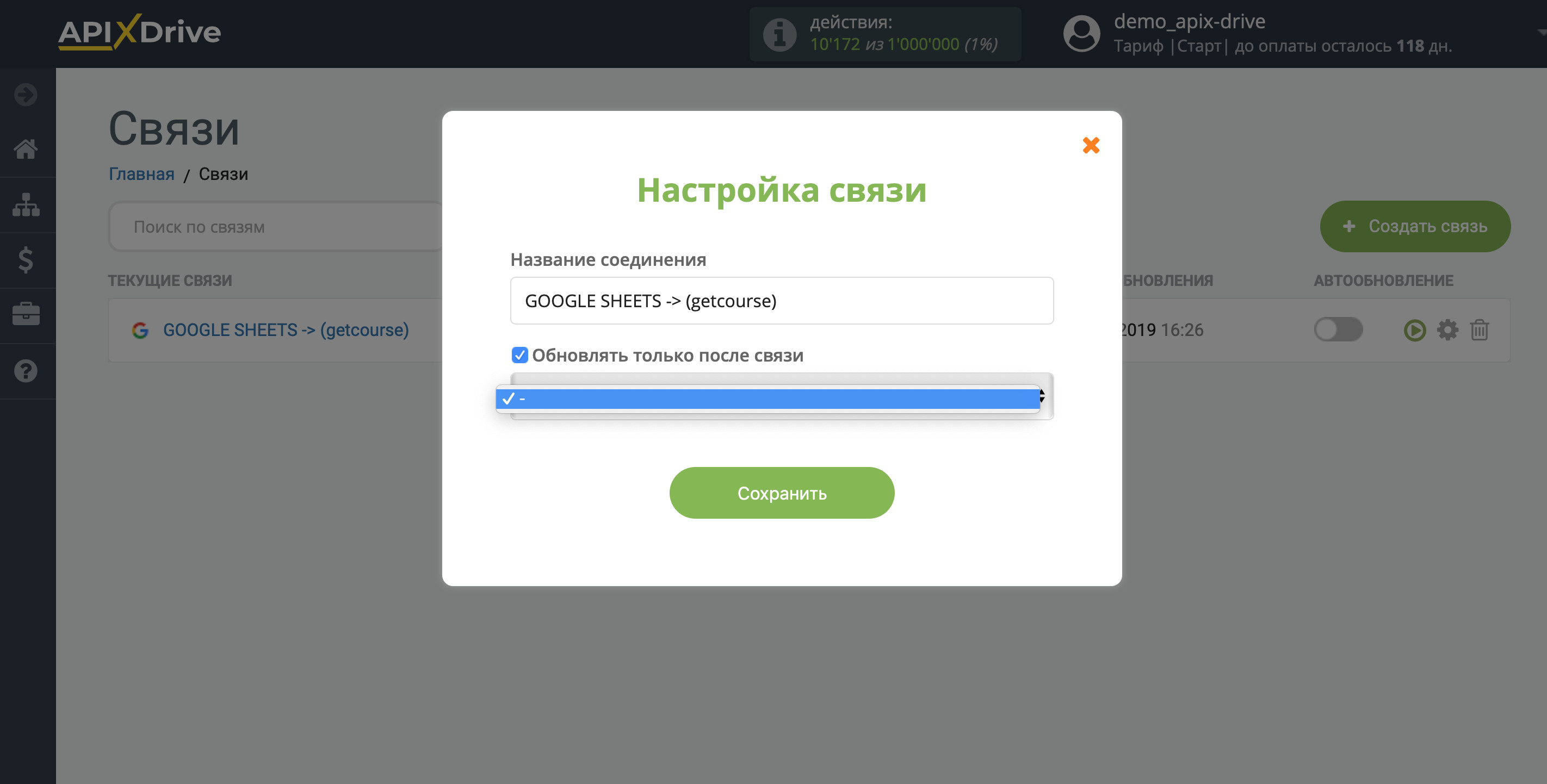
Для включения автообновления переключите ползунок в положение как показано на картинке.
Для того, чтобы выполнить разовое срабатывание связи, кликните по иконке в виде стрелки.
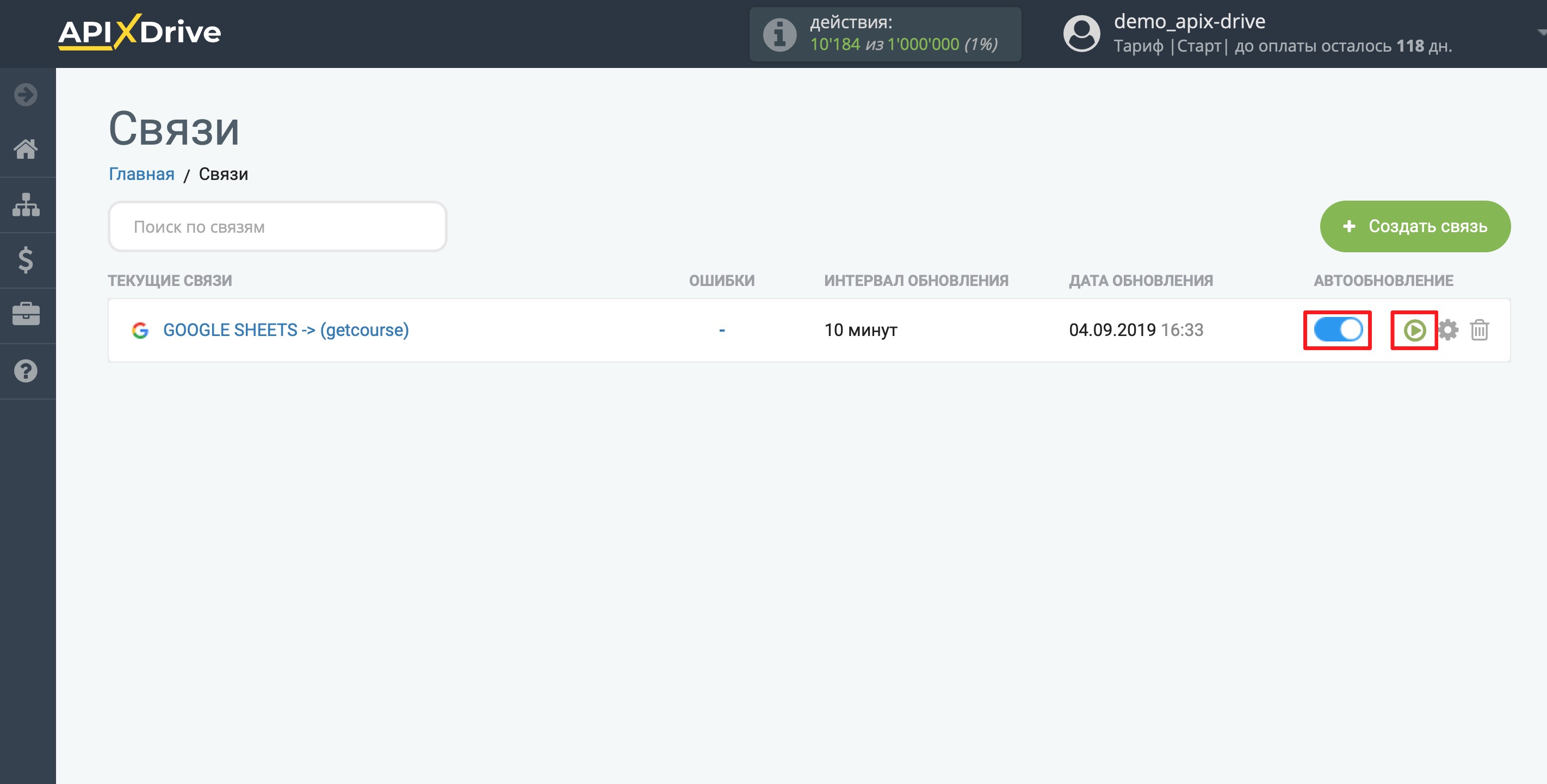
На этом настройка GetCourse в качестве Приема данных завершена! Видите как все просто!?
Теперь можете не беспокоиться, дальше ApiX-Drive сделает всё самостоятельно!
Суть его в следующем: один человек создает обработку, которая может принимать запросы и отправлять их в место назначения.
Другой человек создает обработку, которая принимает заявки и передает их в первую обработку.
Схематично это выглядит так:
Заявка → Обработка 1 → Обработка 2 → Место назначения GetCourse
Ниже мы покажем как реализовать эту схему для сервиса GetCourse.
Для того, кто имеет доступ к GetCourse необходимо выполнить настройку "Обработки 2" по инструкции "Отправка данных в GetCourse".
Тому, кто генерирует лиды необходимо выполнить настройку "Обработки 1" по инструкции "Отправка заявки из ФБ в промежуточную обработку".
Отправка данных в GetCourse
Создание Обработки 2, которая принимает данные и отправляет их в GetCourse.
Настройка источника данных
Все поля рекомендуем называть, как в документации GetCourse, чтобы не было путанницы.

Нажимаем кнопку "Сохранить".
Действие 1. Формирование данных для GetCourse.
Теперь мы настроим ряд действий, которые позволят передавать данные в GetCourse и создавать там пользователей.
Создайте действие "JSON" - "Компановщик". Сформируйте в этом действии текст JSON со всеми необходимыми вам параметрами. Например так:

С помощью этого JSON мы передадим имя, телефон и емайл пользователя. Укажем наименование сделки, а также сообщим GetCourse, что если такой пользователь уже существует, то надо обновить его данные.
Действие 2. Base64 Encoder
GetCourse требует, чтобы к нему все данные приходили закодированные с помощью Base64 Encoder. Сделайте отдельное действие для этого "Преобразования" - "Base64 Encoder" и нажмите кнопку "Сохранить".

Действие 3. Form Urlencoded

"action - add" - означает, что мы собираемся создавать что-то новое в GetCourse
"params - Base64 Encoder. Результат" - содержит сами данные о пользователе и сделке.
"key" - "vLKxvdTDSDUPRnGSvFa1WwcoMyhoSq2L0ivS7myJg4Q. " - секретный ключ для доступа к вашему кабинету GetCourse
Действие 4. Отправка запроса в GetCourse
Также добавьте один заголовок (Content-Type: application/x-www-form-urlencoded)

Запустите обработку
Мы настроили обработку. Указали "Источник данных", настроили 4 действия. Запустите обработку и она будет создавать сделки в вашем аккаунте GetCourse.

Отправка заявки из ФБ в промежуточную обработку
Для примера возьмем лид-формы Facebook в екачестве источника данных.
Действие 1. Form Urlencoded для отправки в промежуточную обработку

Нажмите "Сохранить".
Действие 2. Отправка данных

где, "Адрес" - это url-адрес промежуточной Обработки 2.
"Тело" - результат предыдущего шага
Нажмите на кнопку "Сохранить" и запустите обработку.
Итоги
Теперь все заявки, которые будут приходить в выбранные вами лид-формы Facebook, будут пересылаться в промежуточную обработку.
А из промежуточной обраотки будут отправляться в GetCourse
Если у вас возникли вопросы или что-то не получается - напишите нам в чат на сайте. Мы обязательно поможем.
Внимание. ЮТМ Метки не записываются в виджете, если это всплывающий блок.
Как анализировать эффективность трафика в Геткурсе?
Самый простой способ - использовать дополнительные поля пользователей или заказов.
К примеру, если у вас идут регистрации на вебинар и вы хотите понять, какая кампания принесла больше денег, то стоит записывать ютм метки в поля пользователей и смотреть, по каким меткам пришло больше всего заказов.
Для этого сначала добавляем дополнительные поля пользователям. И заодно в заказы.

Добавляем элемент «Строка» и называем поле utm_source. Добавляем новое поле «строка» и называем поле utm_medium. Таким же образом добавляем utm_campaign, utm_content, utm_term.

Настройка формы на сайте
После этого добавляем данные поля в обработчик формы. Выбираем поле пользователя. Из списка выбираем добавленные ранее дополнительные поля. В итоге в обработчике формы получится такая картина:

После добавления данных полей ваша форма заказа буде выглядеть так:

Позже нам нужно будет скрыть эти поля. Но мы сделаем это позже после теста.
Итак. Теперь наша форма содержит нужные нам поля и они добавлены в обработчик формы.
После этого нам нужно установить javascript. Добавляем блок JS

Код JavaScript
Теперь нам нужно найти код элемента на странице. Для этого открываем консоль браузера. Например нажать F12 или нажать правой кнопкой на странице и выбрать "Просмотреть код элемента". После этого вы увидите такое изображение:

Выбираем левый элемент обозначенный стрелкой, наводим мышку на наше дополнительное поле и получаем код элемента. В моем случае элемент называется "field-input-539755". Запоминаем данные цифры и вводим их в Js в поле "ВАШ ПАРАМЕТР". У нас должна получиться строка:
var utm_source_selector = 'input[name="formParams[userCustomFields][539755]"]'; // CSS-cелектор поля "utm_source"
Настраиваем таким же образом другие поля. Смотрим код элемента и вставляем данные в ваш Js код.
Например наша ссылка будет выглядеть так:
Переходим на ваш сайт и вы увидите в дополнительных полях ваши параметры:
При настройке процессов есть некоторые нюансы, о которых не каждый спец в курсе, что уж о новичках говорить.
Вроде бы мелочь неочевидная, но из-за неё много косяков в работе.
Особенно часто эти косяки всплывают в процессах на дожим заказов или в процессах, связанных с приглашениями на вебинар и доступами.
Статья с примерами из серии “как делать не надо”.
Будьте в курсе и не косячьте. 😊
1. Блок Задержка
Значится, в чём суть:
1.1. когда ставите задержку 24 часа (или 1 день), помните что пользователь может войти в процесс и в 2 и 3 ночи и в 5 утра на рассвете.
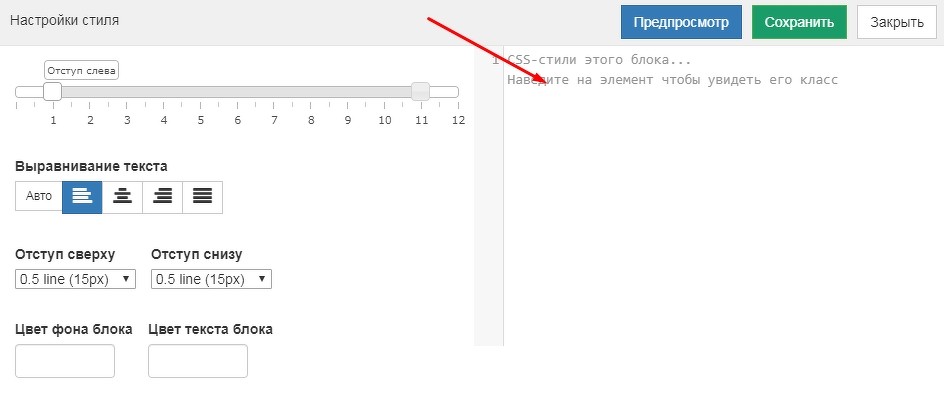
К примеру, пользователь по воле случая, страдая от бессонницы, регистрируется на ваш вебинар в 2 ночи.
Когда в итоге пользователь получит письмо? Правильный ответ через 2 дня (5 марта). Так что тут считайте, можно поставить задержку 12 часов или использовать блок Текущее время.
![Ошибки при настройке процессов в Геткурс, которые допускают 99% спецов]()
Тупняк намбер ту
2. Та же галка “дождаться наступления определённого времени” в блоке Ожидание условий.
Допустим: ждём пока клиент оплатит, если в течение 24 часов клиент не оплатит, ждём 9 утра и высылаем ему письмо.

И если ты ответил(а) верно, то мы можем вместе пойти поплакать 😫, потому что ты ступил(а) сейчас, как и я когда-то.
![Ошибки при настройке процессов в Геткурс, которые допускают 99% спецов]()
3. Штука, которая не работает (для тех, кто юзает Chatium)
![Ошибки при настройке процессов в Геткурс, которые допускают 99% спецов]()
4. Нюансы в блоке Текущее время
1. Время «от» обязательно должно быть раньше, чем «до». Если у вас до = 00:00, лучше указать до 23:59.
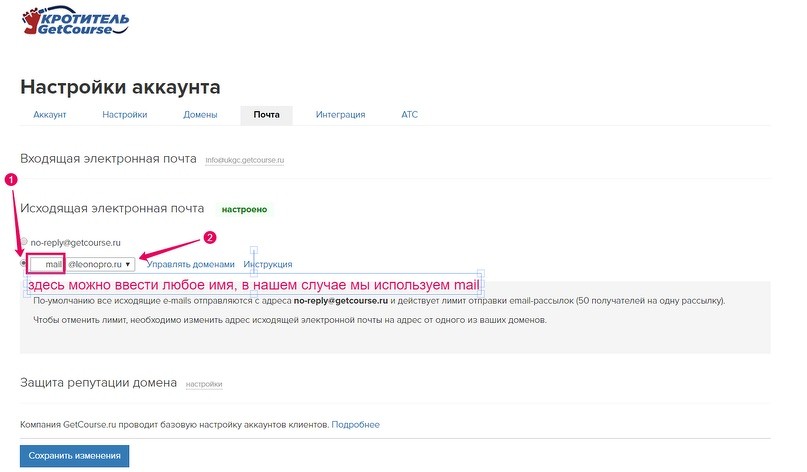
НО если время ПЕРЕСЕКАЕТСЯ, то порядок проверки уже другой: 👇👇👇
🌵 Блок Ожидание условий проверять может до 15 минут, а не раз в 5 минут, как это написано.
Для тех, кто хочет разбираться не только в процессах, но и во всём Геткурсе, есть курс для новичков и курс для специалистов, где вы научитесь решать нерешаемые задачи от заказчиков. 🐱👤
Есть чем дополнить?
Читайте также: