Google chrome отключить проверку паролей
Обновлено: 07.07.2024
Для пользователей Google Chrome, проверка пароля на взлом или по желанию проверить ваши сайты (с сохраненными паролями) на известные утечки данных или совпадающие пароли выполните:
- Проверка пароля на взлом сайта
- Обнаружение утечки пароля
Проверка пароля на взлом сайта
Пользователи браузера Google Chrome (с подключенным аккаунтом Google) могут выполнить следующую проверку сайтов и данных
При необходимости выполните вход в учетную запись Google.
2. Нажмите Проверить пароли;
Потребуется еще раз подтвердить свой аккаунт.
3. Итоги завершения проверки.
Вы получите таблицу из трех пунктов:
- Похищенные пароли;
- Повторяющиеся пароли;
- Простые пароли.
Раскройте список Похищенные пароли .
Здесь перечислены сайты с известными утечками паролей.
Если сайты в этом списке представляют для вас ценность, смените пароль (логин при возможности) нажав на кнопку Сменить пароль .
🔔 Помните, что помимо непосредственной известности связки вашего и логина, злоумышленники получили доступ к личным данным сохраненным на этом сайте.
Если сайт не представляет ценности, его можно удалить с этого списка, но обязательно измените пароль на тех сайтах, где использовался этот же пароль!
Так же обратите внимание на список Повторяющиеся пароли.
Рекомендую на важных сайтах использовать уникальные пароли.
🔔 Помните, что даже самые сложные пароли вас не спасут о взлома непосредственно сайта и утечки данных, поэтому рекомендуется периодически менять пароли на важных сайтах и не использовать простые или используемые пароли.
А так же не указывать все возможные личные данные (например: настоящее ФИО, ваши аккаунты в соц.сетях), на сайтах, которые не являются важными.
Обнаружение утечки пароля
Браузер Google Chrome начиная с 78 версии запустил экспериментальную функцию уведомления о скомпрометированном пароле.
Во второй половине 2019 года Google представила инструмент проверки паролей, который проверяет учетные данные своих пользователей и выявляет, есть ли у человека пароль был обнаружен в известной утечке данных. Google сможет определить, использовался ли ранее пароль при входе на сайт в режиме реального времени. Затем всплывающее окно уведомит пользователя о том, что его учетные данные остались открытыми, и вы можете захотеть их изменить.
Однако эти предупреждения могут появляться время от времени, если вы решите не менять свой пароль. К счастью, вы можете отключить запрос проверки пароля в Google Chrome с помощью приведенного ниже руководства.
СВЯЗАННЫЕ С: Как управлять паролями, сохраненными в Google

Следующее руководство поможет вам отключить запрос проверки пароля в Google Chrome как на вашем ПК, так и на устройстве Android.
На вашем ПК
Шаг 1: Откройте Google Chrome на вашем ПК.
Шаг 3: В верхней части страницы флажков Chrome нажмите на поле поиска и введите «пароль».

Шаг 4: Прокрутите вниз и перейдите к разделу Обнаружение утечки пароля.

Шаг 5: Нажмите на поле рядом с разделом «Обнаружение утечки пароля» и переключите его с «По умолчанию» на «Отключено».

Шаг 6: После того, как вы отключите хром-флаг «Обнаружение утечки пароля», нажмите кнопку «Перезапустить» в нижней части экрана.
Браузер Chrome на вашем компьютере снова откроется, и всплывающее окно «Проверьте свои пароли» теперь отключено в вашем браузере Chrome.
Обновлять [March 2, 2020]: Если вы еще не отключили функцию обнаружения утечки пароля, Google изменил положениеПредупредить вас, если пароли раскрываются при утечке данных»Из раздела« Люди »в раздел« Конфиденциальность и безопасность »в Google Chrome> Настройки.


Оставили: Старый макет (Chrome> Настройки> Люди> Другие сервисы Google); Правильно: Новый макет (Chrome> Настройки> Конфиденциальность и безопасность> Еще)
На вашем устройстве Android
Шаг 1: Откройте приложение Google Chrome на своем устройстве Android.

Шаг 3: В верхней части страницы флажков Chrome нажмите на поле поиска и введите «пароль».



Шаг 4: Прокрутите вниз и перейдите к разделу Обнаружение утечки пароля.
Шаг 5: Нажмите на поле рядом с разделом «Обнаружение утечки пароля» и переключите его с «По умолчанию» на «Отключено».



Шаг 6: После того, как вы отключите хром-флаг «Обнаружение утечки пароля», нажмите кнопку «Перезапустить» в нижней части экрана.
Вот и все! Всплывающее окно «Проверьте свои пароли» теперь отключено в приложении Google Chrome на вашем устройстве Android. Вышеупомянутый обходной путь можно использовать в любом доступном на рынке браузере на основе Chromium.
Зачем отключать проверку сертификатов
Разработчики браузера Google особое внимание уделяют безопасности пользователей. Поэтому в программном коде обозревателя имеются определённые алгоритмы, которые отслеживают безопасность посещаемых сайтов пользователем.
В тех случаях, когда пользователь планирует перейти на подозрительный сайт, алгоритм безопасности обозревателя блокирует такой переход.
Если вы считаете сайт безопасным, а тревогу ложной – в таком случае нужно отключить проверку сертификатов Chrome, чтобы посетить данный ресурс.
Почему возникает ошибка сертификата
Система сертификации призвана сократить риск потери конфиденциальной информации и заражения ПК вредоносными программами при посещении различных сайтов. Поэтому, если при обращении к серверу и обмене с ним данными браузером обнаруживается отсутствие сертификата на сервере или его несоответствие, то возникает ошибка сертификата.

Ошибка сертификата в Google Chrome
Причины такой неполадки могут крыться в программном обеспечении сервера или компьютера клиента. Так, у сервера могут возникнуть следующие проблемы:
- Истёк срок годности сертификата. Зачастую сертификат действителен в течение года и его необходимо продлевать, что не каждый владелец сайта своевременно делает;
- Инсталлированный на сервере сертификат выдан ненадёжной организацией или неправильно установлен;
- Технические неполадки. Администрация сайта может проводить профилактические работы или возникнут различные форс-мажорные обстоятельства, при которых интернет-ресурс будет некорректно функционировать.
Вышеперечисленные проблемы случаются не так часто, как проблемы программного обеспечения на клиентских компьютерах. В этих случаях ошибка сертификата в Chrome может быть обусловлена следующими распространёнными причинами:
- Неправильная настройка времени и даты. Довольно часто время и дата на компьютере может сбиться из-за севшей на материнской плате батарейки. Поэтому убедитесь в том, что системное время и дата корректно отображаются в операционной системе. В противном случае установите текущую дату и время.
- Конфликт обозревателя с установленными расширениями, брандмауэром или антивирусным программным обеспечением. Деактивируйте все установленные в вашем браузере расширения и попытайтесь снова получить доступ к проблемному сайту. Если эти действия не помогли решить возникшую проблему, то попробуйте временно отключить брандмауэр и антивирус.
- Устаревшая версия операционной системы и Google Chrome. Установите более позднюю версию операционной системы и обозревателя.
В случае если на вашем ПК всё в порядке, ошибка сертификации может означать проблемы на стороне сервера и/или реальную угрозу безопасности. Отключайте сертификаты на свой страх и риск.
Как отключить проверку безопасности
Многие версии обозревателя Google Chrome разрешают пользователю самостоятельно отключить проверку сертификатов через интегрированные инструменты в самом браузере. Для этого вам необходимо выполнить следующие действия:
После всех этих действий закройте браузер Google Chrome, затем снова его запустите, и попробуйте получить доступ к тому сайту, у которого при обращении была ошибка сертификатов.
Использование командной строки
Отключить проверку сертификата в Google Chrome можно посредством применения командной строки. Для этого вам необходимо выполнить следующие действия:
После этого браузер будет обращаться к сайтам без проверки сертификата.
Настройка сканирования файлов.
В некоторых случаях при ошибке сертификата возобновить доступ к требуемому интернет-ресурсу можно изменив настройки сканирования файлов в обозревателе.
Для этого вам надо зайти в раздел с названием “Личные данные” и убрать галочку со строки, имеющей название ”Защитить устройство от опасных сайтов”.
Этими действия вы отключили свой обозреватель от функции, выполняющей сканирование файлов и проверку вредоносного программного обеспечения.
Настройка сертификатов
Так можно решить проблему доступа к сайту из-за несоответствия сертификата в обозревателе Google Chrome.
Chrome – пожалуй, один из немногих продуктов Google, почти каждое обновление которого добавляет ему новых функций. Ночные темы, менеджеры паролей, блокировщики рекламы, изоляция сайтов – каких только нововведений не появилось в браузере за последние несколько месяцев. Однако Google не останавливается и продолжает работать над развитием Chrome, стараясь сделать его не только удобным и функциональным, но и безопасным. Поэтому в последнем обновлении в браузере появился встроенный механизм оповещения о компрометации паролей.
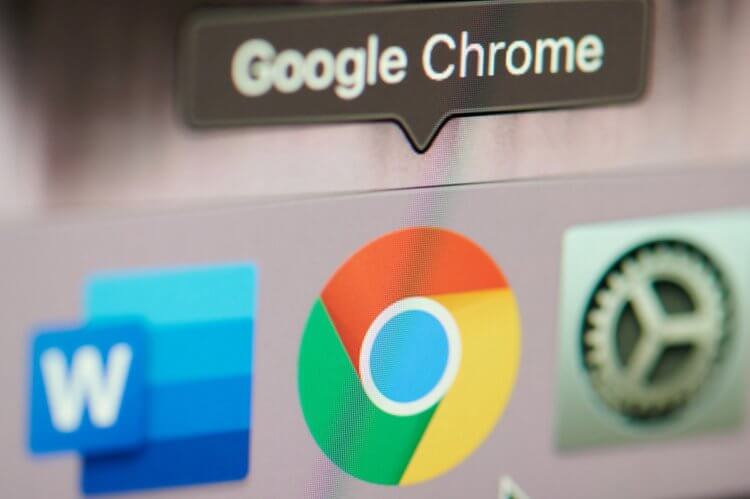
Под умным словом «компрометация», конечно же, подразумевается банальная утечка. В конце концов, никто не застрахован от кражи пароля от учётной записи, в поисках которых злоумышленники постоянно рыщут по интернет-пространству. Недостаточно сложная комбинация, дублирование одного и того же пароля или просто халатное отношение к его сохранности могут привести к тому, что доступ к вашему аккаунту получит кто-то посторонний. Поэтому Google оснастила Chrome специальным механизмом, который будет отслеживать подобные случаи и сообщать об этом вам.
Как работает защита паролей в Chrome

Chrome получил новые защитные механизмы, которые призваны обеспечить вашу безопасность
На самом деле механизм, о котором идёт речь, был доступен пользователям Chrome и ранее, но только в виде расширения Password Checkup. Но поскольку многие уже давно не устанавливают новых расширений, а следовательно, не имеют и понятия о существовании настолько удобной утилиты для браузера, Google приняла решение встроить его прямо в Chrome. Он сверяет ваш пароль с базой данных из нескольких сотен миллионов взломанных паролей и в случае обнаружения совпадений оповещает пользователя, рекомендуя ему усилить защиту.
Хеширование - в буквальном переводе означает "мешанину". По сути, это процесс кодирования какой-то информации, позволяющий не хранить её в открытом виде, но при этом иметь возможность определить её достоверность. Все пароли, которые мы используем в интернете, подлежат хешированию, а для их сопоставления используется своего рода маска, которая по правильному называется хеш-суммой.
Password Checkup работает в нескольких режимах. Первый режим предполагает анализ новых паролей, которые вы вводите при регистрации на сайтах. Второй состоит в том, чтобы не допустить использования одинаковых комбинаций на разных сайтах. При этом сама Google не может видеть сами пароли или имена учётных записей из-за применяемой системы хеширования, которая преобразовывает пароль в некоторую комбинацию, называемую так же хеш-суммой. Однако, если вы переживаете, что ваш пароль кем-то анализируется, вы можете отключить функцию проверки в настройках, если нововведение уже появилось в вашем браузере.
Защита от фишинга в Chrome
В дополнение ко всему Google реализовала в Chrome систему защиты от фишинга. Она работает вне зависимости от того, прошёл пользователь авторизацию со своей учётной записью или нет. Браузер будет самостоятельно проверять URL-адрес, по которому вы переходите, сверяя его с базой поддельных ресурсов. Это происходит каждый раз, когда вы открываете какой-либо сайт в браузере. В результате работы системы защиты от фишинга удаётся сократить вероятность посещения фальшивых ресурсов на 30% от базовых показателей.
Обновление с описанными нововведениями распространяется постепенно, поэтому, если вы ещё не получили его, рекомендуем немного подождать. Google специально ограничивает аудиторию тех, кто может установить новую версию Chrome, чтобы в случае чего отозвать её и не подвергать пользователей опасности. Как правило, апдейт становится доступным в течение нескольких дней или недель после запуска. Его смогут скачать пользователи всех платформ, в том числе Android, iOS, macOS, Windows и Linux.
Позволить Google Chrome помнить все ваши пароли удобно, но у него есть свои недостатки. С помощью соответствующих инструментов хакер может просмотреть все пароли, хранящиеся в вашей учетной записи Google, и использовать их для взлома ваших сетевых учетных записей.
Вот как вы можете просматривать свои пароли Chrome из любой точки мира и почему вы можете этого не делать.
Как работает менеджер паролей Chrome
Менеджер паролей Google встроен в браузер Chrome и переключается в настройках. Вы можете увидеть менеджер паролей, нажав три точки в правом верхнем углу браузера, затем выберите настройки,
Ищите Автозаполнения категория, затем нажмите Пароли под ним.

Вы также можете указать свой браузер на Хром: // Настройки / пароли чтобы увидеть их.
Какой бы маршрут вы ни выбрали, Chrome покажет вам все данные для входа на сайт, которые есть в файле. Вы увидите имя пользователя, которое вы сохранили для этого сайта, и поле пароля, замаскированное точками.
Если щелкнуть значок глаза рядом с паролем, Chrome запросит у вас пароль или PIN-код профиля операционной системы. После этого Chrome сообщит запрошенный вами пароль.
Недостатки Менеджера паролей Google Chrome
Использование Chrome Password Manager очень удобно. Он синхронизирует ваш пароль между вашими устройствами и автоматически заполняет формы на любом ПК; Вам необходимо войти в систему. Если вам нужно запомнить пароль (например, если автозаполнение не выполняет свою работу), вы можете использовать диспетчер, чтобы напомнить себе, какой пароль.
К сожалению, менеджер паролей Google Chrome имеет свои недостатки. Стоит принять это во внимание, чтобы вы могли защитить свои пароли, то есть, если вы все еще хотите сохранить диспетчер паролей в Chrome после того, как узнаете о негативах!
Там нет дополнительной защиты, если вы не используете пароль
Помните, как менеджер паролей Chrome запрашивает пароль или PIN-код, который вы используете для входа в систему? Немного волнует, если вы вообще не используете код входа. Без кода входа в систему кто-то может войти в ваш профиль, загрузить Chrome и просмотреть все нужные ему пароли без каких-либо проверок безопасности.
Невозможно экспортировать все пароли одновременно, поэтому злоумышленнику удастся записать только несколько паролей; тем не менее, они, вероятно, будут использовать это время для нацеливания на чувствительные счета, такие как данные для входа в банк
Ваши пароли Chrome можно просматривать онлайн
Когда вы перейдете по этой ссылке, Google покажет вам все данные для входа в систему для каждой учетной записи, сохраненной в Chrome. Вы также можете просмотреть свои пароли здесь; Вам просто нужно пройти проверку пароля учетной записи Google, прежде чем их увидеть. Это означает, что кто-то с вашим паролем Google может просматривать все данные вашей учетной записи удаленно.
К счастью, в Google отслеживание геолокации включено по умолчанию, поэтому кто-то, выполняющий вход из другой страны, будет отмечен как подозрительный и запрещенный. Однако, если человек, отслеживающий ваши пароли, использует то же соединение, что и вы, он может пропустить эту проверку.
Отключение диспетчера паролей Chrome
Хотя вышеперечисленные пункты вызывают беспокойство, существуют способы решения этих проблем и обеспечения безопасности ваших паролей. Однако, если вы решили, что с Google Chrome достаточно, вы можете удалить все в диспетчере паролей и остановить синхронизацию.
Очистка паролей на ПК
Чтобы удалить все свои данные для входа на ПК, нажмите на три точки в правом верхнем углу окна Chromeзатем нажмите настройки,
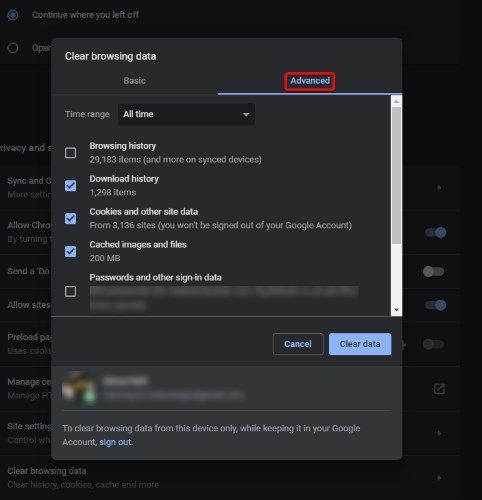
Внизу этого окна вы должны увидеть свою учетную запись Google и текст, сообщающий, что любые внесенные вами изменения будут синхронизироваться с центральной базой данных. Убедитесь, что вы стираете данные в правильном аккаунте; в противном случае, вам, возможно, придется ответить сердитым членам семьи!
Если вы хотите перейти к ядерной опции, нажмите на раскрывающееся меню рядом с Временной интервал и выберите Все время, В противном случае выберите диапазон времени, который подходит вам.
Теперь выберите элементы, которые вы хотите стереть. Если вы читаете это, вы хотите нажать Пароли и другие данные для входа очистить сохраненные пароли. После этого нажмите Очистить данные стереть все с компьютера и центральной базы данных.
Отключение сохранения пароля и синхронизации на ПК
Теперь мы остановим Chrome от сохранения и синхронизации деталей в будущем. Для этого нажмите на три точки в правом верхнем углу, тогда настройки,
Под люди, нажмите на Синхронизация и Сервисы Google,
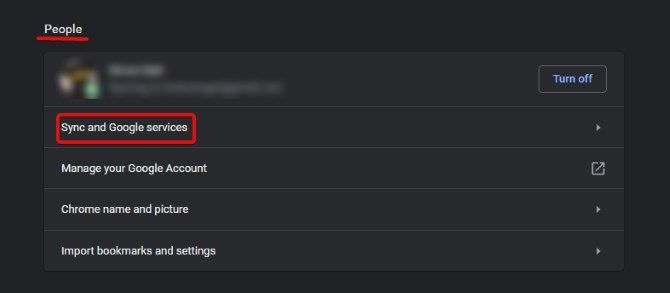
Здесь, нажмите на Управлять синхронизацией.
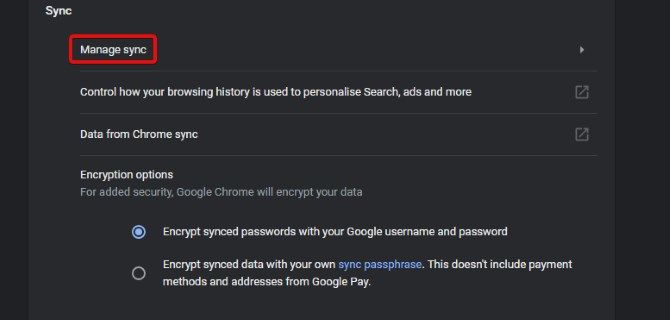
Теперь снимите флажок Пароли, Возможно, вам придется снять флажок «Синхронизировать все», чтобы разблокировать настройки пароля.

Нажмите на стрелка назад в верхнем левом углу дважды вернуться на экран настроек. Теперь под Автозаполнение, Выбрать Пароли.

Затем снимите флажок Предлагаем сохранить пароли,

Очистка паролей на мобильном телефоне
На мобильном устройстве откройте Chrome, нажмите три точки в правом верхнем углу, затем нажмите на настройки, Прокрутите вниз до продвинутый раздел и нажмите на Конфиденциальность,
Нажать на Очистить данные просмотразатем убедитесь, что вы находитесь на Продвинутая вкладка наверху. Убедитесь, что Временной интервал выпадающий говорит Все времяили как долго вы хотите удалить до. Нажмите на галочку для Сохраненные пароли а потом Очистить данные,
Отключение сохранения пароля и синхронизации на мобильном телефоне
Чтобы предотвратить повторное заполнение базы данных при синхронизации, коснитесь три точки в правом верхнем углу, тогда настройки, Нажать на Синхронизация и сервисы Google около вершины. Под Синхронизация, нажмите Управлять синхронизацией, Если Синхронизировать все проверено, снимите его; затем снимите флажок Пароли,
Как укрепить безопасность пароля вашего браузера
Как видите, с менеджером паролей в Chrome многое может пойти не так. Однако, если вы не можете использовать эту функцию, есть способы усилить свою безопасность.
Введите пароль в вашей операционной системе
Для начала вы можете ввести пароль или PIN-код в вашей операционной системе. Это может быть раздражающим препятствием, если вы используете компьютер только один, но это дает вам дополнительный уровень защиты от посторонних глаз. Кроме того, это хорошая защита, если кто-то пытается получить доступ к вашему компьютеру без вашего разрешения!
Используйте двухфакторную аутентификацию в своем аккаунте Google
Вы также можете загрузить приложение двухфакторной аутентификации (2FA) для своего телефона и привязать к нему свою учетную запись Google. Таким образом, если кто-то попытается получить доступ к странице паролей для вашей учетной записи, ему потребуется второй код для продолжения. Все, что вам нужно сделать, это сохранить код в безопасности, и ваши пароли в безопасности.
Вместо этого используйте сторонний менеджер паролей
Если вы хотите немного больше контролировать свои пароли, вы можете попробовать сторонний менеджер паролей вместо этого. Таким образом, вы не привязаны к тому, как Google обрабатывает ваши данные.
Сделайте ваши пароли более запоминающимися
Если вы используете диспетчер паролей для контроля своих учетных записей, возможно, вы устанавливаете пароли, которые трудно запомнить. Желательно иметь план, который создает запоминающиеся пароли для каждого веб-сайта без повторного использования одного и того же.
Если вы всегда забываете пароли, попробуйте этот простой трюк для запоминающихся, безопасных паролей
Обеспечение безопасности Chrome
Независимо от того, хотите ли вы защитить менеджер паролей Chrome или вообще отключить его, полезно знать, как браузер обрабатывает ваши пароли и как хакеры могут им воспользоваться. К счастью, есть способы безопасного серфинга, даже если это означает отказ от менеджера Chrome за другого!
Если вы хотите продолжить укреплять свой браузер, проверьте лучшие расширения безопасности Google Chrome.
Читайте также:

