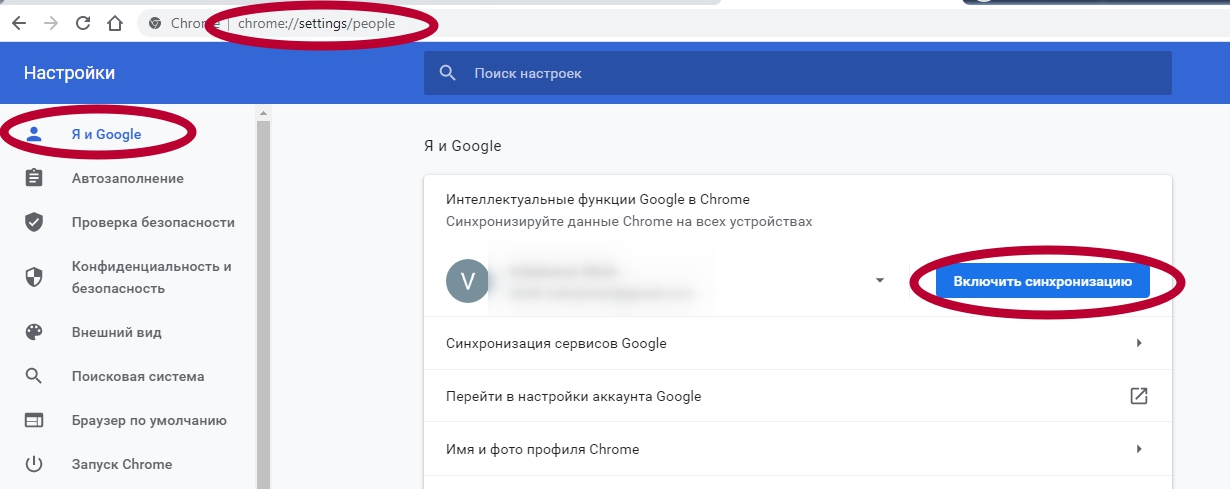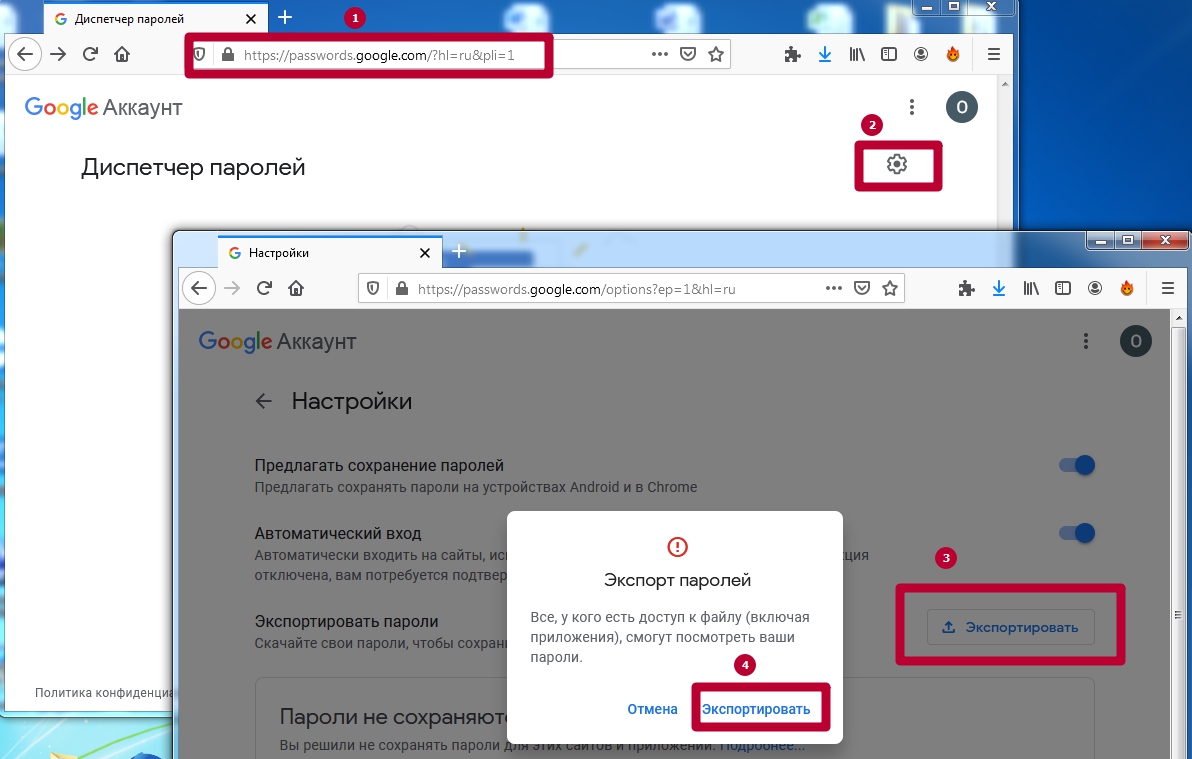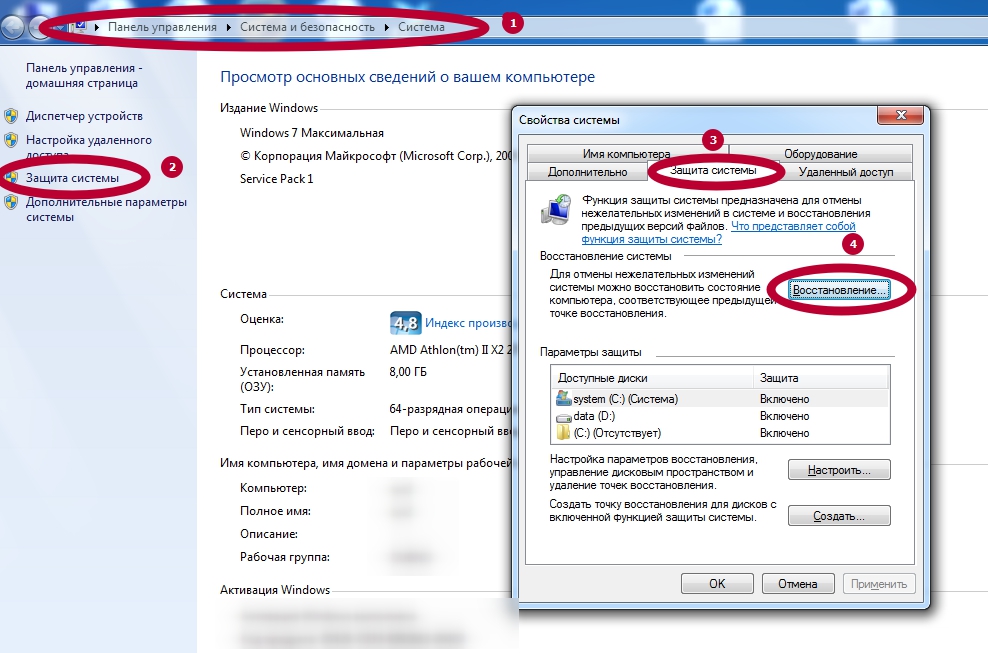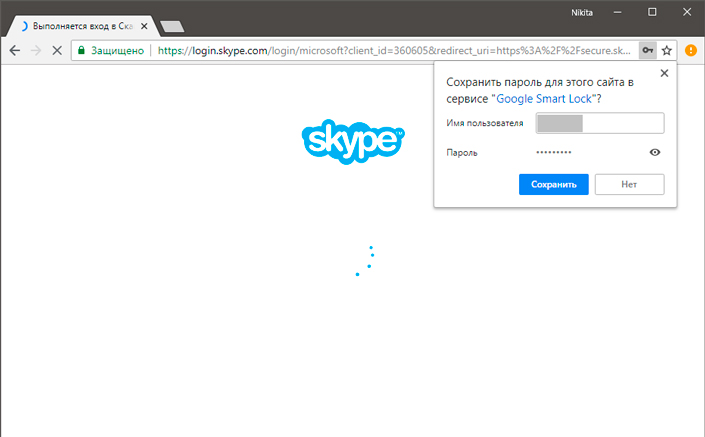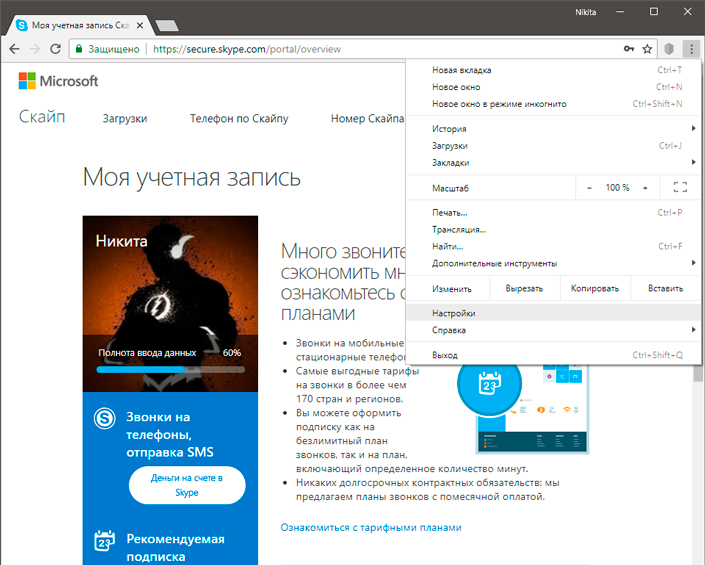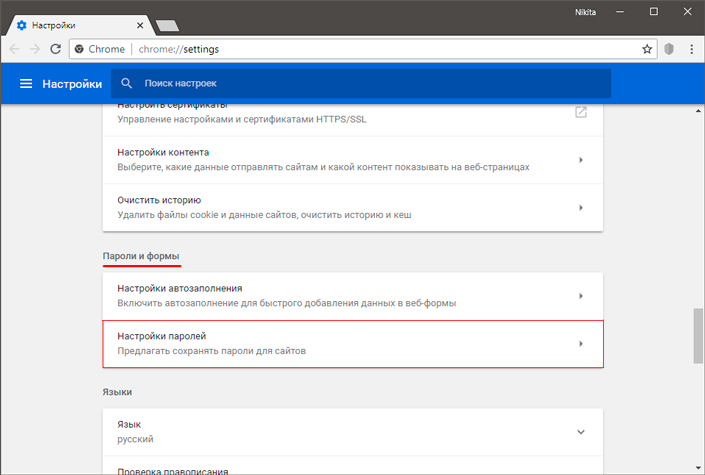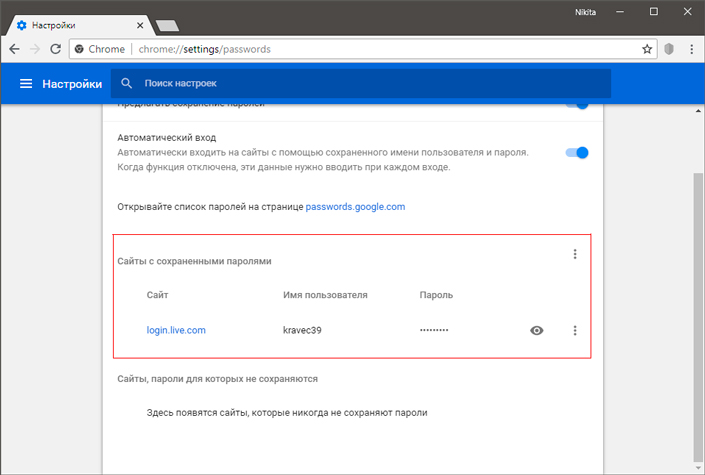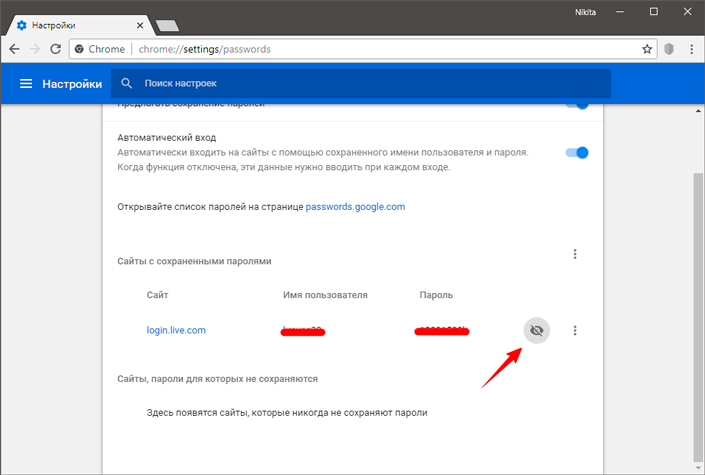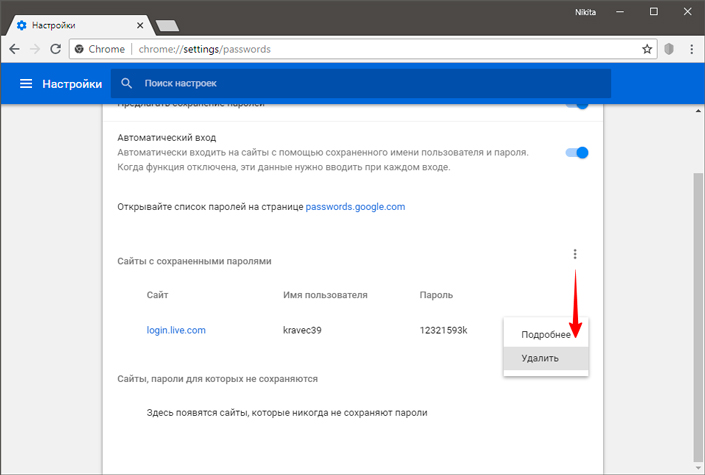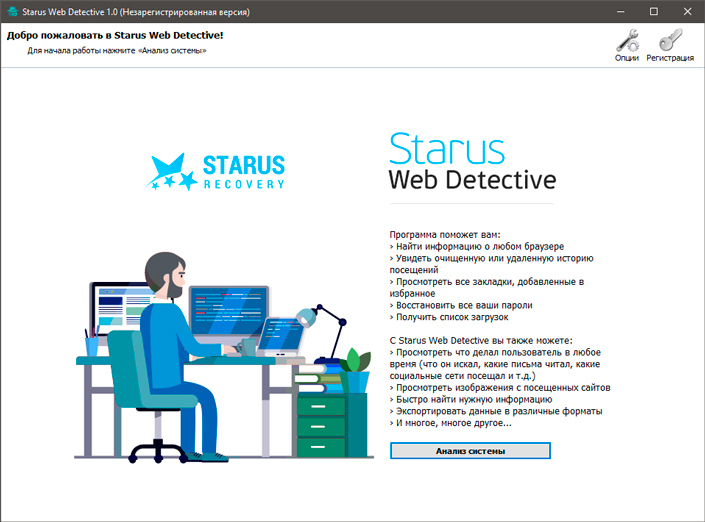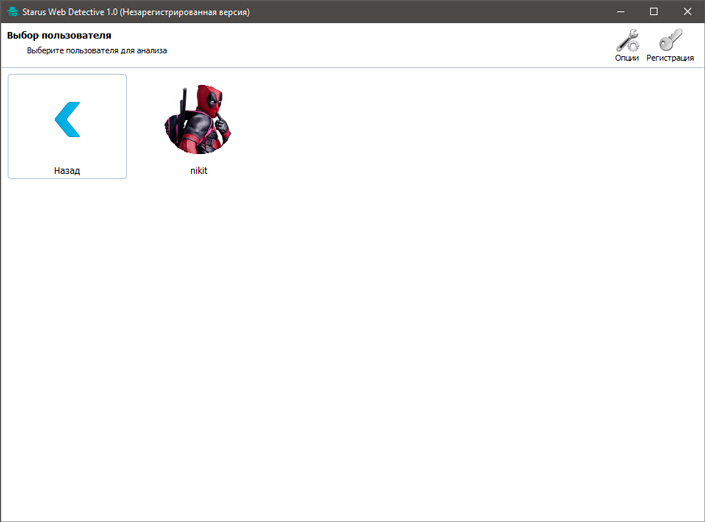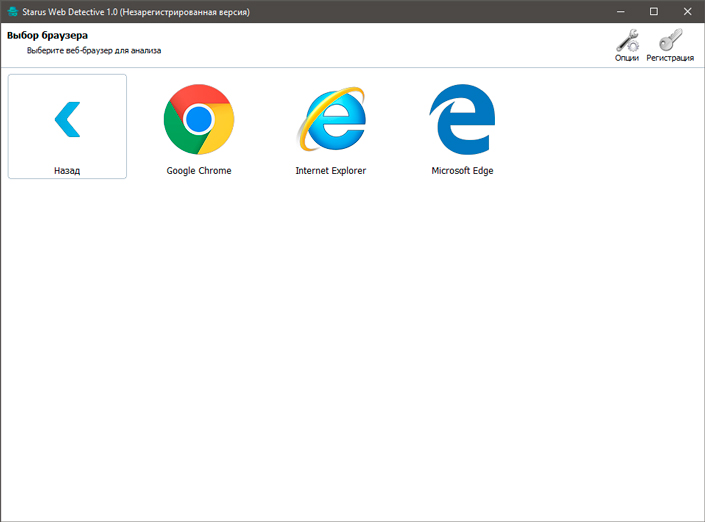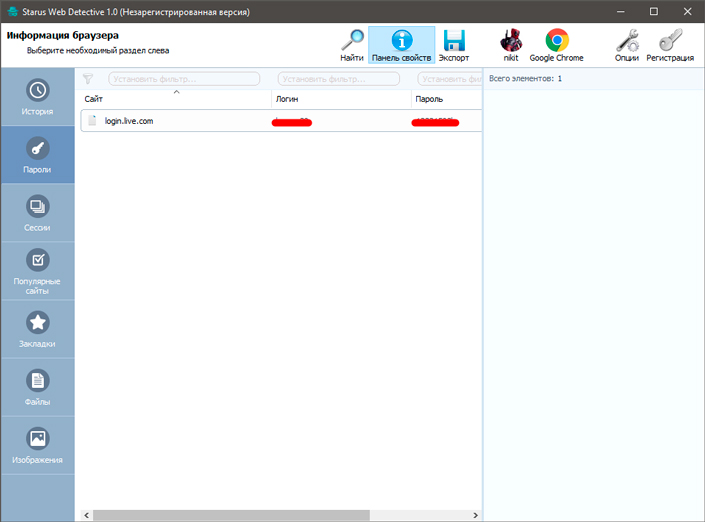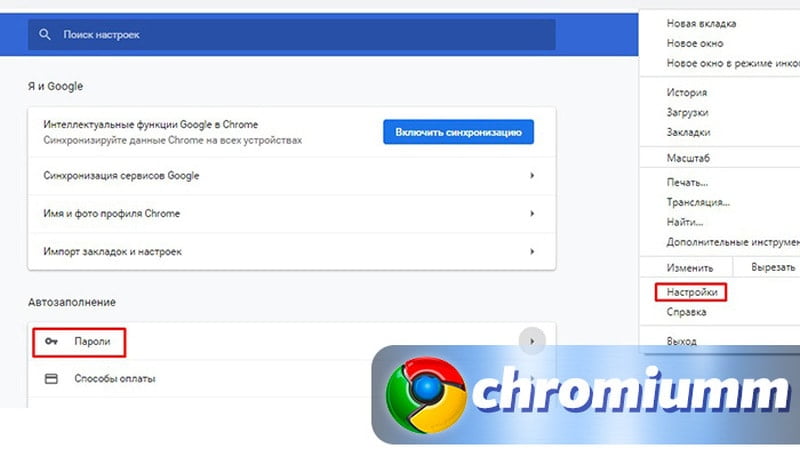Google chrome password recovery как пользоваться
Обновлено: 15.07.2024
Каждый пользователь может столкнуться с неприятной ситуацией, при которой он теряет доступ к аккаунту на каком-либо ресурсе. Без него нет возможности зайти в нужный личный кабинет или получить доступ к важным данным. В таком случае стоит самостоятельно попробовать восстановить удаленные пароли в Гугл Хром при помощи встроенных средств или посредством специальных программ по типу Google Chrome Password Recovery.
- 1 Как и когда теряются пароли
- 2 Способы восстановить
- 2.1 Настройки браузера
- 2.2 Копирование со старого каталога программы
- 2.3 Синхронизация аккаунта
- 2.4 Диспетчер паролей
- 2.5 Откат к точке восстановления ОС Виндовс
- 2.6 Системная папка
- 3.1 Google Chrome Password Recovery
- 3.2 Web Detective
- 3.3 Handy Recovery
Как и когда теряются пароли
К основным причинам потери пароля относят следующие ситуации:
- Пользователь самостоятельно вышел из учетной записи, а записи в реестре не сохранились.
- Случайное удаление браузера из операционной системы.
- Незапланированное удаление аккаунта со всеми прикрепленными к нему кодами.
- В настройках браузера отключена функция автоматического сохранения. Нередко соответствующая галочка устанавливается случайно.
- Переустановка операционной системы, включающая удаление браузера и всех записей реестра.
Способы восстановить
Существует несколько способов восстановить удаленный пароль, не прибегая к дополнительному программному обеспечению.
Настройки браузера
- В открытом браузере нажать на кнопку меню и выбрать пункт «Настройки».
- В строку поиска ввести фразу «Пароли».
- Открыть вкладку «Пароли» нажатием небольшой стрелки справа.
- В списке сайтов будут перечислены все используемые при входе на ресурсы данные. Чтобы увидеть нужный пароль, необходимо рядом с ним нажать на иконку с изображением глаза.
- Его можно удалить или изменить по своему желанию.
Копирование со старого каталога программы
Для восстановления сразу всех паролей в Гугл Хром надо копировать соответствующую информацию из старого каталога. Такой метод эффективен в том случае, если в процессе переустановки ОС диск не форматировался.
Инструкция по восстановлению паролей:
![]()
- Запустить браузер и отключить синхронизацию в настройках.
- Закрыть обозреватель.
- Данные из каталога C:\Users\username\AppData\Local\Google\Chrome\User Data скопировать в новую папку.
- Снова запустить браузер и проверить. В некоторых случаях для подгрузки данных потребуется некоторое время.
- Включить синхронизацию.
Синхронизация аккаунта
Для использования данного способа сначала следует проверить наличие паролей на устройстве, где они еще могут быть. Например, Вы на своем рабочем ПК или телефоне и домашнем ПК используете один аккаунт Гугл. Синхронизация до этого не была включена ни на одном из устройств. Тогда включите ее на технике, где данные утеряны. Как это сделать, смотрите на картинке выше.
Диспетчер паролей
![]()
Откат к точке восстановления ОС Виндовс
Дополнительно можно прибегнуть к функции восстановления операционной системы, включающей в себя откат к более ранним настройкам. Обязательно потребуется точка восстановления, в момент создания которой пароли были сохранены.
- Перейти в раздел «Свойства системы» на компьютере.
- Открыть вкладку «Защита системы».
- Нажать на кнопку «Восстановить».
![]()
Запустится мастер восстановления, с помощью которого легко откатить систему к раннему состоянию. Как только процесс завершится, компьютер самостоятельно перезагрузится.
Системная папка
Восстановление паролей в браузере через реестр потребует от пользователей определенных навыков. Первым делом, необходимо в настройках системы выставить показ скрытых файлов и папок. Затем через проводник пройти по пути C:\Documents and Settings\Имя профиля\Local Settings\Application Data\Google\Chrome\User Data\Default\ или C:\Users\Имя профиля\AppData\Local\Google\Chrome\User Data\Default.
В открытой директории следует отыскать файл с именем «Web Data» или «Login Data» и открыть его при помощи соответствующей программы (например, SQLite). В файле содержится подробная информация о сетевых данных, а также сохраненные пароли напротив позиции Password_element.
Программы для восстановления
Не менее эффективными оказываются специализированные программы, позволяющие восстановить пароли даже тогда, когда встроенные инструменты не помогли.
Google Chrome Password Recovery
Google Chrome PRT – бесплатное расширение, доступное всем пользователям браузера. Ее надо скачать с официального сайта и установить на компьютер. После запуска пользователя утилита в автоматическом режиме поможет вернуть ранее утерянные коды.
Программа достаточно старая, поскольку последний раз обновлялась в 2012 году. Однако и сейчас с ее помощью можно восстановить нужные данные.
Web Detective
Программа Web Detective также эффективна, однако она уже потребует некоторых вложений. Если «вкладываться» нет желания, можно воспользоваться бесплатным тестовым периодом. Сразу же после запуска утилита начнет отыскивать сохраненные пароли, а также другие удаленные данные. Пользователю необходимо только указать целевой браузер. Результат представляется в виде списка.
Handy Recovery
Handy Recovery – еще одна полезная утилита, оснащенная необходимым функционалом для восстановления кодов.
Инструкция по применению:
Многим из нас знакома неприятная ситуация утраты пароля от аккаунта. Вместе с ним мы теряем личные контакты, ценные фотографии, любимую музыку и, в некоторых случаях, платежные данные. К сожалению, это может привести к крайне негативным последствиям .
Существует и противоположная ситуация, в которой пользователи стремятся найти и удалить случайно сохраненный пароль в Google Chrome.
![Cохраненные и стертые пароли в Google Chrome]()
Есть ли возможность решить эти два вопроса? Разумеется! В этой статье мы рассмотрим менеджмент паролей в Google Chrome, изучив который вы всегда сможете эффективно управляться с любыми данными браузера, и восстановление утерянных паролей при помощи специализированного приложения Starus Recovery, богатый функционал которого не ограничивается лишь этим одним пунктом.
Содержание статьи:
Менеджмент паролей в браузере Google Chrome
Каждый браузер по умолчанию предлагает сохранить пароли от посещаемых пользователем интернет-ресурсов, чтобы в дальнейшем сэкономить время. Эту особенность можно использовать себе на пользу, даже если сохраненный пароль не верен.
Обратите внимание на то, что такой способ может быть эффективен только при условии, что вы вводили его давно и не успели пересохранить старые данные попытками вспомнить его.
Чтобы восстановить пароль с помощью браузера, воспользуйтесь следующей инструкцией:
Мы используем Google Chrome.
![]()
1. Откройте контекстное меню справа и перейдите к Настройкам. Для быстрого доступа к паролям введите: chrome://settings/passwords.
![]()
2. Внизу страницы найдите параметр Дополнительные настройки.
![]()
3. Найдите меню Пароли и формы, затем откройте вкладку Настройка паролей.
![]()
4. Здесь, в списке Сайты с сохраненными паролями вы можете увидеть все данные, сохраненные вами при входе на различные интернет-ресурсы.
![]()
5. Кликните по иконке “глаза”, чтобы увидеть скрытый пароль.
![]()
6. При желании вы всегда можете удалить пароль. Для этого откройте Контекстное меню, расположенное напротив интересующего вас аккаунта, и нажмите Удалить.
![]()
Как восстановить намеренно стертые пароли в веб-браузере
К сожалению, способ восстановления паролей через данные браузера сложно назвать эффективным. Ведь всего одна переустановка приложения способна привести вас к безвозвратной потере и лишить возможности вернуться на свою страницу в социальной сети.
Чтобы восстановить утерянный пароль, воспользуйтесь приведенной ниже инструкцией:
1. Произведите анализ системы. Это позволит программе собрать все данные с вашего жесткого диска.
![]()
2. Выберите пользователя, аккаунт которого вы хотите восстановить.
![]()
3. Далее программа предложит выбрать браузер, который нужно просканировать. В списке отображаются только те обозреватели, которые установлены или были установлены на вашем ПК.
![]()
4. По завершению сканирования перед вами будут показаны все найденные данные,. Для того, чтобы узнать данные утерянного аккаунта, перейдите во вкладку Пароли. В ней вы получите подробную информацию обо всех, используемых вами ресурсах.
![]()
Похожие статьи про восстановление данных:
![браузер Google Chrome]()
14 скрытых настроек браузера Google Chrome
![3 способа сделать ваш браузер быстрее]()
3 способа сделать ваш браузер быстрее
Вам знакомо ощущение спокойной работы в интернете, неспешное листание страниц любимого сайта и чтени.
![Сбор и анализа информации из веб-браузера-01]()
Кто следит за нами в сети интернет? Интернет предоставляет современному человеку огромные возможност.
Как быть, как восстановить пароли в Гугл Хром, если они по тем или иным причинам были утрачены? Решение есть! И это здорово, ведь потеря таких шифров чревата тем, что будет закрыт доступ в личные кабинеты используемых интернет-ресурсов. Конечно, можно реанимировать параметры входа для каждого портала по отдельности, но удобнее восстановить все пароли в Google Chrome.
![как восстановить пароли гугл хром]()
Где находятся сохраненные пароли?
Как на компьютере посмотреть, где хранятся шифры пользователя:
![удалил пароли в google chrome как восстановить]()
- зайти в Настройки обозревателя;
- в блоке автозаполнений открыть строку «Пароли»;
- на этой странице можно активировать опцию, после активации которой браузер станет предлагать сохранять коды и выполнять их автоматический ввод.
Все данные здесь скрыты за звездочками, но их можно убрать и посмотреть шифры. Это один из способов, как восстановить забытые, но не удаленные пароли в Гугл Хром.
Как восстановить пароли в Google Chrome
Необходимость восстановить утраченные пароли в Google Chrome возникает, если:
- коды удалены пользователем;
- папка профиля была повреждена;
- была переустановлена операционная система.
Копирование паролей
Как восстановить сразу все пароли от Гугл Хром проще всего — поднять информацию из старых хранилищ. Схема работает только при условии, что сохранились каталоги, содержащие эти сведения, например, если переустановка ОС производилась без форматирования жесткого диска, если создавалась ее резервная копия.
Чтобы копирование было возможно, в браузере следует отключить синхронизацию. Если она будет активна, то Хром загрузит информацию из «облака», в результате чего скопированные коды изменятся.
Как отключить или включить картинки в Гугл Хроме – пошаговая инструкцияХранилище данных о профиле размещается по адресу C:\Users\username\AppData\Local\Google\Chrome\User Data. Здесь username — имя владельца учетной записи. Оно соответствует тому, что высвечивается при входе в ОС.
Чтобы восстановить пароли к сайтам в Google Chrome, необходимо:
- открыть обозреватель;
- дезактивировать синхронизацию. Нужная команда расположена в Настройках, в блоке «Я и Google»;
- закрыть браузер;
- скопировать информацию из указанного каталога в отдельный пользовательский;
- вновь зайти в Хром;
- проверить доступность кодов;
- дать браузеру время на подгрузку сведений из аккаунта;
- включить синхронизацию.
Точка восстановления данных
Активация процедуры восстановления осуществляется через «Свойства системы». Их находят через строку поиска. В окне нужно:
По окончании процесса система автоматически перезагрузится. После этого вновь станут доступны шифры, существовавшие в момент создания точки восстановления.
Восстановление через реестр Google
Восстановить пароли в Google Chrome посредством реестра — сложная задача. Работа начинается со включения опции показа скрытых файлов и последующего перехода в Проводнике по адресу C:\Documents and Settings\Имя профиля\Local Settings\Application Data\Google\Chrome\User Data\Default\. Путь может несколько отличаться из-за разницы логики разных редакций ОС.
Нужно отыскать файл с именем «Web Data» или «Login Data». Его открывают посредством любого редактора SQLite. В документе нужно найти информацию, которая находится напротив Password_element, и соответствующую ей Username_element. Это и есть искомые коды от аккаунтов на всевозможных сайтах. Полученные данные копируют либо делают скриншот.
Если у Вас остались вопросы или есть жалобы - сообщите нам
Как восстановить ваши данные, несмотря на то что вы не понимаете какие-либо программные реестры или настройки?
Тогда мы поможем! Просим обратить сконцентрированное внимание на нашу статью, и вам все станет просто, как апельсин! В данной статье мы будем рассматривать варианты восстановления паролей в Google Chrome, изучив который, вы сможете быстрее ориентироваться по данному браузеру, эффективно управлять своей личной информацией и хранить ее более надежней.Для начала конкретных пояснений, хочу напомнить, что есть определенный ряд причин, исходя из которых, некоторые данные могут быть с трудом восстановлены (или вообще без каких-либо возможностей восстановления).
Управление паролями в браузере Google Chrome
![]()
В каждом браузере предусмотрена возможность сохранения паролей от посещаемых пользователями интернет-ресурсов, чтобы быстро зайти на нужный будь-то сайт, или какая-либо платформа, с целью дальнейшей экономии времени. Данную особенность возможно применять для себя в выгоду, при том даже если сохраненный секретный код доступа не верен.
Нужно учесть, что данный пароль был введен недавно, иначе при попытке дальнейшего пересохранения он может оказаться неверным, поэтому нужно чаще обновлять ваши данные, чтобы они соответствовали действительности и были правильными и корректными.
Внизу будет предоставлена инструкция по восстановлению пароля при помощи браузера. Приятного ознакомления!
- Мы используем браузер Google Chrome.
- Для начала вам потребуется открыть контекстное меню справа на главном фоне браузера. Там же переходите к Настройкам. С целью получения быстрого доступа к секретному коду, введите chrome://settings/passwords.
- Спускаясь ниже найдите параметр Дополнительные настройки.
- Увидели меню Пароли и формы, далее под ним откройте вкладку Настройки паролей.
![chrome nastrojka parolja]()
- Здесь, в иконке Сайты с сохраненными паролями находятся данные, сохраненные вами при входе на различные интернет ресурсы.
- Нажмите на картинку в виде глаза, чтобы увидеть свой пароль.
- Если вам требуется дальнейшее удаление этого пароля, можете кликнуть по значку в виде трех точек, который находится справа от него. Затем нажмете Удалить.
Существует вот такой легкий и оптимальный способ восстановления паролей, но к сожалению восстановления кода доступа через информацию по браузеру можно назвать менее эффективным, потому что возникает масса проблем которая требует более углубленного вмешательства.
Использование Программ как быстрота восстановления
Есть множество оптимальных приложений, различных программ, реестров для более быстрого и корректного восстановления данных. Из всех оптимальных и надежных, разработчики и программисты рекомендуют «Google Chrome Password Recovery». Программа не официальная, но и не несет в себе никакого вреда для вашего компьютера.
Конечно есть еще множество всяких разных оптимальных и многофункциональных программ, для восстановления ваших сохраненных данных. К сожалению все их рассмотреть невозможно, но действующие и самые рекомендуемые посоветовать можно. Такими являются: Starus Web Detective, SQLite и многие другие.
Еще один совет, для дальнейшего поиска информации по интересующей вас проблеме, рекомендую создать блокнот в любом удобном для вас месте на компьютере, желательнее на рабочем столе. Подписать его и копировать туда интересующую вас информацию.
![sohranit parol]()
Теперь смело можете действовать, без боязни навредить ПК, вооружившись нашими советами и рекомендациями.
Читайте также: