Google pixel очистить кэш
Обновлено: 06.07.2024
Проблема 1: плохое качество фронтальной камеры
Пользователи не удовлетворены производительностью и решениями фронтальной камеры при слабом освещении. Чтобы получить наилучшие изображения, выполните следующие действия, хотя мы не можем противостоять аппаратным ограничениям.
- Делая снимок, убедитесь, что у вас достаточно света. Это означает, что вы должны позиционировать себя в некотором свете, чтобы получить хороший снимок.
- Из-за небольшой апертуры камеры смартфона на датчик попадает незначительное количество света. Следовательно, мы получаем зернистые изображения из-за фотографии при слабом освещении.
Проблема 2: динамик звучит как робот
Некоторые пользователи жаловались, что динамики наушников / громкой связи звучат как робототехника, а во время телефонного звонка он также звучит металлически.
- Купите другие качественные наушники для телефонных звонков.
- Попробуйте поступить по-другому. Во время телефонного звонка нажмите кнопку увеличения громкости, чтобы звук стал громче.
- Это поможет сделать собеседника более слышимым и не удалит роботизированный сигнал громкой связи.
Проблема 3: проблема с подключением по Bluetooth
Если Bluetooth не работает на вашем телефоне, вы можете попробовать следующие инструкции.
Проблема 4: слишком много вредоносного ПО
Google удалось сдержать их желание полностью завалить смартфон собственными приложениями и программным обеспечением. Однако на смартфоне еще около 800 МБ вредоносного ПО. Вот что вы можете сделать, чтобы решить эту проблему.
Проблема 5: SD-карта остается необнаруженной
Одна из замеченных проблем телефона заключается в том, что после вставки в него SD-карты она иногда даже не обнаруживается, как утверждают пользователи. Если вы уже вставили SD-карту в слот, но она по-прежнему не обнаруживается, вы можете попробовать следующие решения для телефона.
- Во-первых, снова вставьте SD-карту после перезапуска устройства.
- Попробуйте вставить SD-карту в другой смартфон или используйте устройство для чтения карт, чтобы вставить ее в свой компьютер, и убедитесь, что ваша SD-карта работает правильно.
- Попробуйте сначала отформатировать SD-карту на компьютере, а затем вставить ее в телефон.
- Если это не сработает, попробуйте использовать другую карту microSD.
- Если проблема не исчезнет, отнесите смартфон в сервисный центр, так как может быть что-то не так со слотом для карт памяти microSD.
Проблема 6. Не удается извлечь лоток для SIM-карты.
Некоторые пользователи сообщают, что им не удалось извлечь лоток для SIM-карты из своего смартфона. Для этого может быть несколько причин.
Если вы не можете выдвинуть лоток для SIM-карты, вы можете выполнить следующие действия.
Проблема 7: не отвечает сенсорный экран
Многие пользователи сообщают о неточности работы тачскрина.
- Попробуйте перезагрузить телефон и проверьте, решена ли проблема.
- Убедитесь, что на вас нет варежек или перчаток, и, если вы их надели, не забудьте включить режим перчаток.
- Перейдите в Настройки «Аккумулятор и настройки использования аккумулятора», чтобы узнать, какое приложение использует сколько заряда аккумулятора, и удалить это конкретное приложение.
- Вы можете установить ограничение на количество игр, которые вы установили или в которые играете на телефоне.
- После удаления ненужных приложений с телефона пользователь может выполнить сброс настроек до заводских.
Проблема 9: низкая производительность
Телефонный смартфон оснащен процессором Qualcomm Snapdragon 616, который обеспечивает среднюю производительность этих устройств. Некоторые пользователи по-прежнему сталкиваются с проблемами низкой производительности на этих устройствах.
Давайте обсудим, как решить эти проблемы в телефонных смартфонах.
- Вы можете перезагрузить свой телефон.
- Регулярно обновляйте свой смартфон, поскольку новые обновления содержат некоторые исправления ошибок по сравнению с более старой версией. Вы можете перейти в Настройки> о телефоне и программном обеспечении, чтобы обновить свой смартфон.
- Телефон поставляется с опцией разработчика. В параметре разработчика вы можете уменьшить настройку анимации, что решит проблемы с производительностью. Кроме того, перейдите к настройке> О телефоне и коснитесь номера сборки 7 раз, чтобы включить параметр разработчика. После прокрутки вниз вы получите настройку анимации для уменьшения анимации.
- Также для увеличения производительности вы можете включить режим энергосбережения и выбрать нормальный режим. Это поможет повысить производительность.
- Удалите ненужные приложения со своего устройства.
- После удаления ненужных приложений с телефона пользователь может выполнить
- Сброс к заводским настройкам.
Проблема 10: проблема с Wi-Fi
У многих пользователей есть проблемы, связанные с Wi-Fi в телефоне. Устройство не подключено к Wi-Fi, запрещен доступ к определенной сети, плохое и медленное подключение к Wi-Fi.
Давайте обсудим, как решить проблемы с Wi-Fi в телефоне.
- Вы можете перезагрузить маршрутизатор и модем, подключенные к вашему телефону. Также перезапустите свой телефон.
- Вы можете отключить источник питания, подключенный к устройству «Телефон», подождать несколько минут и снова подключить источник питания к устройству.
- Для устройства «Телефон» доступны регулярные обновления. Для обновления смартфона перейдите в «Настройки»> «О телефоне и программном обеспечении».
- Перейдите в «Настройки»> «Wi-Fi»> «Настроить», чтобы получить MAC-адрес вашего устройства, подключенного к сети Wi-Fi, чтобы убедиться, что ваш адрес поддерживается маршрутизатором или нет.
- Вы также можете проверить, включен ли режим энергосбережения в телефоне, который автоматически отключает сеть Wi-Fi для экономии заряда аккумулятора.
Проверить другие статьи-
1. Как прошить официальную прошивку на Vivo с помощью QCOM-DLoader.
2. Как отключить проверку загрузки с помощью No verity Disbaler.
3. Как восстановить номер IMEI на телефоне Qualcomm [Easy Method]
4. Как установить Xposed framework на любое устройство Android [also Nougat]
5. Как рутировать без ПК [Easy method]
6. Как сделать резервную копию NVRAM aka IMEI Number [Easy method Mediatek]
В процессе использования память Google Pixel постепенно заполняется. Чтобы освободить место на внутреннем накопителе не обязательно удалять мультимедийные файлы. Достаточно почистить кэш на телефоне Google Pixel, после чего памяти станет намного больше.
Что такое кэш, и для чего он нужен
Кэш (cache) – это промежуточный накопитель, собирающий данные для более быстрого доступа к ним. Важность подобного хранилища можно проиллюстрировать на примере браузера. К примеру, владелец Google Pixel часто посещает один и тот же сайт. При первом переходе на ресурс открытие страницы занимает 3 секунды, а при следующем посещении – 1 секунду. Таким образом, кэш позволяет экономить время.
Cache собирается самыми разными приложениями. Это не только браузеры, но и программы для обработки изображения, видеоредакторы, социальные сети и игры. Несмотря на очевидную пользу кэша, временный буфер имеет существенный недостаток. Он занимает большое количество свободного места во внутренней памяти.
Поскольку в cache не попадают важные файлы (например, пароли от учетных записей или мультимедиа), от него можно избавиться без каких-либо последствий. Так обладатель Google Pixel не только получит дополнительное пространство на внутреннем накопителе, но и ускорит работу устройства.
Способы очистки кэша на Google Pixel
Google Pixel предлагает своим обладателям несколько способов удаления мусора, к которому относится кэш. Пользователь может выполнить операцию как встроенными средствами (вручную или автоматически), так и через специальные приложения. Более подробно процесс описан в статье "Как очистить кэш на Андроиде"
Ручная очистка кэша
Поскольку временный буфер формируется приложениями, осуществить задуманное можно путем поочередной ручной очистки кэша отдельных программ. Для этого понадобится:
- Открыть настройки смартфона.
- Перейти в раздел «Приложения».
- Выбрать необходимую программу.
- Открыть пункт «Память».
- Нажать кнопку «Очистить кэш».
Очистку временного буфера не стоит путать со сбросом данных приложения. В первом случае удаляются только лишняя информация, а во втором – настройки учетной записи и другие важные параметры.
Автоматическая очистка через настройки
Телефон Google Pixel обладает полезной особенностью, которая позволяет не тратить свободное время на очистку cache отдельных программ. Система способна самостоятельно определить перечень лишних файлов и удалить их. Для автоматического удаления мусора нужно:
- Открыть настройки.
- Перейти в раздел «Память».
- Нажать кнопку «Очистка».
- Дождаться окончания сканирования.
- Удалить предложенные файлы.
Тестирование системы займет не более 1-3 минут. После этого смартфон Google Pixel предоставляет владельцу список приложений, для которых можно выполнить очистку кэша. Пользователь вправе отказаться от удаления мусора отдельных программ, если ему важна скорость запуска ПО.
Использование специальных приложений
Если по каким-то причинам встроенные средства Google Pixel не позволяют осуществить очистку временного буфера, рекомендуется обратиться к помощи специальных программ. Google Play предлагает широкий выбор программного обеспечения, а наиболее популярными выглядят следующие приложения:
- KeepClean;
- Cleaner;
- CCleaner.
Все программы работают по схожему принципу. Поэтому достаточно рассмотреть алгоритм таких приложений на примере CCleaner. Утилита является одной из самых востребованных и доступна как на смартфонах, так и на компьютерах.
Очистка мусора через CCleaner осуществляется следующим образом:
После завершения удаления кэша на экране появится информация об успешном выполнении операции. Затем можно удалить CCleaner или оставить приложение для осуществления повторной очистки.
Как часто нужно чистить кэш
Cache – это не только важные данные, позволяющие быстрее запускать приложения, но и мусор, занимающий свободное место в памяти Google Pixel. Временный буфер ежедневно пополняется, и скорость появления нового мусора зависит от того, насколько активно владелец использует свой телефон.
В профилактических целях рекомендуется чистить cache ежемесячно. Но в некоторых ситуациях удаление мусора будет обязательным. Например, когда:
- девайс глючит и работает нестабильно;
- во внутренней памяти осталось менее 20% свободного места;
- не запускаются отдельные приложения.
В случае если ни одно из условий не соблюдено, можно смело обойтись без очистки кэша. Но следует помнить, что наличие большого количества мусора проявляется в самый неподходящий момент, поэтому о профилактических мерах также не стоит забывать.
Чтобы скачать больше приложений и медиафайлов или ускорить работу телефона, вы можете освободить на нем место.
- В хранилище находятся ваши данные (например, музыка и фотографии).
- Оперативная память используется для выполнения процессов, обеспечивающих работу системы Android и приложений.
Важно! Некоторые действия, описанные в этой статье, можно выполнить только в Android 11 и более поздних версиях ОС. Подробнее о том, как узнать версию Android…
Как освободить место в хранилище
Как узнать, что занимает хранилище
- Откройте настройки телефона.
- Нажмите Хранилище.
- Выберите категорию.
Как освободить место в хранилище автоматически
Чтобы при заполнении памяти телефона автоматически удалять фото и видео, для которых были созданы резервные копии, выполните следующие действия:
- Откройте настройки телефона.
- Нажмите Хранилище.
- Включите параметр Умное хранилище.
Как освободить место в хранилище вручную
Вы можете выбрать фотографии, видео и приложения, которые вы давно не использовали. Для этого сделайте следующее:
- Откройте настройки телефона.
- Выберите Хранилище.
- Нажмите Управление хранилищем.
- Чтобы выбрать объект для удаления, установите флажок в поле справа. Если список пуст, нажмите Обзор.
- Чтобы удалить выбранные элементы, в нижней части экрана нажмите Освободить.
Чтобы выбрать из всех данных, выполните следующие действия:
Резервные копии фотографий и видео
Если вы скопировали файлы в Google Фото, то оригиналы на устройстве можно удалить. Резервные копии можно посмотреть в приложении. Для этого понадобится подключение к Wi-Fi или мобильному Интернету. Подробнее о том, как удалять фото и видео с телефона…
Как удалить скачанные фильмы, музыку и другие медиафайлы
Чтобы удалить контент из Google Play, выполните следующие действия:
- Запустите приложение "Play Музыка" или "Play Фильмы".
- Нажмите на значок меню НастройкиУправление скачанными файлами.
- Коснитесь значка "Скачано" Удалить.
Контент не из Google Play следует удалять в том приложении, где вы его скачали.
Удалите приложения, которыми не пользуетесь
Удаленное приложение можно снова скачать на устройство. Платить за него ещё раз не придется. Подробнее о том, как удалять приложения…
Очистите кеш и удалите данные приложения
- Очистить кеш. Будут удалены временные данные. Некоторые приложения могут работать медленнее при следующем запуске.
- Удалить данные. Все данные приложения будут навсегда удалены. Мы рекомендуем сначала удалить файлы через приложение.
Как удалить скачанные файлы
Узнать, как найти и удалить скачанные файлы, можно на сайте службы поддержки производителя.
Совет. Чтобы узнать, какие ещё файлы занимают место на телефоне, откройте настройки Хранилище Файлы выберите папку.
Скопируйте файлы на компьютер
Вы можете перенести файлы и папки на компьютер с помощью USB-кабеля, а затем удалить их с телефона. Подробнее о том, как передавать файлы между телефоном и компьютером…
Как проверить и освободить оперативную память
Поскольку система Android сама управляет потреблением оперативной памяти, закрывать приложения необязательно. Однако если приложение не отвечает, вы можете прекратить его работу. Подробнее об устранении неполадок в работе приложений…
Совет. Если вам кажется, что приложение использует слишком много памяти, вы можете удалить его. Подробнее о том, как удалять приложения…
Кэш приложений может быть спорной темой на Android. Многие люди постоянно чистят кэш приложений, веря в то, что это позволит смартфону работать быстрей. Другие говорят, что это, в первую очередь, сводит на нет всю цель кэширования и просто увеличивает время запуска приложений и выполняемых действий. Истина, как обычно, где-то посередине. Некоторые приложения могут не использовать кэширование эффективно, из-за чего используются излишне большие объемы памяти. Иногда кэш может вызывать проблемы после выхода обновления и надо его сбрасывать. А еще некоторые приложения могут начинать работать медленнее, когда их кэш становится очень большим. Сказать однозначно, надо ли его удалять, нельзя. Но сейчас рассмотрим эту тему подробнее, чтобы вы понимали, когда это делать и как?

Надо ли чистить кэш телефона?
Что такое кэш на Андройд
Кэширование в компьютерном мире это то, что позволяет приложениям, таким, как браузеры, игры и потоковые сервисы хранить временные файлы, которые считаются актуальными для уменьшения времени загрузки и увеличения скорости работы. YouTube, Карты, музыкальные сервисы и множество других приложений сохраняют информацию в виде данных кэша. Это могут быть миниатюры видео, история поиска или временно сохраненные фрагменты видео. Кэширование может сэкономить много времени, так как качество и скорость Интернета не везде одинаковы. Но по иронии судьбы, когда приложения выгружают много данных на ваш телефон, это в конечном итоге замедляет его работу, особенно, когда остается мало места на встроенной памяти.
Наш Иван Кузнецов не так давно писал о том, что никогда не чистит кэш и считает это не нужным. Многие из вас, возможно, с ним не согласны. Да я и сам переодически провожу эту процедуру. Тем не менее, для полноты картины можете ознакомиться с его мнением.
Очистка кэша и данных на Android
Хотя мы часто упоминаем очистку кэша и данных в одном ключе, на Android это два совершенно разных действия. Например, музыкальные сервисы часто сохраняют в кэш информацию, относящуюся к исполнителям, которых вы слушали, но которые не входят в вашу библиотеку. Когда кэш приложения очищается, все упомянутые данные стираются.

Очистка лишней не будет? Не факт.
Более существенные данные включают в себя пользовательские настройки, базы данных и данные для входа в систему. Когда вы очистите кэш, это все удалится и будет не очень приятно. Если говорить грубо, можно сказать, что очистка кэша придает приложению тот вид, который был сразу после его установки, но у вас останутся данные, которые вы сами осознанно сохранили (загруженные песни, видео в оффлайн, карты и так далее). Если вы удалите и эти данные, то приложение будет вообще нулевым. Если чистите и кэш, и данные, проще тогда и приложение переустановить, чтобы вообще все красиво было.
Как очистить память смартфона. Пять простых шагов.
Когда надо чистить кэш
В чем-то я согласен с Иваном и с его мнением, которое я приводил в начале статьи. Нет смысла чистить кэш часто. После того, как вы его очистили, приложение все равно его создаст заново. Только в это время оно будет работать еще медленнее.
Тут важно найти баланс и понять, действительно ли ваш смартфон тормозит из-за кэша или, например, он просто старый и уже не тянет. Если не вникать в это, то можно посоветовать чистить кэш один раз в 3-6 месяцев, но быть готовым, что первые несколько дней скорость работы будет чуть ниже. В итоге, вы как бы освежите приложение, удалив лишний мусор и заново собрав только то, что нужно.
Google Play рассылает пустые обновления приложений. Что делать?
Как очистить кэш и данные на Android
Точную инструкцию для каждого смартфона дать не получится, так как все зависит от производителя и версии ОС, но общие правила будут следующими.
Шаг 1: Запустите «Настройки» и перейдите в раздел «Хранилище» (или найдите его поиском). Так вы сможете узнать, сколько памяти вашего смартфона занято и чем.
Шаг 2. В разделе «Хранилище» найдите «Приложения» (или «Другие приложения») и выберите его. В нем будут перечислены все приложения, а также то, сколько места каждое из них занимает. В некоторых версиях ОС можно найти сортировку приложений по алфавиту или размеру.
Шаг 3: Зайдите внутрь приложения и удалите кэш или данные. Только надо понимать, что это действие необратимо.
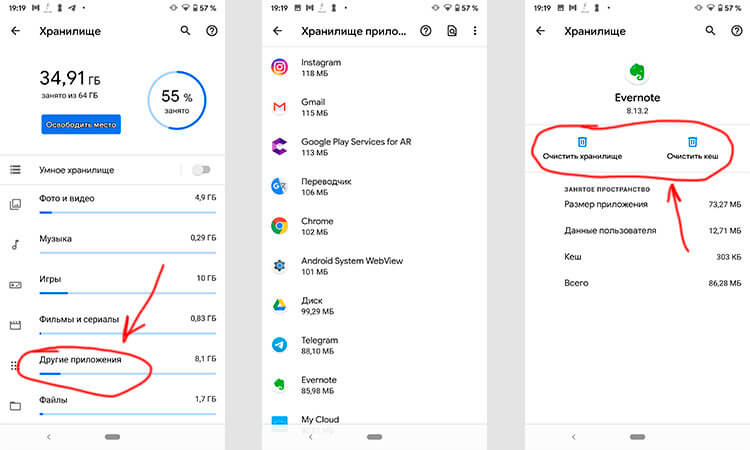
Три простых шага для очистки кэша.
В отношении специальных приложений для очистки я очень категоричен и не рекомендую ими пользоваться. Несмотря на их обещания ускорить систему чуть ли не в разы, в лучшем случае они просто сделают то же, что я только что описал. Так почему бы не сделать это самому без установки сомнительных приложений, которые еще и будут собирать ваши данные? Единственное приложение-оптимизатор, которому я доверяю, это Google Файлы, но работает оно именно с хранилищем и чистит в первую очередь мусор. Хотя, на него тоже нельзя слепо полагаться, но оно сделано Google, а к ней доверия куда больше, чем к каким-то левым разработчикам.
Если вы все еще хотите установить подобное приложение, просто помните о том, что они работают в фоновом режиме и используют системные ресурсы. Даже если они что-то ускорят, то сразу замедлят обратно.
Надо ли чистить кэш Android-приложений
Еще больше полезных советов и рассуждения в нашем Telegram-канале.
Еще раз: очистка кэша не испортит ваш смартфон, но приложение потеряет часть сохраненных данных и оптимизированных под вас настроек. Некоторое время придется накапливать их заново, зато так можно убрать действительно лишнее. Раньше можно было одной кнопкой очистить кэш всех приложений, теперь только по одному, но, наверное, это к лучшему.
Чего точно не стоит делать с кэшем, так это чистить его каждый день или каждую неделю. Так вы точно не сделаете лучше никому.

Если вы используете несколько приложений на своем устройстве Android, вам потребуется много места в памяти для сохранения информации.
Кэшированные файлы могут заполнять вашу память так же быстро, как они сохраняются на вашем устройстве. Удалив кеш браузера, вы можете увеличить объем памяти вашего Android-устройства.
Если вы используете несколько браузеров для посещения веб-сайтов, вы должны знать, что каждый браузер автоматически сохраняет важную информацию на вашем устройстве. Вот где мы слышим кеш.
Эта информация может быть очень полезной и эффективной время от времени, потому что вам нужно загружать изображения, видео или данные на веб-сайт каждый раз, когда вы посещаете, и в конечном итоге это снижает скорость и производительность вашего браузера.
Например, веб-сайт практически не меняет свой логотип. Следовательно, логично сохранить изображение в кеше, чтобы избежать его повторной загрузки при каждом посещении этого веб-сайта.
С другой стороны, кеш браузера может вызвать проблемы для вашего браузера и испортить ваш поиск. Поэтому необходимо время от времени удалять кеш браузера.
В этой статье мы научим вас, как очистить кеш браузера.
Почему вам нужно очищать кеш браузера?
В большинстве случаев вы даже не заметите, что ваш браузер сохраняет информацию на вашем устройстве.
Потому что весь процесс происходит за кулисами и обычно не влияет на ваш поиск.
Но ошибки случаются. Например, представьте, что вы внесли некоторые изменения в свой веб-сайт, и когда вы посещаете свой веб-сайт, вы не можете видеть внесенные вами изменения. Потому что ваш браузер все еще использует ранее сохраненные данные для загрузки вашего сайта.
Если вы столкнулись с этой проблемой на своем веб-сайте или на любых других веб-сайтах, которые вы посещаете, первым делом вам необходимо удалить кеш браузера.
Хотя очистка кеша браузера не всегда решает проблемы, но в большинстве случаев это так. Если у вас возникли проблемы на вашем сайте, начните удалять кеш вашего браузера. Вы удивитесь, насколько эффективен этот метод.
Как очистить кеш браузера для браузера Android?
Чтобы удалить кеш браузера, откройте его и щелкните тройные точки.
В открывшемся меню перейдите в настройки и нажмите на конфиденциальность и безопасность.
В открывшемся меню нажмите на очистить кеш.
По завершении процесса ваш кеш будет удален.
Как очистить кеш браузера для браузера Samsung на Android?
Чтобы удалить кеш браузера Samsung:
1. Сначала откройте Интернет и нажмите на тройные точки.
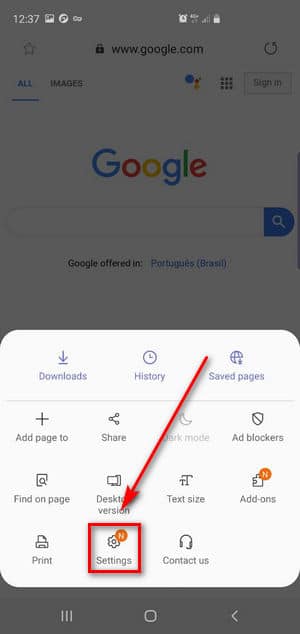
2. Из открывшегося меню перейдите в настройки.
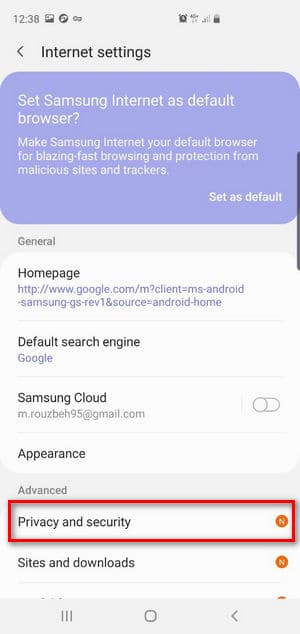
3. В расширенном разделе щелкните Конфиденциальность и безопасность.
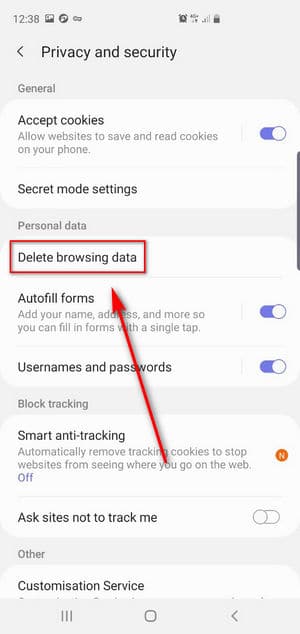
4. Выберите Удалить данные просмотра.
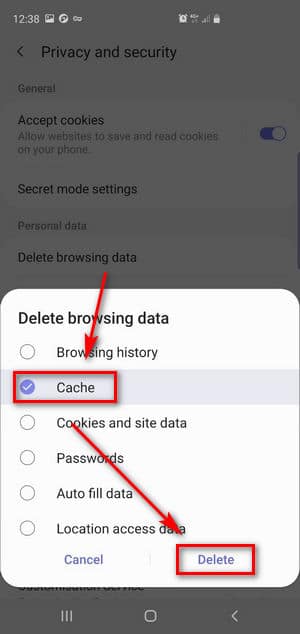
5. Выберите «Кэш» и нажмите «Удалить», чтобы очистить кеш браузера Samsung.
Как очистить кеш браузера для Google Chrome на Android?
Чтобы очистить кеш Google Chrome на Android:
1. сначала откройте Google Chrome
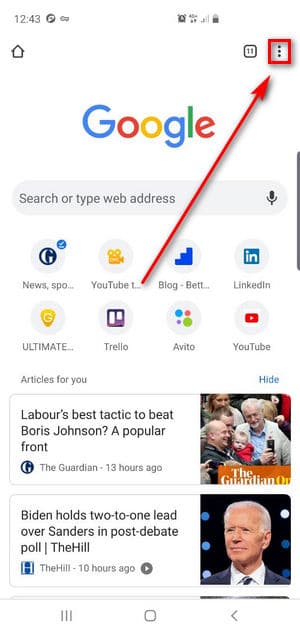
2. Щелкните тройные точки.
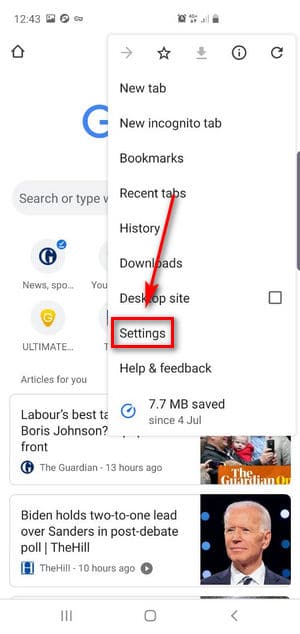
3. Заходим в настройки. Как только вы нажмете на настройки, откроется новая страница.
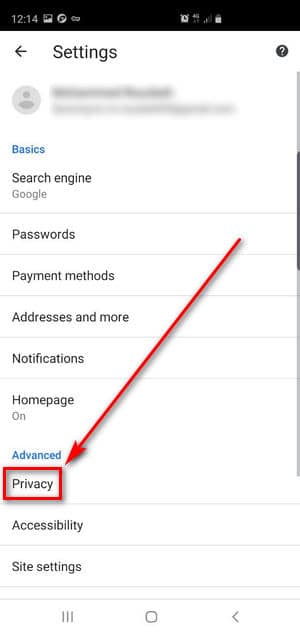
4. В расширенном меню выберите конфиденциальность.
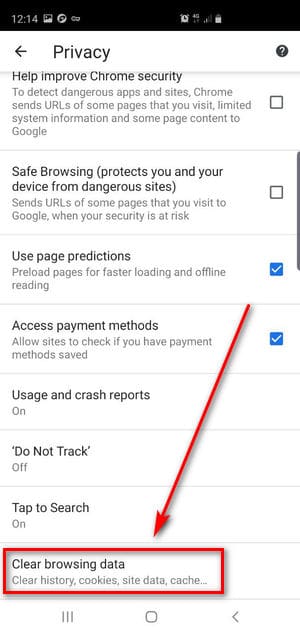
5. Внизу страницы нажмите на «Очистить данные просмотра». Убедитесь, что кеш, куки проверены.
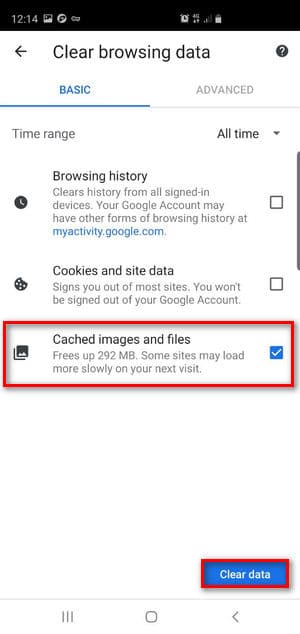
6. Наконец, нажмите Очистить данные. Тем самым вы удалите кеш своего браузера.
Как очистить кеш браузера Mozilla Firefox на Android?
Удаление кеша Firefox аналогично удалению Google Chrome:
1. Сначала откройте браузер и щелкните тройные точки (на некоторых мобильных устройствах эту опцию можно найти внизу или вверху страницы).
2. Из открывшегося меню перейдите в настройки.
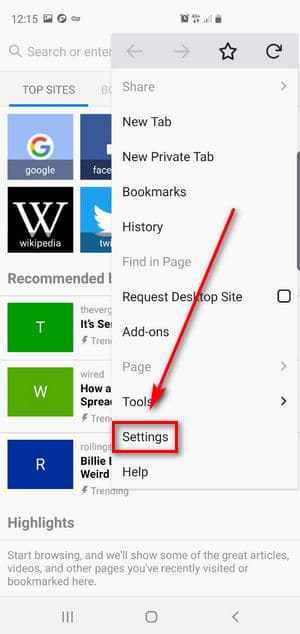
3. щелкните конфиденциальность.
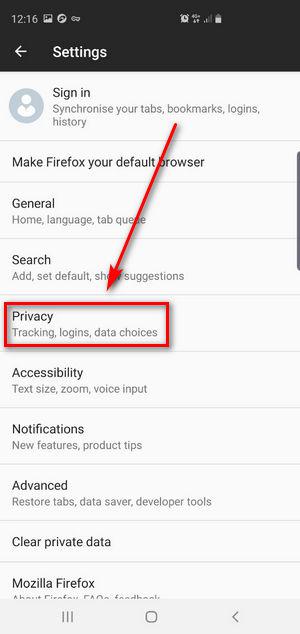
4. В открывшемся меню можно выбрать очистить сейчас. Убедитесь, что выбран кеш, затем нажмите «Очистить данные». Это приведет к удалению кеша вашего браузера.
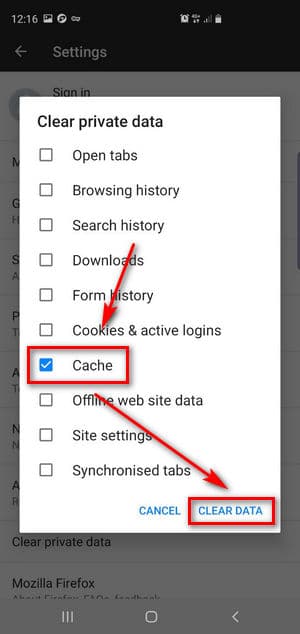
5. Убедитесь, что выбран кеш, затем нажмите «Очистить данные». Это приведет к удалению кеша вашего браузера.
Как очистить кеш браузера Opera на Android?
Opera – очень популярный браузер среди пользователей Android. Чтобы удалить кеш Opera:
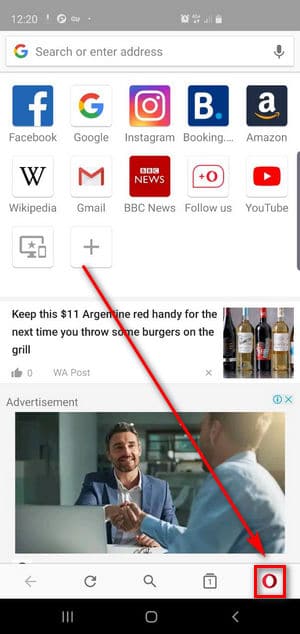
1. Сначала откройте Opera и нажмите O в правом нижнем углу, чтобы открыть меню.

2. Затем зайдите в настройки.
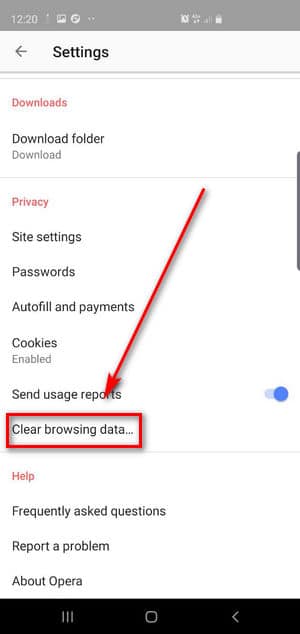
3. Оттуда нажмите Очистить данные просмотра.
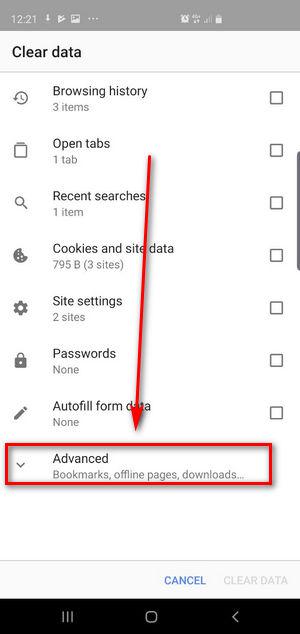
4. В открывшемся меню выберите Дополнительно.
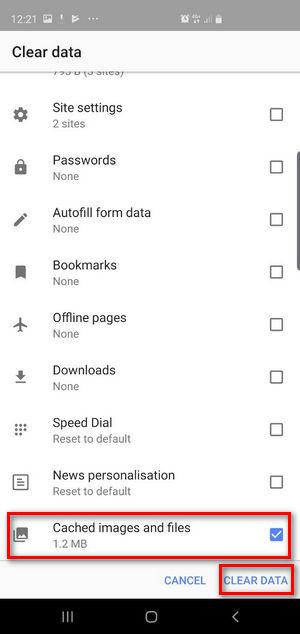
5. Затем отметьте Кэшированные изображения и файлы и выберите Очистить данные.
Как очистить кеш браузера для браузера Dolphin на Android?
Чтобы удалить кеш Dolphin на android:
1. Сначала откройте браузер и нажмите «Дельфин» внизу страницы.
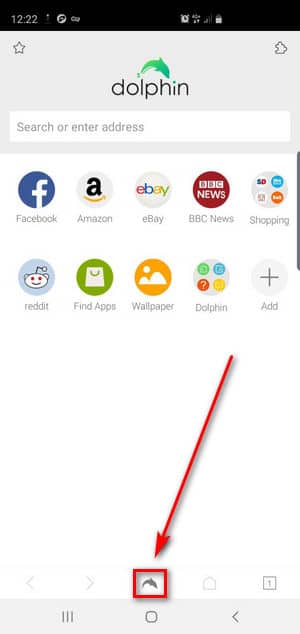
2. В открывшемся меню выберите Очистить данные.
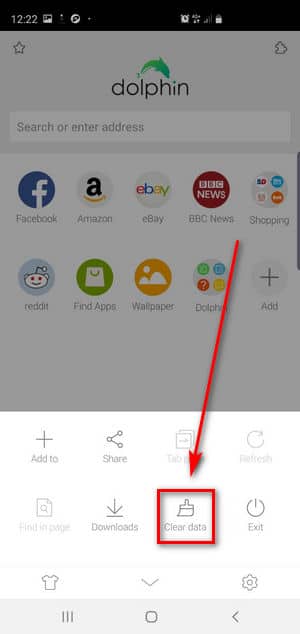
3. После выбора кеша и данных сайта нажмите «Очистить выбранные данные», чтобы удалить кеш браузера.
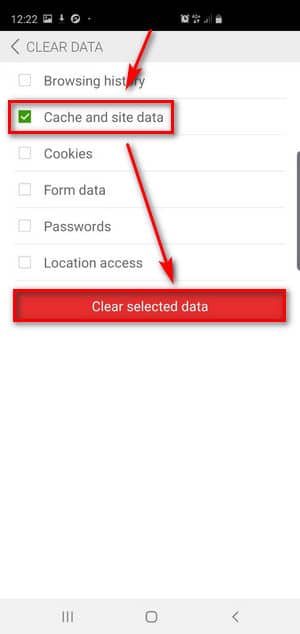
Как очистить кеш браузера для браузера UC?
Если вы используете UC Browser, вы можете не знать, как удалить кеш браузера. Поскольку для некоторых этот процесс может сбивать с толку.
Чтобы очистить данные кеша в браузере UC:
1. Щелкните три строки, чтобы открыть меню.
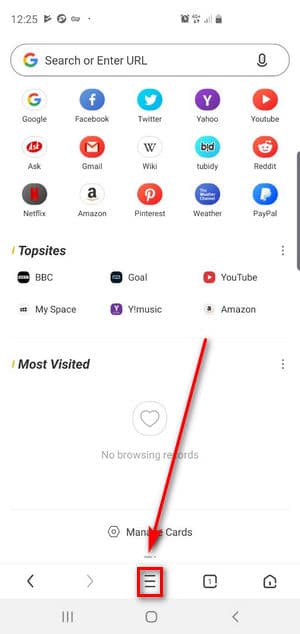
2. В открывшемся меню нажмите на очистить записи.
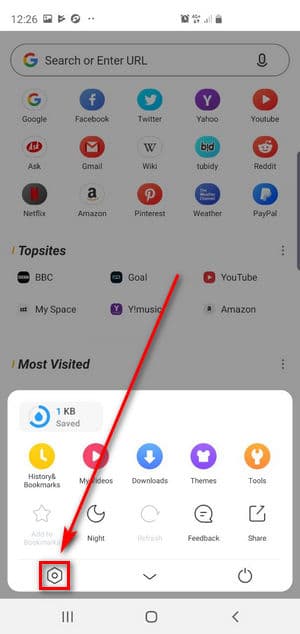
3. Убедитесь, что в этом разделе выбрана опция кеширования.

4. Затем нажмите «Удалить». Через несколько секунд ваши данные будут удалены.
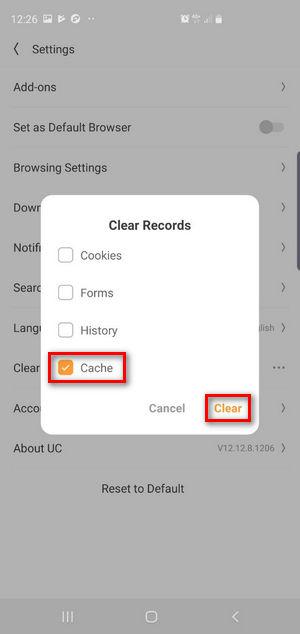
Как очистить кеш браузера в Android?
Есть еще один способ очистить кеш браузера на Android для любого приложения.
Вы можете удалить все данные приложения. Этот метод полностью сбросит ваш браузер.
Для этого перейдите в настройки вашего устройства и перейдите в приложения или приложения. Найдите браузер, который хотите удалить.
Все данные, загруженные вашим браузером, можно найти в разделе «Загружено».
Если на заводе установлен браузер на вашем устройстве, вы можете найти данные в разделе «Все».
Наконец, нажмите на очистить данные. Как только вы нажмете на нее, все ваши данные будут удалены.
Читайте также:

