Google поиск в google chrome
Обновлено: 07.07.2024
Почему не работает поиск Гугл
Причин, по которым возникают неполадки, множество – от банальных, вроде отсутствия подключения к интернету, до более сложных, вроде поврежденного файла hosts.
Каждой из них мы посвятили отдельный раздел.
Как решить проблему
Сразу установить причину сбоя обычно невозможно. Нужен комплексный подход для устранения проблемы: попробовать первый вариант, если поиск все еще работает некорректно – переходить ко второму варианту решения. Рано или поздно вы сможете устранить неполадки.
Проверка подключения к интернету
Этот вариант может показаться максимально простым и банальным, но по статистике около 15% проблем решаются простым переподключением к сети.
Перезагрузите роутер, отключите мобильный интернет (если браузер лагает на смартфоне/планшете) и включите заново. Если не помогло, проблема не в передачи данных.
Система безопасности
Иногда программы для обнаружения вирусов и защиты устройства не признают Гугл, считают его вредоносным.
Вы можете на время отключить антивирус на телефоне/компьютере. Либо занесите браузер в список исключений.
Настройки контента
Для настройки нужно:
- Открыть браузер, в левом углу нажать на иконку замочка. В выпадающем списке выбрать «Настройка сайтов»
- Откроется вкладка с настройками. Там, где стоит вариант «Блокировать», измените на «Разрешить». Особенно важно разрешить в графах «Картинки», «Микрофон» и «JavaScript».
- Также можно нажать на «Сбросить все разрешения», чтобы восстановить параметры по умолчанию.
- После внесения изменений обновите вкладку, а лучше – перезагрузите браузер на вашем устройстве.
Защита от вирусов
Одна из частых причин, почему не работает поиск в Гугл Хром – воздействие вредоносного ПО.
В самом Хроме есть встроенное средство борьбы с вирусами – chrome://settings/reset – кнопка «Удалить вредоносное ПО с компьютера».
Файл Hosts
Если не работает поисковая строка в Хроме, возможно, поврежден файл hosts, либо там добавлены лишние данные, блокирующие доступ к нужным ресурсам в интернете. В этом случае необходимо его почистить.
Как это сделать:
Если файл hosts поврежден, его можно заменить новым: он также создается в Блокноте. Как его восстановить – читайте в инструкции от Microsoft.
Проверка микрофона
Если не работает именно голосовой поиск, то проблема заключается в настойке микрофона. Для выбора нужных параметров перейдите в соответствующий раздел во вкладке «Звук».

Проверка настроек микрофона
Нажмите на «Устранение неполадок», система сама найдет возможные проблемы и предложит решения для их исправления. Также можно перейти в «Свойства» устройств», чтобы отрегулировать громкость, включить и отключить микрофон.

Свойства устройства
Удаление лишних расширений
Расширения в браузере – это не всегда полезные дополнения, иногда они мешают работе программы, вызывая сбои. Поэтому мы советуем или отключить лишние расширения или удалить их вовсе.
Сброс настроек
Если вышеописанные методы не подошли, есть простой и быстрый способ избавиться от некорректных настроек – сбросить их. Тогда поисковая система вернется к изначальной версии и возникшие проблемы будут устранены.
Для сброса перейдите во вкладку «Дополнительные» в разделе с настройками, пролистайте в самый низ и найдите строчку «Восстановление настроек по умолчанию».

Обновление или переустановка браузера
Нередко причиной лагов является отсутствие обновлений. Для обновления браузера нажмите три точки в правом верхнем углу – «Справка» – «О браузере Google Chrome». Поиск и установка обновлений начнется автоматически.
Не помогло? Переустановка браузера должна решить проблему.
Что делать, если пропала строка поиска
Некоторые пользователи стакиваются с проблемой – в Гугл Хром пропала строка поиска на новых вкладках. Это возникает при изменении поисковой системы.
Желание пользователя изменить поисковик на главной странице браузера и в адресной строке связано с тем, что разные системы имеют свой уникальный дизайн и экосистему, к которым пользователь уже привык и «привязан», хотя и выдают примерно те же результаты.
Чтобы поменять поисковую систему в Гугл Хром, можно воспользоваться параметрами браузера, в том числе перейти на них через контекстное меню строки. В этой статье подробно рассмотрим, как открыть настройку браузера различными способами и изменить сервис поиска.
- 1 Как изменить поиск по умолчанию на Яндекс или другой
- 2 Как добавить поисковую систему или удалить существующую
- 3 Открытие настроек через контекстное меню адресной строки
- 4 Открытие нужного поисковика или нескольких через заданные страницы при старте браузера
- 5 Закрепление вкладок с нужными сайтами (Mail, Google, Yandex)
- 6 Настройка поиска на примере сайтов Гугл и Яндекса
- 7 Интересное видео
- 8 Как вернуть все обратно: сброс к заводским настройкам
Как изменить поиск по умолчанию на Яндекс или другой
По умолчанию в браузере Google Chrome в качестве поисковика используется Google, что вполне логично. Однако в приложении можно изменить поиск, который будет открываться всегда. Откройте окно настроек, нажав кнопку с тремя точками, выбрав пункт «Настройки»:
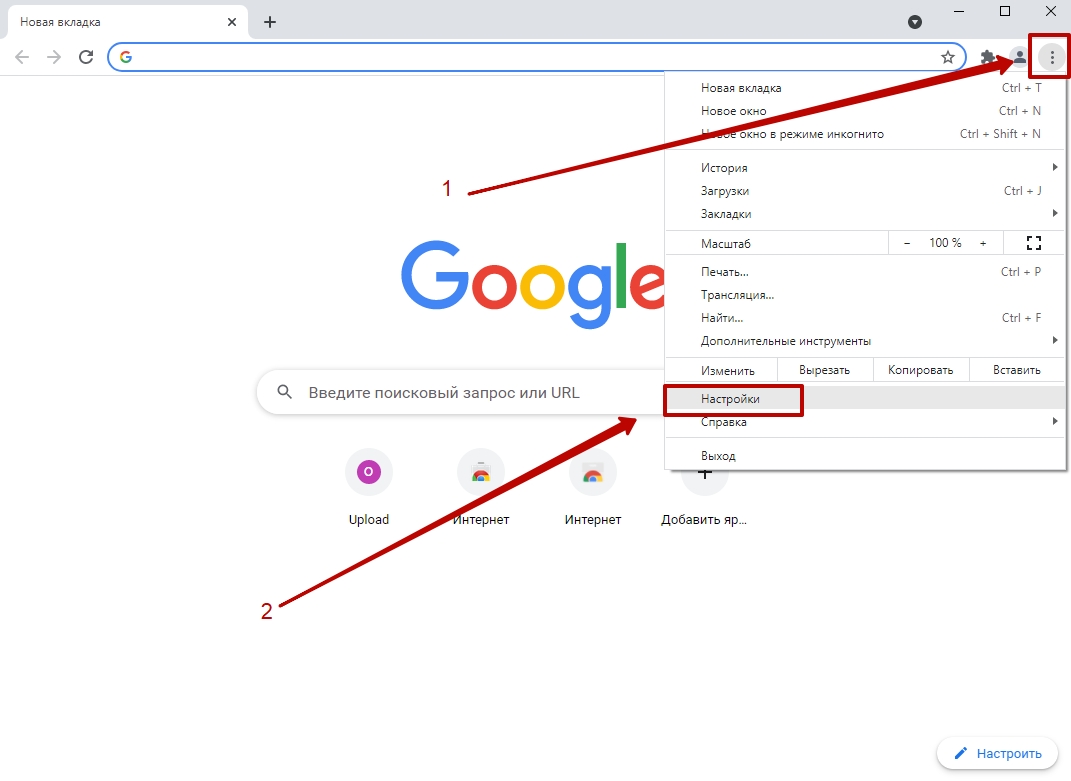
В меню слева укажите пункт «Поисковая система»:
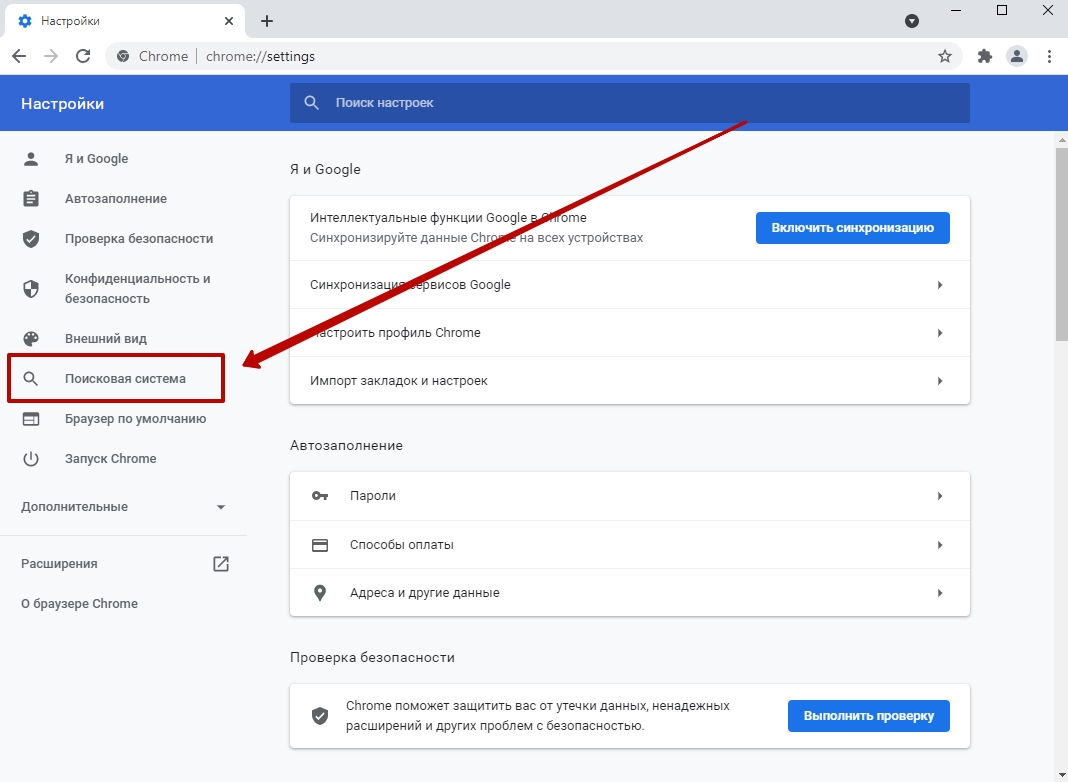
Внутри открывшегося окна нажмите стрелку в первой строке, измените текущий вариант на тот, который нужен.
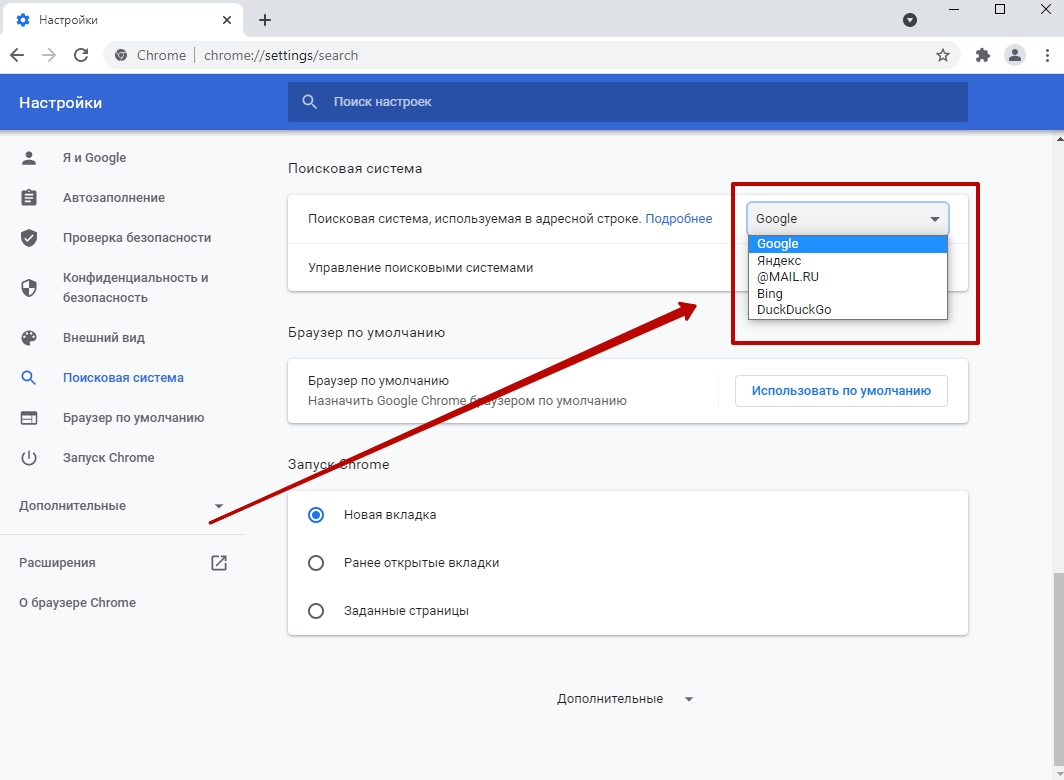
Теперь знаете, как изменить систему, которая будет работать из адресной стройки. Чтобы изменить поиск по умолчанию, выберите пункт «Управление», он находится ниже.
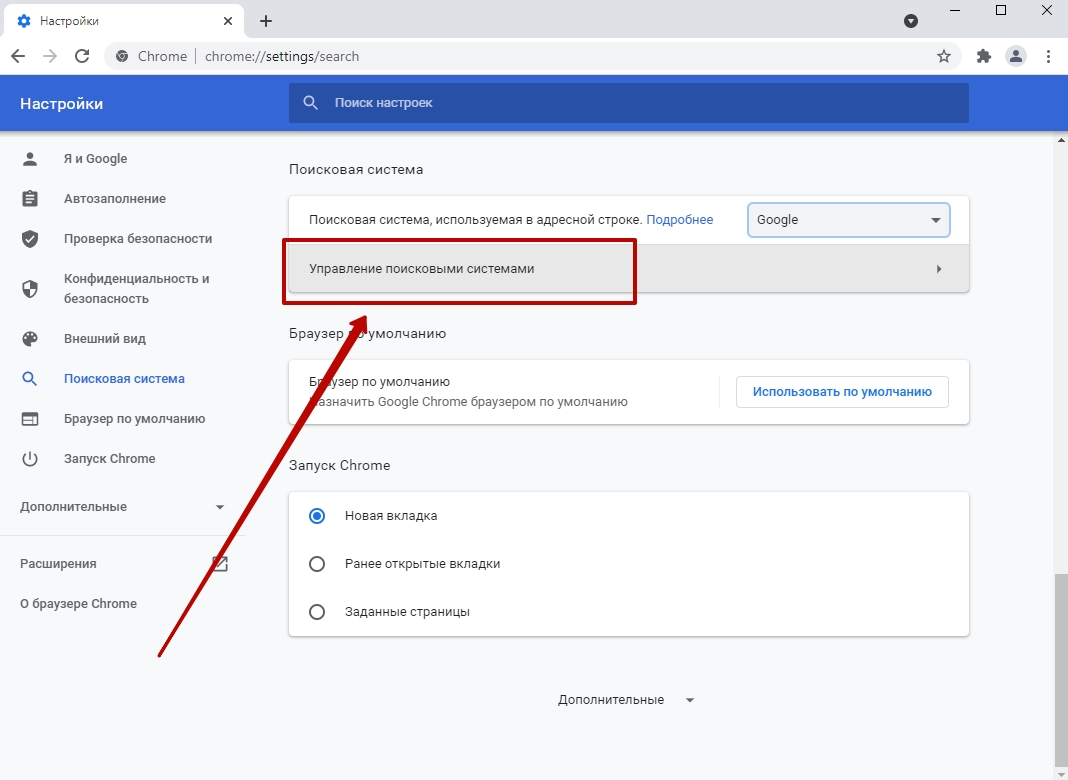
Напротив нужной системы нажмите уже знакомую кнопку с тремя точками, затем кликните «Использовать по умолчанию»
Изменения применяться автоматически, поэтому можете закрыть окно и пользоваться браузером.
Как добавить поисковую систему или удалить существующую
Кроме смены также можно добавлять новые поисковики. Перейдите к окну управления описанным выше способом, и под списком выберите «Добавить».

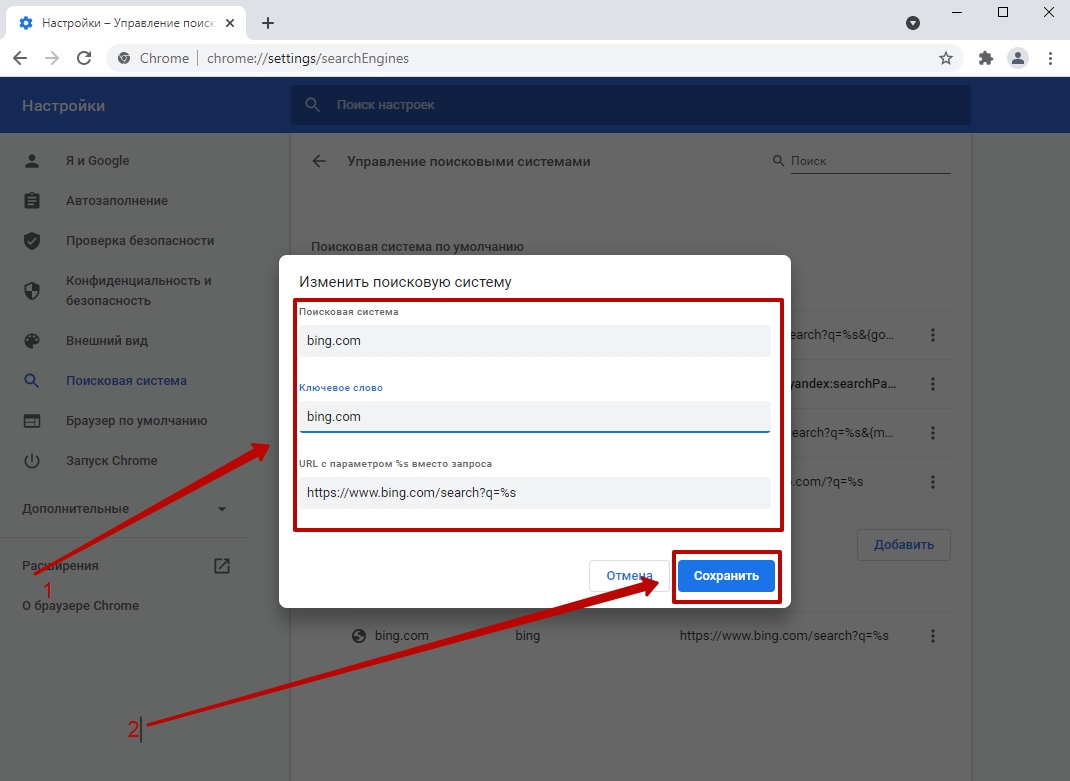
Аналогичным образом в Хроме можно добавить любые поисковики, поставить один из них по умолчанию.
Для удаления сервиса кликните напротив него кнопку с тремя точками, выберите «Удалить из списка».
Сразу после этого удаленный сервис перестанет быть доступным внутри Гугл Хром. При необходимости его можно вернуть описанным выше способом.
Открытие настроек через контекстное меню адресной строки
Есть быстрый способ всего за два клика перейти к нужному пункту параметров. Прямо в окне строки кликните правой кнопкой мыши, выберите «Управление».

Откроется страница, где можете сразу добавить поисковик, изменить текущий вариант или задать его по умолчанию.
Открытие нужного поисковика или нескольких через заданные страницы при старте браузера
При углубленной работе с информацией часто приходится искать ее через несколько поисковиков сразу. Приложение Хром позволяет задать открытие одного или нескольких сайтов сразу при запуске новой сессии. Перейдите к разделу «Поисковая система», который уже знаком. Внизу располагается раздел «Запуск Chrome». Поставьте точку возле «Заданные страницы», кликните «Добавить страницу».
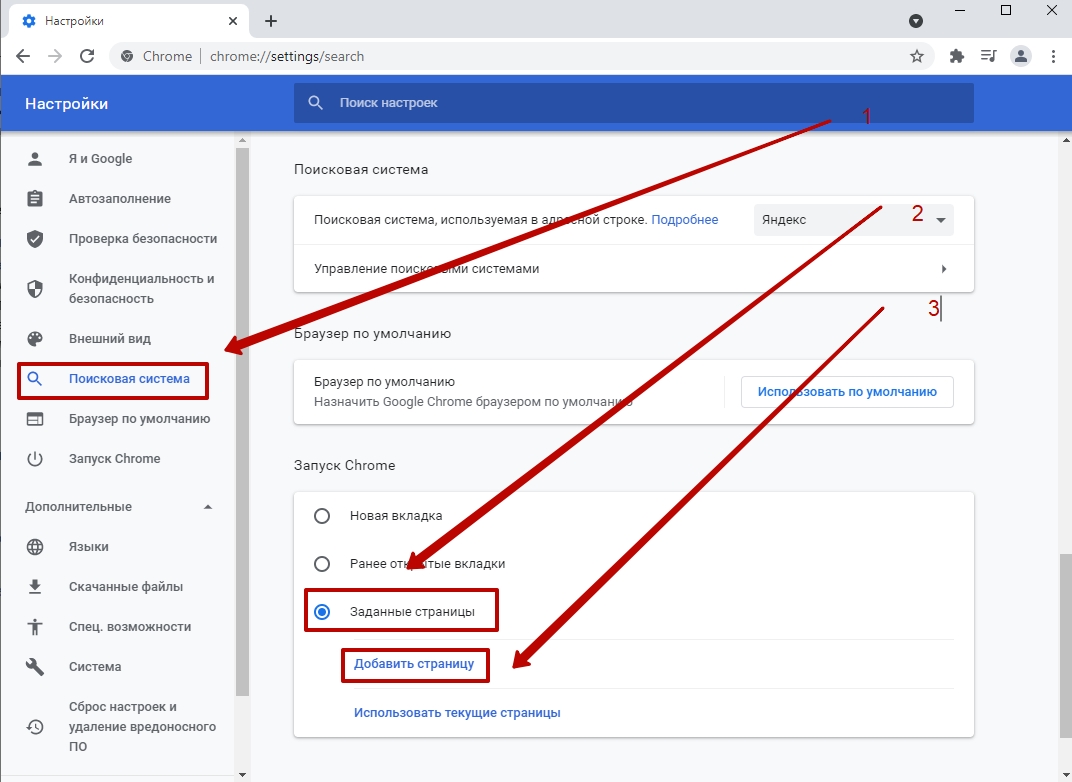
Внутри пустого поля введите адрес поисковика, который хотите видеть при открытии Гугл Хром, после чего кликните «Добавить».
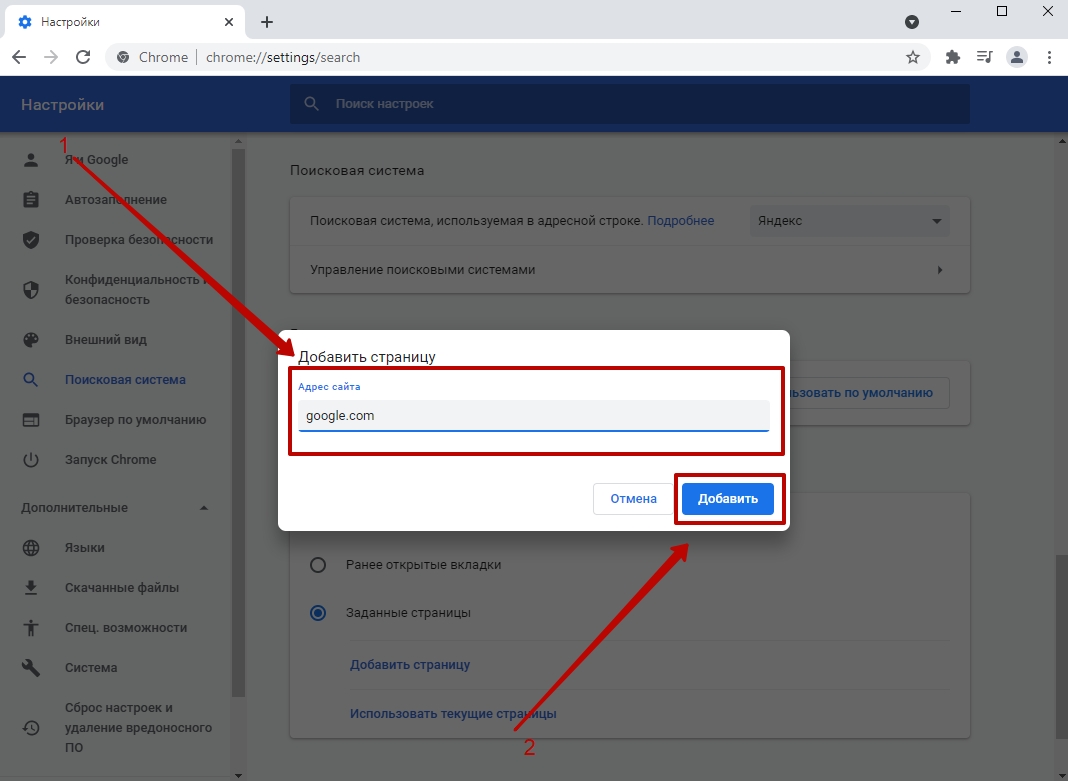
Аналогичным образом укажите все сайты, которые должны открываться автоматически при запуске браузера.
Закрепление вкладок с нужными сайтами (Mail, Google, Yandex)
Альтернативный вариант запуска двух и более поисковиков одновременно – закрепление вкладок с нужными сайтами. Сначала поочередно откройте все сервисы, которыми планируете пользоваться. Затем кликните на первой вкладке правой кнопкой мыши, выберите «Закрепить».
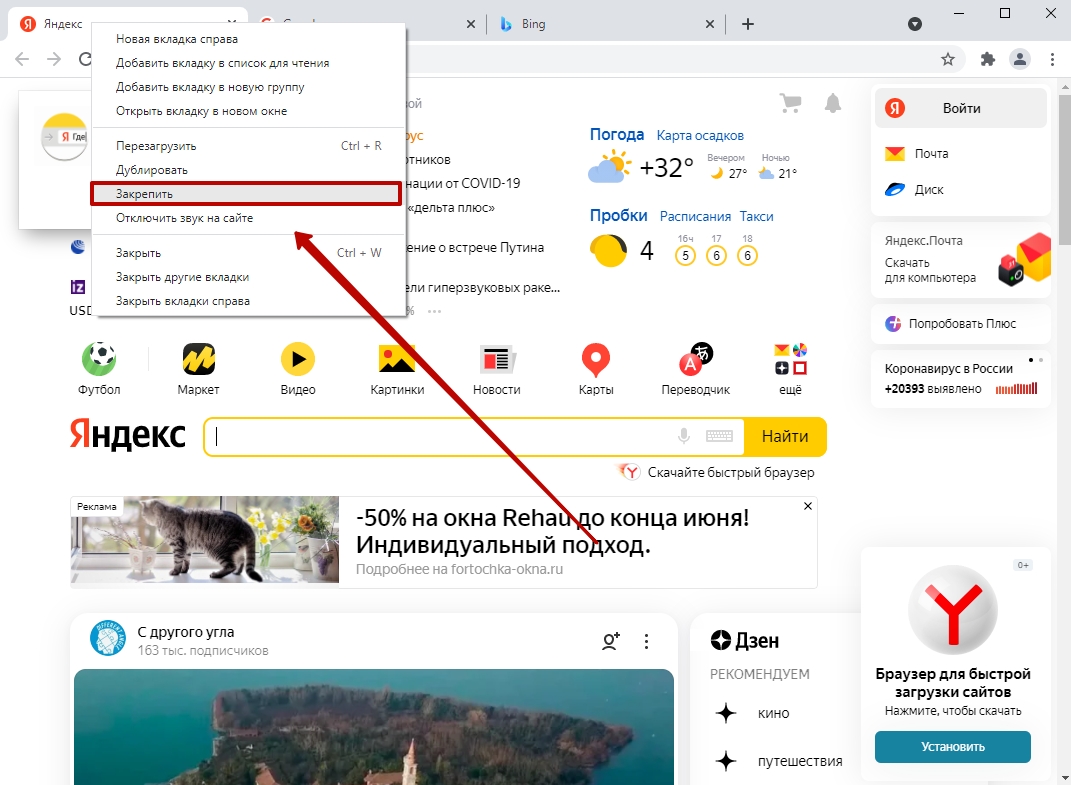
Сразу после этого вкладка свернется, «прилипнет» к левой части экрана. Каждый раз при открытии Гугл Хром закрепленные вкладки будут находиться слева. Аналогичным образом зафиксируйте остальные.
Настройка поиска на примере сайтов Гугл и Яндекса
Не спешите отказываться от сервиса Google Search в Хром, если считаете его неудобным. Сперва попробуйте отрегулировать. Внизу главного окна кликните «Настройки», перейдите по первой ссылке.
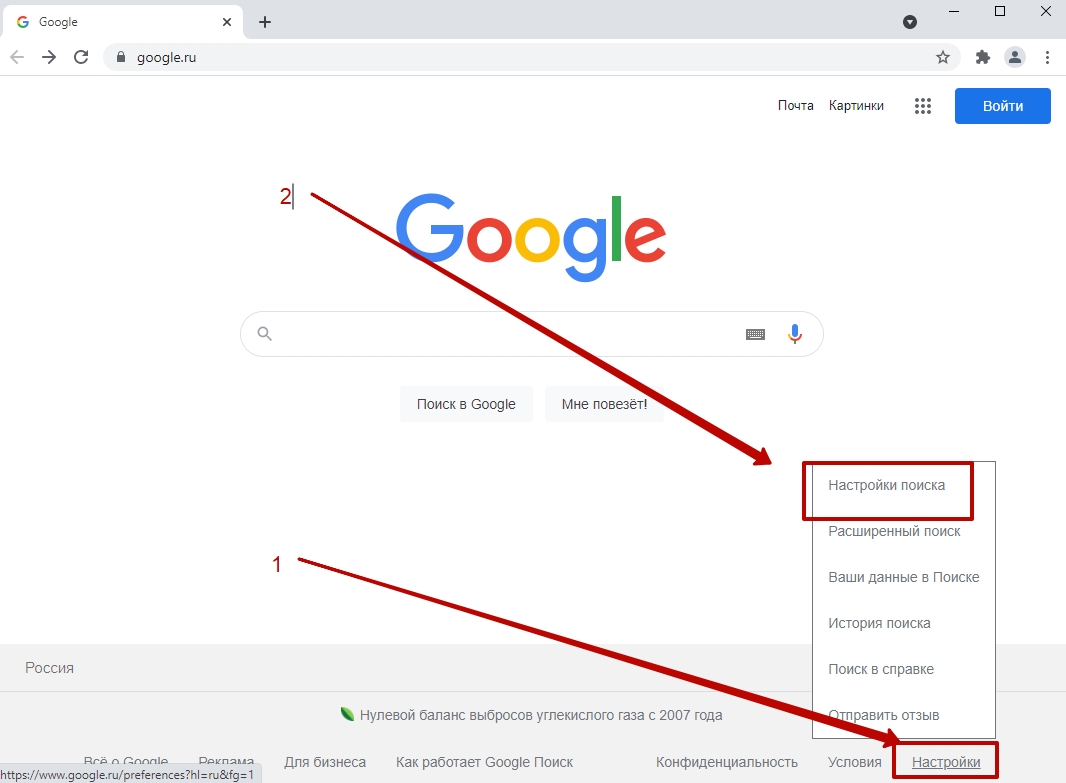
Там Вы увидите возможности конфигурирования количества результатов на странице, их озвучивание и автозаполнение с учетом популярных запросов. Здесь же можно настроить регион выдачи, что позволит увеличить точность демонстрации результатов. Не исключено, что после правильного конфигурирования пересмотрите свое отношение к поисковой системе от Хром.
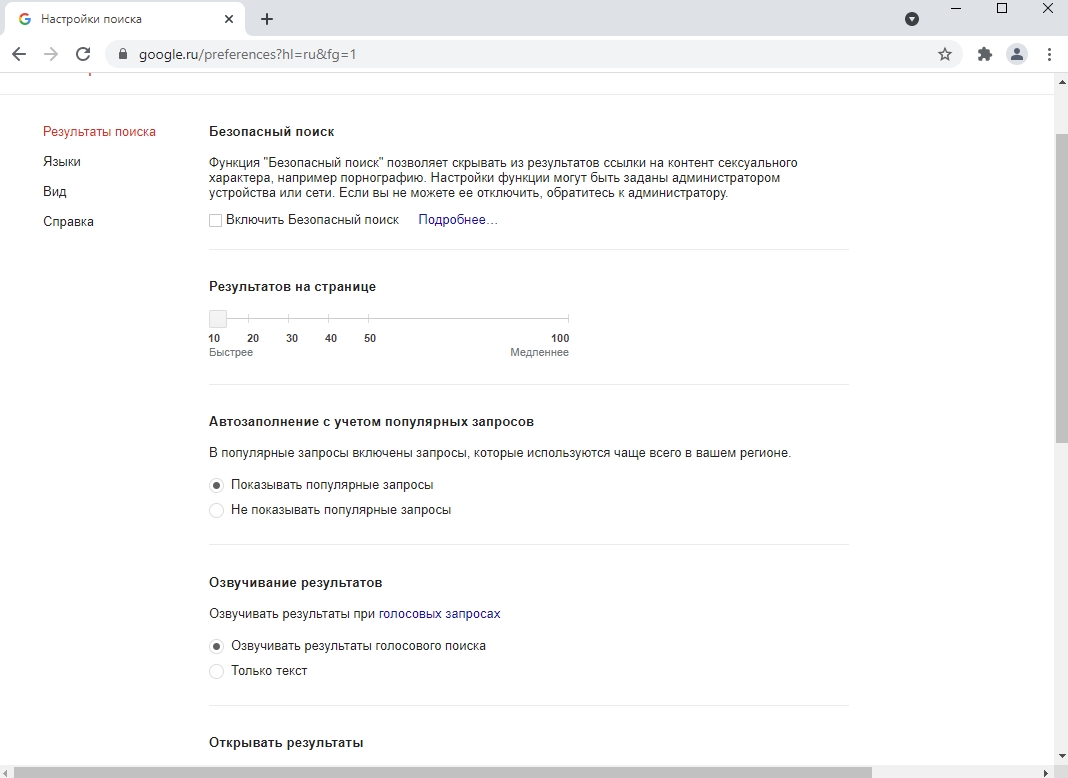
Аналогично можно отрегулировать Яндекс. Пролистайте окно выдачи вниз, укажите пункт «Настройки».
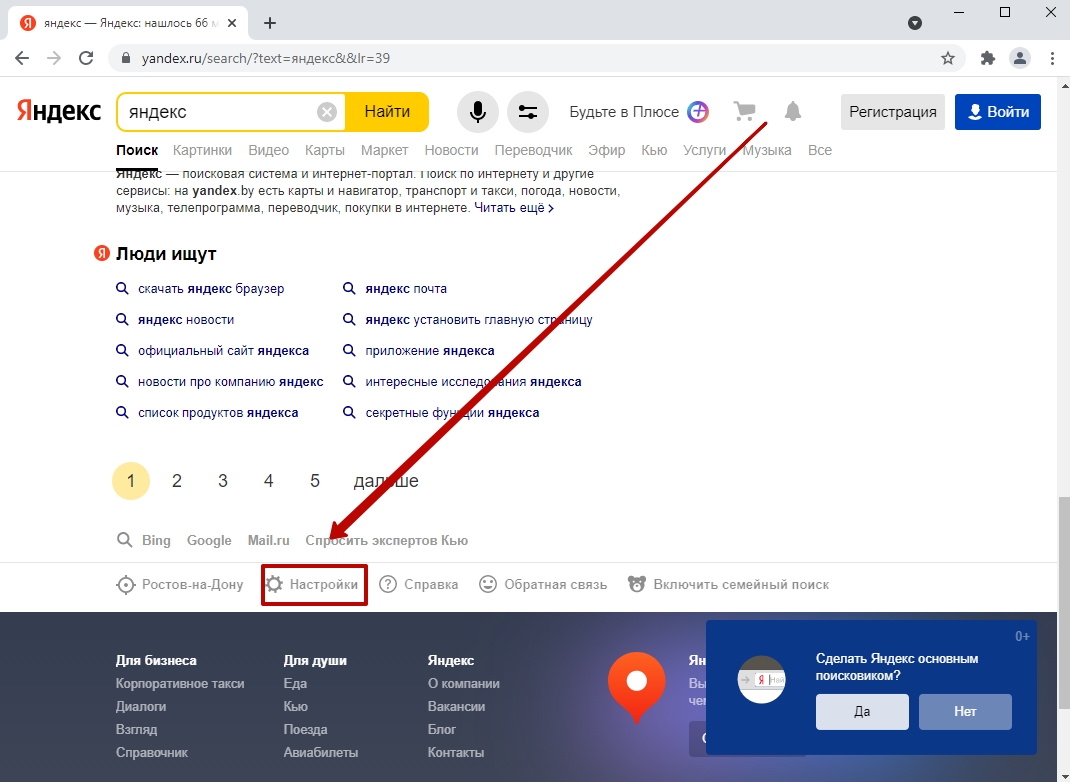
Поставьте галочки напротив интересующих пунктов, кликните «Сохранить».
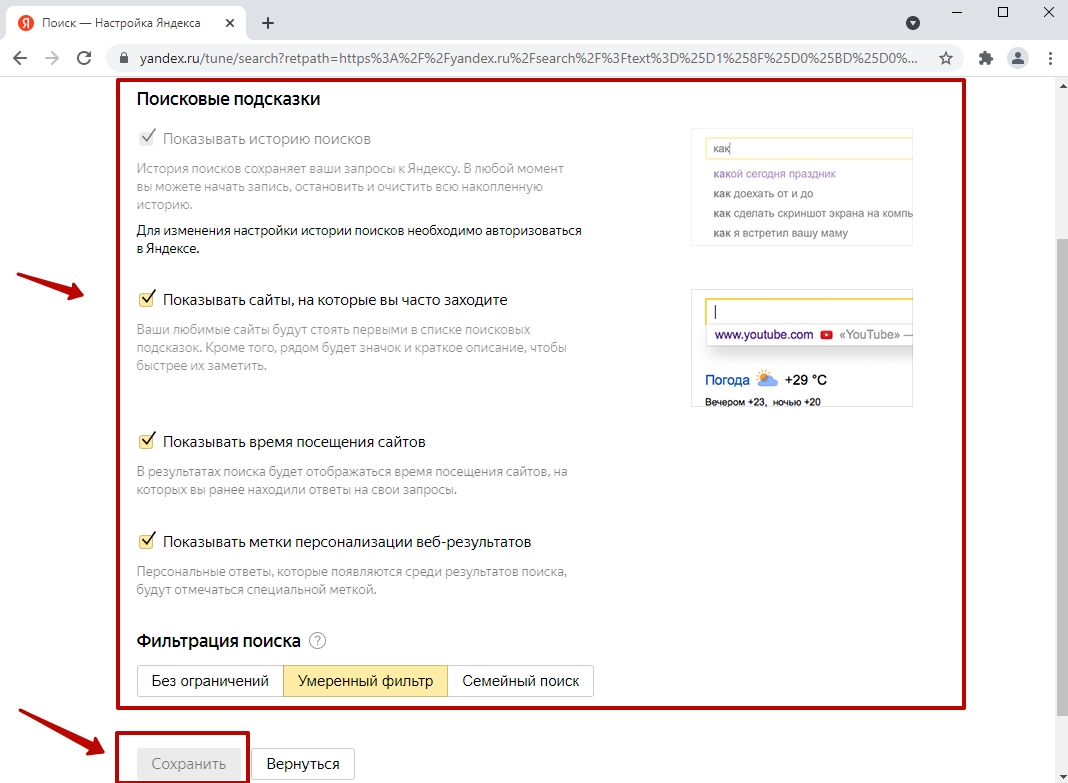
Обратите внимание на возможность включить фильтр по запросам. Если компьютером пользуются дети, рекомендуется активировать «Семейный поиск».
Интересное видео
Как вернуть все обратно: сброс к заводским настройкам
Если что-то сделали не так либо хотите вернуть все установки по умолчанию, внутри левого меню кликните «Сброс настроек и удаление вредоносного ПО», после чего выберите первый пункт.
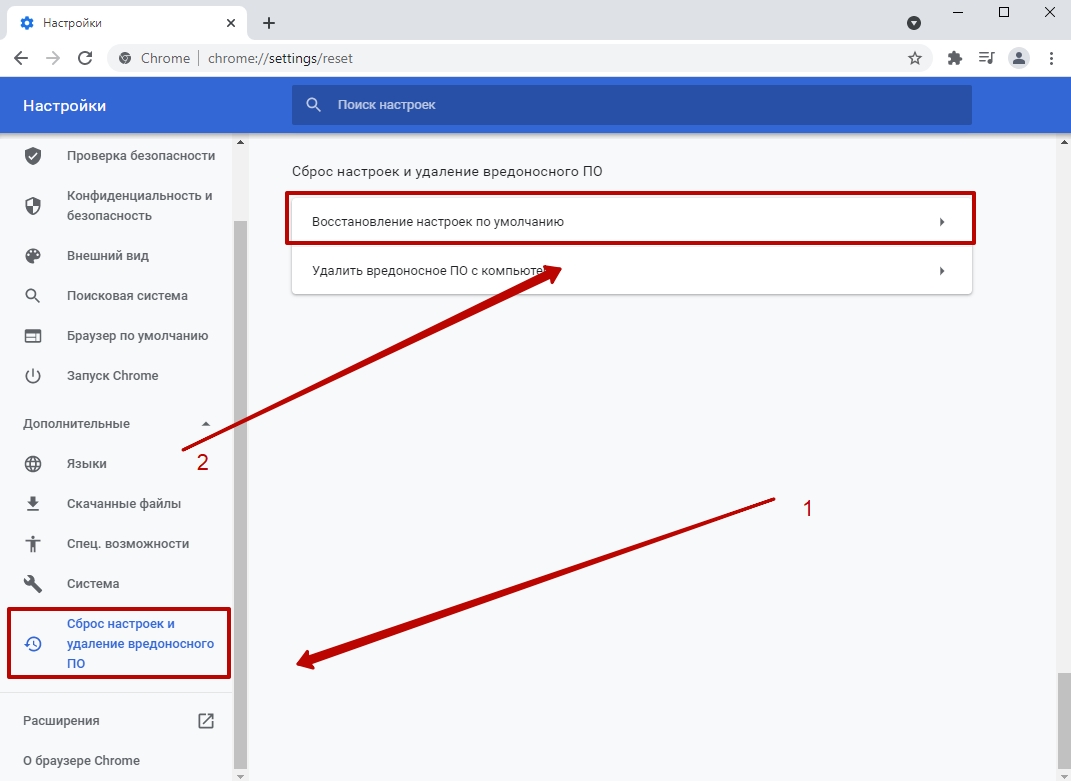
Внимательно прочитайте информацию, выполните сброс.
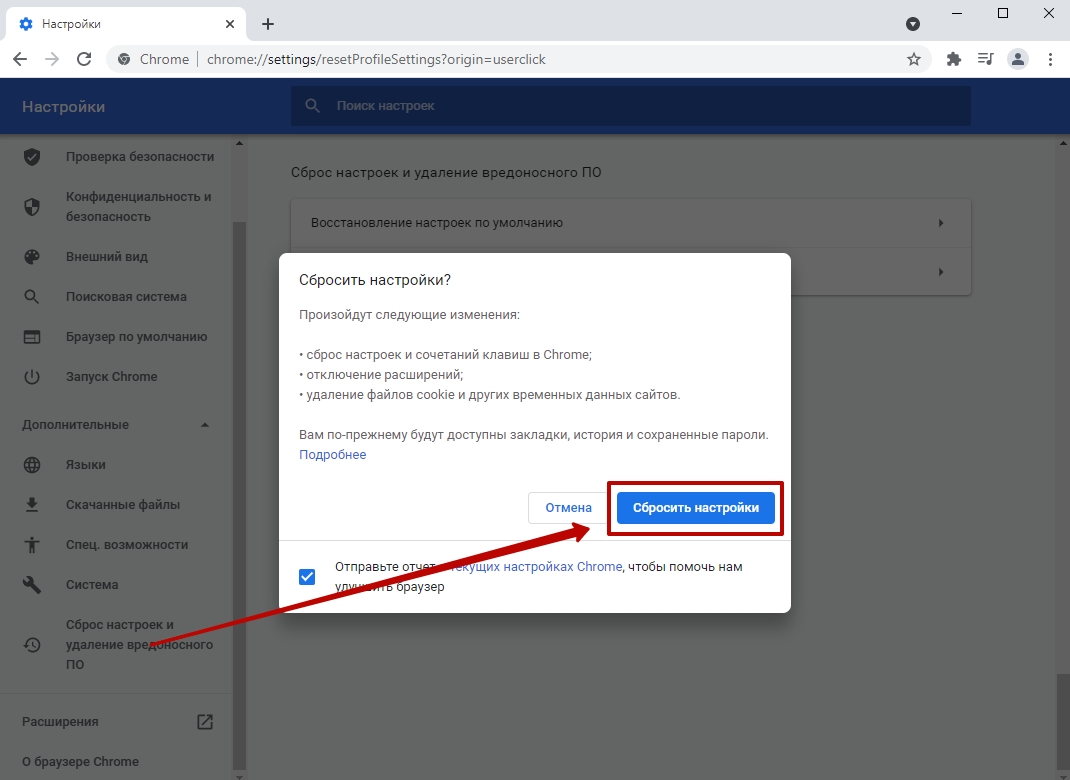
Если хотите принять участие в развитии браузера Хром, также поставьте галочку напротив отправки отчета. Это необязательно, но может поспособствовать улучшению приложения.

Что представляет собой поисковая система в браузере Гугл Хром? Этот вопрос интересует многих пользователей, кто впервые использует данный поисковик, и еще не успел ознакомиться со всеми доступными инструментами обозревателя. На практике, речь идет про систему, которая установлена по умолчанию разработчиками, и которую вы сможете в случае необходимости изменить через настройки. Так как далеко не все владеют информацией касательно этого момента, здесь предстоит наглядно рассмотреть все наиболее значимые нюансы.
Основные характеристики поисковой системы Google Chrome
Перед тем как разбирать все доступные настройки плагина, а кроме того возможности, необходимо уточнить характеристики системы поиска. В данном случае предстоит выделить следующие моменты:
- Этот вариант поисковика позволяет находить всю необходимую пользователю информацию на русском языке.
- Предусмотрена обширная база данных, в которую включены все доступные веб-ресурсы и свободные платформы.
- Имеется ряд настроек и фильтров, что позволит выделить конкретные тематические площадки под актуальный запрос.
- По умолчанию браузер использует поисковую систему Google, однако, вы всегда можете поменять актуальный сервис в настройках.
- При необходимости, вы также можете использовать голосовой поиск, что стало доступно с внедрением специального помощника в обозреватель.
- Также следует понимать, что вы имеете возможность скачать бесплатно ряд вспомогательных компонентов, включая встроенный переводчик, чтобы при необходимости совершать поиск не только на просторах рунета, но и в обширной сети всемирного интернета.
Все это в значительной мере характеризует прекрасный интернет-обозреватель Гугл Хром, который заточен под комфортный и быстрый серфинг пользователями на просторах сети интернет. Следует понимать, что для удобства своей работы, вы также можете использовать сразу несколько поисковиков.

Важно! Если вы занимаетесь активным серфингом в сети, вам также будет необходимо загрузить и установить программное обеспечение для защиты системы от вирусов и иных вредоносных программ.
Установка и управление поисковой системой Google Chrome
Чтобы вы могли серфить по страницам в сети интернет, предварительно предстоит выполнить установку соответствующего программного обеспечения. Для этого скачивается обозреватель с нашего тематического ресурса, после чего устанавливается на компьютер или ноутбук. Дальнейший процесс действий выглядит следующим образом:
- предварительно требуется перезагрузить систему;
- после вы выполняете запуск нового интернет-обозревателя;
- здесь сразу можно перейти в раздел меню и выбрать «Настройки»;
- далее вы выставляете корректные для себя опции, включая вариант поисковика;
- также можно поменять геолокацию, и соответственно первоочередные результаты заданного поискового запроса.
Все управление происходит через раздел с настройками или дополнительными параметрами, либо с использованием вспомогательных инструментов, расположенных рядом с адресной строкой браузера. Здесь вы также сможете задать параметры безопасности и конфиденциальности.
Поиск по странице в Google Chrome
При необходимости, вы всегда можете воспользоваться поиском по открытой вами странице через встроенные инструменты обозревателя. Для этого вам предстоит проделать следующие манипуляции:
- прежде всего, необходимо запустить утилиту на своем компьютере или ноутбуке;
- далее вы можете перейти по интересующей вас ссылке;
- здесь требуется вызвать вспомогательное меню поиска по страницам;
- это можно сделать с помощью настроек, либо активацией горячими клавишами;
- далее вы вводите ключевой запрос в специальную форму;
- нажимаете на поиск по текущему веб-ресурсу;
- получаете окончательный результат путем перенаправления на конкретное место тематической страницы.
На практике все выглядит достаточно просто, кроме того, вы всегда можете воспользоваться таким вспомогательным инструментом, как голосовой поиск, который позволит вам быстро переключаться на самую важную информацию вкладки в соответствии с ключевым запросом.
Голосовой поиск
Как уже было сказано ранее, в этой программе уже предустановлен голосовой помощник, который позволит вам быстро и комфортно вносить корректные запросы в поисковую строку. Чтобы воспользоваться этим компонентом системы требуется следующее:
- Прежде всего, пользователю необходимо запустить интернет-обозреватель на своем компьютере или ноутбуке.
- Далее требуется активировать голосовой поиск через раздел с настройками, если эта опция выключена по умолчанию.
- В обязательном порядке вам потребуется подключенный микрофон для взаимодействия (в ноутбуках предусмотрен встроенный микрофон).
- Этот вспомогательный инструмент также необходимо активировать для работы, если этого не было сделано ранее.
- Далее после всех этих манипуляций, вы должны навести курсор на поисковую строку, где в углу расположен значок микрофона.
- Кликнув по данному инструменту, вы активируете работу микрофона, и можно вбивать запросы посредством диктовки.
- В самом конце остается только кликнуть по клавише «Найти», после чего поисковик выдаст ресурсы, соответствующие вашей команде.
Использование такого компонента позволяет существенно экономить время в процессе поиска нужной информации. Кроме того, искусственный интеллект позволяет находить наиболее соответствующие порталы для ваших запросов.
Важно! При работе с поисковиком, все сделанные запросы сохраняются в памяти программного обеспечения, что впоследствии облегчает процесс поиска новой необходимой информации.
Если вы используете программу Гугл Хром, то вам также будет полезно получить ряд рекомендаций по поисковой системе, которая лучше всего взаимодействует с утилитой. В данном случае речь идет про сервис Google который установлен в качестве системы поиска по умолчанию. Разумеется, вы сможете поменять упомянуты портал на другой сервис, однако, для этого вам потребуется изменять текущие установленные параметры браузера, что можно сделать через раздел с настройками и дополнительными опциями.

Поисковик Гугл Хром можно менять по своему усмотрению – среди доступных вариантов выделяются такие, как Яндекс, Google, Bing и DuckDuckGo. Браузер позволяет свободно добавлять новые сервисы, удалять старые и менять настройки по умолчанию.
Как настроить поисковую систему на компьютере
Практически все параметры десктопной версии Google Chrome подлежат детальной настройке – поисковик не исключение. Изменять поисковую систему можно без установки дополнительных плагинов и использования сторонних инструментов.
Вариант 1: Изменение
В стандартный набор поисковиков, предлагаемых Хромом, входят 5 популярных вариантов. Если одно из этих решений подходит, остаётся лишь активировать его через настройки браузера.
Обратите внимание на то, что при изменении средства поиска сменится и наполнение стартового экрана – например, при переключении на Bing добавляются визуальные закладки, лента новостей и область для перехода в учётную запись.
Вариант 2: Добавление
Если среди предложенных 5 вариантов подходящего не нашлось, можно добавить свой – такую возможность Хром тоже поддерживает.
Работаем по следующему алгоритму:
Если вместо стандартной системы выбрать сторонний сервис (в нашем случае Яндекс.Карты), то при введении запросов в адресную строку поиск будет вестись именно в этом сервисе.
С первым и вторым пунктом проблем не возникнет, а вот третий может вызвать вопросы. Рассказываем, как получить тот самый URL с %s вместо запроса:

Функция добавления различных средств поиска интересна тем, что можно подключать любые сайты – например OZON. При введении его названия в поисковую строку (допустим, в Яндекс), браузер автоматически предложит нажать на Tab и выполнить поиск в Chrome по сайту.
Потратив немного времени, можно настроить быстрый поиск по картам, любым магазинам, новостным сайтам и прочему.
Как настроить поисковую систему на смартфоне
В мобильной версии браузера Гугл Хром несколько урезан функционал, связанный с настройкой поисковиков. Однако изменить поиск Google Chrome и даже добавить несколько новых можно. Рассматривать настройку будем на примере Android – на iOS принцип тот же.
Вариант 1: Изменение
В мобильном браузере Хром также предусмотрено несколько встроенных вариантов поисковиков. Переключение между ними выполняется по следующей инструкции:
Вариант 2: Добавление
В Google Chrome для смартфонов не реализована возможность гибкой настройки поисковых средств, как это сделано в версии для компьютеров. Тем не менее, добавить классические поисковики, которые не вошли в список предустановленных, всё же можно.
Недавно посещённый поисковик может не сразу появиться в списке доступных – иногда приходится ждать.
Вариант 3: Удаление
Google Chrome позволяет беспрепятственно экспериментировать с сервисами поиска – ненужные решения быстро удаляются, не оставляя никаких следов.
Читайте также:

