Греется компьютер что делать
Обновлено: 06.07.2024
Персональный компьютер — довольно сложное устройство, состоящее из ряда комплектующих, работающих как единое целое. Весь этот процесс не может проходить бесследно, поэтому составные части ПК нагреваются при нагрузках. Для каждой детали существует свой порог нормальной температуры, однако порой может происходить перегрев, который негативно сказывается на производительности устройства и его рабочем состоянии.
Что делать, если компьютер сильно греется? Как диагностировать перегрев? Нужно заботиться о компьютере, чтобы этого избежать. Поэтапно разберёмся, что к чему!
Главные «симптомы» перегрева
Понять, что ваш компьютер перегревается, можно по следующим признакам:
Если один из признаков перегрева имеет место, то стоит произвести диагностику и выяснить, какой именно это компонент персонального компьютера.
Могут привести к различным неприятным последствиям:
- износ комплектующих и последующий их выход из строя;
- повышенное энергопотребление;
- замедление работы персонального компьютера;
- вероятность короткого замыкания.
Перегревание процессора
Определить перегревание процессора можно несколькими способами. Следующие признаки свойственны превышению нормального показателя температуры ЦП:
- зависание персонального компьютера через 2–10 минут после включения;
- самопроизвольное выключение или синий экран;
- лаги в играх и программах.
Нормальная температура для многих типов процессоров — ниже 50 градусов. Под нагрузкой компонент может нагреваться до 65–70. Все показатели выше указывают на перегрев.
Узнать это можно несколькими путями.
BIOS показывает температуру комплектующих компьютера. Здесь можно узнать и о нагревании процессора, и показатель напряжения питания ЦП, и многую другую информацию о вашем ПК.

Иногда бывает так, что в БИОСе нет графы, указывающей температуру, или пользователь просто не знает, как попасть в это меню. Для контроля над температурой отлично подойдут следующие программы:
SpeedFun
Приложение измеряет температуру ядер процессора и ЦП в целом, а также позволяет управлять кулерами.

AIDA 64
Платное приложение, выводящее всю информацию о температурах. Одна из самых мощных утилит подобного направления.

Core Temp
Бесплатная программа, которая покажет температуру процессора и нагрузку на ядра. Может выводить информацию в трее.

Если вы убедились, что перегрев процессора имеет место, то можно приступить к его охлаждению. Далеко не все методы подойдут новичкам, поэтому сначала рассмотрим элементарные действия, способные скинуть от 5 до 10 градусов при нагрузке и простое.
Очистка от пыли
Пыль всегда скапливается в системном блоке и является одной из главных причин перегрева компьютера. Чистить устройство необходимо раз в месяц при стабильных нагрузках. Не ленитесь протирать труднодоступные места тонкими салфетками, а для лучшего результата купите баллончик со сжатым воздухом, чтобы успешно выдувать пыль из щелей. Очистку необходимо проводить во всём системном блоке.

Система охлаждения
Убедитесь, что система охлаждения и кондиционирования в вашем системном блоке справляется с нагрузкой. Нередко бывает так, что поддерживать температуру мощного процессора призван слабый кулер и скромная система кондиционирования корпуса. Подумайте над приобретением производительных охлаждающих систем. Среди кулеров можно найти недорогие и качественные варианты:
Обновление термопасты
Если система охлаждения работает исправно, а на процессоре не скопилось пыли, то, возможно, проблемой перегрева является высохшая термопаста. Процедура замены требует некоторых навыков от владельца персонального компьютера. Для начала необходимо обесточить устройство, аккуратно снять кулер с процессора, убрать старую термопасту и нанести новый слой. Среди лучших стоит выделить:
Понижение частот процессора
Не стоит заниматься понижением частот процессора, не понимая механики работы питания. Проблема повышенной температуры может возникнуть, если после разгона процессора пользователь не удостоверился в том, что его система охлаждения справится с новыми частотами и температурами компонента. Возможно, стоит откатить разгон, чтобы нормализовать температуру процессора.
Скальпирование (только для опытных пользователей)
Этот способ понижения температуры позволит сбросить от 10 до 20 градусов процессора при нагрузке, однако использовать его стоит лишь знающим людям, понимающим процесс скальпирования. По сути, мы снимаем верхний слой процессора, уменьшая его объёмы, что позволяет значительно снизить температуру всего устройства.
Перегревание видеокарты
Второй по частоте перегревающийся компонент компьютера — видеокарта. Чаще всего они перегреваются из-за недостатка охлаждения и высоких нагрузок. Идущие в комплекте системы понижения температуры не справляются со своей задачей. Главные симптомы перегрева видеокарты:
- гаснущий экран;
- беспричинная перезагрузка компьютера;
- появление артефактов и других графических багов во время игры;
- громкий шум встроенного вентилятора.
Узнать температуру видеокарты можно при помощи программы CPUID. Она способна показывать температуру не только видеокарты, но и других комплектующих. Также вы можете пользоваться программой AIDA 64 или MSI Afterburner, способной менять скорость вращения кулера и разгонять устройство.
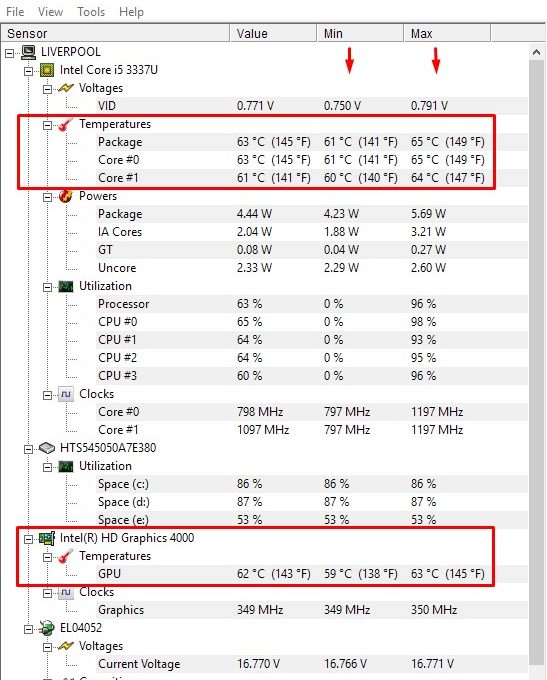
Нормальная температура видеокарты во время простоя — 30–50 градусов. При нагрузке температура может повышаться до 80 градусов. Показатели выше указывают на перегрев устройства.
Понизить температуру видеокарты можно следующим образом.
Очистка устройства от пыли
Этот способ помогает в случаях со всеми компонентами ПК, потому что пыль, задерживающаяся в кулере и на плате видеокарты, действительно способствует нагреву и снижению производительности.

Замена термопасты
Смена высохшей термопасты на видеокарте — процесс чуть более сложный, нежели на процессоре. Иногда для того, чтобы добраться до графического чипа, необходимо разбирать корпус и снимать кулер. Далее необходимо аккуратно удалить старую термопасту и нанести новую.

Замена кулера
На не самых дорогих сборках видеокарт нередко кулеры мало того что работают недостаточно мощно, так ещё и недолговечны, поэтому порой необходимо прибегать к их замене. С этим вопросом лучше обратиться к мастеру.

Сброс заводского разгона
Такое бывает редко, но всё же бывает. Заводской разгон видеокарты может быть выполнен чрезмерно сильно, поэтому охлаждающие элементы не справляются с задачей, и устройство перегревается. Стоит обратиться к профессионалам или изучить процесс разгона и дебуста видеокарты самостоятельно.

Перегрев иных компонентов
Перегрев материнской платы и оперативной памяти случается крайне редко. В материнской плате могут превышать температуру южный и северный мосты. Решается проблема монтированием в корпус дополнительных вентиляторов.

Перегрев оперативной памяти чаще всего говорит о неверной циркуляции электроэнергии или бракованной сборке компонента. Лечится заменой плашки или ремонтом гнёзд оперативной памяти на материнской плате.
Перегрев блока питания случается по двум причинам: накопленная внутри устройства пыль и недостаточная мощность самого БП. Первая проблема решается очисткой комплектующего, а вторая — подбором нового блока питания, чья мощность соответствует установленным в системном блоке материнской плате, процессору и видеокарте.

Перегрев жёсткого диска чаще всего случается из-за его активного использования. Дополнительное охлаждение решает проблему, если устройство нагревается выше 50 градусов.
Профилактика перегревания
- очистка системного блока от пыли;
- наблюдение за динамикой температуры;
- проверка эффективности вентиляции корпуса компьютера;
- установка оптимальных значений скорости работы вентиляторов;
- правильная настройка схемы энергопотребления;
- грамотная укладка кабелей внутри системного блока и расположение корпуса в хорошо вентилируемом месте.
Следуя простым правилам профилактики перегрева, можно забыть о последствиях и использовать персональный компьютер, не беспокоясь о высоких температурах.
Перегрев компьютера — частая проблема многих пользователей. Решение кроется в бережном отношении и применении своевременных мер. Уход за персональным компьютером и борьба с повышенными температурами позволят проработать вашему устройству долгие годы.
Что делать, если компьютер сильно нагревается
Если компьютер сильно нагревается, то необходимо постараться максимально быстро идентифицировать причину возникновения подобного рода явления. И по возможности устранить его.
Из-за проблем рассматриваемого типа может потребоваться приобретение нового оборудования. Соответственно, это лишние траты денег. Тем не менее, следует быть максимально осторожным, так как чрезмерный нагрев может являться симптомом серьезных неполадок.
Признаки
Чтобы обнаружить факт присутствия чрезмерного нагрева аппаратной части на персональном компьютере, не обязательно устанавливать специальное дополнительное программное обеспечение, получающее информацию с датчиков.
Иногда вполне достаточно просто косвенных признаков. Ими являются:
- медленная работа;
- ПК издает различные звуковые сигналы;
- самопроизвольное выключение и перезапуск;
- очень быстро крутятся кулеры, издают много шума;
Стал медленнее работать
Иногда случается, что даже после чистки ПК функционирует достаточно медленно. Не помогает ни дефрагментация диска, ни различные другие манипуляции. Поводом для подобного явления может служить чрезмерно высокий нагрев ЦП и других составных частей компьютера. Сильное замедление выполнения задач без видимых на это причин – серьезный признак неисправности.
Подается звуковой сигнал
Многие материнские платы стационарных ПК оснащаются не только специальными датчиками, но также связанными с ними встроенными динамиками. При появлении каких-либо неисправностей они подают специальный звуковой сигнал. Причем многие такие устройства запрограммированы сигнализировать о превышении заданных значений.
Видео: Перегревается компьютер
Сам выключается или перезагружается
Иногда ПК может начать сам выключаться, либо перезапускаться. Достаточно часто матерински платы и БИОСы снабжаются специальными автоматизированными системами, выполняющими аварийное отключение питания при возникновении каких-либо критичных ситуаций. Например, чрезмерно высокая температура составных частей.
Куллеры крутятся и шумят сильнее
Устройства охлаждения, представляющие собой мощные вентиляторы, в автоматическом режиме осуществляет регулировку скорости вращения. Причем, обычно, чем она больше, тем сильнее издаваемый шум. Если в течение достаточно долгого времени куллеры крутятся очень быстро, не прекращая, это говорит о высокой не снижающейся температуре ЦП и видеокарты, блока питания. Стоит провести проверку.
«Артефакты» на изображении
Нередко при большой нагрузке на видеопроцессор на экране монитора появляются различные посторонние включения.
Они могут выглядеть следующим образом:
- квадратики и наложение изображения одно на другое;
- яркие цветовые элементы, которых быть на мониторе не должно.
Иногда подобное возникает из-за проблем с драйверами, но чаще всего проблема заключается в чрезмерном нагреве аппаратной части. Возникать подобное может из-за самых разных факторов.
Причины и способы устранения
Причин чрезмерного нагрева отдельных деталей PC может быть достаточно большое количество. Причем большая часть из них очевидна и требует минимального количества усилий для своего устранения.
Наиболее частыми причинами перегрева аппаратной части является:
- недостаточно мощное, либо же просто неисправное устройство отвода тепла;
- мощность вентилятора недостаточно велика;
- радиатор охлаждения прилегает недостаточно плотно;
- на блоке питания чрезмерно высокое напряжение;
- ошибки в настройках электропитания БИОС/ОС.
Недостаточная или неисправная система охлаждения
Многие персональные компьютеры представляют собой чрезвычайно мощные и производительные машины. Они потребляют достаточно много энергии, что естественно приводит к появлению большого количества тепла. Подобного рода стационарные PC должны обязательно хорошо охлаждаться. Если же отвод тепла недостаточно быстр, то будет возникать перегрев.
- заменить полностью устройство отвода тепла;
- установить на процессор и видеокарту более мощные кулеры.
Если же конкретная конфигурация имеет чрезвычайно высокую производительность и обычные вентиляторы охлаждения (даже очень мощные) из-за чего-то не справляются с отводом тепла, можно использовать специализированную систему охлаждения – жидкостную. Она имеет очень высокий КПД.
Установка дополнительного вентилятора
Практически все системные блоки, предназначенные для стационарных персональных компьютеров, оснащаются посадочными местами, на которые можно устанавливать дополнительные вентиляторы. Таким образом, можно очень просто решить проблему с присутствием излишнего тепла внутри корпуса ПК. Причем чем мощнее будет вентилятор – тем лучше.
Запыленность
Отрицательным образом сказывается на отводе тепла наличие очень большого количества пыли внутри системного блока. Дело в том, что она образует своего рода паутину на обрешетке кулеров, вытяжных отверстиях и других элементах аппаратной части. Пыль нарушает нормальный теплообмен.
Решить эту проблем достаточно просто, необходимо:
- вскрыть корпус устройства;
- при помощи обычного бытового пылесоса удалить изнутри всю пыль и паутину;
- оставшиеся частицы убираются при помощи мягкой акварельной кисточки;
Если же после хорошей чистки режим работы PCне изменился, необходимо искать причину перегрева в чем-то другом.
Что-то с креплением радиатора
Отвод горячего воздуха осуществляется не только при помощи специальных кулеров-вентиляторов, но также радиаторов. Данный компонент представляет алюминиевую или же медную деталь, которая крепится непосредственно к выделяющей тепло поверхности через термопасту. Для нормальной работы эта деталь должна максимально плотно прилегать к поверхности процессора.
Если появляется хотя бы небольшой зазор, то процесс отведения тепла ухудшается в разы. Что приводит к увеличению нагрева, и, как следствие, к перегреву. Чаще всего радиатор крепится на четырех винтах. Чтобы решить проблему, следует просто их хорошо затянуть.
Завышенное выходное напряжение в блоке питания
При появлении на ПК неполадок рассматриваемого типа необходимо проверить при помощи специального прибора выходное напряжение на контактах блока питания. Порой оно по различным причинам может сильно отличаться в большую сторону от номинального.
Выполнить самостоятельно ремонт блока питания не так уж просто, для этого требуется специальные навыки, а также паяльник (фен, инфракрасный). Гораздо проще и порой банально дешевле приобрести новый БП и установить его на свой PC.
Настройка плана электропитания BIOS и системы
Достаточно часто случается, что когда процессор мощный, но при этом стоит в очень жарком помещении, он может перегреваться. Разрешить подобную неприятность можно не только путем установки дополнительного или же более производительного охлаждения, но также просто перенастроить план электропитания.
В операционной системе Windows 7 это делается следующим образом:
- открываем «панель управления»;
- выбираем «электропитание»;
- находим раздел PCI Express;
- устанавливаем значеня для соответствующих разделов:
- минимальное состояние процессора – 5%;
Стоит установить режим охлаждения «активный». Перед замедлением процессора Windowsбудет самостоятельно увеличивать скорость вращения кулера, тем самым удаляя прогретый воздух.
Аналогичные действия можно осуществить, зайдя в БИОС системы. В большинстве имеется возможность задать скорость вращения кулера, а также подаваемое напряжение на центральный процессор. Стоит выбрать такие параметры, что бы температурные режимы пришли в норму, но производительность системы понизилась не существенно.
Опасность перегрева
Перегрев каких-либо составных частей PC сегодня не так опасен, как раньше. Случается, что даже после полного отказа системы охлаждения ОС продолжает более-менее стабильно работать.
Но необходимо помнить, что нормальный режим работы процессора – не более 60-70 0С, видеокарты – 70-80 0С. Соответственно, стоит учитывать интенсивность использования ресурсов.
При существенном повышении температуры возможно нарушение целостности вычислительного ядра. Что приводит к выходу из строя электронного компонента. Обычно ремонт в результате возникновения подобных ситуаций становится невозможным, поэтому необходимо избегать их возникновения.
Как проверить, греется ли компьютер
Любому пользователю, который активно использует свой PC, необходимо в обязательном порядке следить за его состоянием. И прежде всего – за температурой.
Делать это можно различными способами:
- при помощи специального программного обеспечения;
- при помощи БИОС.
Проще и безопаснее всего узнать величину нагрева своего работающего PC при помощи различных программ от стороннего производителя.
Наиболее популярными и функциональными являются следующие:
Причем некоторые утилиты (например, SpeedFan) позволяют не только получить информацию со специальных мультидатчиков, осуществляющих слежение за работой PC, но также в режиме реального времени управлять скоростью вращения вентилятора. Что очень удобно – можно самостоятельно регулировать систему охлаждения и, как следствие, температуру работы.
Ещё один верный способ проверки наличия перегрева – просмотр соответствующей информации в БИОС.
Сделать это можно следующим образом :
- после открытия главного окна переходим в раздел «Power»;
- в открывшемся окне будет присутствовать следующая температура:
- CPU emperature – температура центрального процессора;
- MBT emperature– температура материнской платы.
Следует помнить, что режим работы для каждого процессора и материнской платы сугубо индивидуальный. Именно поэтому предварительно стоит ознакомиться в интернете с технической документацией, в которой будет обозначаться величина нормальной рабочей температуры.
Советы по профилактике
Лучше всего просто не допускать перегрева каких-либо составных частей PC.
Для этого необходимо выполнять профилактические работы:
- своевременно осуществлять проверку состояния термопасты на поверхности радиатора и охлаждаемой поверхности;
- периодически (1 раз в 6 месяцев) прочищать системный блок ПК от пыли;
Лучше всего просто не допускать возникновения каких-либо аварийных ситуаций. Это намного проще, чем устранять их последствия.
Компьютер греется – что делать? Необходимо максимально быстро найти причину возникновения подобного явления и устранить её. Так как воздействие экстремально высоких температур может попросту привести к перегреву, из-за чего может погибнуть аппаратная часть.
Если подобное явление все же произошло, необходимо будет приобретать новые детали для своего PC.
Именно поэтому, во избежание лишних трат, стоит максимально часто проводить диагностику своего PC и своевременно устранять различные неполадки, могущие послужить причиной его повреждения на аппаратном уровне.

Температура компонентов компьютера является важным фактором стабильной работы системы. Перегрев может вызывать зависание, подтормаживание и отключение компьютера во время игры или при другой продолжительной нагрузке. Серьезный перегрев компонентов напрямую отражается не только на производительности, но и на сроке их службы. Тогда какая температура будет оптимальной для вашего компьютера, а когда пора беспокоиться?
Согласно правилу «10 градусов», скорость старения увеличивается вдвое при увеличении температуры на 10 градусов. Именно поэтому нужно периодически следить за температурными показателями комплектующих, особенно в летнее время.
Процессор
Самый верный способ узнать максимально допустимую температуру процессора — посмотреть спецификацию к устройству на сайте производителя конкретно вашего изделия. В ней помимо перечисления всех характеристик будет указана и максимальная рабочая температура.


Не стоит думать, что все нормально, если у вас стабильные 90 °C при максимально допустимых 95-100 °C. Оптимально температура не должна превышать 60-70 °C во время нагрузки (игры, рендеринга), если только это не какое-то специальное тестирование на стабильность с чрезмерной нагрузкой, которая в повседневной жизни никогда не встретится.
Сейчас у большинства устройств есть технология автоматического повышения тактовой частоты (Turbo Boost).
Например, если базовая частота AMD Ryzen 3700X составляет 3.6 ГГц, то в режиме Turbo Boost он может работать на частоте 4.4 ГГц при соблюдении определенных условий. Одно из этих условий — температура.
При превышении оптимальной температуры возможно незначительное снижение максимальной частоты работы. В момент, когда температура приближается к максимально допустимой, частота понижается уже сильнее. Это в конечном счете оказывает влияние на производительность, именно поэтому оптимальной температурой принято считать 60-70 °C.
В эти пределы по температуре и заложена максимальная производительность для устройства.
Температура процессора напрямую связана с системой охлаждения, поэтому, если вы берете высокопроизводительный процессора как AMD Ryzen 3900X или 10900к, на системе охлаждения лучше не экономить.
Видеокарта
С видеокартами все примерно точно так же. Только помимо информации в спецификации, можно посмотреть зашитые в Bios устройства максимальные значения температуры.
Для обоих производителей, в зависимости от серии видеокарт, максимальная температура находится пределах от 89 до 105 °C.
Посмотреть их можно с помощью программы GPU-Z или AIDA64.




Помимо температуры самого ядра важное значение имеет и температура других компонентов видеокарты: видеопамяти и цепей питания.
Есть даже тестирование видеокарт AMD RX 5700XT от разных производителей, где проводились замеры различных компонентов на видеокарте.

Как можно видеть, именно память имеет наибольшую температуру во время игры. Подобный нагрев чипов памяти присутствует не только у видеокарт AMD 5000 серии, но и у видеокарт Nvidia c использованием памяти типа GDDR6.
Как и у процессоров, температура оказывает прямое влияние на максимальную частоту во время работы. Чем температура выше, тем ниже будет максимальный Boost. Именно поэтому нужно уделять внимание системе охлаждения при выборе видеокарты, так как во время игры именно она всегда загружена на 100 %.
Материнская плата
Сама материнская плата как таковая не греется, на ней греются определенные компоненты, отвечающие за питание процессора, цепи питания (VRM). В основном это происходит из-за не совсем корректного выбора материнской платы и процессора.
Материнские платы рассчитаны на процессоры с разным уровнем энергопотребления. В случае, когда в материнскую плату начального уровня устанавливается топовый процессор, во время продолжительной нагрузки возможен перегрев цепей питания. В итоге это приведет либо к сбросу тактовой частоты процессора, либо к перезагрузке или выключению компьютера.
Также на перегрев зоны VRM влияет система охлаждения процессора. Если с воздушными кулерами, которые частично обдувают околосокетное пространство, температура находится в переделах 50-60 °C, то с использованием жидкостных систем охлаждения температура будет уже значительно выше.


В случае с некоторыми материнскими плата AMD на X570 чипсете, во время продолжительной игры возможен перегрев южного моста, из-за не лучшей компоновки.

Предел температуры для системы питания материнской платы по большому счету находится в том же диапазоне — 90–125 °C. Также при повышении температуры уменьшается КПД, при уменьшении КПД увеличиваются потери мощности, и, как следствие, растет температура. Получается замкнутый круг: чем больше температура — тем ниже КПД, что еще больше увеличивает температуру. Более подробно узнать эту информацию можно из Datasheet использованных компонентов на вашей материнской плате.


Память
Память типа DDR4 без учета разгона сейчас практически не греется, и даже в режиме стресс тестирования ее температура находится в пределах 40–45 °C. Перегрев памяти уменьшает стабильность системы, возможна перезагрузка и ошибки в приложениях, играх.
Для мониторинга за температурой компонентов системы существует множество различных программ.
Если речь идет о процессорах, то производители выпустили специальные утилиты для своих продуктов. У Intel это Intel Extreme Tuning Utility, у AMD Ryzen Master Utility. В них помимо мониторинга температуры есть возможность для настройки напряжения и частоты работы. Если все же решитесь на разгон процессора, лучше это делать напрямую из Bios материнской платы.
Есть также комплексные программы мониторинга за температурой компьютера. Одной из лучших, на мой взгляд, является HWinfo.
-
— бесплатная и мощная утилита, с помощью которой можно получить детальную информацию об аппаратных компонентах вашего компьютера. — бесплатная утилита, предназначенная для мониторинга аппаратных значений компьютера. — программа для анализа, тестирования и мониторинга компьютера. — самая известная и широко используемая утилита для разгона видеокарт от Nvidia и AMD, но может применяться и в качестве мониторинга температуры. — программа для отображения технической информации о видеоадаптере.
Чем чреват перегрев — ускоренная деградация чипов, возможные ошибки
Перегрев компонентов в первую очередь чреват падением производительности и нестабильностью работы системы. Но это далеко не все последствия.
При работе на повышенных температурах увеличивается эффект воздействия электромиграции, что значительно ускоряет процесс деградации компонентов системы.
Эффект электромиграции связан с переносом вещества в проводнике при прохождении тока высокой плотности. Вследствие этого происходит диффузионное перемещение ионов. Сам процесс идет постоянно и крайне медленно, но при увеличении напряжения и под воздействием высокой температуры значительно ускоряется.
Под воздействием электрического поля и повышенной температуры происходит интенсивный перенос веществ вместе с ионами. В результате появляются обедненные веществом зоны (пустоты), сопротивление и плотность тока в этой зоне существенно возрастают, что приводит к еще большему нагреву этого участка. Эффект электромиграции может привести к частичному или полному разрушению проводника под воздействием температуры или из-за полного размытия металла.

Это уменьшает общий ресурс работы и в дальнейшем может привести к уменьшению максимально стабильной рабочей частоты или полному выходу устройства из строя и прогару. Именно высокая температура ускоряет процесс старения компьютерных чипов.
Как бороться с перегревом
Сейчас, особенно в летнюю пору, можно попробовать открыть боковую створку корпуса или заняться оптимизацией построения воздушных потоков внутри него.

Также в борьбе с высокой температурой может помочь чистка от пыли и замена термопасты, в некоторых случаях будет достаточно и этого.
И, пожалуй, самый радикальный и дорогостоящий способ снижения температуры — замена системы охлаждения CPU и GPU.
На мой взгляд, самый эффективный способ без затрат уменьшить нагрев и повысить производительность это Downvolting (даунвольтинг).
Даунвольтинг — это уменьшение рабочего напряжения, подаваемого на процессор или видеокарту во время работы. Это ведет к уменьшению энергопотребления и, как следствие, к уменьшению температуры.
Для видеокарт NVIDIA даунвольтинг осуществляется с использованием программы MSI Afterburner.
В ней вы для каждого значения частоты подбираете собственное напряжение. Он еще называется даунвольтинг по курве (кривой).

Таким способом можно уменьшить потребление видеокарты примерно на 20-30 %, что положительно отразится на рабочей температуре и тактовой частоте.



Вопреки бытующим заблуждениям, даунвольтинг не оказывает какого-либо отрицательного влияния на производительность видеокарты.
Default Voltage
Downvolting


Для даунвольтинга видеокарты AMD не потребуется даже отдельная утилита — все уже реализовано производителем в настройках драйвера.




Даунвольтинг не только уменьшает рабочую температуру, но и увеличивает производительность за счет того, что у всех устройств заложено ограничение по потребляемой энергии.

В случае с видеокартами AMD, уменьшение рабочего напряжения уменьшает энергопотребление и дает возможность видеокарте функционировать на заявленных частотах без упора в лимит энергопотребления, не прибегая к его расширению.
У данной видеокарты он составляет 160 Вт, что и можно наблюдать на первом графике.

Default Voltage
Downvolting


С процессорами дела обстоят несколько сложнее, однако они также поддаются даунвольтингу. Но это уже совсем другая история.
Существуют максимальные показатели рабочих температур. Обычно это 90–105 °C, установленные производителем. Как минимум, нужно стараться не превышать эти значения, однако оптимально температура компонентов компьютера не должна превышать 60–70 °C во время повседневных нагрузок. Тем самым вы будете иметь максимальную производительность системы и долгий срок службы, а так же практически бесшумный режим работы системы охлаждения. Именно поэтому не стоит сильно экономить на системе охлаждения компьютера.
Как и в случае с любым другим электронным устройством, компьютер нагревается во время работы, и это — нормальное явление. Существует предельно допустимая температура нагрева тех или иных компьютерных модулей. Бить тревогу нужно только в случае, если температура превышает нормированные значения. Почему это происходит, и как с этим бороться?
Причины сильного нагрева компьютера
Существует три основные причины перегрева любого компьютерного электронного компонента:
- Аппаратные неисправности.
- Программные неисправности.
- Снижение эффективности работы системы охлаждения.
При аппаратных неисправностях принятие каких-либо самостоятельных мер с целью устранения причин сильного нагрева компьютера может только усугубить ситуацию. Тем не менее, некоторые мелкие неполадки электронных компонентов можно устранить в домашних условиях.

Программные неисправности в основном приводят к зацикливанию выполнения вычислительным устройством какой-либо операции. Например, подобное происходит при зависании какой-либо запущенной на компьютере программы. Центральный процессор (ЦП) пытается обработать поступившую команду, но постоянно сталкивается с одной и той же логической ошибкой, что заставляет его снова выполнять поставленную задачу — и так до бесконечности. Это приводит к задействованию всех аппаратных мощностей процессора, вследствие чего увеличивается его температура. Подобное явление можно наблюдать не только у ЦП, но и любых других вычислительных модулей компьютера, включая оперативную память, видеокарту, материнскую плату и т.д.
Вторая причина сильного нагрева компьютера — снижение эффективности охлаждения — может быть вызвана двумя событиями:
- Наличие толстого слоя пыли поверх корпусов радиаторов охлаждения и корпусов самих компьютерных модулей.
- Снижение скорости вращения охлаждающих вентиляторов, что может возникать по причине их естественного износа или по вине загрязнений, проникших в механическую часть.

Действительная причина перегрева компьютера может быть связана с одним из вышеперечисленных пунктов либо всеми тремя одновременно. Начнем с программных неисправностей.
Перегрев ПК из-за программного обеспечения
Самое сложное в процессе устранения программных неисправностей — это их поиск. Первым делом необходимо выяснить, при каких условиях компьютерное "железо" начинает нагреваться. Это может быть связано с различными причинами:
- Общие неполадки в работе операционной системы.
- Зависание какого-либо приложения.
- Неправильная работа драйвера устройства.
- Действия вредоносных программ.
Чтобы исключить причину перегрева компьютера по вине операционной системы или какого-либо приложения, нужно проанализировать температуру нагрева его отдельных компонентов без загрузки ОС. Сделать это можно в пользовательском интерфейсе BIOS:
- Выключите компьютер на 15-20 минут, чтобы он смог остыть.
- Включите компьютер и, не дожидаясь загрузки операционной системы, нажимайте клавишу "F2", "F10" или "Delete/Del". Здесь перечислены наиболее распространенные обозначения клавиш, использующихся для входа в настройки BIOS. В разных компьютерах может использоваться своя собственная клавиша.
- В пользовательском интерфейсе BIOS нужно перейти в раздел "Power", "PC Health Monitor", "H/W Monitor", "Hardware Monitor" или "PC Health Status" (название раздела зависит от производителя и версии BIOS).
- В данном разделе отображается текущая температура нагрева центрального процессора и пространства внутри корпуса компьютера. Например:

- В данном случае напротив пункта "Current CPU Temperature" указана температура нагрева ЦП, а напротив "Current System Temperature" — общая температура внутреннего пространства корпуса ПК.
- Теперь остается только следить за этими значениями. При бездействии компьютера показатели температуры обычно соответствуют тем значениям, что приведены на изображении выше. Они могут увеличиться на 2-5 градусов и не более.
- Если температура не увеличивается, а компьютер нагревается только после загрузки операционной системы, тогда причину следует искать именно в ней.
- Если же температура безустанно увеличивается при бездействии компьютера, это может означать наличие аппаратных неисправностей либо факт сильного загрязнения электронных модулей.
Для устранения причин нагрева по вине программных неисправностей операционной системы проще всего переустановить ее. Если это неуместно в конкретной ситуации, нужно удалить последние установленные или обновленные программы и драйверы. Перегрев может возникнуть и по вине действий вредоносных программ, которые можно найти и удалить при помощи любой антивирусной программы с обновленной базой.

Перегрев по причине загрязнений
В любом помещении по воздуху перемещается пыль, даже если ее и не видно. Мелкие частички пыли затягиваются в компьютер охлаждающими вентиляторами. Затем они оседают на нагревающихся электронных устройствах, т.к. тепло создает силу притяжения. Если внутренние компоненты ПК не подвергать очистке, то через 1-2 года или раньше они покроются толстым слоем грязи, которая будет препятствовать выходу тепла наружу. Пыль также проникает внутрь кулеров, вследствие чего они начинают медленно вращаться. Так и происходит перегрев.
Выход из этой ситуации один — выполнить профилактику компьютера, которая состоит из трех основных мероприятий:
- Удаление пыли с поверхности электронных компонентов, радиаторов охлаждения, конструктивных элементов. Проще всего эта процедура выполняется при помощи небольшой воздуходувки. Можно также задействовать пылесос, если его конструкция позволяет подключать воздухопроводный шланг к выходному отверстию для отвода воздуха. При отсутствии всего этого подойдет и обычная малярная кисточка средних размеров.
- Замена теплопроводящей пасты (термопасты), нанесенной между охлаждаемым электронным компонентом и теплоотводящим устройством (радиатором). В основном термопаста заменяется на центральном процессоре и внешне подключаемой видеокарте.
- Очистка и последующая смазка вентиляторов охлаждения любым машинным маслом. С целью эффективной профилактики кулеров, их рекомендуется разобрать. Они имеют довольно хрупкую конструкцию, потому следует быть осторожным.
Для проведения профилактики компьютер придется разобрать полностью. Ээто следует делать хотя бы при наличии элементарных навыков в сборке/разборке электротехники.

В стационарных компьютерах отдельно от всего остального также придется разбирать и блок питания. Он загрязняется быстрее и сильнее, нежели устройства системного блока, т.к. его охлаждающий вентилятор зачастую выведен наружу.
Перегрев по причине аппаратных неисправностей
Наиболее уязвимые электронные компоненты материнской платы, видеокарты и блока питания (стационарного компьютера) — конденсаторы. Данные устройства довольно быстро выходят из строя, особенно, если компьютер постоянно подвергается перегреву. По ходу выполнения профилактических работ не будет лишним обратить внимание на конденсаторы. О приближении их выхода из строя будет сигнализировать вздувшийся корпус либо вытекающее из него масло. Например, так выглядят вздувшиеся конденсаторы:

Все, что нужно сделать для устранения проблемы — перепаять поврежденные компоненты. Конденсаторы в любом магазине радиодеталей можно приобрести подходящие по емкости и напряжению за сущие копейки. Главное, соблюдать полярность (плюс/минус) при их замене.
Иные аппаратные неисправности компьютера, приводящие к чрезмерному нагреву, в домашних условиях устранить практически невозможно.
Рекомендации по увеличению эффективности вентиляции
Увеличить эффективность работы вентиляционной системы компьютера можно двумя способами:
- Для стационарных компьютеров — установка дополнительных вентиляторов охлаждения в системный блок.
- Для стационарных ПК и ноутбуков — увеличить обороты кулеров охлаждения.

Первый способ предполагает установку кулера в специальные крепежи системного блока либо его съемной крышки. В конструкции кейса или крышки (либо в них обеих) должны присутствовать специальные вентиляционные отверстия для установки дополнительного вентилятора охлаждения. Его устанавливают таким образом, что работает в качестве вытяжки. Это позволяет не только быстрее выводить тепло наружу, но и замедлить скапливания пыли внутри системного блока. Если имеется возможность установки двух кулеров, один из них может быть направлен внутрь для нагнетания воздуха, другой — наружу. Подобная схема будет работать в два раза эффективней.
Увеличение оборотов вентиляторов можно реализовать при помощи специальных утилит, создаваемых отдельно для каждой серии материнских плат или ноутбуков (можно скачать на сайте производителя). Некоторые версии BIOS также имеют функцию, позволяющую увеличить скорость вращения кулера центрального процессора. Однако этот способ при сильных загрязнениях не будет являться эффективным, поэтому сначала лучше провести профилактику.
Читайте также:

