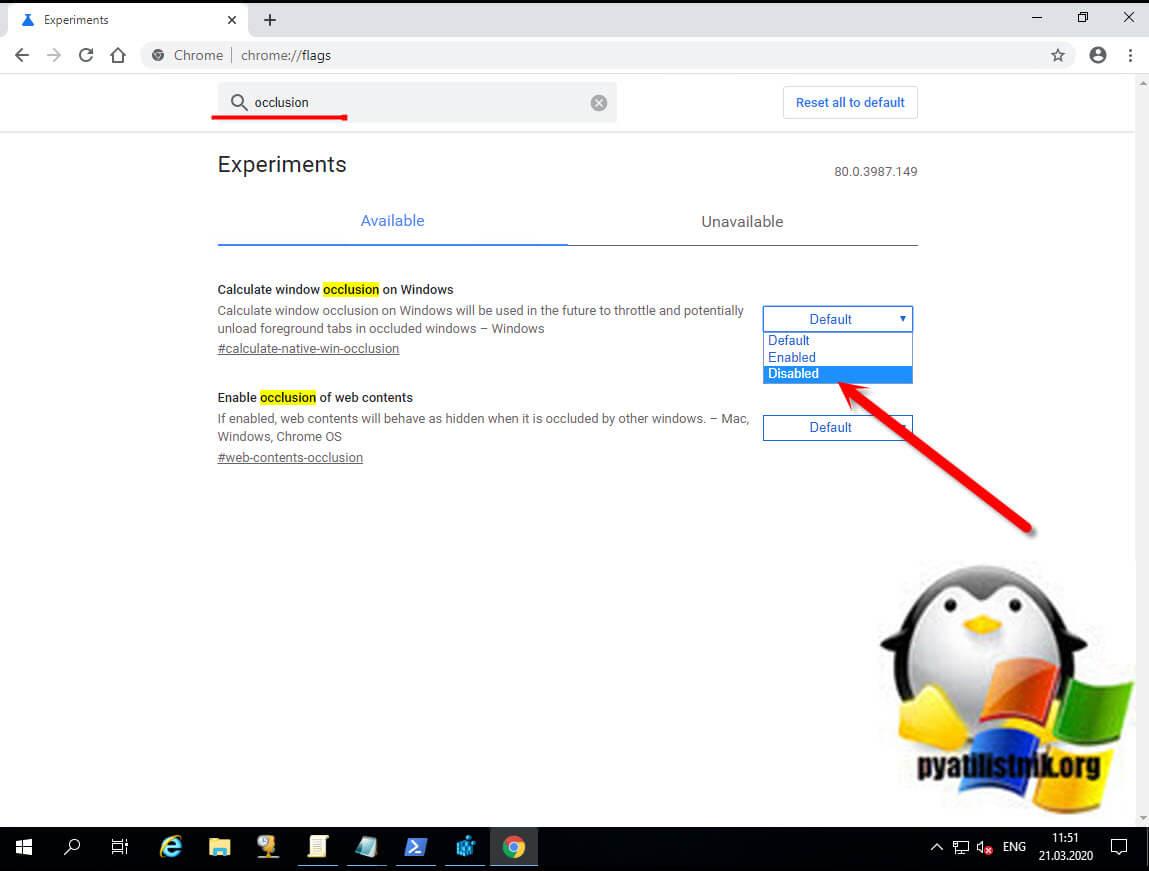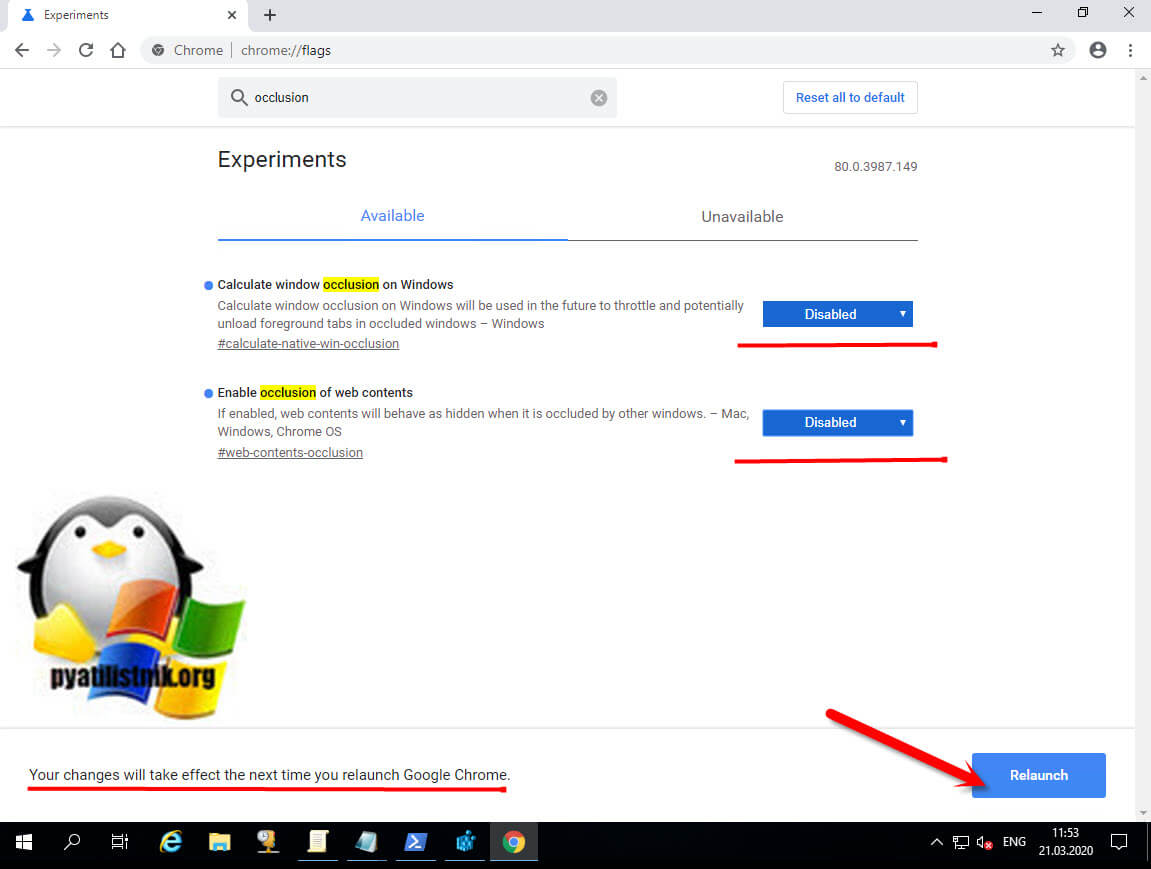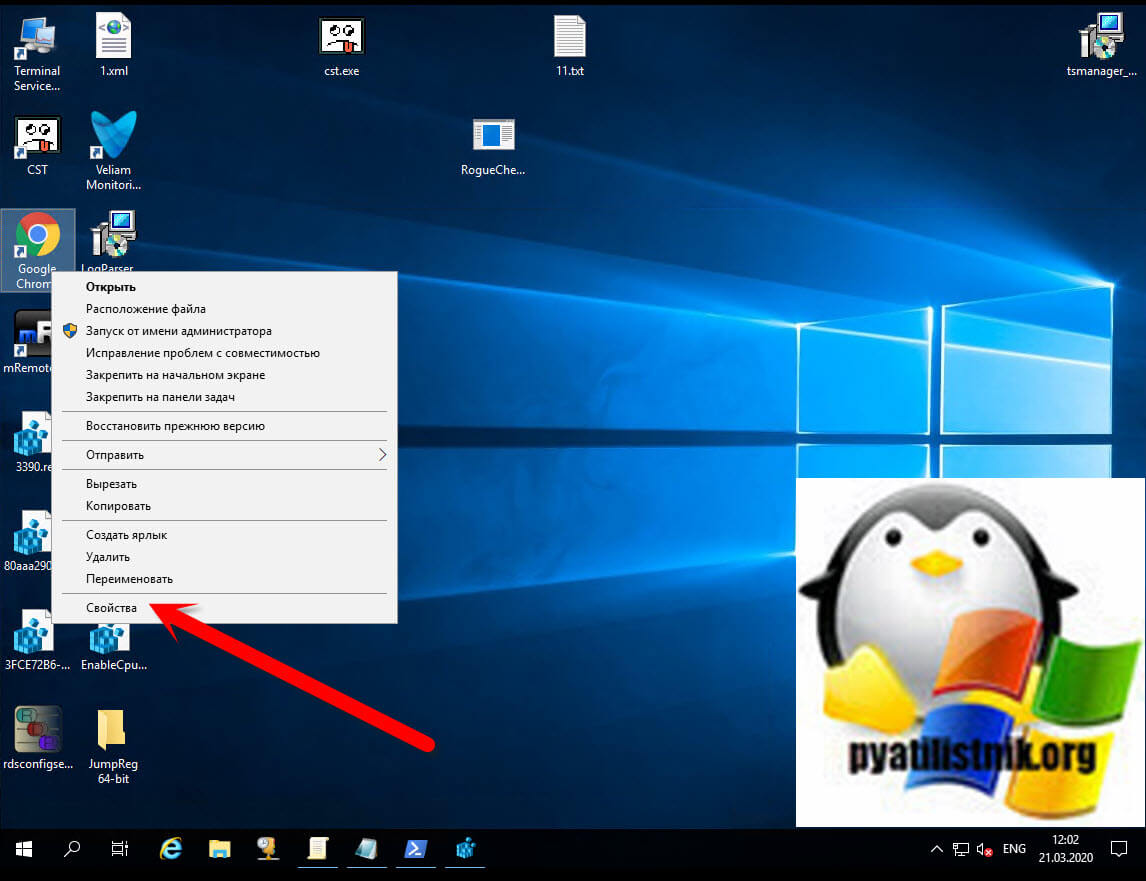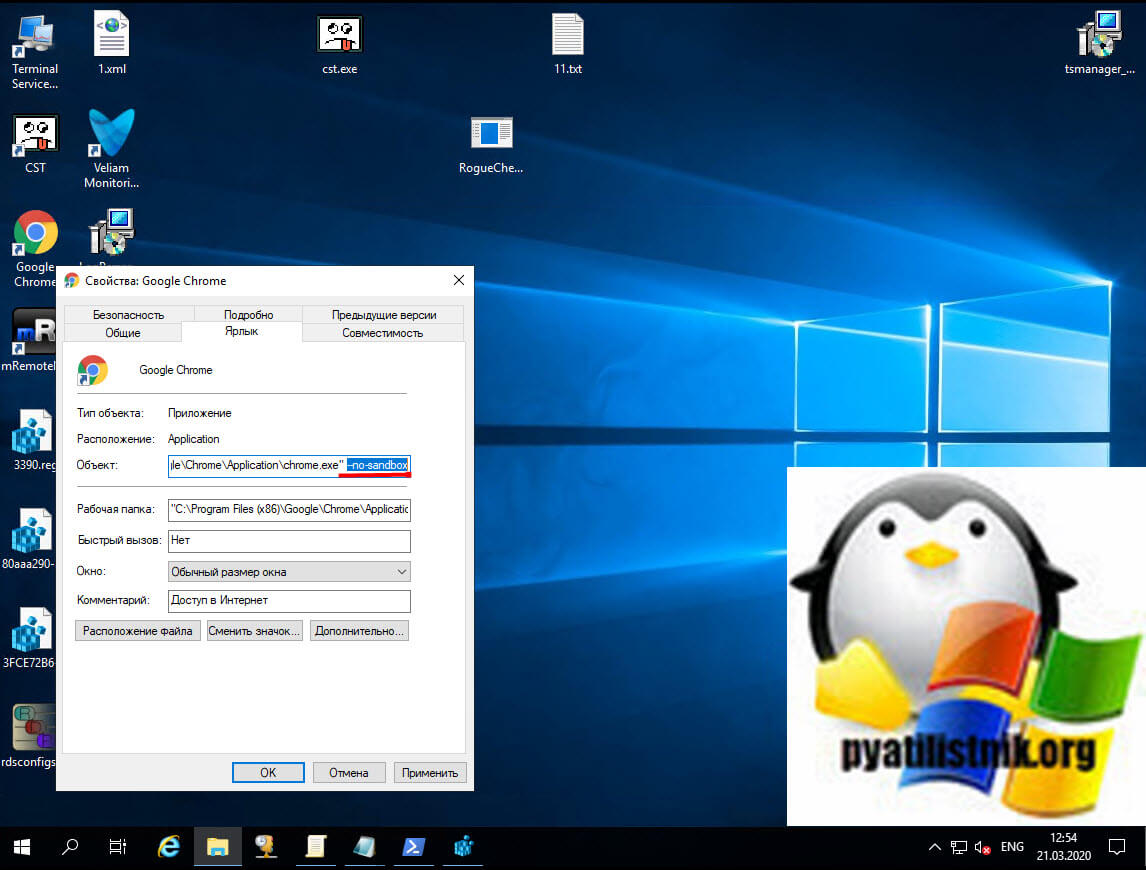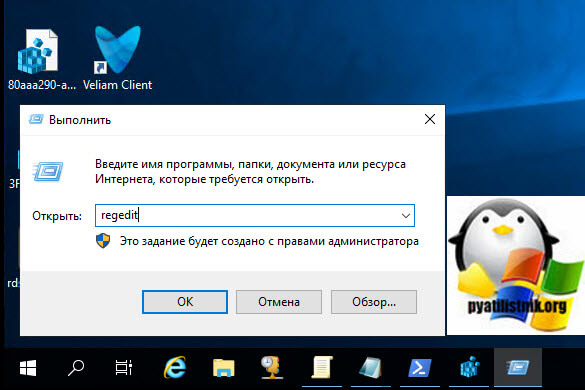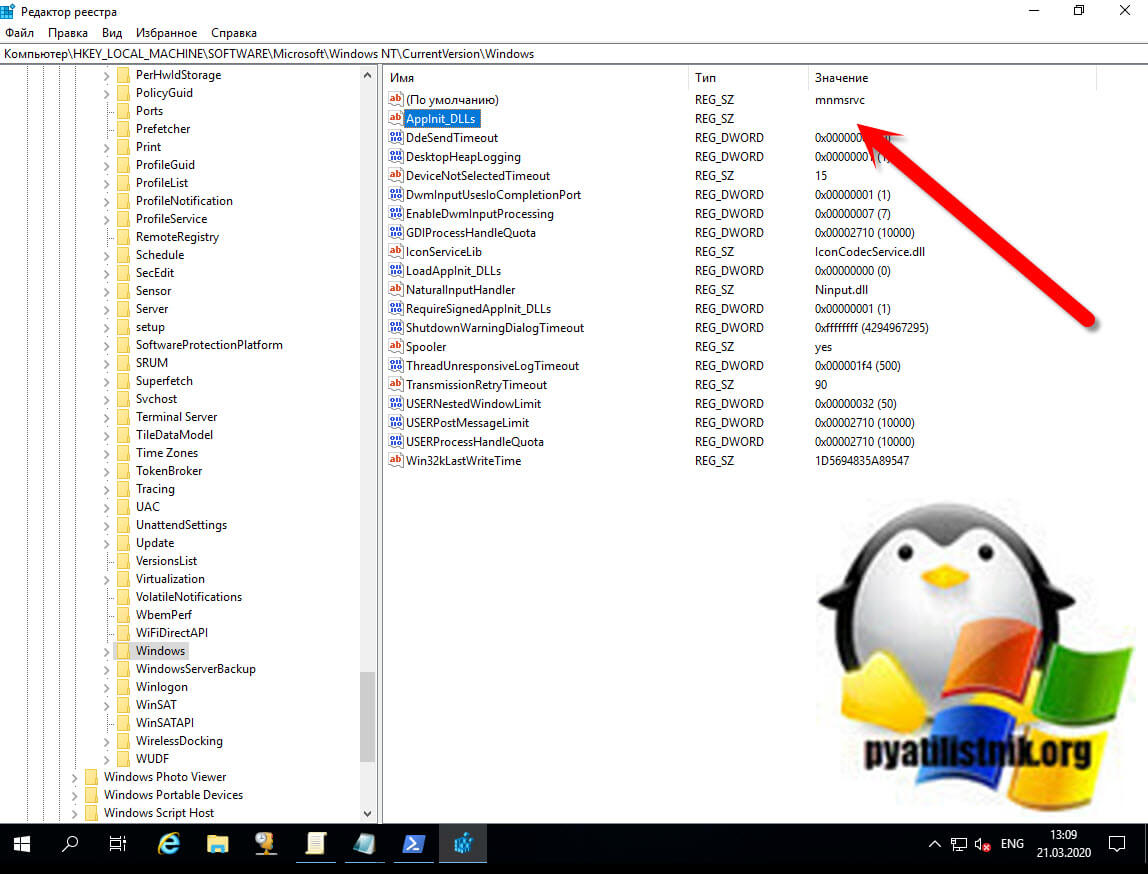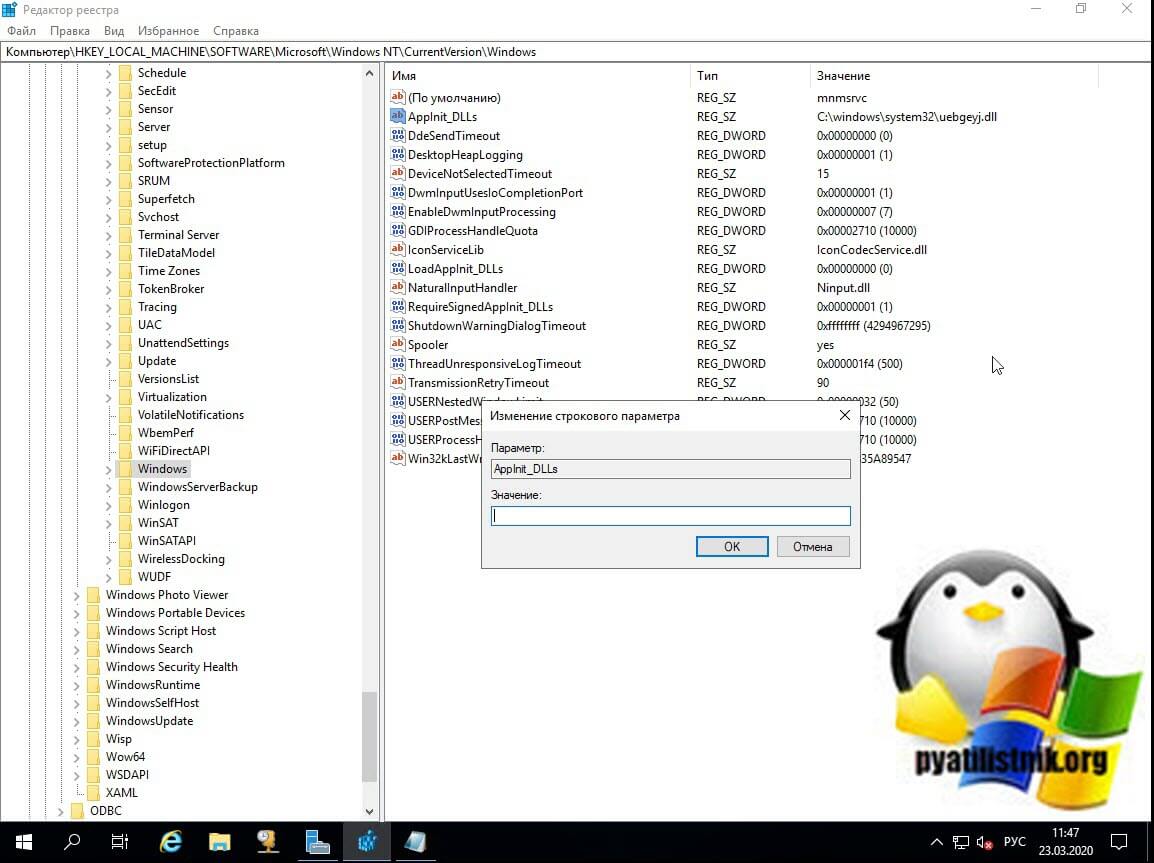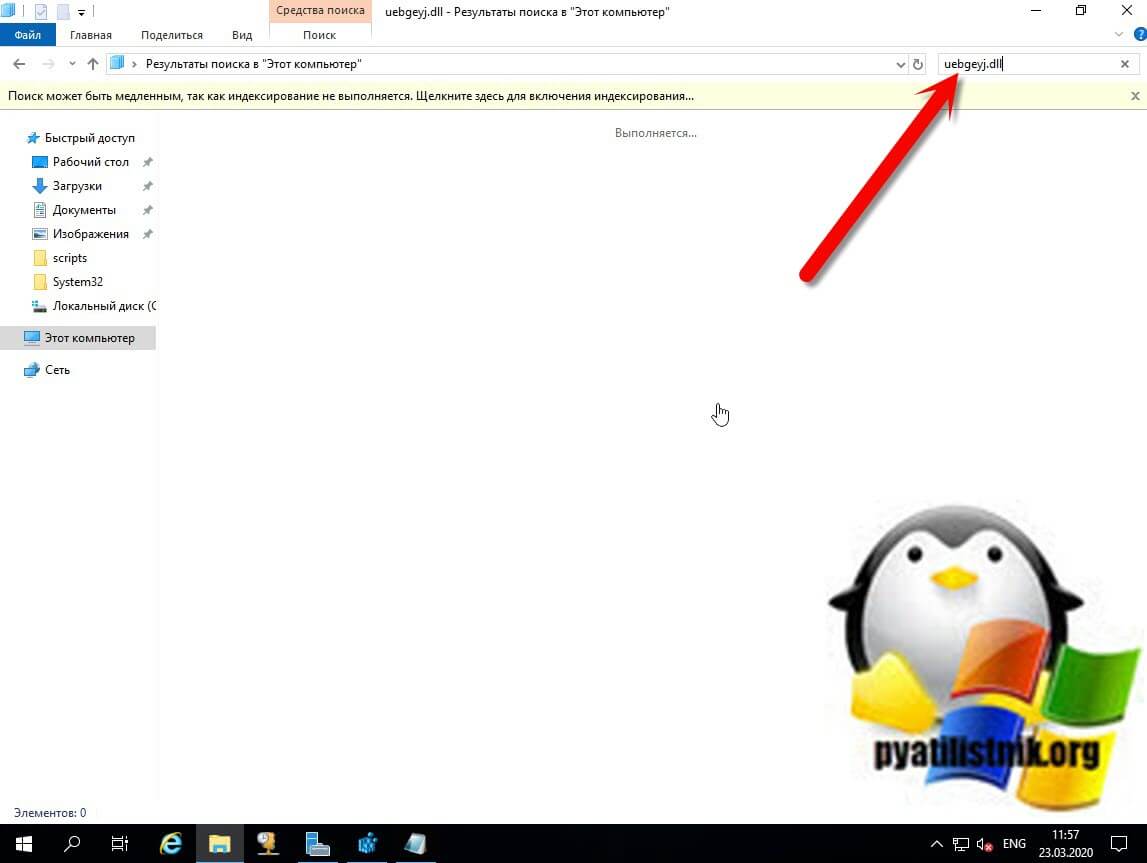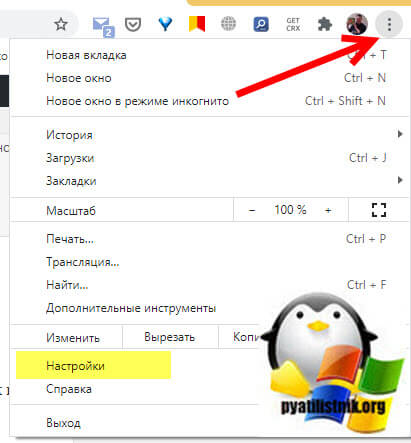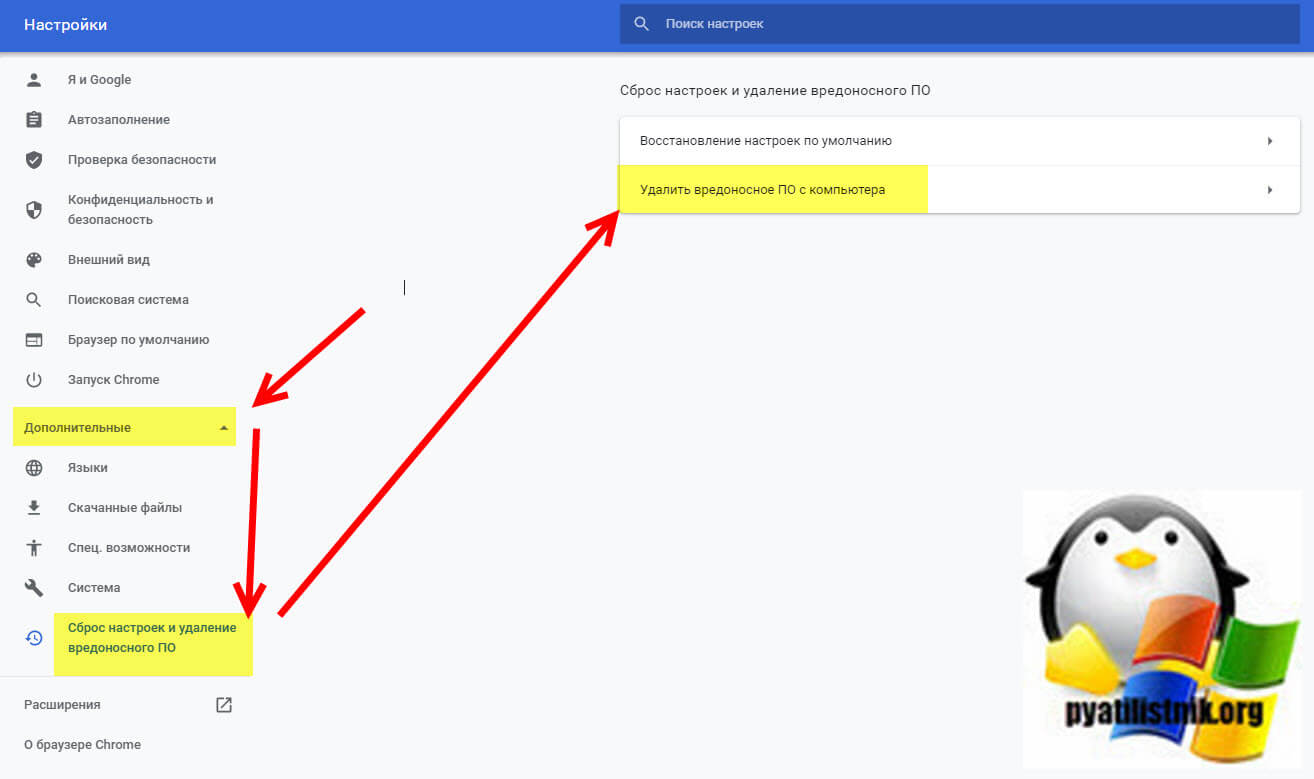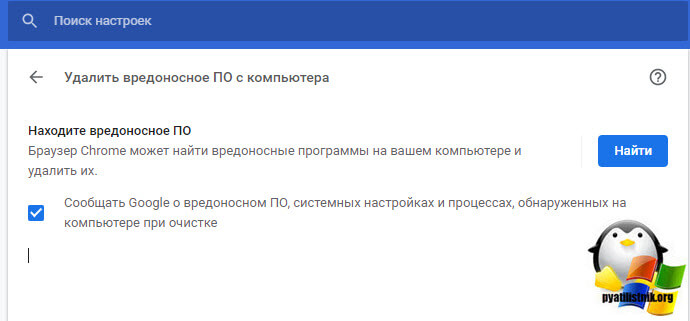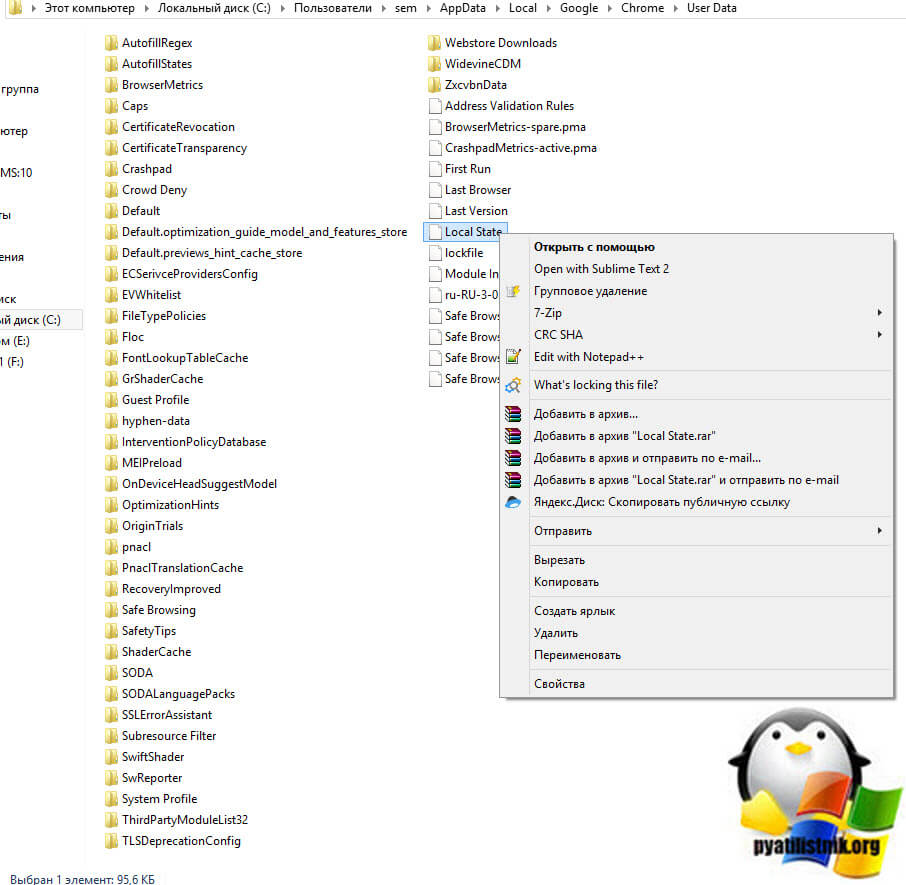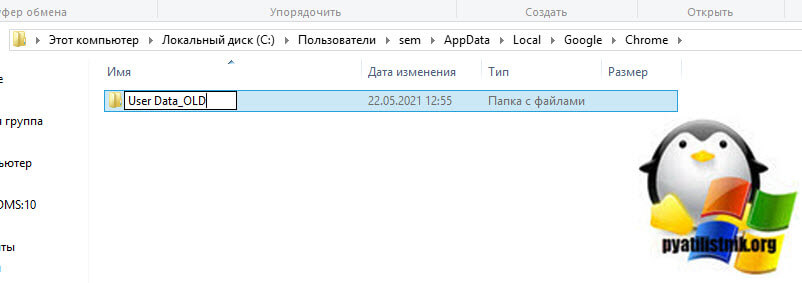Гугл хром белый экран при запуске
Обновлено: 07.07.2024
Причин странного поведения Chrome довольно много. Возможно, вашему устройству с Windows 10 не хватает оперативной памяти для загрузки браузера Google Chrome. Браузер Chrome может уже работать в фоновом режиме или это может быть связано с установленной устаревшей темой или расширением.
1. Полностью закройте Google Chrome.
Нажатие кнопки закрытия в строке меню на самом деле не полностью закрывает браузер Chrome. Иногда он может продолжать работать в фоновом режиме, и в таких случаях, когда вы пытаетесь открыть браузер Chrome, вы можете заметить ошибку белого экрана.
Выполните следующие действия, чтобы закрыть браузер Chrome с помощью диспетчера задач в Windows 10.
Шаг 1: Нажмите клавишу Windows и откройте меню «Пуск».
Шаг 2: Введите Диспетчер задач и нажмите Enter, чтобы открыть программу.
Шаг 3: Щелкните правой кнопкой мыши процесс Google Chrome верхнего уровня и выберите «Завершить задачу».
2. Отключите аппаратное ускорение.
Аппаратное ускорение вступает в игру для звуковых карт и видеокарт. Один только ваш компьютер технически способен на все, что могут делать эти устройства, особенно если он может похвастаться встроенной графикой, но, как правило, лучше использовать специализированное оборудование.
К сожалению, аппаратное ускорение не всегда работает так плавно, как должно. Иногда это, по-видимому, делает работу браузера менее стабильной и часто вызывает проблемы, связанные с производительностью, включая сбой белого экрана.
Шаг 1: Откройте Google Chrome, а затем нажмите трехточечное меню в правом верхнем углу главной страницы, чтобы открыть снимок.
Шаг 3: Разверните вкладку «Настройки» и прокрутите вниз до значка системы.
Шаг 4: Отключите параметр Использовать аппаратное ускорение, когда доступно.
Шаг 5: Перезагрузите браузер, и все готово.
3. Очистите кеш и файлы cookie.
Поврежденный кеш может испортить вам день. Очистить кеш почти всегда безопасно, поэтому нет причин не попробовать.
Если в вашем Google Chrome перегружены данные о просмотре, это может вызвать ошибку белого экрана в браузере. Выполните следующие действия, чтобы очистить кеш и файлы cookie в Google Chrome.
Шаг 1: Откройте Google Chrome, нажмите на трехточечное меню вверху.
Шаг 2: Перейдите к Дополнительные инструменты> Очистить данные просмотра.
Шаг 3: В следующем меню перейдите в раздел «Дополнительно» и выберите файлы кэша и файлов cookie для удаления.
Затем перезапустите браузер Google Chrome и проверьте, исправлены ли проблемы с ошибкой белого экрана Google Chrome или нет.
4. Отключите расширения Chrome.
Расширения играют жизненно важную роль в экосистеме Chrome. Используя расширения, можно добавить больше функций к базовому интерфейсу и функциям Chrome. Однако вы, возможно, не поддерживали некоторые из них активно. Они могут быть устаревшими или несовместимы с последними сборками Chrome.
Шаг 1: Откройте Google Chrome, нажмите на трехточечное меню вверху.
Шаг 2: Перейдите в Дополнительные инструменты> Расширения.
Шаг 3: Откроется меню расширений. Нажмите на кнопку «Удалить» и удалите расширения Chrome.
5. Используйте вредоносное ПО Google Chrome.
Большинство пользователей выбирают Защитник Windows для удаления любых вредоносных программ из браузера. Многие не знают о встроенном вредоносном ПО Chrome в браузере. Используя это, вы можете идентифицировать и удалять вредоносные файлы из браузера.
Шаг 1: Откройте Chrome и перейдите в Настройки.
Шаг 2: Прокрутите вниз и нажмите «Дополнительно», чтобы открыть все настройки.
Шаг 3: Прокрутите вниз до раздела «Сброс и очистка» и нажмите «Очистить компьютер».
Это откроет окно, в котором вы можете запустить сканирование вредоносных программ Chrome. Просто нажмите кнопку «Найти», чтобы начать сканирование.
6. Сбросьте все настройки Chrome.
Это может помочь, потому что бывают случаи, когда неправильная настройка параметров может в конечном итоге вызвать проблемы с Chrome, особенно если вы включаете бета-функции.
Шаг 1: Запустите Chrome и откройте Настройки.
Шаг 2: Прокрутите вниз и нажмите «Дополнительно», чтобы открыть все настройки.
Шаг 3: Прокрутите вниз до раздела «Сброс и очистка» и нажмите «Восстановить исходные значения по умолчанию».
Откроется окно с предупреждением о том, что все настройки Chrome будут сброшены. Просто выберите «Сбросить настройки», чтобы продолжить.
7. Переустановите Chrome.
После завершения процесса удаления откройте скачанный установщик Chrome. После полной переустановки Chrome он должен снова нормально работать.
Снова начать использовать Chrome
- Отключить аппаратное ускорение
- Очистить кэш Chrome
- Сбросьте настройки браузера
- Изменить ярлык Google Chrome
- Переустановите Google Chrome
- Удалить аккаунт Google+
1. Отключить аппаратное ускорение
- Некоторые пользователи подтвердили, что они исправили ошибку белого экрана Chrome, отключив настройку аппаратного ускорения браузера. Для этого нажмите кнопку Настройка и управление Google Chrome , чтобы открыть главное меню браузера.
- Нажмите Настройки , чтобы открыть вкладку в снимке экрана ниже.
- Прокрутите вкладку Настройки и нажмите Дополнительно .
- Затем отключите параметр Использовать аппаратное ускорение, если доступно .
2. Очистить кэш Chrome
Ошибка пустого экрана Chrome может быть связана с повреждением кэша браузера. Поэтому очистка кэша Chrome может привести к исправлению браузера. Следуйте инструкциям ниже, чтобы сделать это.
3. Сбросить браузер
4. Отредактируйте ярлык Google Chrome
Некоторые пользователи заявляют, что Google Chrome даже не отображает строку URL или вкладку «Настройки», когда браузер открывается с пустым экраном. В этих обстоятельствах некоторые пользователи устранили проблему, введя «-disable-GPU» в конце краткого целевого пути Chrome. Следуйте приведенным ниже инструкциям, чтобы изменить ярлык Chrome.
- Сначала убедитесь, что Google Chrome полностью закрыт.
- Нажмите правой кнопкой мыши на ярлыке Chrome на рабочем столе и выберите Свойства .
- Если это ярлык в меню «Пуск», щелкните правой кнопкой мыши Google Chrome в меню «Пуск» и выберите Еще >Открыть местоположение файла . Затем щелкните правой кнопкой мыши Google Chrome в открывшемся окне проводника и выберите Свойства .
- Выберите вкладку «Ярлык», показанную на снимке экрана ниже.
- Введите «-disable-gpu» и конец текстового поля «Цель», как показано ниже.
- Выберите параметр Применить .
- Нажмите ОК , чтобы закрыть окно.
5. Переустановите Google Chrome
Пользователи также могут попробовать переустановить Chrome, что похоже на перезагрузку браузера. Однако переустановка браузера заменит файлы Chrome и обеспечит его самую последнюю версию. Было бы лучше полностью удалить браузер с помощью стороннего программного обеспечения для удаления, такого как Advanced Uninstaller PRO. Пользователи могут удалить Chrome с помощью Advanced Uninstaller следующим образом.
6. Удалить аккаунт Google+
Пару раз столкнулись с подобной ошибкой на ПК клиентов. Ничего не предвещает беды — просто в определённый момент браузер Chrome отказывается работать.
Пример такого поведения ниже на картинке.
Исходные положения
Дальнейшие действия строятся из того, что система не была подвержена вирусной атаке или парализована вредоносным ПО. Т.е. компоненты ОС в порядке.
При подозрениях — проверьте систему с помощью сканеров и выполните проверки дисков на ошибки ( chkdsk /f ) и целостность системных файлов ( sfc /scannow ).
Второе — соединение с сетью Интернет стабильное, а другие браузеры (например, стандартный IE) отлично отображают сайты, без каких-либо проблем.
Ниже представлен пошаговый план действий. Если рекомендация не сработала, переходим к следующему шагу и так до победы.
Пошаговая проверка
1. Выполните запуск браузера с отключением расширений, для этого добавьте в ярлык следующий ключ:
2. Проверяем отключение профиля пользователя. Закройте окна Chrome, найдите папку профиля и переименуйте папку Default (или найдите название вашего профиля, также проверьте дату изменений):
3. Скачайте с официального сайта Google актуальный оффлайн инсталлятор браузера и выполните установку. Получается, что делаем обновление, чтобы исключить ошибки конфигурации при обновлении в автоматическом режиме.
4. Если не помогает — переходим к гипотезе, что работе браузера мешает ОС Windows. Через Панель управления на время отключите брандмауэр — опция "Включение или отключение брандмауэра Windows". Используете другой сетевой экран? Также отключаем в настройках.
5. Аналогично с антивирусным ПО. Приостанавливаем на время проверки, вариант для смелых — удалить до восстановления работоспособности браузера. Не рекомендуем, но иногда помогает.
Каким-то образом случается, что модули антивируса заносят активность процессов chrome в стоп-лист. Блокируют без предупреждений.
6. Сброс параметров сети. Тут осторожнее. Если сомневаетесь — пропустите. В Windows 10 делается в "Параметры — Сеть и Интернет — Состояние — Сброс сети". Для Windows 7:
netsh int ip reset
netsh winsock reset
ipconfig /flushdns
7. Последний рубеж — удаление вручную и переустановка. На руках должен оставаться инсталлятор из шага 3.
- В сложных случаях требуется после удаления из "Установка и удаление программ" ручная зачистка в реестре.
- Через поиск "Chrome" в именах разделов — только так гарантируется полное удаление настроек браузера из системы.
- Крайне желательно, чтобы операцию с реестром выполнял специалист. Любые действия касательно изменений — на ваш риск.
Перезагрузка, новая инсталляция и вуаля — есть коннект и отображение. Из нашей практики только так удалось восстановить работу Google Chrome.
Подписывайтесь на канал или задавайте вопрос на сайте — постараемся помочь всеми техническими силами. Надёжной и безопасной работы в Windows!
CHROME ЗАПУСКАЕТСЯ С БЕЛЫМ ЭКРАНОМ? ПОЧИНИ ЭТО НЕМЕДЛЕННО - БРАУЗЕРЫ - 2021
Некоторые пользователи Chrome заявили на форумах, что флагманский браузер Google запускается с полностью пустой белой страницей. Таким образом, Chrome отображает пустые вкладки страниц для этих пользователей.
- Попробуйте браузер UR
- Отключить аппаратное ускорение
- Очистить кэш Chrome
- Сбросить браузер
- Изменить ярлык Google Chrome
- Переустановите Google Chrome
- Удалить аккаунт Google+
1. Попробуйте UR Browser

Если у вас возникла эта проблема на вашем ПК, рекомендуется проверить, не возникает ли проблема и в других браузерах.
UR Browser - отличная альтернатива Chrome, поскольку он построен на том же движке, что означает, что он имеет те же функции и поддержку тех же расширений.
В отличие от Chrome, UR Browser не будет отправлять вашу информацию в Google, а благодаря отслеживанию и защите от вредоносных программ вы можете быть уверены, что вы в безопасности в Интернете.
- Быстрая загрузка страницы
- Конфиденциальность на уровне VPN
- Усиленная безопасность
- Встроенный антивирусный сканер
2. Отключите аппаратное ускорение
- Некоторые пользователи подтвердили, что они исправили ошибку белого экрана Chrome, отключив настройку аппаратного ускорения браузера. Для этого нажмите кнопку « Настройка и управление Google Chrome», чтобы открыть главное меню браузера.
- Нажмите « Настройки», чтобы открыть вкладку в снимке экрана ниже.


3. Очистить кэш Chrome
Ошибка пустого экрана в Chrome может быть связана с повреждением кэша браузера. Поэтому очистка кэша Chrome может привести к исправлению браузера. Следуйте инструкциям ниже, чтобы сделать это.
-
Нажмите сочетание клавиш Chrome Ctrl + Shift + Delete, чтобы открыть окно очистки данных просмотра.


4. Сбросить браузер

5. Отредактируйте ярлык Google Chrome
Некоторые пользователи заявляют, что Google Chrome даже не отображает строку URL или вкладку «Настройки», когда браузер открывается с пустым экраном.
В этих обстоятельствах некоторые пользователи устранили проблему, введя «-disable-GPU» в конце пути к ярлыку Chrome. Следуйте приведенным ниже инструкциям, чтобы изменить ярлык Chrome.
- Сначала убедитесь, что Google Chrome полностью закрыт.
- Щелкните правой кнопкой мыши значок на рабочем столе Chrome и выберите « Свойства» .
- Если это ярлык в меню «Пуск», щелкните правой кнопкой мыши Google Chrome в меню «Пуск» и выберите « Еще» > « Открыть местоположение файла» . Затем щелкните правой кнопкой мыши Google Chrome в открывшемся окне «Проводник» и выберите « Свойства» .
- Выберите вкладку «Ярлык», показанную на снимке экрана ниже.


6. Переустановите Google Chrome
Пользователи также могут попробовать переустановить Chrome, что похоже на перезагрузку браузера. Однако переустановка браузера заменит файлы Chrome и обеспечит его самую последнюю версию.
Было бы лучше полностью удалить браузер с помощью стороннего программного обеспечения для удаления, такого как Advanced Uninstaller PRO. Пользователи могут удалить Chrome с помощью Advanced Uninstaller следующим образом.


Хотите окончательно удалить Google Chrome? Вот лучший способ сделать это!
7. Удалить аккаунт Google+
Драйвер Intel AC 7260 Wi-Fi блокирует ваше интернет-соединение? почини это немедленно

Если у вас возникли технические трудности из-за проблем с драйверами Intel Wireless AC 7260, начиная от медленной скорости, нестабильной сети, отсутствия подключения к Wi-Fi и общих проблем с беспроводными сетями, этот пост для вас. Пользователи Windows 7 или 8, кажется, имеют меньшую долю проблем с драйверами Intel Wireless 7260 AC, пока .
Есть зеленый экран смерти на Windows 10? почини это немедленно

У вас проблемы с Зеленым Экраном Смерти? Если это так, отключите все периферийные устройства и обновите драйверы или попробуйте другие решения из этой статьи.
Не можете использовать vpn, потому что l2tp заблокирован? почини это немедленно

Проблемы с VPN, потому что L2TP заблокирован? Устраните эту проблему навсегда, разрешив соединению L2TP проходить через брандмауэр Windows.
Белый экран смерти с хихикающей рожицей
Chrome как и другие программы или браузеры, например Edge Chromium иногда может глючить, не корректно открывать страницы, это нормально так как в этом замешан человеческий фактор и, что греха таить отдел тестирования у Google в 100 раз лучше и бдительнее, чем у того же Microsoft, который к каждым обновлением ломает какие-то функции, то у них черные экраны, то звук не работает, короче пользователи Windows 10 постоянно в тонусе.
Когда у вас происходит подобного рода сбои на локальном компьютере, то это неприятно, но не смертельно, а вот когда так происходит массово, как у меня на терминальном столе RDS фермы, то тут уже затрагивает большое количество сотрудников и бизнес начинает испытывать простой. Могу предположить, что у многих компаний Google Chrome выступает в роли корпоративного браузера по умолчанию и его управление осуществляется через групповые политики.
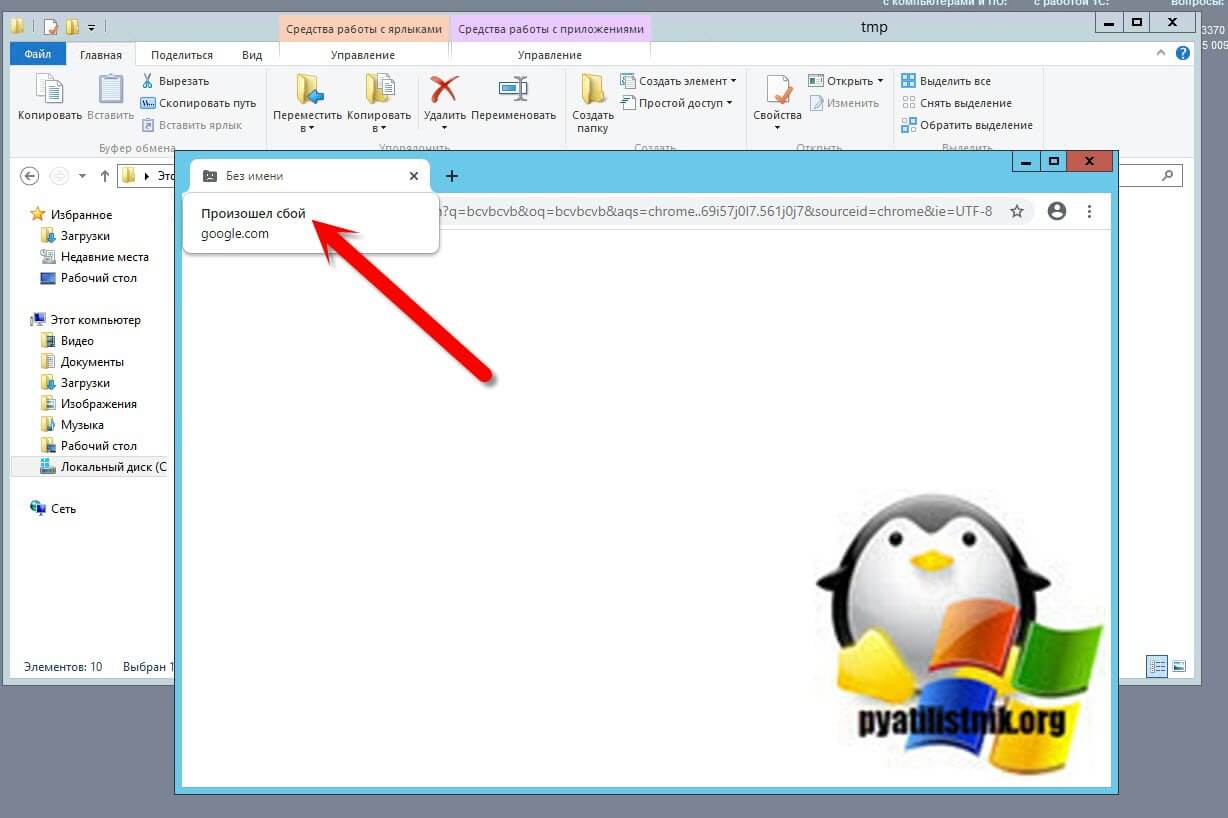
История и причины белого экрана смерти в Гугл Хром
Проблема оказалась не шуточной и многие системные администраторы многих компаний сообщили, что сотни и тысячи сотрудников не могут использовать Chrome для доступа к Интернету, поскольку активная вкладка браузера постоянно гаснет во время работы. В жестко контролируемых корпоративных средах многие сотрудники не имели возможности сменить браузер и не могли выполнять свою работу. Аналогичным образом, системные администраторы не могут сразу заменить Chrome другим браузером. Особенно, это актуально в государственном секторе.
Функция, предназначенная для улучшения использования ресурсов Chrome, когда она не используется, тестировалась в выпусках Chrome Canary в течение всего 2019 года. Как только пользователи начали переходить на версии Chrome 77 и выше, то все стали ощущать данный просчет со стороны разработчиков.
Как устранить сбои с белым экраном смерти в Chrome
И так причины данной проблемы мы выяснили, давайте их устранять. Первое, что я вам посоветую, это отключить "Occlusion" опции. Для этого откройте ваш браузер и в адресной строке введите:
В результате чего у вас откроется окно с экспериментальными настройками браузера, тут в поисковой строке вам необходимо ввести слово "Occlusion". После чего вы получите два параметра:
- web-contents-occlusion - Рассчитывать окклюзию окна в Windows, будет использоваться в будущем для регулирования и потенциальной выгрузки вкладок переднего плана в закрытых окнах - Windows
- calculate-native-win-occlusion - Если включено, то веб-содержимое будет вести себя как скрытое, когда оно закрывается другими окнами. - Mac, Windows, Chrome OS
Далее на против каждого из пунктов вам нужно переключить состояние с "Default" на "Disable"
![Отключаем Occlusion в Chrome]()
Обратите внимание, что как только вы поменяете статус запуска компонентов "Occlusion" вам необходимо перезапустить Chrome, иначе параметры не применяться в данном сеансе.
![Устранение сбоя вкладок в Chrome]()
Добавление ключей запуска Chrome
Следующим, сработавшим для меня методом было добавление в ярлык запуска Гугл Хром определенного ключа. Щелкните по ярлыку Chrome и из контекстного меню выберите пункт "Свойства".
![Добавление ключей запуска Chrome]()
На вкладке "Ярлык" вам нужно найти строку "Объект" в ней указан путь до исполняемого файла, который запускает Google Chrome, в конце этой строки поставьте пробел и добавьте ключ --no-sandbox. В результате должно получиться:
"C:\Program Files (x86)\Google\Chrome\Application\chrome.exe" --no-sandbox![Добавление --no-sandbox в ярлык Chrime]()
Сохраняем настройки и пробуем запустить ваш браузер, вкладки должны теперь точно показываться и все сайты открываться.
Если Гугл Хром не открывает страницы, то у тебя может сидеть вирус
Если у вас все равно Chrome не открывает страницы, то нужно по мимо проверки браузера и компьютера на вирусы, проверить одну ветку ветку реестра, в которой может укрываться ваша проблема. Запустите окно "Выполнить" и введите regedit.
![Проверка реестра Windows на вирус не открывающий вкладки Chrome]()
Далее вам необходимо перейти в раздел реестра:
HKEY_LOCAL_MACHINE\SOFTWARE\Microsoft\Windows NT\CurrentVersion\WindowsВ данном разделе вам необходимо найти ключ "AppInit_DLLs". В нормальном состоянии у него не должно быть ни каких значений. Если же у вас тут будет, что-то прописано, то это зловред.
![Вирус не открывает вкладки Chrome ("AppInit_DLLs")]()
Предположим, что у вас в AppInit_DLLs приписана библиотека tvhihgf.dll или uebgeyj.dll, но могут быть и другие. Выгляди, это вот так:
![Поиск вируса из-за которого не открываются вкладки в Chrome]()
Обязательно запишите себе имя библиотеки, оно нам пригодится, чтобы потом его найти на диске. Теперь зная зловреда, нам нужно открыть ключ AppInit_DLLs и удалить из него все, что тут прописано.
![Гугл Хром не открывает страницы]()
Следующим шагом, вам необходимо открыть проводник Windows и произвести поиск по нужному имени. Как только будет обнаружен файл, вам необходимо его удалить.
![Не открываются сайты в Google Chrome]()
Так же я вам советую почистить в папках C:\windows\system32 (для 32 битной Windows) и C:\windows\SYSWOW64 (на 64 битной Windows) все файлы с расширением .tmp, так как они могут содержать резервную копию трояна Trojan.Mayachok. Обязательно перезагрузите компьютер. Кстати вирусы можно поискать встроенными средствами браузера.
Проверка системы на вредоносное ПО через Chrome
![Запуск настроек в Google Chrome]()
Выберите "Дополнительные - Сброс настроек и удаление вредоносного ПО - Удалить вредоносное ПО с компьютера"
![Проверка системы на вредоносное ПО через Chrome]()
Браузер Chrome может найти вредоносные программы на вашем компьютере и удалить их, просто нажимаем кнопку "Найти".
![Браузер Chrome может найти вредоносные программы на вашем компьютере и удалить их]()
Google Chrome дает сбой во всем мире на ПК с Windows 10 (Обновление 22.05.2021)
Одним из решений данной проблемы является пересоздание папки в пользовательском профиле. Закройте все процессы Chroem. Далее в проводнике Wundows откройте папку:
Удалите файл "Local State"
![chrome crashed]()
Повторно откройте Chrome. Если данный метод не помогает, то я советую так же сделать копию папки User Data, а затем ее переименовать, например в User Data_old
![Переименовывание папки User Data в Chrome]()
Повторно откройте Chrome.
Перейдите на Chrome Canary
Пока идет вся эта катавасия со сбое и открытием страниц в Chrome, я вам советую пока Google выпустит обновление перейти на версию Canary, она новее актуальной версии как минимум на два релиза, и она лишена данной ошибки. Где скачать и как установить Chrome Canary читайте по ссылке. Надеюсь вам это поможет убрать ошибку, когда произошел сбой при открытии браузера или страницы.
Посмотреть причину сбоя Chrome
Так же вы можете открыть ссылку:
Возможно там будет информация, которая сможет вам найти причину, будет что погуглить.
Так же может быть ситуация, что есть конфликт модулей, проверить это можно на специальной странице:
Читайте также: