Handbrake как добавить несколько файлов
Обновлено: 06.07.2024
Порой возникает необходимость конвертировать видео в другой формат, добавить к нему субтитры, сжать для уменьшения размера файла или изменить параметры звуковой дорожки. Со всем этим отлично справляется бесплатная утилита Handbrake, являющаяся многопоточным видеотранскодером.
Из этой статьи вы узнаете, как установить Handbrake на компьютер с Ubuntu или другой Ubuntu-подобной операционной системой, как пользоваться Handbrake для того чтобы правильно внести в видеофайл нужные изменения.
Установка Handbrake
Будучи пользователем Ubuntu или основанной на ней ОС, вы можете установить Handbrake тремя способами: из репозиториев Ubuntu, из собственного репозитория разработчиков либо при помощи утилиты Flatpack.
1. Из репозитория разработчиков
Первым делом нужно добавить в список доступных репозиториев репозиторий разработчиков программы. Для этого выполните в терминале команды:
sudo add-apt-repository ppa:stebbins/handbrake-releases
sudo apt-get update

После этого установите консольную версию Handbrake:
sudo apt-get install handbrake-cli
И для удобства добавьте графический интерфейс:
sudo apt-get install handbrake-gtk

Программа появится в Меню в разделе Аудио и видео и будет полностью готова к работе.
2. Из репозиториев Ubuntu
Выполните в терминале следующие команды:
sudo apt-get update
sudo apt install handbrake

3. С использованием Flatpack
Если Flatpack уже установлен в вашей ОС, найдите приложение Handbrake в Менеджере приложений и установите его, нажав на кнопку Установить либо Install. Обязательно пролистайте страницу установки вниз, скорее всего, вам будет предложено установить дополнительные плагины (например, IntelMediaSDK plugin for HandBrake).
Если же Flatpack отсутствует, нужно предварительно заняться его установкой. Выполните команду:
sudo apt install flatpak

Потом установите плагин для управления программным обеспечением:
sudo apt install gnome-software-plugin-flatpak
Добавьте в систему репозиторий Flathub:

После выполнения всех действий перезагрузите компьютер и запустите Менеджер приложений.
Как пользоваться Handbrake
На официальном сайте программы есть подробное руководство пользователя, правда, написано оно лишь на двух языках — английском и немецком. Поэтому мы постарались лаконично и в доступной форме изложить основные нюансы работы с Handbrake.
1. Интерфейс программы

Программа даёт возможность работать только с файлами, которые находятся на жёстком диске или твердотельном накопителе вашего компьютера. Чтобы открыть такой файл, нажмите кнопку Открыть источник, которая расположена слева вверху.
Рядом с этой кнопкой находится три других:
- Добавить в очередь — используйте её, когда планируете отложить обработку уже подготовленного видео на потом. Одновременно в очереди может находиться неограниченное количество файлов.
- Старт — обработка видео начнётся сразу после нажатия на эту кнопку. Во время обработки кнопка изменится на другую — Остановить; она позволяет немедленно прекратить обработку.
- Пауза — нужна для того, чтобы временно приостановить обработку видео.
Справа есть еще четыре кнопки:
- Предустановки — для выбора типа и качества (разрешения) видео.
- Предварительный просмотр — предназначена для того, чтобы еще до начала обработки посмотреть, как будет выглядеть изображение в выходящем файле.
- Очередь — после нажатия открывается список видео, добавленных в очередь и ожидающих запуска обработки.
- Активность — позволяет просмотреть логи программы.
Под этими кнопками отображается информация об открытом файле, а еще ниже расположен ряд кнопок для перемещения между вкладками.
В самом низу окна находится поле для ввода названия — с таким названием видео будет сохранено на ваш компьютер. Рядом с этим полем есть кнопка для выбора папки, в которую программа поместит готовый файл.
2. Конвертирование медиа файлов
Handbrake позволяет конвертировать любые файлы в mp4, mkv и webm. Для того, чтобы воспользоваться этой опцией, перейдите на вкладку Описание и выберите один из трёх форматов:
- MPEG-4, если хотите получить файл mp4;
- Matroska, если хотите получить файл mkv;
- WebM, если хотите получить файл

По умолчанию программа отдаёт файлы mp4 с расширением m4v. Для изменения этой настройки, перейдите в Файл→Параметры и снимите галочку возле пункта Использовать дружественное iPod/iTunes расширение файла (.m4v) для MP4.

3. Сжатие видео
Давайте разберемся как сжать видео Handbrake. Во вкладке Видео есть набор настроек, при помощи которых происходит сжатие изображения. В частности, уменьшить размер файла можно:
- изменив видеокодек со стандартного для большинства роликов H.264 на другой (например, MPEG-4 или MPEG-2);
- уменьшив частоту кадров;
- снизив битрейт.

Уменьшая частоту кадров и битрейт, не переусердствуйте, иначе пострадает качество видео. Также на качество изображения влияет скорость обработки файла, поэтому, если вы располагаете достаточным количеством времени, перетяните ползунок возле опции Предустановка вправо. По умолчанию скорость обработки имеет значение medium, но желательно изменить его на slow, slower либо very slow.
4. Обрезка видео
При необходимости с помощью Handbrake можно обрезать видео двумя способами:
- автоматически убрать черные полосы по бокам;
- вручную кадрировать изображение.
Чтобы убрать черные полосы, перейдите на вкладку Размер изображения и установите галочку возле опции Автообрезка черных полос. Больше ничего делать не нужно.
Если хотите откадрировать видео вручную, отметьте галочкой опцию Произвольное кадрирование и укажите размер полей, которые будут обрезаны. Чтобы оставить какую-либо из сторон необрезанной, поставьте в соответствующей ей ячейке 0.

Как будет выглядеть изображение после обрезки можно посмотреть, нажав кнопку Preview.

5. Оптимизация аудио
Handbrake также позволяет работать со звуковыми дорожками. Перейдя на вкладку Аудио и выбрав в меню пункт Список дорожек, вы увидите перечень всех звукозаписей, прикреплённых к видео. Их можно удалять, нажимая на крестик, расположенный напротив, либо оптимизировать, нажимая на карандаш.

Оптимизация состоит из настройки множества параметров. В частности, у вас есть возможность:
- выбрать аудиокодек для дорожки;
- указать битрейт и качество;
- установить микширование каналов;
- указать частоту дискретизации;
- отрегулировать усиление или ослабление звуковой дорожки.
Не забывайте прописывать название создаваемой дорожки — оно понадобится при выборе озвучки в плеере.
Обратите внимание на то, что даже если изначально у вас есть только одна звуковая дорожка, вы можете создать из неё несколько вариантов аудио. Для этого воспользуйтесь кнопкой Добавить.

Если у вас есть несколько звуковых дорожек, работайте с каждой из них по очереди. Сделайте желаемую дорожку активной, щёлкнув на названии левой кнопкой мыши, потом выберите пункт меню Выбранная дорожка. Здесь точно так же можно создать из одной дорожки несколько вариантов аудио, воспользовавшись кнопкой Добавить (она находится внизу слева).
6. Вставка субтитров
Для того, чтобы добавить к видео субтитры, сначала нужно создать файл с расширением srt или ssa, внутри которого прописать таймкоды и текст, который будет выводиться на экран. Внутренними средствами Handbrake это сделать нельзя, поэтому работать придётся в простом текстовом редакторe вроде Nano. К популярным фильмам и видеоклипам можно найти в интернете готовые файлы с субтитрами.
Если у вас уже есть файл srt или ssa, перейдите на вкладку Субтитры, выберите пункт Список дорожек и нажмите кнопку Добавить.

В новом открывшемся окне:
- выберите тип загружаемого файла;
- укажите название дорожки (оно будет показано в списке субтитров при просмотре видео в плеере);
- выберите язык субтитров и кодировку текста;
- если используете скачанные из интернета субтитры, где таймкоды фраз не совпадают со звуковой дорожкой из имеющегося у вас видео, исправьте ситуацию, указав смещение; в противном случае оставьте значение нулевым;
- выберите файл, который содержит субтитры;
- дайте программе указание, как именно должны быть добавлены субтитры: наложены на видео (в дальнейшем их нельзя будет включать и отключать) либо прописаны отдельной дорожкой.
Выводы
Наша инструкция подошла к завершению. Даже если раньше вам не приходилось работать с Handbrake, теперь вы точно сможете разобраться в том, как добавить к видео субтитры, изменить формат видео или уменьшить размер файла путём сжатия изображения. Что-то не получается и нужна помощь опытных пользователей? Оставьте свой вопрос в комментариях и дождитесь ответа.
Нет похожих записей
Статья распространяется под лицензией Creative Commons ShareAlike 4.0 при копировании материала ссылка на источник обязательна.
HandBrake: описание, системные требования
Итак, HandBrake — транскодер, или, проще говоря, программа для перевода из одного видеоформата в другой. Других, аналогичных по функциональности, конвертеров немало, однако HandBrake наиболее сбалансирован: с одной стороны, не отпугивает настройками, с другой — содержит в себе все, что требуется, в удобной графической оболочке (впрочем, консоль также предусмотрена). Программа бесплатная и мультиплатформенная.
Из основных функций отметим многопоточное кодирование, поддержку при импорте мультимедиа-форматов, распознаваемых библиотеками libavformat и libavcodec; при сохранении — поддержка MPEG-4, MPEG-2, H.264, Theora, AAC, FLAC, MP3, Vorbis, AC-3 и других.
Заметим, что HandBrake работает не только с DVD, но также и с Blu-ray — в том случае, если на диске нет защиты от копирования. Авторы HandBrake делают акцент на том, что программа не предназначена для обхода защиты. Поэтому мы также предостерегаем читателя от нарушения закона путем пиратства.
Шаг 1. Установка
Шаг 2. Общие настройки программы
Перед тем, как начать настройку кодирования, зайдем в общие настройки программы. Обратим внимание на самые важные опции.
«Output Files» — расположение выходного файла (рипа) по умолчанию и его название по заданной маске.
В «Preview» советуем указать путь к используемому вами видеоплееру, которым будет открываться предпросмотр видео. Это не обязательно должен быть VLC media player (хотя опция называется «VLC Path»).
В «Audio and Subtitles» — выбор региональных настроек, к таковым относятся язык аудиодорожки и субтитров, если они будут найдены на DVD-диске.
«System and Logging» можно настроить приоритет работы программы, а также предотвратить спящий режим Windows и активировать ведение журнала (опция «Prevent the system from sleeping when encoding»).
В «Advanced» собраны «косметические» настройки, например, «Constant Quality fractional granularity» позволяет изменить количество делений на шкале качества кодека H.264.
Шаг 3. Выбор источника кодирования
Укажем HandBrake оригинал, на основе которого мы собираемся делать рип. Для этого есть кнопка «Source» и три варианта выбора по ее нажатию.
Если нужно сконвертировать файл из одного формата в другой, выбираем «Video File». В таком случае мы подразумеваем не риппинг, а конвертирование. Оно актуально, если вы хотите открыть видео на переносном медиаустройстве с относительно небольшим разрешением (смартфон, портативный плеер) либо выложить в интернет в более низком качестве.
Мы остановимся на пункте «Folder», так как видео хранится на DVD-диске в папке VIDEO_TS (как правило. Но иногда контент может находиться в корне диска). К вопросу о том, нужно ли копировать содержимое DVD на компьютер: так будет гораздо удобнее, если нужно сделать рип нескольких дисков. Вдобавок вы избавитесь от длительного шума дисковода.
Далее, в Title выбираем, какой раздел на DVD нужно конвертировать. Ориентироваться можно по длине, для фильма она составляет примерно 1—2 часа.
Выбираем главы — Chapters. Здесь сориентироваться достаточно просто, открыв любой видеопроигрыватель и пройдясь по разделам в меню вроде «Navigate | Jump to» (в Media Player Classic). Если все эпизоды нужно включить в рип, оставляем настройки «Chapters» неизменными либо ограничиваем область нужными главами.
Шаг 4. Выбор формата для сохранения
Если в общих настройках вы не указали расположение и название сохраняемого файла, в разделе «Destination» используйте «Browse». Проверьте, достаточно ли места на приемнике. Лучше не экономить и рассчитать с запасом — 3—4 ГБ.
Настройка «Container» в «Output Settings»: что выбрать — MP4 или MKV? Контейнер — это не видеоформат, а всего лишь способ организации мультимедиа в файле. С точки зрения неискушенного пользователя, нет особой разницы, форматы обоюдно совместимы с устройствами и ПО. См. таблицу 1:
| Медиаконтейнер | Matroska (.mkv) | MP4 |
| Владелец стандарта | Public Domain | MPEG |
| Поддержка B-frame | Да | Да |
| Аудио с переменным битрейтом | Да | Да |
| Видео с переменной кадровой частотой | Да | Да |
| Edit in-place | Нет | Да |
| Главы | Да | In userdata atom (started by Nero Digital) can’t interact with the sceneDescription, or via segmentDescriptor |
| Субтитры | Да, любые, включая внедрённые шрифты | ttxt, VobSubs with privat objectTypeIndication not usable with the sceneDescription (started by Nero), BIFS |
| Поддержка видеоформатов | Да, любые | MPEG-1, MPEG-2, H.263, MPEG-4 ASP, H.264/MPEG-4 AVC |
| Поддержка аудиоформатов | Да, любые | MPEG-1 Layers I, II, III (MP3), MPEG-2/4 (HE)AAC, Vorbis (with privat objectTypeIndication), Apple Lossless, AC-3 (только M4V) |
Таблица 1. Сравнение мультимедийных контейнеров (из Википедии)
- Web Optimized — оптимизация файла для интернет-трансляции
- iPod 5G Support — поддержка iPod 5G
- Large File Size — снимается лимит размера файла 4 ГБ (учтите, что MP4 больше 4 ГБ поддерживается не всеми утройствами).
Шаг 5. «Picture» — параметры изображения видео
За этот параметр в HandBrake отвечает настройка «Size». Сложность ее понимания — в том, что рип может иметь разрешение и пропорции, отличные от исходных. При этом картинка исходника и рипа не будут отличаться на глаз.
Есть два подхода к выбору размера кадра в итоговом рипе. Первый — отключить анаморфное кодирование, выставив «Anamorphic: none» и активировать «Keep aspect ratio». Этим самым мы сохраним пропорции видео. Потенциальная проблема заключается в том, что не все плееры и устройства правильно воспринимают указание пропорций кадра, заданное в контейнере. В итоге видео у вас может воспроизводиться ровно с тем разрешением, которое физически определено для кадра вашего рипа, и для анаморфированного видео (все широкоэкранные DVD) это приведет к сильным визуальным искажениям картинки.
Второй способ — использовать анаморфное кодирование. Грубо говоря, при таком кодировании видео вертикальное разрешение остается неизменным, а по горизонтали кадр растягивается (до указанного соотношения сторон). В общем случае такой способ требует более высокого битрейта в итоговом видео (так как видео физически начинает иметь больший размер кадра), но результат получается почти идеально совместимым с любым воспроизводящим железом и софтом. На глаз разница в итоговом видео у этих двух подходов при [корректном] воспроизведении обычно незаметна: просто в первом случае изображение будет растягивать сам видеоплеер, а во втором это сделает HandBrake на этапе кодирования.
С помощью «Cropping» можно обрезать черные поля, сэкономив на размере видео за счет удаления ненужной информации. Обычно режим Auto работает корректно (проверить результат можно, нажав кнопку Preview), в противном случае выполните обрезку самостоятельно.
Шаг 6. «Video Filters» — применение фильтров
Фильтры можно назвать «косметическими» настройками видео в том смысле, что они помогают избавиться от неприятных артефактов при воспроизведении. Однако имейте в виду, что применять их нужно, зная меру и проверив результат в Preview. Можно сделать еще хуже, чем было.
Detelecine — обработка видео, реализующая так называемую обратную телекинопроекцию.
Deinterlace. Прежде всего, ознакомьтесь с википедийным определением. Интерлейсинг актуален для записей с видеокамеры, аналогового ТВ или HDTV-видео с разрешением 1080i (впрочем, встречается он и на DVD). Если у вас именно этот случай, деинтерлейсинг будет полезен. При деинтерлейсинге возникает хорошо известный эффект гребенки, причиной которого является несовмещение двух полукадров из-за смещения объекта в кадре при движении. Если деинтерлейсинг не требуется, как чаще всего и бывает, этот фильтр обязательно нужно отключить.
Denoise: если обрабатывается зашумленное видео с некачественного источника (например, VHS-кассеты), используйте Denoise для приглушения шума.
Decomb — исправление вышеупомянутого «эффекта гребенки». (Но, вообще говоря, если вы работаете не с готовым «гребенчатым» видео, а сами делаете Deinterlace, то лучше просто сделать его правильно — с помощью более мощных и интеллектуальных фильтров.)
Deblock — помимо «лесенок», на видео доводится встречать неприятные пиксельные блоки. Они возникают, как правило, вследствие сильно пережатого видео в XviD, H.261, H.263, DivX и др. Разумеется, фильтр Deblock не компенсирует утерянное качество, но может частично скрыть дефект. Для этого экспериментальным путем, с помощью шкалы, нужно определить уровень блочности.
Grayscale — удаление цветности из видео.
Шаг 7. Настройка видеокодека
Переходим в главнейший из разделов — «Video». От выбора кодека зависит и скорость кодирования, и размер, и качество рипа.
Совет: удобнее всего в HandBrake кодировать в H.264 (с помощью x264) — один из самых популярных форматов сжатия как в DVD-rip, так и в BD-rip (рип с Blu-ray).
Framerate (частота кадров в секунду) — оставляем настройку по умолчанию, «same as source». Если вам известен стандарт, можно задать цифру вручную (PAL — 25 fps, NTSC — 30, NTSC Film — 24), но особого смысла в этом нет. Бывают ситуации, когда устройство не поддерживает framerate больше 25 кадров в секунду (пример — AppleTV, разрешение 720p). В таких случаях имеет смысл снизить исходные 30 fps.
«Quality» — качество выходного видео. «51» — минимальное качество, «0» — максимальное. Для DVD оптимальной будет цифра 19—21 RF, это соответствует примерно 925 МБ информации в час на выходе.
AVG Bitrate (Average Bitrate) — здесь можете указать точный битрейт, если считаете, что качество будет для вас приемлемым. При активации этого режима становятся доступны еще две опции, такие как:
«2-Pass Encoding» — кодирование в 2 подхода. При первом проходе кодер анализирует, каким участкам задать битрейт выше или ниже желаемого, при втором происходит кодирование видео согласно анализу.
«Turbo first Pass» — ускорение первого этапа (анализа) при двухпроходном кодировании. При том, что анализ происходит быстрее на 50-70%, на качестве изображения это сказывается минимально.
Расширенные настройки кодека H.264 находятся во вкладке «Advanced».
Шаг 8. «Audio» — выбор аудиодорожки
В разделе «Audio» в меню представлены аудиодорожки, которые содержатся в исходнике. Сколько их — зависит от конкретного DVD-издания, его качества и щедрости издателя. DVD-рип — несколько другой формат, хотя встречаются образцы с 3-4 аудиодорожками, иногда в ущерб качеству видео.
- Audio Codec — аудиокодек. Выбор форматов шире, по сравнению с видео. Кодек по умолчанию — AAC, он обеспечивает качество лучше, чем MP3. (Не путать с AC3 — форматом технологии Dolby Digital!)
- Mixdown — смешивание каналов: моно, стерео, многоканальный режимы.
- Samplerate — частота дискретизации. В случае с DVD указываем 48 или Auto.
- Bitrate — битрейт. Для обеспечения более высокого качества можно выставить битрейт от 160 или выше, но не больше исходного.
- DRC — Dynamic Range Compression — динамический диапазон (от самого тихого до самого громкого звука). 0 — значение по умолчанию, значения от 1,0 до 2,5 — опционально.
- Gain (dB) — усиление звука (при его применении качество звука ухудшается). Используйте в крайних случаях, когда звук исходника очень тихий.
Шаг 9. «Subtitles» — добавление субтитров
Настройка субтитров. Вы можете выбрать из имеющихся, аналогично аудиодорожкам, из выпадающего меню либо импортировать из внешнего SRT-файла с субтитрами, указав кодировку.
- Forced only — субтитры, которые используются только во время разговоров на языке, отличном от языка фильма. Также применяются, например, для перевода надписей в фильме.
- Burned In — встроенные в видеоряд субтитры (невозможно отключить, но показываются любыми проигрывателями и сохраняют стиль оформления).
- Default — субтитры, используемые по умолчанию при воспроизведении.
Шаг 10. «Chapters» — создание эпизодов
Активируйте опцию «Create chapter markers» для включения эпизодов.
Шаг 11. «Advanced» — расширенные настройки кодирования
Использовать их имеет смысл только в том случае, если вы изучили термины, применяемые в x264, и знаете назначение каждой опции. На русском языке доступно подробное описание параметров кодирования в x264.
Шаг 12. Сохраняем предустановки — «Presets»
Более «ленивый» способ работы с HandBrake — воспользоваться предустановками в боковой панели. Сюда же можно добавить собственный preset, нажав «Add».
Devices — предустановки для устройств Apple/Android. Установка Universal в этой группе относится к текущим устройствам Apple (iPod, iPhone, AppleTV, Mac).
Regular —предустановки для домашнего кинотеатра. Normal или High Profile (что соответствует High Profile в кодеке H.264).
Legacy — предустановки, унаследованные из предыдущих версий.
Кроме того, пресеты полезны тем, что дают некоторое понимание, как можно настроить HandBrake для конкретного устройства. Особенно информативна вкладка «Advanced», где можно ознакомиться с параметрами командной строки для отдельно взятой установки.
Шаг 13. Запуск риппинга
- Start — запуск кодирования
- Add to Queue — добавить задачу. Задачи удобно использовать, если мы конвертируем несколько источников за один раз, вместо того, чтобы дожидаться окончания риппинга одного DVD и переходить к следующему. Настройки для каждого проекта могут отличаться
- Show Queue — просмотр списка текущих задач
- Activity Window — весьма детальный журнал, где фиксируется практически любая операция HandBrake. В процессе кодирования возникла ошибка — смотрим подробности в Activity
- Preview — предосмотр рипа, лучший способ удостовериться, что настройки сделаны правильно
Нажимаем кнопку «Start».
Заключение
Таким образом, кодирование видео с помощью HandBrake вполне доступно любому. Главное — знать назначение каждой применяемой настройки, для чего есть данное руководство и официальный мануал (на английском языке), а все аудио- и видеоформаты описаны в Википедии.
В этом обзоре речь пойдет о том, как можно создать свою собственную медиатеку. Будет рассмотрен процесс конвертирования видео и оформления медиатеки используя такие программы как Handbrake, MetaX и Apple iTunes.
На примере будет показан процесс конвертирования DVD-Rip фильма в формат MP4 для просмотра на таких устройствах, как: Apple TV, iPhone и iPod Touch. Также будет рассмотрено бесплатное приложение MetaX, которое предназначено для добавления тегов к файлам формата MP4 и его производных.
Дома я использую Apple MacBook 13" с установленной операционной системой Mac OS X 10.6.2. Но многочисленным пользователям Windows или Linux обзор может оказаться также полезным, так как программа Handbrake является бесплатным приложением с открытым исходным кодом (Open Source) и доступна для таких операционных систем, как: Mac OS X, Windows XP / Vista / Windows 7, Ubuntu и Fedora. Программа MetaX также доступна для пользователей Windows и Mac OS X, а пользователи Linux cмогут использовать программу EasyTAG.
Итак начнем с самого главного, а именно с процесса конвертирования видео используя программу Handbrake, которая является бесплатным приложением предназначенным для преобразования MPEG-видео (включая DVD-Video) в MPEG-4 видео файлов в формате MP4 или MKV.
- Видео: Любой DVD-подобный исходник: VIDEO_TS папки, DVD образ или реальный DVD (кодированный или некодированный), PAL или NTSC.
- Аудио: AC-3, LPCM или MPEG аудио.
- Формат файла: MP4 и MKV
- Видео: MPEG-4, H.264, or Theora (1 или 2-х проходное кодирование)
- Аудио: AAC, MP3, Vorbis или AC-3 и DTS pass-through (поддержка кодирования нескольких треков)
- Выбор глав (DVD Chapters)
- Поддержка субтитров
- Встроенный битрейт калькулятор
- Изменение размера картинки
- Черно белое кодирование
- Mac OS (10.5/10.6): 32-bit, 64-bit, Power PC
- Windows: XP / Vista / Windows 7
- Linux: Ubuntu 9.10 (32-bit), Ubuntu 9.10 (64-bit), Fedora 12 (32-bit), Fedora 12 (64-bit)
Настройка Handbrake
Во вкладке General рекомендую выбрать опцию Use iPod/iTunes friendly (.m4v) file extension for MP4, во вкладке Audio указать язык для аудио. По умолчанию, указанный язык, если он присутствует, будет стоять первым в списке языков.


Если Вы пользуетесь программой MetaX для добавления тегов к фильмам формата MP4, рекомендую во вкладке General выбрать опцию Send file to MetaX. Таким образом после успешного конвертирования, Вы сможете добавить описание фильма, теги и т.п. в Ваш фильм.
Выбор источника кодирования
Чтобы выбрать источника кодирования необходимо нажать на кнопку Source и выбрать DVD-диск или файл. В данном примере я выбирал файл формата MKV. После того как программа проанализирует структуру диска/файла появится возможность указать дополнительные опции. Для тех, кто не хочет вдаваться в подробности настроек кодирования, есть много готовых шаблонов (Presets). Например, для iPhone или iPod Touch можно выбрать пресет Apple -> iPhone & iPod Touch. Но я бы рекомендовал установить свои настройки и сохранить их как свой пересет для дальнейшего использования.
Настройки Video:
- Video Codec: H.264 (x264)
- Average bitrate (kbps): 900
- 2-pass encoding: Рекомендую выбрать опцию двухпроходного кодирования
Настройки разрешения экрана:
Чтобы изменить настройки разрешения необходимо в меню Window выбрать пункт Picture Settings (⌘⇧P). В появившемся окне можно указать необходимые Вам размеры. Если Вам требуется создать анаморфное видео, тогда необходимо установить параметр Anamorphic в значение Loose. Если Вы будете просматривать фильм не только на iPhone/iPod Touch, но и в Apple TV рекомендую установить значение ширины в 640 пикселей. В противном случае можете установить значение ширины 480 пикселей, так как это тоже позволит сэкономить дисковое пространство.

При нажатии на кнопку Preview Вы сможете подобрать правильное значение ширины экрана и удостовериться в отсутствии черных полос. В моем примере я установил параметр Anamorphic в значение None, выбрал опцию Keep Aspect Ratio и указал значение ширины 640 пикселей.
Настройки звука:
- Audio Codec: AAC (facc)
- Mixdown: Stereo
- Samplerate (khz): Auto
- Bitrate (kbps): 160
Для фильмов рекомендую устанавливать Samplerate и Bitrate в 48 khz и 160 kbps соответственно. Для сериалов скорей всего стоит установить значения 44 khz и 96 kbps, чтобы сэкономить место на диске.
Настройки глав (Chapters):
Обычно фильмы на DVD разбиты на главы. При желании Вы можете эти главы сохранить в итоговом фильме. Для этого в окне Chapters выберите пункт Create chapter markers и укажите правильное название глав напротив каждой главы в разделе Chapter Title.

Субтитры (Subtitles):
Вы сможете скачать SRT-файл себе на диск и добавить в конвертируемый фильм нажав на кнопку Add External SRT . .

Ну вот и все, основные настройки выполнены и можно приступать к процессу кодирования. Программа Handbrake позволяет кодировать по очереди сразу несколько фильмов. Обычно я пользуюсь этой функцией и ставлю на ночь кодирование несколько фильмов. Чтобы добавить в очередь кодирования необходимо, после указания всех настроек нажать на кнопку Add to Queue. Просмотреть и запустить процесс кодирования очереди можно нажав на кнопку Show Queue.

Сохранение настроек конвертирования:
Выбранные настройки можно сохранить, для этого нажмите на кнопку Toogle Presets. К основному окну программы справа добавится дополнительный блок с текущими шаблонами. Внизу блока нажмите на кнопку +. Появится окно, где можно будет указать наименование и описание Вашего шаблона, а также опция сохранения размеров разрешения Use Picture Size.

Процесс конвертирования:
За процессом конвертирования Вы сможете следить как в основном окне, так и в окне Show Queue или на самом Mac OS X Dock.

По окончанию конвертирования всей очереди появится диалоговое окно.

Если в настройках программы Вы установили опцию Send file to MetaX тогда автоматически откроется программа MetaX.
В самом начале открытия файла в программе MetaX появится окно с выбором типа видео файла: TV Show, Music Video или Movie.

В данном случае, так как у нас обычный фильм, выбираем вариант Movie. Программа MetaX автоматически попробует получить из сети все необходимые теги. Однако лучше самому добавить всю необходимую информацию о фильме.
- Title — Название фильма на русском языке и оригинальное название фильма
- Artist (Show) — Список артистов
- Date — Год
- Genre — Жанр фильма
- Short Description — Краткое описание фильма

Данную информацию можно получить используя такие сайты как Кинопоиск или IMDb.
Так как программа MetaX также поддерживает очереди, поэтому можно сразу добавить описания к нескольким фильмам одновременно.
После того как добавили всю необходимую информацию необходимо нажать на кнопку Write & Share. После успешного добавления необходимых тегов, ко всем фильмам находящимся в очереди, появится окно об окончании.

После этого можно изменить название файла, например на 2009 — Moon.m4v. Теперь в системе он будет выглядеть удобно и красиво.

Осталось только добавить данный фильм в нашу медиатеку. В качестве медиатеки я использую iTunes 9.0.2, поэтому моя медиатека выглядит приблизительно так:

После, Вы можете загружать Ваши фильмы на iPhone/iPod Touch, на Apple TV или смотреть со своего ноутбука.
«Я работаю над проектом по записи семинаров для аспирантов, по какой-то причине при записи более длинного видео моя камера, кажется, разбивает его на клипы, мне интересно, можно ли объединить два видео файла вместе с HandBrake? » HandBrake - популярное видеорешение с открытым исходным кодом, которое доступно всем бесплатно без каких-либо ограничений. Это руководство подробно расскажет вам, как объединить два или более видеофайла MP4, чтобы вы могли создать полную историю.

Часть 1: Можно ли комбинировать файлы MP4 в HandBrake
Хотя HandBrake является мощным видео конвертером, он не предоставляет никаких функций, связанных с объединением или объединением MP4. В другом мире HandBrake не может объединять файлы MP4. Вы можете конвертировать, обрезать, изменять размер и настраивать видео файлы только в HandBrake.
Часть 2: Лучшие альтернативы HandBrake для объединения MP4
Хотя HandBrake не может объединять файлы MP4, у вас все еще есть методы для выполнения этой работы. Мы определяем и делимся лучшими объединителями MP4 ниже.
Метод 1: объедините файлы MP4 с лучшей альтернативой HandBrake
Aiseesoft Video Converter Ultimate это мощный проект видеоредактора. Он предоставляет множество полезных функций, включая объединение файлов MP4 на ПК и Mac.

- Объединяйте неограниченное количество файлов MP4 одним щелчком мыши.
- Используйте передовые технологии для улучшения качества видео.
- Поддержка большого количества форматов видеовхода и вывода.
- Перекодируйте видео файлы для воспроизведения на мобильных устройствах.
Как объединить файлы MP4 с альтернативой HandBrake
Добавить MP4 файлыЗапустите лучшую альтернативу HandBrake на своем ПК. Есть еще одна версия для пользователей Mac. Затем нажмите кнопку Добавить файлы меню в верхнем левом углу. Найдите файлы MP4 во всплывающем диалоговом окне и откройте их. Или вы можете перетащить видеофайлы в основной интерфейс, чтобы быстро их загрузить.

Предварительный просмотр видеофайлов с помощью встроенного медиаплеера и изменение порядка в области медиатеки. Затем перейдите в нижнюю правую часть и установите флажок рядом с Объединить в один файл . Вы также можете редактировать каждый файл MP4, настраивать звуковую дорожку и субтитры. Сохранить присоединенное видео MP4
Нажмите Конвертировать все в вариант и выберите правильный формат вывода. Затем нажмите Папка значок внизу и установите конкретное место для хранения вывода. Когда вы закончите редактирование, нажмите кнопку Конвертировать все кнопку, чтобы начать объединение файлов MP4 с альтернативой HandBrake.

Метод 2: объединение файлов MP4 с помощью онлайн-альтернативы HandBrake
Многие люди предпочитают HandBrake отчасти потому, что это бесплатно. Слияние видео Aiseesoft онлайн это еще одна бесплатная альтернатива HandBrake.
- Объединяйте файлы MP4 онлайн.
- Абсолютно бесплатное использование без ограничений.
- Конвертируйте видео при объединении.
- Доступно для всех основных браузеров.
Как объединить файлы MP4 онлайн бесплатно
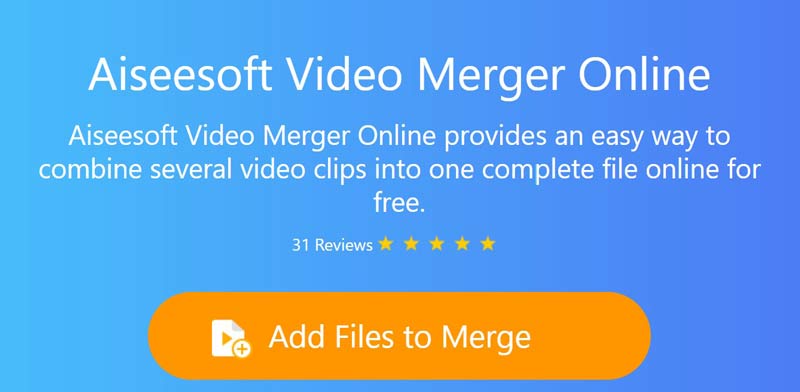
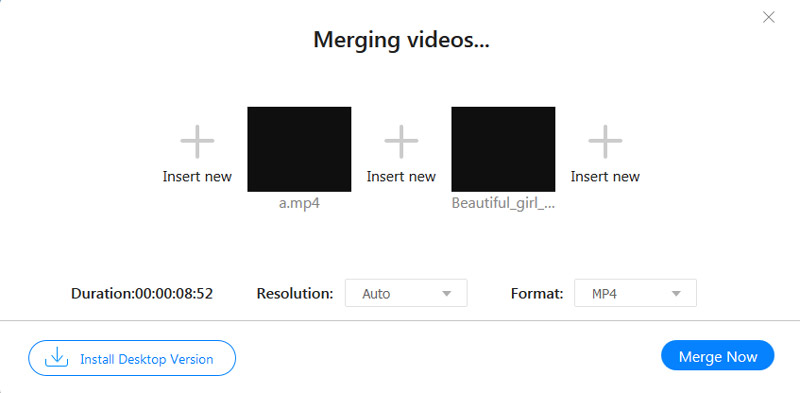
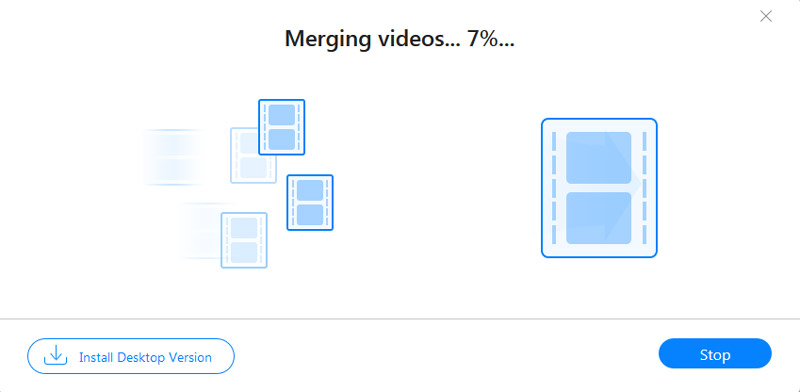
Часть 3: Часто задаваемые вопросы об объединении MP4 в HandBrake
Как комбинировать заголовки в HandBrake?
К сожалению, HandBrake не может объединять видеофайлы или объединять заголовки. Он может конвертировать только видео бесплатно.
Какие форматы файлов поддерживает HandBrake?
HandBrake поддерживает наиболее часто используемые форматы видеофайлов, такие как MP4, MKV, FLV, VOB, TS, AVI и т. Д. Кроме того, он также может импортировать незащищенные DVD-видео.
Может ли HandBrake конвертировать несколько файлов одновременно?
Да, HandBrake может конвертировать более одного видеофайла одновременно. Вам нужно поместить все видео в одну папку и выбрать Папка из Источник or Выбор источника меню. Затем вы можете открыть все видео в папке.
В этой статье говорилось о горячей теме, может ли HandBrake бесплатно объединять файлы MP4. Нельзя отрицать, что HandBrake - мощное видео решение. Однако у него нет возможности объединения видео. Поэтому придется искать альтернативу видео слияние делать работу. Например, Aiseesoft Video Converter Ultimate не только прост в использовании, но и может сохранять исходное качество видео и звука при объединении. Если вы столкнетесь с другими проблемами, запишите их ниже.
Что вы думаете об этом посте.
Рейтинг: 4.8 / 5 (на основе голосов 112) Подпишитесь на нас в
Как объединить несколько аудио файлов в один? Эта статья представляет лучшее аудио слияние, чтобы помочь вам объединить несколько аудио файлов.
Как объединить файлы AVI на компьютере Windows или Mac? Эта статья показывает вам лучшее программное обеспечение AVI Video Combiner.
В этой статье мы хотели бы представить вам 5 лучших MP3-слияний, которые помогут вам с легкостью объединять MP3-файлы.
Объединить и объединить и объединить видео

Video Converter Ultimate - превосходный видео конвертер, редактор и энхансер для преобразования, улучшения и редактирования видео, DVD и музыки в 1000 форматов и более.
Читайте также:

