Хонор 10 лайт увеличение памяти
Обновлено: 03.07.2024
Об EMUI вообще мало кто рассказывает ввиду того, что Huawei заблокировала намертво загрузчик в своих гаджетах (а также в аппаратах Honor). Ввиду этого на аппараты Huawei и Honor лишились очень важных возможностей: установки рут-прав или установки кастомных прошивок. То есть никакой кастомизации, что превращает аппараты этого бренда в обычные звонилки без затачивания устройств под свои нужды.
Естественно, что подобное не очень вдохновляет любителей аппаратов Huawei/Honor, но ничего не поделать. Объяснять зачем нужна разблокировка загрузчика и установка кастомных прошивок, я не буду. Поскольку для одних это баловство, для других широкие возможности, для третьих единственный шанс дать аппарату вторую жизнь.
Сегодня я расскажу о, наверное, банальных вещах, которые помогут хоть немного оживить смартфоны Huawei и Honor на базе EMUI 10 и старше. Банальность действий в том, что ничего сложного с прошивкой мы делать не будем, да и разогнаться по оптимизации особо некуда. В общем, поехали!
EMUI 10 - удаление лишних программ
Многие хейтеры смартфонов Сяоми обвиняют компанию в том, что она предустанавливает на смартфоны множество ненужного хлама. Однако это проблема и смартфонов Huawei/Honor, которые просто перегружены ненужными утилитами.
И они не так безобидны, как это кажется на первый взгляд. Они потребляют ресурсы памяти, ресурсы процессора и ОЗУ. Как удалить лишнее ПО на смартфонах?
- Открываем Настройки , идем в пункт Приложения , открываем строку с Приложения ;
- Пере вами появится полный список программ, установленных на смартфоне;
- Удаляем лишнее. Например, режим Вечеринка , Советы , Таблицы , Презентация и т.д. Основательно просмотрите все ПО, имеющееся в аппарате, сотрите все, чем вы точно не пользуетесь.
Тем самым вы освободите место на смартфоне под более необходимые приложения или мультимедиа, а также частично разгрузите систему.
EMUI 10 - отключение автозапуска и фонового режима
- Открываем Настройки , открываем пункт Батарея , далее Запускприложений ;
- Перед вами появится список с программами, использующими автозапуск (что-то вроде автозапуска на Windows);
- Убираем ползунки с тех программ, которыми вы не пользуетесь ( Рекомендации функций , Презентация , Записьэкрана и т.д. - на ваше усмотрение). Далее перезагружаем смартфон и все, что вы отключили, будет тихо и мирно спать, не расходуя ресурсы системы и батареи.
Отключение автозапуска и фонового режима позволит смартфону полноценно спать в режиме ожидания, не тратя ресурсы и энергию на постоянную синхронизацию данных, обновления и т.п.
EMUI 10 - ускоряем анимацию
- Открываем Настройки => Система = > О телефоне => тапаем пальцем по Номер сборки до тех пор, пока не появится надпись " Вы стали разработчиком ";
- Далее возвращаемся на одно окно назад и открываем пункт Для разработчиков;
- Опускаемся вниз и находим три пункта со скоростью анимации. По стандарту там будет стоять 1х , но если поставить 0.5х , то скорость увеличится в 2 раза. Это не прибавит мощности смартфону, но позволит быстрее открывать приложения и перемещаться по системе.
Также для небольшого прироста мощности в играх можно включить пункт Ускорить работу GPU , если вы вдруг любите поиграть в мобильные игрушки.
EMUI 10 - долой антивирусы и оптимизаторы
Многие пользователи так боятся подхватить вирус, что устанавливают антивирусы, а бывает еще и по несколько штук. Мой совет - сносите все к чертовой матери. В EMUI уже есть средства защиты и доп. антивирусное ПО только усугубляет работу смартфона, тормозя и нагружая систему.
Также удаляйте все чистилки и оптимизаторы, которые не делают ничего хорошего от слова совсем. Подробности об этом тотальном обмане ►тут◄!
Откройте Настройки и перейдите в раздел Память , чтобы проверить объем свободной внутренней памяти.
Если оставшегося места менее 10% от общего объема памяти
Выполните следующие действия.
- Освободите место в памяти телефона
- Рекомендуется удалить неиспользуемые приложения. Установленные приложения могут занимать много места в памяти телефона.
- Освободите место в памяти телефона: откройте Диспетчер телефона (или Диспетчер , название может отличаться в зависимости от версии системы устройства), выберите раздел Очистка памяти , выберите данные, которые хотите удалить, а затем выберите опцию УДАЛИТЬ () . Либо выберите опцию ОПТИМИЗАЦИЯ и освободите место в памяти согласно результатам сканирования и рекомендациям.
- Проверьте, не созданы ли на телефоне аккаунты дополнительных пользователей и не включен ли режим PrivateSpace
Игнорируйте данное решение, если на вашем телефоне отсутствуют или не поддерживаются аккаунты дополнительных пользователей и режим PrivateSpace.
- Откройте Настройки , перейдите на экран Пользователи , чтобы проверить наличие созданных аккаунтов дополнительных пользователей. Удалите ненужные аккаунты дополнительных пользователей, нажав на имя аккаунта дополнительного пользователя и выбрав опцию Удалить пользователя .
Если ваш телефон поддерживает карту памяти, рекомендуется переместить фото, аудиоклипы, видео и другие файлы из раздела Внутренняя память на карту памяти, чтобы освободить место.
Перейдите в раздел Файлы > Обзор > Телефон , нажмите и удерживайте файл, который хотите переместить, а затем выберите опцию Переместить, чтобы переместить его на карту памяти.
Если ваш телефон поддерживает карту памяти, рекомендуется вставить карту памяти в телефон и перейти в раздел Настройки > Память > Место сохранения по умолчанию , а затем изменить Место сохранения по умолчанию на карту памяти, чтобы освободить место в памяти телефона.
Откройте Настройки , найдите и откройте раздел Восстановление заводских настроек и следуйте инструкциям на экране, чтобы завершить процесс.
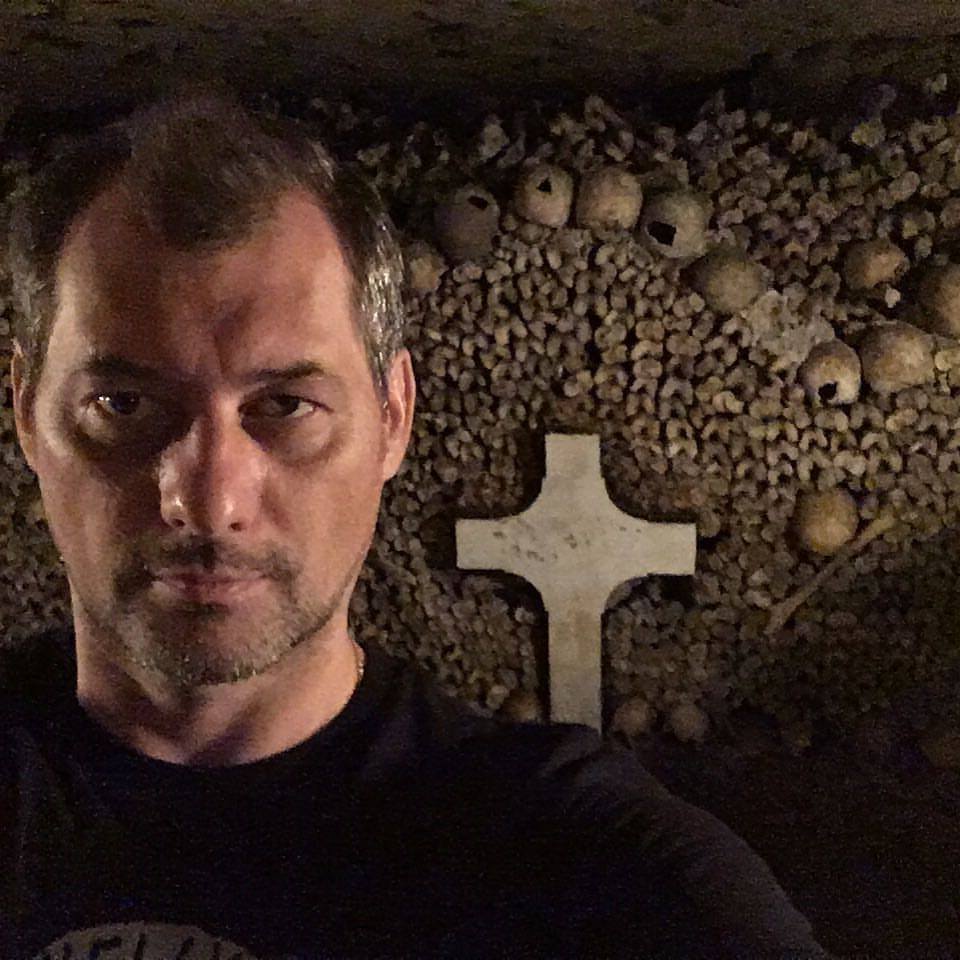
Несмотря на все трудности, Honor продолжает насыщать рынок все новыми и новыми продуктами. К концу осени на российский рынок прибыл Honor 10X Lite. Первыми в мире его увидят именно россияне, а уж потом все остальные. А мы, в свою очередь, постарались одними из первых познакомить читателей самым подробным образом со всеми возможностями этой новинки.

Основные характеристики Honor 10X Lite (модель DNN-LX9)
- SoC Kirin 710A: Octa-core (4×Cortex-A73, 2.0 ГГц + 4×Cortex-A53, 1.7ГГц)
- GPU Mali-G51
- Операционная система Android 10, Magic UI 3.1
- Дисплей IPS 6,67″, 1080×2400, 20:9, 394 ppi
- Оперативная память (RAM) 4 ГБ, внутренняя память 128 ГБ
- Поддержка microSD – есть до 512 ГБ
- Поддержка Nano-SIM (2 шт.)
- Сети GSM/WCDMA/WCDMA/TD-SCDMA/LTE-A
- GPS/A-GPS, GLONASS, BDS
- Wi-Fi 802.11 b/g/n, Wi-Fi Direct
- Bluetooth 5.0, A2DP, LE
- NFC
- USB 2.0, Type-C, USB OTG
- 3,5-миллиметровый аудиовыход – есть
- Камера 48 Mп, f/1.8 + 8 Mп, f/2.4 + 2 Mп, f/2.4 + 2 Mп, f/2.4, видео 1080p@60fps
- Фронтальная камера 8 Mп, f/2.0
- Датчики приближения и освещения, магнитного поля, акселерометр
- Сканер отпечатков пальцев (сбоку)
- Аккумулятор 5000 мА·ч, SuperCharge 22,5 Вт
- Размеры 165.7×76.9×9.3 мм
- Масса 206 г
Внешний вид и удобство использования

Глянцевое покрытие задней спинки, конечно, маркое и скользкое. Однако, в руках корпус смартфона, благодаря шероховатой боковой рамке не скользит. Рамка, кстати, тоже пластиковая, перемычек на ней нет.


Камеры слегка выступают за пределы поверхности, но на столе смартфон лежит более или менее устойчиво, им можно пользоваться.

На фронтальной панели установлен один модуль камеры для селфи-съемки. Она врезана в круглое отверстие в матрице экрана, и такое решение уже встречалось в моделях Honor, но 10X Lite — первый аппарат, где такое отверстие находится в середине верхней части экрана, а не в его углу. Кроме съёмки автопортретов, фронтальная камера используется для разблокировки по лицу. Светодиодного индикатора оповещений нет.

Клавиша питания не выпирает, а наоборот, слегка утоплена. В нее вмонтирован сканер отпечатков пальцев, работающий быстро и четко. Клавиша громкости тонкая и жесткая.

Разъем для карточек тройной: рассчитан на две карты Nano-SIM и карту памяти microSD, заявлена поддержка носителей ёмкостью до 512 ГБ. Поддерживается горячая замена карт.

На верхнем торе ничего нет, кроме второго вспомогательного микрофона.

В нижнем торце установлены 3,5-миллиметровый аудиовыход для наушников, разъем USB Type-C, а также динамик и разговорный микрофон. Стереодинамиков в аппарате нет.

Смартфон Honor 10X Lite выпускается в трех вариантах цветового оформления: «полночный черный», «изумрудно-зеленый» и «ультрафиолетовый закат». Полноценной защиты от пыли и влаги корпус смартфона не получил.

Экран
Смартфон Honor 10X Lite оснащен IPS -дисплеем с диагональю 6,67 дюйма и разрешением 1080×2400, прикрытым стеклом Corning Gorilla Glass (какого поколения, не уточняется). Физические размеры экрана составляют 70×154 мм, соотношение сторон — 20:9, плотность точек — 394 ppi. Ширина рамки вокруг экрана составляет по 3 мм с боков, 4 мм сверху и 7 мм снизу. Для экрана не поддерживается частота обновления выше 60 Гц, но можно уменьшить разрешение или выставить автонастройку разрешения.
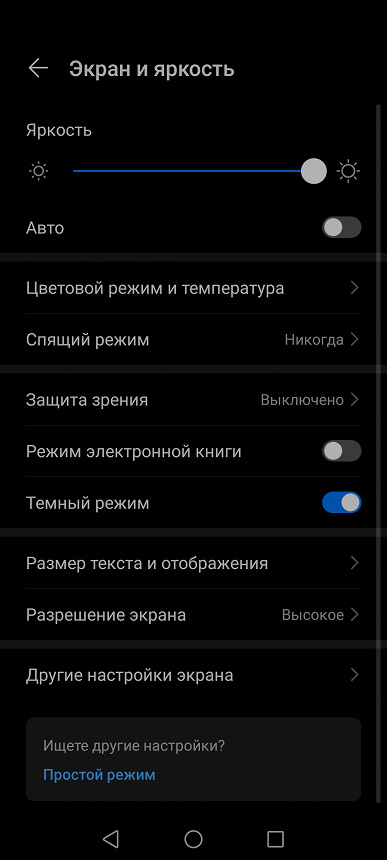
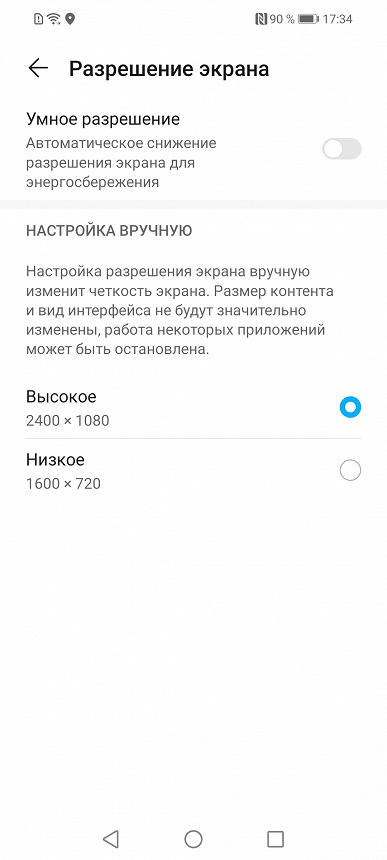
Лицевая поверхность экрана выполнена в виде стеклянной пластины с зеркально-гладкой поверхностью, устойчивой к появлению царапин. Судя по отражению объектов, антибликовые свойства экрана лучше, чем у экрана Google Nexus 7 (2013) (далее просто Nexus 7). Для наглядности приведем фотографию, на которой в выключенных экранах отражается белая поверхность (слева — Nexus 7, справа — Honor 10X Lite, далее их можно различать по размеру):

Экран у Honor 10X Lite заметно темнее (яркость по фотографиям 99 против 110 у Nexus 7). Двоение отраженных объектов в экране Honor 10X Lite очень слабое, это свидетельствует о том, что между слоями экрана (конкретнее между внешним стеклом и поверхностью ЖК-матрицы) нет воздушного промежутка (экран типа OGS — One Glass Solution). За счет меньшего числа границ (типа стекло/воздух) с сильно различающимися коэффициентами преломления такие экраны лучше смотрятся в условиях интенсивной внешней засветки, но вот их ремонт в случае потрескавшегося внешнего стекла обходится гораздо дороже, так как менять приходится экран целиком. На внешней поверхности экрана есть специальное олеофобное (жироотталкивающее) покрытие, которое по эффективности немного лучше, чем у Nexus 7, поэтому следы от пальцев удаляются существенно легче, а появляются с меньшей скоростью, чем в случае обычного стекла.
При выводе белого поля во весь экран и при ручном управлении яркостью ее максимальное значение составило 420 кд/м². Максимальная яркость достаточно высокая, поэтому, учитывая отличные антибликовые свойства, читаемость экрана даже в солнечный день вне помещения должна быть на приемлемом уровне. Минимальное значение яркости — 2 кд/м². В полной темноте яркость можно понизить до комфортного значения. В наличии автоматическая регулировка яркости по датчику освещенности (он находится правее фронтального громкоговорителя на верхнем крае фронтальной панели). В автоматическом режиме при изменении внешних условий освещенности яркость экрана как повышается, так и понижается. Работа этой функции зависит от положения ползунка регулировки яркости: им пользователь может попытаться выставить желаемый уровень яркости в текущих условиях. Если не вмешиваться, то в полной темноте функция автояркости уменьшает яркость до 5 кд/м² (темновато), в условиях освещенного искусственным светом офиса (примерно 550 лк) устанавливает на 120 кд/м² (нормально), а условно под прямыми лучами солнца повышает до 420 кд/м² (до максимума, так и нужно). Результат нас не совсем устроил, поэтому в полной темноте мы чуть увеличили яркость, получив в итоге для трех условий, указанных выше, следующие значения: 15, 140 и 420 кд/м² (идеальное сочетание). Получается, что функция автоподстройки яркости работает адекватно и позволяет пользователю настраивать свою работу под индивидуальные требования. На любом уровне яркости значимая модуляция подсветки отсутствует, поэтому нет и никакого мерцания экрана.
В данном смартфоне используется матрица типа IPS. Микрофотографии демонстрируют типичную для IPS структуру субпикселей:

Для сравнения можно ознакомиться с галереей микрофотографий экранов, используемых в мобильной технике.
Экран имеет хорошие углы обзора без значительного сдвига цветов даже при больших отклонениях взгляда от перпендикуляра к экрану и без инвертирования оттенков. Для сравнения приведем фотографии, на которых на экраны Honor 10X Lite и Nexus 7 выведены одинаковые изображения, при этом яркость экранов изначально установлена примерно на 200 кд/м², а цветовой баланс на фотоаппарате принудительно переключен на 6500 К.
Перпендикулярно к экранам белое поле:
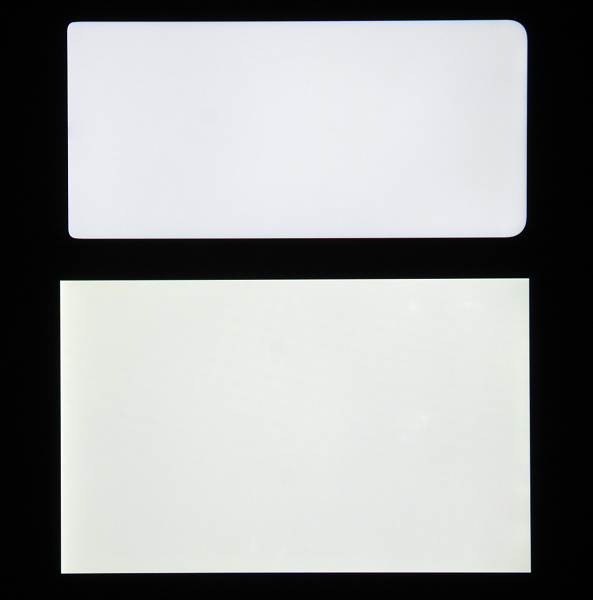
Отметим хорошую равномерность яркости и цветового тона белого поля.
И тестовая картинка:
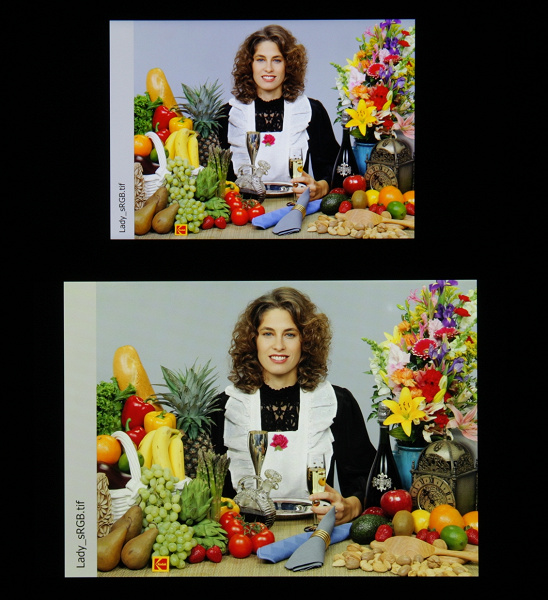
Цвета на экране Honor 10X Lite немного перенасыщены, а цветовой баланс у экранов различается. Напомним, что фотография не может служить надежным источником сведений о качестве цветопередачи и приводится только для условной наглядной иллюстрации. Причина в том, что спектральная чувствительность матрицы фотоаппарата неточно совпадает с этой характеристикой человеческого зрения.
Теперь под углом примерно 45 градусов к плоскости и к стороне экрана:
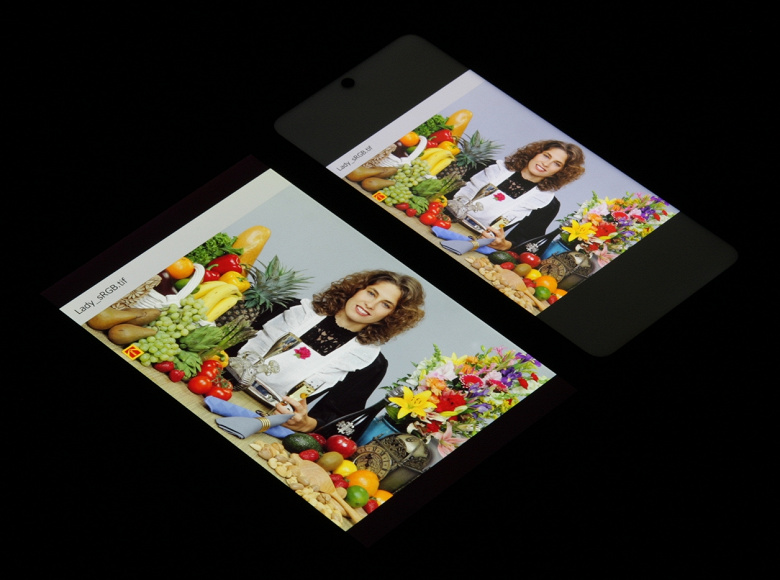
Видно, что цвета не сильно изменились у обоих экранов, но у Honor 10X Lite контраст уменьшился в большей степени из-за большего высветления черного.

Яркость под углом у экранов уменьшилась (как минимум в 5 раз, исходя из разницы в выдержке),но у смартфона яркость под этим углом все же чуть выше. Черное поле при отклонении по диагонали высветляется сильно, но остается условно нейтрально-серым. Фотографии ниже это демонстрируют (яркость белых участков в перпендикулярном плоскости экранов направлении одинаковая!):

И под другим углом:

При перпендикулярном взгляде равномерность черного поля хорошая:
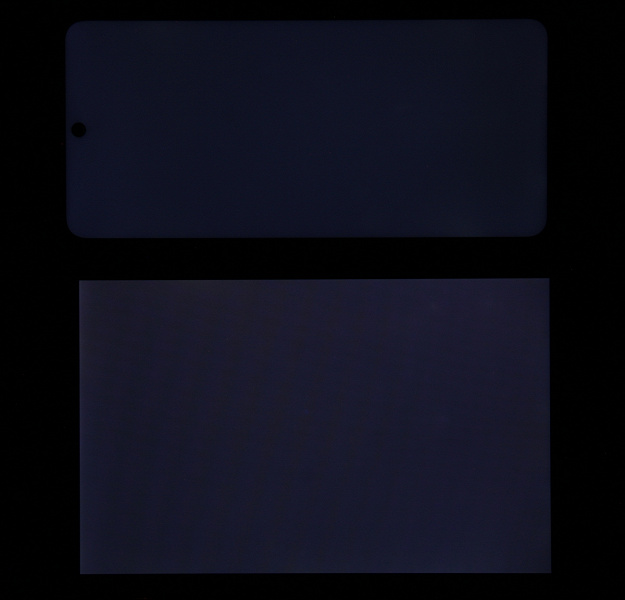
Контрастность (примерно в центре экрана) высокая — порядка 1100:1. Время отклика при переходе черный-белый-черный равно 18 мс (9 мс вкл. + 9 мс выкл.). Переход между полутонами серого 25% и 75% (по численному значению цвета) и обратно в сумме занимает 30 мс. Построенная по 32 точкам с равным интервалом по численному значению оттенка серого гамма-кривая не выявила завала ни в светах, ни в тенях. Показатель аппроксимирующей степенной функции равен 2,07, что ниже стандартного значения 2,2. При этом реальная гамма-кривая заметно отклоняется от степенной зависимости:

Связано это с тем, что в данном аппарате есть динамическая подстройка яркости подсветки с неочевидной зависимостью от времени и от характера выводимого изображения. В итоге полученная зависимость яркости от оттенка (гамма-кривая) может не соответствовать гамма-кривой статичного изображения, так как измерения проводились при последовательном выводе оттенков серого почти на весь экран. По этой причине ряд тестов — определение контрастности и времени отклика, сравнение засветки черного под углами — мы проводили (впрочем, как и всегда) при выводе специальных шаблонов с неизменной средней яркостью, а не однотонных полей во весь экран. Вообще, такая неотключаемая коррекция яркости ничего кроме вреда не приносит, поскольку постоянная смена яркости экрана как минимум может вызывать некоторый дискомфорт.
Цветовой охват немного шире sRGB:

Смотрим на спектры:

Спектры компонент достаточно хорошо разделены, что и обуславливает широкий цветовой охват. Для потребительского устройства широкий цветовой охват является недостатком, поскольку в итоге цвета изображений — рисунков, фотографий и фильмов, — ориентированных на пространство sRGB (а таких подавляющее большинство), имеют неестественную насыщенность. Особенно это заметно на узнаваемых оттенках, например на оттенках кожи. Результат приведен на фотографиях выше.
Впрочем, не все так плохо: при выборе профиля Обычные охват сжимается до границ sRGB.

Перекрестное подмешивание компонент увеличивается:

Цвета на изображениях становятся менее насыщенными (и меняется цветовой баланс):
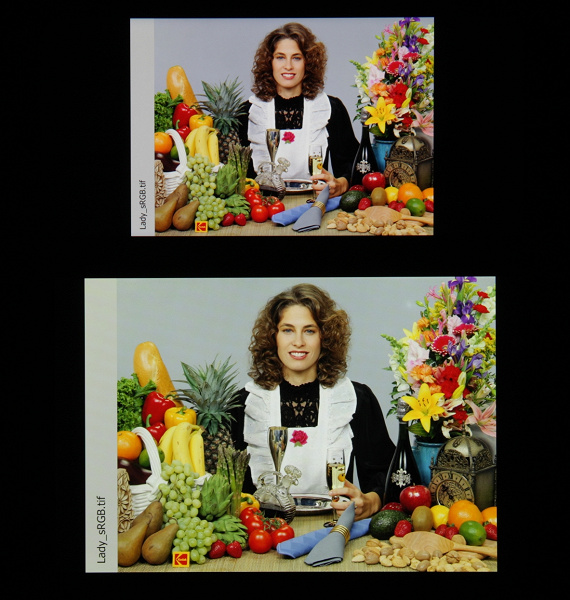
Баланс оттенков на шкале серого после выбора профиля Обычные приемлемый, так как цветовая температура не сильно выше стандартных 6500 К (около 7600 К на белом поле), и отклонение от спектра абсолютно черного тела (ΔE) ниже 10 – 3,6 тоже на белом, – что для потребительского устройства считается отличным показателем.
В этом устройстве есть возможность скорректировать цветовой баланс с помощью регулировки оттенка на цветовом круге или просто выбором одного из трех предустановленных профилей.
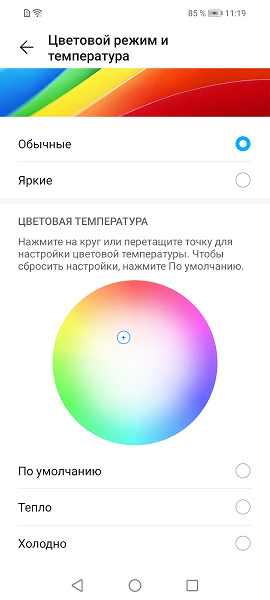
На графиках ниже кривые Яркие соответствуют результатам без какой-либо коррекции цветового баланса (профиль Яркие), а кривые Обычные + корр. — данным, полученным после выбора профиля Обычные и ручной коррекции цветового баланса (точка на круге коррекции – как на снимке выше). (Самые темные области шкалы серого можно не учитывать, так как там баланс цветов не имеет большого значения, да и погрешность измерений цветовых характеристик на низкой яркости большая.)


Видно, что изменение баланса соответствует ожидаемому результату, так как ΔE уменьшилось, а цветовая температура приблизилась к стандартным 6500 К. Какая-то польза от такой коррекции есть, правда максимальная яркость заметно снизилась. Отметим, что данная функция реализована в варианте скорее для галочки, так как нет численного отражения коррекции и нет специального поля для замера цветового баланса.
Присутствует уже традиционная настройка, позволяющая снизить интенсивность синей компоненты.
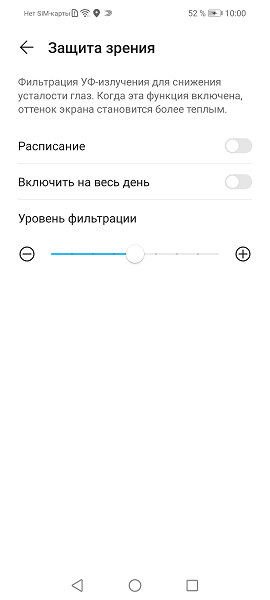
Маркетологи постарались запугать пользователя, чтобы показать степень заботы производителя. Разумеется, нет никакого вредоносного УФ-излучения (см. спектр выше), и нет никакой усталости глаз, обусловленной именно синим светом. В принципе, яркий свет может приводить к нарушению суточного (циркадного) ритма, но все решается снижением яркости до комфортного уровня, а искажать цветовой баланс, уменьшая вклад синего, нет абсолютно никакого смысла.
Подведем итоги: экран имеет достаточно высокую максимальную яркость (420 кд/м²) и обладает отличными антибликовыми свойствами, поэтому устройством можно будет пользоваться вне помещения даже летним солнечным днем. В полной темноте яркость можно понизить до комфортного уровня (вплоть до 2 кд/м²). Допустимо использовать и режим с автоматической подстройкой яркости, работающий адекватно. Также к достоинствам экрана нужно отнести эффективное олеофобное покрытие, отсутствие воздушного промежутка в слоях экрана и мерцания, высокий контраст (1100:1), цветовой охват sRGB и хороший цветовой баланс (при выборе правильного профиля и после небольшой коррекции). К недостаткам — низкую стабильность черного к отклонению взгляда от перпендикуляра к плоскости экрана. С учетом важности характеристик именно для этого класса устройств, качество экрана можно считать хорошим.
Камера
Сзади установлено четыре модуля камер. Снимают из них три, четвертым модулем является датчик для измерения глубины сцены. Таким образом, смартфон умеет снимать на широкий и сверхширокий углы, и делать макросъемку, но не получил телефотообъектива с оптическим зумом.
- 48 Mп, f/1.8, (основной), 1/2.0", 0.8 мкм, PDAF
- 8 Mп, f/2.4, 120˚ (сверхширокий)
- 2 Mп, f/2.4, (макро)
- 2 Mп, f/2.4, (глубины сцены)
Интерфейс управления привычный и довольно подробный. Для себя можно найти много способов управления от ручного про-режима, до управления жестами и даже улыбкой. Съемка в RAW штатно не предусмотрена, но нет помех для использования сторонних программ.
Яркий телефон с градиентной стеклянной крышкой хорош не только внешне, но и внутри. Запоминающаяся «обёртка», переливающаяся на свету оттенками синего от бирюзового до фиолетового, скрывает не менее лакомое содержимое: мощный флагманский чип Kirin 970, 4 ГБ ОЗУ «в базе» и накопитель ёмкостью 64 ГБ. Но нужно уметь управлять этой мощью, в данной статье мы подробно разберем основные полезные настройки.
![]()
Настройка навигационной панели
С помощью навигационной панели Вы можете вернуться на рабочий экран или к предыдущему экрану, закрыть приложение или посмотреть список недавно использованных приложений.
На устройствах с фронтальной навигационной кнопкой виртуальная навигационная панель отключена по умолчанию. После включения виртуальной навигационной панели фронтальная навигационная кнопка будет
отключена. Устройство не будет реагировать, когда Вы будете нажимать и удерживать ее или проводить по ней.
Чтобы настроить навигационную панель, откройте Настройки, выберите Система > Системная навигация, затем Виртуальная панель навигации. Нажмите Настройки, чтобы выбрать комбинацию кнопок.
Отображение и скрытие навигационной панели: На экране Виртуальная панель навигации нажмите Настройки, чтобы включить Панель навигации. Затем нажмите на навигационной панели, чтобы скрыть ее. Когда навигационная панель скрыта, проведите вверх снизу экрана, чтобы отобразить ее.

Настройка на пароля разблокировки экрана для защиты данных
На Вашем устройстве Honor 10 хранится много личных данных: фото, данные контактов, банковские приложения и многое другое. Настройте пароль разблокировки экрана, чтобы защитить Ваши данные. Пароль разблокировки экрана защитит Ваши данные при потере устройства или попытке несанкционированного доступа.
Настройка пароля разблокировки экрана: Откройте приложение Настройки, выберите Безопасность и конфиденциальность > Блокировка экрана и пароли, выберите тип пароля разблокировки экрана.
Настройка PIN-кода: PIN-код — это последовательность цифр. Ввод PIN-кода — простой и быстрый способ разблокировки устройства. В качестве PIN-кода рекомендуется использовать длинную последовательность случайных цифр. Выберите Пароль > PIN-код, следуя инструкциям, настройте PIN-код, затем
нажмите OK.
Настройка графического ключа: Чтобы разблокировать устройство, потребуется начертить заданный графический ключ. Рекомендуется, чтобы графический ключ содержал пересекающиеся линии. Выберите Пароль > Графический ключ и дважды начертите один и тот же графический ключ. Графический ключ должен соединять минимум 4 точки.
Настройка пароля: Пароль, содержащий буквы, цифры и специальные символы, — более надежный способ защиты, чем PIN-код или графический ключ. Для обеспечения дополнительной защиты рекомендуется использовать пароль, состоящий из 8 и более символов, содержащий буквы, цифры и специальные символы. Запомните Ваш пароль. В противном случае Вы не сможете разблокировать устройство. Выберите Пароль > Пароль, следуя инструкциям, настройте пароль, затем нажмите OK.
Разблокировка устройства с помощью умного браслета: Если Ваше устройство поддерживает разблокировку с помощью умного браслета, экран Вашегоустройства будет активироваться, когда умный браслет будет находиться на расстоянии менее 80 см от Вашего устройства. Проведение по экрану Вашего устройства мгновенно разблокирует его. Нажмите Умная разблокировка, следуя инструкциям на экране, завершите настройку.
Настройка обоев рабочего экрана
Надоели обои по умолчанию? Вы можете настроить любимое фото в качестве обоев рабочего экрана.
Откройте приложение Настройки, выберите Экран > Обои. Доступные опции: Настройка изображения в качестве обоев рабочего экрана: Нажмите Настроить обои. В приложении Еще или Галерея выберите изображение, следуя инструкциям на экране, выберите Экран блокировки, Рабочий экран или Рабочий экран и экран блокировки.
Произвольное изменение обоев: Включите Произвольно изменять обои рабочего экрана и настройте параметры Интервал и Альбом.
Настройка изображения в качестве обоев рабочего экрана: Хотите установить фотографию как обои рабочего экрана? В приложении Галерея откройте фото, выберите > Установить как > Обои. Следуя инструкциям, задайте фото как обои рабочего экрана.
Управление виджетами рабочего экрана
Как быстро управлять виджетами рабочего экрана? Вы можете добавлять, перемещать или удалять виджеты на рабочем экране.
Добавление виджетов: Нажмите и удерживайте пустую область рабочего экрана, чтобы перейти в режим редактирования. Нажмите Виджеты, выберите виджет, перетащите его на пустую область рабочего экрана.

Удаление виджетов: Нажмите и удерживайте виджет на рабочем экране, пока устройство не завибрирует. Перетащите виджет к значку Удалить в верхней части экрана.
Перемещение виджетов: Нажмите и удерживайте виджет на рабочем экране, пока устройство не завибрирует. Перетащите виджет в нужное место.
Использование экрана приложений
Вам кажется, что на рабочем экране слишком много значков приложений? Включите экран приложений, чтобы освободить место на рабочем экране. Откройте приложение Настройки, выберите Экран > Стиль рабочего экрана и включите Экран приложений. Чтобы переключиться на обычный стиль рабочего экрана, выберите Обычный.
Настройка параметров камеры
На экране настроек приложения Камера можно настроить различные параметры, режимы и функции камеры.
Съемка нажатием на экран камеры. Откройте приложение Камера, нажмите, чтобы открыть Настройки приложения Камера и включить Съемка нажатием. При нажатии на объект на экране камера автоматически сфокусируется на нем и сделает фото.
Автоматическая съемка при обнаружении улыбки. На экране Настройки включите функцию Улыбка. Камера будет автоматически делать снимок при обнаружении улыбки.
Фиксация фокусного расстояния. На экране Настройки нажмите Нажатие и удержание кнопки съемки и выберите Фиксация фокуса. При нажатии и удержании кнопки съемки камера не будет менять значение фокуса.
Использование кнопки громкости для съемки фото, фокусировки или увеличения и уменьшения масштаба. На экране Настройки нажмите Кнопкагромкости и выберите Затвор, Масштаб или Фокус.
Сохранение изображений в формате RAW. В формате RAW сохраняются более детальные снимки, что позволяет проводить их последующую обработку. В режиме профессиональной съемки нажмите , чтобы открыть экран Настройки и включить Формат RAW. При съемке фото изображение будет сохранено в формате RAW и в обычном формате в специальной папке в приложении Галерея.
Выключение звука затвора. На экране Настройки включите функцию Без.
Датчик отпечатков пальцев
Сканирование отпечатка пальца: быстрая навигация и улучшенная защита
Функция сканирования отпечатка пальца позволяет не только быстро разблокировать Ваше устройство, но и обеспечивает дополнительную защиту Ваших данных.
Сканирование отпечатка пальца поддерживает следующие функции:
Разблокировка экрана одним касанием: Устали каждый раз вводить PIN-код или чертить графический ключ, чтобы разблокировать экран устройства? Сканируйте отпечаток пальца, чтобы быстро и безопасно разблокировать устройство.
Доступ к личным файлам: Боитесь забыть пароль раздела Личное или функции Блокировка приложений? Боитесь, что Ваш пароль узнают другие люди? Настройте отпечаток пальца для доступа к разделам Личное
Настройки звука
Во время просмотра фильмов или игр устройство автоматически переключается на режим стереозвучания. Вы можете настроить разные мелодии вызовов и сигналы уведомлений для различных сценариев.
Настройка громкости системы: Нажмите на кнопку регулировки громкости, затем нажмите , чтобы настроить громкость мелодии вызова, мультимедиа, сигналов будильников и разговора.
Громкость также можно настроить в настройках системы. Откройте приложение Настройки, нажмите Звук и перетащите ползунок, чтобы настроить громкость.
Переключение между режимами Звук, Вибрация и Без звука: Проведите вниз по строке состояния, чтобы открыть вкладку значков панели уведомлений. Нажмите для переключения между режимами Звук, Без звука и Вибрация.
Включение звука клавиатуры и сигналов уведомлений: Откройте приложение Настройки, выберите Звук > Другие настройки звука, чтобы включить или выключить звук клавиатуры и сигналов уведомлений.
Включение режима Без звука: На экране Звук включите Режим Без звука. Включив Режим Без звука, включите Вибрация в режиме Без звука. При поступлении входящего вызова экран загорится, устройство будет вибрировать.
Настройка мелодии вызова и сигналов уведомлений: На экране Звук выберите сигнал или используйте Уведомление.
Очистка памяти для повышения производительности
С течением времени устройство начинает работать медленно? Хотите очистить память системы, но не знаете точно, какие файлы удалять? Функция очистки памяти поможет быстро очистить кэш-память, удалить большие и остаточные файлы, а также файлы неиспользуемых приложений и позволит повысить скорость работы и производительность устройства.
Когда снижается производительность устройства или остается мало места в памяти, приложение Диспетчер телефона предлагает очистить память. Очистите память или освободите место в памяти устройства, следуя инструкциям на экране.
Очистка: Быстрый поиск и удаление ненужных файлов, очистка кэш-памяти, освобождение места в системной и внутренней памяти устройства без влияния на его работу.
Тщательная очистка: Поиск лишних файлов, включая файлы WeChat, большие файлы, видео, изображения, остаточные файлы приложений, музыкальные файлы, ненужные установочные пакеты, неиспользуемые файлы и файлы, занимающие много места в памяти, а также получение рекомендаций по очистке памяти на основании результатов сканирования системы. Это позволяет безопасно очистить память без риска случайного удаления важных файлов.
Включение функции очистки памяти
По мере заполнения памяти устройства его производительность может снизиться. Используйте функцию очистки памяти для освобождения места в памяти, повышения производительности системы и обеспечения бесперебойной работы устройства.
Откройте приложение Диспетчер телефона, нажмите Очистка памяти и очистите системную и кэш-память на основании результатов сканирования устройства. Если после этой операции место в памяти не увеличится, выполните тщательную очистку памяти на основании результатов сканирования системы и предложенных рекомендаций.
Настройки звука
Во время просмотра фильмов или игр устройство автоматически переключается на режим стереозвучания. Вы можете настроить разные мелодии вызовов и сигналы уведомлений для различных сценариев.
Настройка громкости системы: Нажмите на кнопку регулировки громкости, затем нажмите , чтобы настроить громкость мелодии вызова, мультимедиа, сигналов будильников и разговора.
Громкость также можно настроить в настройках системы. Откройте приложение Настройки, нажмите Звук и перетащите ползунок, чтобы настроить
громкость.
Переключение между режимами Звук, Вибрация и Без звука: Проведите вниз по строке состояния, чтобы открыть вкладку значков панели уведомлений. Нажмите для переключения между режимами Звук, Без звука и Вибрация.

Включение звука клавиатуры и сигналов уведомлений: Откройте приложение Настройки, выберите Звук > Другие настройки звука, чтобы включить или выключить звук клавиатуры и сигналов уведомлений.
Включение режима Без звука: На экране Звук включите Режим Без звука. Включив Режим Без звука, включите Вибрация в режиме Без звука. При поступлении входящего вызова экран загорится, устройство будет вибрировать.
Настройка мелодии вызова и сигналов уведомлений: На экране Звук выберите сигнал или используйте Уведомление.
Очистка памяти для повышения производительности
С течением времени устройство начинает работать медленно? Хотите очистить память системы, но не знаете точно, какие файлы удалять? Функция очистки памяти поможет быстро очистить кэш-память, удалить большие и остаточные файлы, а также файлы неиспользуемых приложений и позволит повысить скорость работы и производительность устройства.
Когда снижается производительность устройства или остается мало места в памяти, приложение Диспетчер телефона предлагает очистить память. Очистите память или освободите место в памяти устройства, следуя инструкциям на экране.
Очистка: Быстрый поиск и удаление ненужных файлов, очистка кэш-памяти, освобождение места в системной и внутренней памяти устройства без влияния на его работу.
Тщательная очистка: Поиск лишних файлов, включая файлы WeChat, большие файлы, видео, изображения, остаточные файлы приложений, музыкальные файлы, ненужные установочные пакеты, неиспользуемые файлы и файлы, занимающие много места в памяти, а также получение рекомендаций по очистке памяти на основании результатов сканирования системы. Это позволяет безопасно очистить память без риска случайного удаления важных файлов.
Включение функции очистки памяти
По мере заполнения памяти устройства его производительность может снизиться. Используйте функцию очистки памяти для освобождения места в памяти, повышения производительности системы и обеспечения бесперебойной работы устройства.
Откройте приложение Диспетчер телефона, нажмите Очистка памяти и очистите системную и кэш-память на основании результатов сканирования устройства. Если после этой операции место в памяти не увеличится, выполните тщательную очистку памяти на основании результатов сканирования системы и предложенных рекомендаций.
Онлайн-обновление
Читайте также:


