I link кабель как подключить к компьютеру
Обновлено: 06.07.2024
Мне нужно было подключить ноутбук к стационарному компьютеру и спокойно пользоваться хранилищем своего ПК с ноутбука, а иногда наоборот. Да, можно пользоваться и облаками, но мы живем за городом и лишены радости безлимитного интернета, да и не хочется доверять чужим серверам документы или семейные фотографии.
Итак, дано: в комнате стоит мощный стационарный ПК — рабочая лошадка (работаю из дома уже несколько лет). На кухне коротает время ноутбук — дежурный вариант для поездок и сериалов на ходу, пока мы с мужем едим или готовим. Когда вечером мне нужно поработать, я сажусь за ноутбук.
Очень неудобно, когда нужный файл остается в памяти ПК. В какой-то момент мне просто надоело прокрадываться с флешкой в комнату, если кто-то спит, а мне надо работать. Поэтому я решила создать локальную сеть, чтобы всегда иметь возможность подключать ноутбук к компьютеру и наоборот. Выяснилось, что существует даже несколько способов сделать это.
1. Подключаемся через сетевой кабель
Самый надежный вариант, увы, конкретно для моей ситуации оказался не самым лучшим, но это не повод его игнорировать.
Если устройства расположены относительно рядом, то можно обойтись сетевым кабелем, обжатым с двух сторон, — его еще называют витой парой. Я купила уже обжатый нужной длины, но кто-то даже делает это самостоятельно. Концы кабеля вставляем в соответствующие разъемы в ноутбуке и ПК и дальше приступаем к самому сложному — к настройке.
Здесь есть основное правило, пренебрегать которым нельзя. Ваши компьютеры должны иметь разные имена, IP-адреса, но входить в одну и ту же рабочую группу, иначе вы долго будете мучиться с настройками без результата. В первый раз я ошиблась именно на этой стадии и потратила кучу нервов.
Чтобы в Windows посмотреть (и сменить) эти параметры, нужно вызвать правой кнопкой мыши меню в пункте Компьютер в проводнике и там найти разделы Свойства и Дополнительные параметры системы.
Далее всё просто: во вкладке Имя компьютера нужно поменять имя так, чтобы вы потом судорожно не вспоминали, что это за устройство (вдруг сеть будет состоять не из двух ПК).
Конечно, можно оставить и исходный вариант, лишь бы он не совпадал с именем другого устройства в сети. Для смены имени понадобится нажать внизу кнопку Изменить. В этом же разделе меняется имя рабочей группы (локальной сети).
Теперь нужно проверить и изменить IP-адреса и другие атрибуты.
- Сначала заходите в раздел Центр управления сетями и общим доступом. Чтобы это сделать, либо внизу в системном трее кликните на значок сетевых соединений, либо войдите в него через Пуск (Параметры — Сеть и интернет). Для начала выполняем все действия на стационарном компьютере, потом на ноутбуке.
- Слева в списке кликаете на раздел Изменение параметров адаптера и уже в новом окне на имени вашей локальной сети, которое вы установили раньше, щелкаете правой кнопкой мыши, чтобы попасть в подпункт Свойства.
- Открывшийся список нужно прокрутить до пункта Протокол интернета версии 4 — понадобится его выделить и нажать справа внизу Свойства.
- Теперь ставим переключатель на пункт Использовать следующий IP-адрес и руками вбиваем 192.168.1.2, ниже — устанавливаем значение маски подсети 255.255.255.0. Подтверждаем действия.
- Теперь всё то же самое нужно проделать для второго устройства, но IP-адрес будет другой (маска такая же): 192.168.1.3.
Немножко передохнули — и теперь проверяем созданную сеть. Проще всего ее пропинговать:
- на ПК зажмите клавиши Win+R;
- в появившейся строке наберите команду cmd;
- теперь набирайте «ping 192.168.1.3» — будут поступать ответы.
У меня всё было в порядке, но при потере пакетов на форумах советуют отключить файерволы и попытаться снова.
И еще немного времени понадобится для непосредственной настройки сети:
- снова в Центре управления сетями и общим доступом слева кликаем Изменить дополнительные параметры общего доступа;
- в подпункте Домашний или рабочий везде выбираем верхний пункт, то есть включаем сетевое обнаружение и общий доступ, после чего сохраняем изменения;
- идем в подпункт Все сети и отключаем общий доступ с парольной защитой — это делается на случай, если на компьютерах стоит пароль на вход в систему.
2. Беспроводное соединение
Если оба компьютера могут подключаться к Wi-Fi, то есть смысл настроить беспроводную локальную сеть. В нашем случае на съемной квартире кабель нельзя было даже толком спрятать. Поэтому я изучила, как подключить ноутбук к компьютеру «по воздуху», и выяснилось, что это даже проще проводного подключения — жизнь без протянутого через квартиру кабеля заиграла новыми красками.
Оба компьютера должны подключаться к одному роутеру — неважно как. Мой ПК был подключен через кабель, а ноутбук — через Wi-Fi-соединение.
Сначала по той же схеме, что и для проводного подключения, нужно проверить, чтобы имя рабочей группы в настройках обоих устройств совпадало, и поменять имена компьютеров, IP-адреса и т.п., чтобы они были разными.
После этого идем в Центр управления сетями и там жмем Изменить дополнительные параметры общего доступа. Включаем сетевое обнаружение, а потом возвращаемся на шаг назад и создаем беспроводное соединение. Если всё правильно сделано, компьютеры должны обнаружиться.
Можно сделать это же через командную строку:
- зажимаем клавиши Win+R и набираем в окне cmd;
- в открывшемся окне набираем: netsh wlan set hostednetwork mode=allow ssid=имя вашей сети.
Готово. Запуск сети можно произвести, нажав на значок соединения в трее справа или набрав в окне диспетчера команд netsh wlan start hostednetwork.
После создания сети на ноутбуке нужно кликнуть справа внизу на иконку беспроводных сетей, выбрать вашу и подключиться. Останется только настроить доступ к папкам и разделам диска.
3. Настраиваем общий доступ
Да-да, просто так заходить с ноутбука в ПК и открывать все папки подряд не выйдет.
К слову, настроить общий доступ — это самая простая часть задачи.
Открываем доступ либо к разделам жесткого диска (локальным дискам), либо к конкретным папкам. Для этого вызываем меню правой кнопкой мыши, кликая на нужной папке, и выбираем Общий доступ — Расширенная настройка, где во вкладке Доступ нажимаем на Расширенная настройка — и там уже предоставляем доступ к папке всем устройствам сети.
Я предпочла в разделе Разрешения сразу дать полный доступ к файлам, чтобы их можно было изменять с ноутбука.
То же самое нужно проделать на ноутбуке, если понадобятся файлы из его памяти, а вы работаете на ПК. Само собой разумеется, оба компьютера должны быть включены в то время, когда вы хотите пользоваться общими файлами. Думаю, у вас тоже всё получится.
помогите,пожалуйста
у меня камера Sony dcr- hc52e
в ней для подключения к компу вход (выход) i.link (он же firewire,он же ieee 1394),кабеля для подключения к компу нет,в компе нет разъема для i.link
ищу переходник или кабель usb (в комп) на i.link (в камеру) такие бывают?или нужно обязательно в комп разъем i.link делать?
2 Ринат Мананов:
У USB2.0 хватит скорости потока для захвата видео 480mbps против 400mbps на IEEE1394a, только не все камеры позволяют по юсб передавать видео и не все качественно. Что тут сказать - производители хотят заработать на бедных пользователях, вот и придумывают способы обогащения: хочешь качественное видео на комп сборсить - нужен дополнительный контроллер и кабелек к нему.
Panasonic, между прочим, позволяет и по USB2.0 переписывать видео.
2 fanfarka:
Контроллер FireWire IEE1394 с кабелем, причем посмотри чтоб был кабель на одном конце с 4 контактами, т. к. есть еще с 6ю, чтоб потом не бегать - не искать новый кабель.
а куда подключать этот контроллер?он внешний бывает?
в компьютерном салоне покупаешь карту видео захвата и провод к нему.
он стоит не дорого. я два года назад покупал за 310 руб.
В магазине необходимо купить плату 1394, лучше сразу с кабелем.
Камера через USB не цепляется, у USB не хватит скорости потока для захвата видео.
Как любую другую плату (сетевую, видео и т.п.) ХР должен сам ее найти.
Sony "сливают" видео в комп с нормальным качеством только через IEEE 1394. Контроллер IEEE 1394 в PCI-слот компа можно купить в виде отдельной карты расширения рублей за 300 или в виде комбинированного устройства, например, IEEE 1394 + USB и т. п. В частности, в звуковые карты Creative очень часто встроен такой контроллер неизвестно для чего. Бывает он и в составе карт видеозахвата.
К сожалению, в камерах Sony встроенный в них контроллер выхода IEEE 1394 обычно бывает крайне ненадёжен. В случае же выхода его из строя - ремонт может обойтись значительно дороже, чем новая камера.
Вы можете подумать, что подключить компьютер к телевизору достаточно просто: нужно просто взять кабель HDMI и подсоединить его к телевизору, верно? Но что делать, если у компьютера нет порта HDMI? Из этой инструкции вы узнаете, как подключить компьютер с ОС Windows 10 к телевизору.
Windows 10

Все современные настольные мониторы и телевизоры оснащены HDMI портами. Часто на задней или боковой панели можно найти сразу несколько портов. Большинство настольных компьютеров и многие ноутбуки также предлагают этот вариант подключения, что делает его одним из самых простых способов подключения компьютера к телевизору, особенно учитывая, что и видео, и аудио сигналы передаются с помощью всего одного кабеля.
Сегодня также используются две меньшие версии этого интерфейса – Mini HDMI и Micro HDMI.

Чтобы соединить два устройства, подсоедините один конец кабеля HDMI вилка – вилка к порту на телевизоре, а другой конец к компьютеру. Windows 10 распознает телевизор как внешний экран, что можно проверить, щелкнув правой кнопкой мыши на рабочем столе и выбрав во всплывающем меню «Параметры экрана».
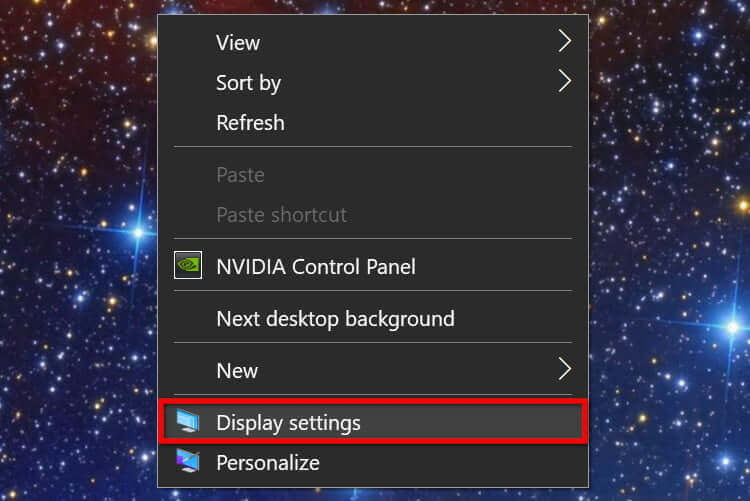
Чтобы отобразить рабочий стол Windows 10 на телевизоре, возьмите пульт и циклически переключайте соединения, пока не появится рабочий стол вашего ПК.
Если изображение искажено, сделайте следующее:
Шаг 1: Щелкните правой кнопкой мыши на рабочем столе и выберите во всплывающем меню «Параметры экрана».
Шаг 2: Выберите телевизор на схеме. На основном экране должно отображаться «1», а на телевизоре «2» или больше, если подключено более двух дисплеев.

Здесь можно изменить разрешение экрана, ориентацию и масштабирование. При необходимости вы можете изменить частоту обновления. Вот как это сделать:
Шаг 1: На панели «Дисплей» с выбранным телевизором, прокрутите вниз и щелкните «Дополнительные параметры дисплея».
Шаг 2: В следующем окне нажмите «Свойства видеоадаптера для дисплея №» – измените символ на назначенный номер телевизора.
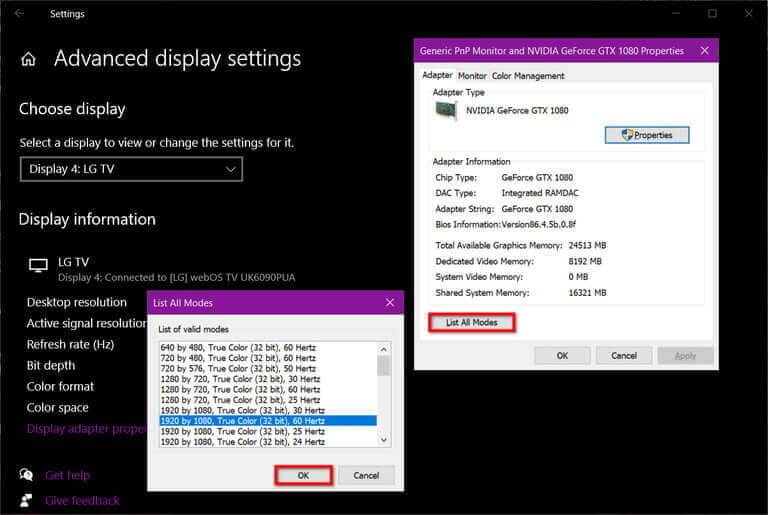
Шаг 3: Во всплывающем окне нажмите кнопку «Список всех режимов».
Шаг 4: Выберите частоту обновления и нажмите кнопку ОК.
DisplayPort

Большинство настольных ПК с выделенными графическими картами оснащены как минимум одним разъемом DisplayPort, в то время как на ноутбуках он встречается реже. Некоторые ноутбуки оснащены измененным адаптером mini-DisplayPort. К сожалению, телевизоры обычно не имеют разъемов DisplayPort – они в основном предназначены для настольных мониторов.
В этом случае требуется кабель DisplayPort вилка –HDMI вилка, или вам понадобится адаптер с вилкой DisplayPort и гнездом HDMI. В обоих случаях компьютер подключается к телевизору так же, как через HDMI.
Windows 10 должна определить телевизор как внешний экран и предлагать его в качестве расширенного или дублированного в зависимости от ваших предпочтений.

Современные компьютеры, не имеющие разъема HDMI или DisplayPort часто имеют альтернативный вариант подключения в виде USB-C. Имейте в виду, что не все порты USB-C поддерживают вывод видео – это просто интерфейс, который не обещает никаких других технологий, кроме подключения USB 3.2. Прежде чем предположить, что порт USB-C поддерживает выход HDMI и DisplayPort, проверьте технические характеристики вашего компьютера.

В этом случае требуется кабель типа вилка – вилка с USB-C на одном конце и HDMI на другом. Адаптер USB-C с вилкой USB-C и гнездом HDMI также подойдет.
Как и при стандартном соединении HDMI, Windows 10 должна определить телевизор как внешний экран.

Этот порт на самом деле никогда не предназначался для передачи видео. В отличие от DisplayPort и HDMI, для него требуются сторонние драйверы DisplayLink. Этот метод лучше всего работает с синими портами USB (USB 3.0, USB 3.1), показанными на изображении выше, из-за их скорости. Однако в системных требованиях DisplayLink также указаны более старые соединения USB 2.0 не синего цвета, которые работают медленнее.

Для этого метода требуется адаптер или док-станция с портом HDMI, как показано на изображении выше на Mokai Start. Большинство из них автоматически устанавливают драйверы DisplayLink при их подключении к порту компьютера USB-A. Однако эти драйверы могут быть устаревшими, поэтому необходимо загрузить и установить последнюю версию непосредственно с DisplayLink.
После того как вы подключите адаптер или док-станцию и установите драйвер, Windows 10 должна обнаружить телевизор. Имейте в виду, что качество видео может отличаться, так как ПК зависит от стороннего программного обеспечения.
VGA and DVI


VGA, сокращенно от Video Graphics Adapter (видеоадаптер), впервые появился в 1987 году и поддерживает только аналоговые видеосигналы. Он не может похвастаться универсальностью, но в некоторых он будет полезен. Используйте кабель типа вилка – вилка с VGA на одном конце и HDMI на другом, или используйте адаптер с вилкой VGA и розеткой HDMI. Mini-VGA – это меньший вариант.
Digital Visual Interface, сокр. DVI - (цифровой видеоинтерфейс) – более поздняя разработка, и он все еще используется в некоторых исключительных случаях. Существует семь вариантов этого интерфейса: DVI-I Single Link, DVI-I Dual Link, DVI-A, DVI-D Single Link, DVI-D Dual Link, Mini-DVI и Micro-DVI. Такое разнообразие затрудняет поиск подходящего адаптера, поэтому перед покупкой проверьте характеристики вашего ПК, чтобы определить подходящий кабель или адаптер.
Miracast
Убедитесь, что ваш телевизор включен, совместим, и настроен на прием трансляции с ПК. Например, на LG Smart TV с webOS владельцы сначала должны загрузить приложение Device Connector и выбрать опцию ПК, а затем Screen Share и Miracast.
Этот метод не сработает, если какое-либо устройство подключено к проводной сети.
Шаг 1: Щелкните значок «Уведомления» рядом с системными часами. Вы увидите «Центр действий».
Шаг 2: Если видны только четыре плитки, нажмите «Развернуть» внизу.

Шаг 3: Щелкните плитку «Проект».
Шаг 4. В раскрывающемся меню, которое появляется справа, выберите «Подключиться к беспроводному дисплею».
Шаг 5: Выберите совместимый телевизор из списка.
Шаг 6: Следуйте инструкциям на экране телевизора, если таковые имеются.
Шаг 7: Чтобы завершить трансляцию, нажмите «Отключить» на панели инструментов в верхней части основного экрана ПК.

Обратите внимание, что на этой панели инструментов есть значок настройки. Щелкните его, чтобы открыть настройку трех вариантов оптимизации: для игр, для работы и для просмотра видео. Первый режим уменьшает задержку для достижения оптимальной частоты кадров. Режим просмотра видео увеличивает задержку для уменьшения буферизации. Рабочий режим – это среднее между двумя другими режимами.
Чтобы изменить режим трансляции, сделайте следующее:
Шаг 1: Щелкните рабочий стол правой кнопкой мыши и выберите во всплывающем меню «Параметры экрана».
Шаг 2: На экране появится приложение «Настройки». Выберите телевизор на схеме.
Шаг 3: Прокрутите вниз до «Несколько дисплеев» и щелкните стрелку вниз, чтобы расширить выбор.
Шаг 4: Выберите режим: «Расширить», «Дублировать», «Отобразить только на телевизоре» или «Отключить».
Разрешение, масштаб и т. д. можно настроить, как и на любом другом дисплее.
Постарался изложить и аргументировать каждый раздел так, чтоб даже не профи разобрался в вопросе подключения и настройки проектора.
Ничего, кроме конкретики: как подключить проектор — 7 способов, которые осилит каждый
В инструкциях проекторов не всегда описывают все возможности оборудования. Особенно те, что касаются взаимодействия с другими устройствами. Стать более подкованным в этом вопросе помогут подсказки, которые даю, опираясь на свой опыт. И анализируя авторитетные источники, которым доверяю.

3 возможности подключить проектор с помощью кабеля
Ни для кого не секрет, что кабельное подключение — не единственный вариант передачи картинки на проектор. Недаром многие устройства продаются со встроенным модулем Wi-Fi. Однако вариант с кабелем — лучший с точки зрения качества трансляции изображения на экран. Если планируете настольную установку, и на потолок подвешивать проекционный аппарат не собираетесь, тогда оптимальным будет вариант подключения по HDMI, VGA или USB. Однако нужно учесть, что некоторые бюджетные модели не поддерживают USB. В инструкции для пользователя это четко прописывается [1].
Но как бы там ни было, можно подключить современный проектор с помощью трех интерфейсов.
Подключение по USB
Порт USB — универсальное решение для запитки устройств и передачи сигнала. На современных проекторах минимум 2 таких разъема: типа В и А. Для трансляции картинки нужен первый. Он квадратной формы со скошенными углами. Для ориентира: рядом с ними часто буквы PC, изображение компьютера и т.п. Перед передачей картинки может понадобиться установка драйвера. В этом случае сначала устанавливают ПО, потом подсоединять кабель. Можно соединить ПК и проектор, не выключая устройства.
Для передачи картинки все же больше подходят VGA и HDMI-кабели. Если транслировать видео по USB — возможны притормаживания, но для показа презентации такой порт станет удачным решением. При USB-соединении идет передача сигнала в 2 конца, можно управлять слайдами с помощью пульта проектора.
USB типа А я часто использую:
для считывания информации с флешки или внешнего жесткого диска,
подключения внешнего модуля Wi-Fi или другого USB-устройства.
Но это не панацея, можно попробовать еще несколько вариантов.
Включение по HDMI
Кабель HDMI дает картинку на экране Full HD качеством выше. Он нивелирует подвисания при передаче видео. Такой интерфейс позволяет соединить ПК с проектором, не выключая их, но лучше подстраховаться и запустить технику после соединения разъемов кабелем, поскольку сгоревший порт — это всегда неприятно. Поэтому нужно действовать по инструкции: сначала включаем проектор, потом — компьютер [2].
В некоторых ноутбуках и ультрабуках вместо полноразмерного HDMI присутствует мини- или даже микро-HDMI. В этом случае понадобится кабель с разъемами разной величины на концах.
Единственный минус HDMI — ограничение на длину шнурка. Производитель вряд ли укомплектует девайс кабелем длиннее 3 метров. Это означает, что ноутбук или стационарный ПК должен находиться где-то рядом, что не всегда удобно. В продаже есть кабели длиной до 15 метров, но они довольно дорогие. К тому же с увеличением длины растет вероятность потери качества при передаче видео.
Подключение по VGA
Технология VGA появилась намного раньше HDMI, она не подходит для трансляции высококачественной, по нынешним меркам, картинки. На HD качество можно рассчитывать, но вот выжать FHD уже не получится. Звук VGA-кабель не передает. Если нужно посмотреть видео — придется передавать аудио по другому каналу, например, используя кабель A/V [3]. На проекторе кроме входного может быть выходной VGA, передающий сигнал, получаемый от ПК, далее, на другое устройство. В этом случае проекционный аппарат выступает в роли разветвителя.
4 способа беспроводного подключения проектора
Большинство беспроводных вариантов строятся на использовании Wi-Fi. Проще обеспечить передачу сигнала, если в помещении работает беспроводной роутер. Хотя также есть варианты прямой передачи видеоконтента от телефона/ноутбука на проектор. Использование Wi-Fi-технологий актуально при трансляции слайдов. Смотреть фильмы с их помощью проблематично — качество картинки теряется, будут задержки передачи данных. А у трансляции «по воздуху» заметил два преимущества:
она актуальна при монтаже проецирующего устройства на потолке;
дает возможность проецировать информацию со смартфонов на экран нескольким людям.
Особняком среди рассматриваемых беспроводных решений держится технология WirelessHD. Она пытается сохранить качество передачи HDMI-кабеля, заменив его передатчиком и приемником.
Как подключиться с помощью Miracast
Miracast обеспечивает передачу Wi-Fi сигнала между устройствами без посредников. Для беспроводного подключения проектора не нужно иметь роутер или точку доступа. Источник и приемник должны быть сертифицированными. Передавать картинку можно со смартфона или другого устройства на Android, а также с девайсов под Windows. Приверженцы iOS могут пользоваться аналогичной технологией, которая называется AirPlay [4].

Если в проекторе отсутствует встроенная поддержка Miracast, можно воспользоваться адаптерами MiraScreen или AnyCast. Мираскрин похож на большую флешку. Этот гаджет я вставляю в порт HDMI проектора, перед этим к адаптеру подсоедив кабель питания и антенны. Для получения питания использую порт USB.

Хитрости включения по WiDi
В компании Intel придумали технологию, во многом схожую с Miracast, под названием Wi-Fi Direct (сокращенно WiDi). Ее тоже используют для подключения проекторов по WiFi. Она ориентирована на пользователей, предпочитающих ноутбуки и прочую технику с процессорами Intel. Чтобы воспользоваться технологией, на компьютер нужно установить интеловскую программу Wireless Displey. Также WiDi можно использовать для передачи сигнала с Андроид-устройств. Если в трансляции изображений участвует адаптер, то это тоже может быть MiraScreen или AnyCast.
Подключение по Wi-Fi
Картинка с телефона отобразится на беспроводном проекторе при наличии в помещении Wi-Fi. Проекционное устройство в этой связке будет играть роль точки доступа. Сигнал пойдет, например, через роутер. Подключение включает 2 этапа, нужно:
Перевести проектор в режим приема Wi-Fi.
Выбрать устройство в настройках смартфона. Будет пункт PlayTo (Беспроводное подключение к дисплею) или что-то вроде того (зависит от модели телефона).
Ноутбук настраивается по-другому. У большинства моделей за переключение на телевизор/ проектор/отдельный монитор отвечает функциональная клавиша, например, F1. В паре с Fn она активирует нужный режим. Подробнейшее руководство по этому вопросу хорошо описал Андрей Киреев в своей статье [5].
Коннект через WirelessHD
По окончанию HD в названии можно догадаться, что технология обеспечивает передачу видео высокого качества. В стандарте реализована поддержка 3D и 4К. Сигнал, в отличие от Wi-Fi, не проходит сквозь стены, а огибает препятствия — людей, вертикальные конструкции, стулья и т.п. Передача потока рассчитана на присутствие источника и получателя в одной комнате. Расстояние трансляции ограничено 5-30 метрами, то есть речь идет о замене HDMI-кабеля с сохранением качества трансфера видеосигнала. Для реализации технологии понадобится комплект оборудования, состоящий из передатчика и приемника.
Аргументы «за» и «против» WirelessHD я вывел в таблицу:
Чемпион по скорости среди беспроводных технологий
Не работает сквозь стену
Не сжимает информацию при передаче
Требует наличия достаточно громоздкого оборудования
2 алгоритма подключения проектора к ПК
По кабелю На компьютере должно быть два видеовыхода. Нужно соединить ПК и проектор кабелем, включить технику и перейти к настройке компьютера. Далее алгоритм зависит от ОС:
а) Настройки ПК для Windows 7: кликаем правой по Рабочему столу — открываем Разрешение экрана. В меню «Несколько экранов» выбираем способ трансляции: дублирование, только второй экран, растянуть Рабочий стол на два экрана. В Панели управления открываем настройки звука и в устройствах выбираем проектор в качестве источника звука по умолчанию.
б) У Windows 10 есть чудесная комбинация Win+P, которая открывает окно с выбором способа трансляции [6]. Чтобы настроить звук, кликаем правой по значку громкоговорителя в системном трее, открываем параметры звука и выбираем проецирующее устройство.
«По воздуху» Нужно перевести проектор в режим беспроводного подключения. Далее в Windows 10 кликаем Пуск → Параметры → Система → Дисплей → Несколько дисплеев → Подключиться к беспроводному дисплею. В правой части окна появятся обнаруженные устройства. Подробнейший гайд по этому вопросу подсмотрел здесь.[6]
Как происходит подключение к смартфонам и планшетам
Для проводного соединения желательно, чтобы проектор и смартфон поддерживали MHL. Оптимально, если оба устройства имеют порты miniHDMI, но такой вариант встречается редко. Чаще приходится использовать переходник, соединяющий mini- или microUSB с HDMI.

Как обеспечить коннект планшета или смартфона к проектору через Wi Fi — описано выше. Если планшетный компьютер или телефон работают под Windows, понадобится дополнительное ПО, например, вышеупомянутое Wireless Displey.
Основные настройки проектора для Wi-Fi
Приведу пример настройки одного из проекторов с адаптером для синхронизации со смартфоном. Для этого включаем проецирующее устройство и настраиваем его с помощью пульта, при этом меню отображаются на экране. Итак, алгоритм следующий:
В меню «Приложение» выбираем «Дисплей Wi-Fi». Попадаем в окно EZCast.
При первом использовании беспроводного соединения скачиваем и устанавливаем программу EZCast на смартфон, для этого можно отсканировать QR-код с экрана.
Включаем Wi-Fi на проекторе, подключаем его к доступной сети.
На смартфоне включаем Wi-Fi, коннектимся к этой же сети.
Подключаемся к адаптеру с помощью приложения EZCast.
Для проецирования презентаций по-прежнему актуальна программа Power Point. Она позволяет делать доклад, не показывая аудитории часть файла, используя «шпаргалку» [7].
В заключении отмечу еще одно проводное решение для подключения смартфона к проектору — кабель-конвертер Unnlink. С одной стороны аксессуара — HDMI и USB для подпитки переходника, с другой — концевик с возможностью подключения к Lightning, Micro USB или Type-C. Кабель-конвертер Unnlink поддерживает MHL, можно управлять передачей данных с помощью EZCast или другого приложения.
Я сходу таких кабелей не нашёл, но при всех достоинствах у них всё же сохраняется один явный недостаток – расстояние. Нас лимитирует длина кабеля, которая обычно находится в пределах двух метров и если соединить таким образом два системных блока нетрудно, то собрать в одной комнате несколько человек с мониторами и системными блоками, чтобы порубиться в Counter-Strike, уже проблематично.
На самом деле это не проблема, поскольку мне подсказали другой выход – USB-сетевые карты. Я даже не знал об их существовании и совершенно не представлял, как подобное устройство может выглядеть. Оказалось, как обычный USB-драйв. Компания Compex выпускает замечательный продукт под названием LinkPort/UE202-B.

реклама
С одной стороны – USB-коннектор, с другой – стандартное сетевое гнездо RJ-45, подключаем, устанавливаем драйвер и мы уже в сети! Три микроскопических лампочки обозначают режим работы: 10 Мбит, 100 Мбит и Full Duplex.
Мне понравилось внимание к мелочам, например для удобства подключения прилагается небольшой удлинитель. Сзади системного блока обычно множество проводов, в соседнем USB-разъёме может стоять что-нибудь толстенькое, подключить ещё одно устройство, не потревожив остальные, проблематично, а с дополнительным кабельком – легко. Ещё в комплект входит дискета с драйверами и целая пачка руководств на разных языках, в том числе и на русском.

Зажигалка в стандартную комплектацию не входит :о)
На самом деле никакие мануалы не требуются. Я подключил устройство к стенду, Windows XP запросил драйвер, который немедленно получил с дискетки, то же самое было проделано на втором стенде, прописали подходящие IP-адреса и всё. Минуты через три после начала эксперимента мы уже "видели" друг друга в сети и могли играть и качать файлы, причём благодаря XP не потребовалась даже перезагрузка .
Простота и удобство использования Compex LinkPort/UE202-B подкупают. Без труда мы получаем полноценное сетевое соединение со всеми его преимуществами. Нужно отметить, что помимо драйверов под Windows98/ME/2K/XP на дискетке находится драйвер под Linux и Windows CE. Это позволит обмениваться информацией компьютерам с различными операционными системами и быстро установить связь с наладонником.
Читайте также:

