Illustrator поменять цвет слоя
Обновлено: 07.07.2024
Цвет является самой сложной категорией в полиграфическом процессе. Цветное изображение (например, с цветной фотографии или акварели), проходя по всем этапам обработки, начиная со ввода с помощью сканера или цифровой камеры, обработки и отображения на экране монитора и заканчивая выводом на печатных устройствах, претерпевает разнообразные изменения в связи с неизбежным конвертированием цветовых систем. И что самое печальное, эти изменения могут носить непредсказуемый характер.
Такая ситуация порождает весьма конфликтные отношения всех участников процесса: заказчика, который не желает видеть на полиграфическом оттиске свой портрет ("краше в фоб кладут"), дизайнера, который строит композицию на тонких нюансах, и печатника, который оказывается "стрелочником".
Основных причин этой ситуации можно выделить три.
Восприятие цвета — сложный психофизиологический процесс, который, видимо, никогда не удастся моделировать техническими средствами, поскольку на восприятие оказывают влияние тысячи трудно учитываемых условий (возраст, цветовосприимчивость, настроение, здоровье, освещение и пр. и пр.).
Цвет нельзя измерить непосредственно, как, например, длину. Цвет измеряется как спектральная композиция из световых волн различной интенсивности и различной длины. Это создает значительные трудности в создании технического устройства для надежного измерения.
Требование полной цветовой идентичности оригинала и печатного оттиска находится в области практически невозможного. Дело в том, что необходимость передачи цветовой информации вынуждает пользоваться неким "языком", а точнее сказать, несколькими языками, поскольку у различных устройств они разные, например, устройства ввода и мониторы используют цветовую модель RGB, а устройства вывода — цветовую модель CMYK. Следовательно, требуется "перевод" (конвертирование) с одного языка на другой, что никогда не обходится без потерь. Кроме того, информация, записанная в каком-либо виде, поступает на реальное устройство, которое преобразует ее в изображение. И само собой разумеется, что одна и та же информация будет по-разному интерпретирована даже устройствами одного класса. Чтобы убедиться в этом, достаточно зайти в магазин электроники и взглянуть на ряды телеприемников, у которых идентичный входной сигнал и достаточно заметное различие в "картинках".
Таким образом, каждый этап работы с изображением характеризуется погрешностями устройства и погрешностями конвертирования ("перевода") информации из одного вида в другой.
И задача состоит в том, чтобы путем каких-то компенсаций сколь угодно близко приблизиться к впечатлению идентичности (аналогия с бутафорией в театре: фанерная конструкция может создавать полную иллюзию реального объекта).
Программа Adobe Illustrator включает систему управления цветом (СMS - Color Management System), которая позволяет контролировать работу с цветом на экране монитора и при выводе на внешние печатные устройства.
Система управления цветом использует стандарты, разработанные Международным консорциумом по цвету (International Color Consortium — ICC), что обеспечивает должное отображение цвета на экране монитора и должное репродуцирование полиграфическим способом, а кроме того, — полное цветовое единство с программами Adobe Photoshop, Adobe PageMaker и Adobe InDesign.
Система управления цветом основана на едином цветовом пространстве, которое обеспечивается использованием цветовой модели CIE L*a*b.
Вторым важным компонентом системы управления цветом являются цветовые профили (в другой транскрипции — "профайлы") используемых устройств — файл, описывающий соответствие цветов устройств ввода или вывода в терминах цветовой модели CIE L*a*b.
И, наконец, компонентом, обеспечивающим непосредственно управления, служит так называемая "машина цветового соответствия" (color-matching engine). Она должна получить цветовой профиль устройства ввода, например сканера, цветовой профиль промежуточного устройства (монитора), если требуется редактирование изображения, и цветовой профиль устройства вывода, например струйного принтера, и очень редко параметры "печатного станка", и обеспечить сканирование и отображение на экране монитора таким образом, чтобы пользователь редактировал как бы "конечное" изображение, т. е. печатный оттиск. Кроме того, это позволяет хотя бы частично имитировать на экране или с помощью цветных принтеров пробную печать, обеспечивая существенную экономию при подготовке к печати изданий среднего качества.
Существующие системы управления цветом снабжаются довольно обширной базой цветовых профилей для различных типов устройств (принтеров) и почти никогда профилями для стандартных печатных машин, а для настольных систем не существует возможности создавать такие профили применительно к конкретным устройствам. И если система управления цветом не поддерживает какое-либо устройство, то пользователь лишен возможности встроить его в технологическую цепочку.
Перед тем как начинать работу над каким-либо проектом, необходимо установить соответствующие профили для тех устройств, которые входят в цепочку обработки цвета (для программы Adobe Illustrator — это монитор и выводное устройство).
Для этого необходимо убедиться в наличии указанного файла и выполнить команду Color Settings (Параметры цветов) меню Edit (Правка), которая выводит на экран одноименное диалоговое окно (рис. 4.9).
| Рис 4.9. Диалоговое окно Color Settings в расширенном режиме |
В раскрывающемся списке Settings (Установки) представлены варианты настроек под различные задачи, например, Emulate Photoshop 4 (Эмулировать Photoshop 4), Europe Prepress Defaults (Установки по умолчанию евростандартов допечатной подготовки) и т. д.
При выборе варианта Emulate Adobe® Illustrator® 6.0 (Эмулировать Adobe® Illustrator® 6.0) становятся недоступными команда Assign Profile (Присвоить профиль) меню Edit (Правка) и кнопка Color Management (Управление цветом) в диалоговом окне Print (Печатать).
Вариант Color Management Off (Отключить управление цветом) можно выбрать для работы с устройством, не поддерживающим систему управления цветом.
Выбор варианта Custom (Пользовательский) позволяет установить собственные настройки и сохранить их под произвольным именем в файле с расширением csf. После этого имя файла отображается в списке Settings (Установки).
Флажок Advanced Mode (Расширенные установки) обеспечивает вывод всех установок диалогового окна.
В группе Working Spaces (Рабочие цветовые пространства) представлены два раскрывающихся списка RGB и CMYK, в которых можно выбрать соответствуюшие цветовые профили для монитора и внешнего выводного устройства, которое призвано обеспечивать цветоделение документа. Выбор того или иного варианта определяет цветовой охват и конвертирование одного цветового пространства в другое. Программа Adobe Illustrator 9.0 поставляется со стандартными наборами цветовых профилей.
В группе Color Mangement Policies (Разрешение конфликтов системы управления цвета) также представлены два раскрывающихся списка RGB и CMYK, в которых можно выбрать следующие варианты:
Off (Отключить) выбирается, если не требуется использование данных системы управления цветом, импортированных вместе с документом. В новом документе данные цветового профиля также не сохраняются. Если профиль открываемого документа не соответствует текущему цветовому профилю, его данные удаляются и не сохраняются в документе. Если профиль открываемого документа соответствует текущему цветовому профилю, то в этом случае его данные сохраняются в документе.
Preserve Embedded Profiles (Сохранить размещенные профили) выбирается, если не требуется совмещения данных документа с системой управления цветом с документом без системы управления данных, или данных других цветовых профилей системы управления цветом в той же самой цветовой модели. Данные текущего цветового профиля сохраняются в новом документе. Если импортируемые цветовые данные не соответствуют текущему цветовому пространству, то данные профиля сохраняются неизменными. Если импортируемый документ не содержит данных цветового профиля, для редактирования документа используется текущее цветовое пространство, данные которого, тем не менее, не сохраняются в документе. Если импортируемые цветовые данные представляют одинаковое цветовое пространство, то числовые данные сохраняются.
Convert to Working Space (Преобразовать в рабочее цветовое пространство) выбирается, если требуется документ с данными системы управления цветом текущего цветового пространства. При этом данные цветового профиля сохраняются в новом документе. Если импортируемые цветовые данные не соответствуют текущему цветовому пространству, то документ для редактирования конвертируется в текущее цветовое пространство, и данные текущего цветового пространства сохраняются в документе. Если открываемый документ не содержит цветового профиля, то используется текущее цветовое пространство для редактирования, но с документом эти данные не сохраняются. Если импортируемые данные цветового профиля располагаются в пределах одного цветового пространства, числовые данные также сохраняются.
Используя эти три варианта можно разрешить все ситуации, возникающие при открытии документа с цветовыми параметрами или без цветовых параметров.
- Использовать рабочее цветовое пространство для редактирования, документ не сохранять, систему управления цветом отключить
- Использовать рабочее цветовое пространство для редактирования, сохранить документ с параметрами рабочего цветового пространства
- Использовать другой цветовой профиль, сохранить документ с параметрами другого цветового профиля
- Использовать необходимый профиль вместо текущего рабочего пространства для редактирования, сохранить документ с параметрами этого цветового профиля
- Преобразовать цветовое пространство в текущее рабочее пространство, сохранить документ с параметрами рабочего пространства
- Исключить данные цветового профиля, сохранить документ без данных системы управления цветом
- Импортировать и преобразовать числовые данные исходных цветов в цветовое пространство текущего документа
- Импортировать и сохранить числовые значения цветов исходного документа
Флажки Ask When Opening (Запросить при открытии) и Ask When Pasting (Запросить при вклеивании) обеспечивают вывод на экран диалоговых оконзапросов о необходимости размещения данных цветового профиля, если профили текущего и импортируемого документов не соответствуют друг другу. Разработчики программы рекомендуют устанавливать эти флажки, чтобы иметь возможность вовремя принять решение относительно требуемого цветового профиля.
В группе Conversion Options (Параметры конвертирования) представлены списки Engine (Модуль машины цветового соответствия) и Intent (Метод). В первом списке можно выбрать один из двух вариантов:
Adobe (АСЕ) — принимается по умолчанию, фирменная машина цветового соответствия системы управления цветом;
Microsoft ICM — система управления цветом, поставляемая фирмой Microsoft с операционными системами Windows 98 или Windows 2000.
Во втором списке предлагается несколько вариантов:
Вариант Saturation (Graphics) (С сохранением насыщенности (Графика)) обеспечивает сочность и насыщенность цветов частично в ущерб точности передачи (вариант пригоден для диаграмм, схем, условных изображений — т. е. деловой графики) и предназначен для сохранения относительных значений насыщенности: цвета, выпадающие из цветового охвата, заменяются на другие, входящие в цветовой охват и имеющие идентичные значения насыщенности.
Вариант Perceptual (Images) (Перцепционный (Изображения)) обеспечивает воспроизведение фотографических изображений (вариант пригоден для работы со сканированными фотореалистическими изображениями) и предназначен для сохранения относительных цветовых значений: сохраняются отношения между цветами, хотя фактически цвета могут быть другими.
Вариант Relative Colorimetric (Относительный колориметрический) обеспечивает воспроизведение неизменными тех цветов, которые попадают в цветовой охват, и замену цветов, выпадающих из цветового охвата, на другие, имеющие идентичные значения яркости (вариант пригоден для работы с нефотографическими изображениями).
Вариант Absolute Colorimetric (Абсолютный колориметрический) обеспечивает исключение параметра белой точки при конвертировании цветов. Разработчики рекомендуют избегать данного варианта.
Флажок Use Black Point Compensation (Использовать компенсацию черной точки) обеспечивает преобразование динамического диапазона цветового пространства открываемого файла в динамический диапазон текущего документа. Когда флажок снят, то динамический диапазон исходного цветового пространства преобразуется в диапазон текущего цветового пространства, хотя это чревато сужением тоновых диапазонов. Этот флажок наиболее полезен, когда первый диапазон меньше второго.
Изменение цветового профиля документа
При необходимости изменить цветовой профиль следует использовать команду Assign Profile (Присвоить профиль) меню Edit (Правка). Данная команда недоступна для варианта Emulate Adobe Illustrator 6.0 (Эмулировать Adobe Illustrator 6.0) в диалоговом окне Color Settings (Установки цвета).
| Nota Bene. Следует иметь в виду, что выполнять такие процедуры можно только при согласовании со специалистами сервис-бюро. |
В результате открывается диалоговое окно Assign Profile (Присвоить профиль) (рис. 4.10), переключатель которого Profile (Профиль) имеет следующие положения.
| Рис 4.10. Диалоговое окно Assign Profile |
Don't Color Manage This Document (В этом документе не управлять цветом) обеспечивает удаление текущего профиля из данного документа. Это положение следует выбирать, если пользователь точно уверен в том, что следует полностью исключить систему управления цветами.
(Рабочее пространство) обеспечивает присвоение текущего цветового пространства документу без цветового профиля или имеющего другое цветовое пространство.
Profile (Профиль) обеспечивает возможность присвоить другой цветовой профиль, который выбирается из списка, документу, содержащему данные другой системы управления цветом.
| Рис 4.11. Пример флажка Embed IIC Profile при сохранении в формате PDF |
По умолчанию любой документ с системой управления цветом сохраняется с размещением данных цветового профиля в формате, который поддерживает профили ICC. К таким форматам относятся: AI, PDF, JPEG, TIFF и PSD. При сохранении документа в каждом из этих форматов в соответствующем диалоговом окне следует установить флажок Embed IIC Profile (Разместить цветовой профиль) (рис. 4.11).
Добавление цветового профиля в систему управления цветом
Программа Adobe Illustrator 9.0 позволяет добавлять в систему управления цветом дополнительные цветовые профили.
Для этого необходимо скопировать соответствующие файлы в следующие папки:
в операционных системах Windows NT/2000 — WinNT\System32\Color;
в операционной системе Windows 98 — Windows\System\Color.
Цветовые характеристики устройств ввода и вывода с течением времени изменяются, в связи с этим требуется периодическое обновление профилей.
Переключение между заливкой и обводкой
Прежде чем выбрать цвет, нужно сделать активной либо заливку, либо обводку объекта в зависимости от того, с чем вы будете работать. Кнопка переключения находится внизу палитры инструментов. В активном режиме то, что на переднем плане.

Если хотите поменять их местами, нажмите клавишу X. Используйте клавишу каждый раз, когда нужно переключиться с одной на другую.
Быстрая отмена заливки или обводки
Если хотите отменить Заливку или Обводку, нажмите кнопку с косой чертой /.

Меняем местами цвет заливки и обводки
Чтобы поменять местами цвет заливки и обводки, нажмите сочетание клавиш Shift + X.

Выбираем Пипеткой только цвет
По умолчанию инструмент Пипетка (Eyedropper Tool) копирует внешний вид объекта, а именно: цвет заливки и обводки, настройки обводки и прозрачности и т. д. Эти настройки можно задать в окне, которое откроется, если дважды щелкнуть по кнопке инструмента (см. рисунок).


Трансформация узора отдельно от объекта
Трансформировать можно не только объекты, но и узоры. Более того, объект останется таким как есть. Используя любой инструмент трансформации (Поворот, Размер, Наклон и т. д.), нажмите и держите клавишу
(тильда). Не отпускайте ее до тех пор, пока не закончите трансформацию. В противном случае трансформируется объект.

Используем Глобальный цвет
Глобальный цвет позволяет создать документ, в котором легко поменять цвета всех объектов. Создайте новый образец цвета в палитре Каталог (Swatches panel). Дважды щелкните созданный образец и в открывшемся окне Параметры образцов (Swatch Options) поставьте галочку возле Глобальные.

Используйте этот образец для всех объектов, цвет которых вы хотите изменить. Если есть возможность, примените Глобальный цвет просто двойным щелчком по его образцу в палитре. Или перетащите в палитре на Глобальный цвет другой образец, удерживая клавишу Option/Alt. На рисунке (см. ниже) было создано два Глобальных цвета. Один для фона, другой для объектов. И можно легко изменить цвет всех объектов, не выделяя их как группу.
Образец цвета из любой точки экрана

Применяем выбранные цвета
После того как вы выбрали цвет инструментом Пипетка, его можно применить к невыделенному объекту, если удерживать клавишу Option/Alt. При этом кончик инструмента становится черным.
Выбираем цвет градиента
Цвет для градиента можно выбрать с помощью инструмента Пипетка. Щелкните на Шкале градиента в палитре тот цвет, который вы хотите изменить, и новый цвет выберите Пипеткой, удерживая клавишу Shift.
Копируем цвет на Шкале градиента
Если вам нужен одинаковый цвет в разных местах градиента, можно скопировать цвет растяжки. Удерживая клавишу Option/Alt, щелкните прямоугольничек на шкале градиента и перетащите в нужное место, создав новый прямоугольничек.
Меняем местами цвета на Шкале градиента
Чтобы поменять местами цвета на Шкале градиента, перетащите один прямоугольничек на другой, удерживая клавишу Option/Alt.
Используем для градиента образцы из Каталога цветов
Если выбрать прямоугольничек на градиентной шкале в палитре Градиент (Gradient panel), а затем щелкнуть образец в палитре Каталог цветов (Swatches panel), изменится цвет объекта, а не градиента. Чтобы изменить цвет прямоугольничка на градиентной шкале, выберите необходимый прямоугольничек, нажмите клавишу Option/Alt и щелкните образец в палитре Каталог цветов. Также можно перетащить образец из палитры Каталог цветов (Swatches panel) на градиентную шкалу в палитре Градиент (Gradient panel), чтобы изменить цвет прямоугольничка или создать новый.
Меняем цвет обводки
Цвет обводки можно легко и быстро изменить, даже не выделяя. Перетащите образец цвета из палитры Каталог или Цвет на обводку. Если в палитре инструментов обводка не активна, перетаскивая образец, удерживайте клавишу Shift.
Меняем цветовую модель в палитре Цвет
Чтобы изменить цветовую модель в палитре Цвет (Color panel), например RGB или HSB, щелкайте Спектр палитры (Color Spectrum Bar), удерживая клавишу Shift. И выберите нужную вам цветовую модель из тех, что есть.
Два способа получить серый цвет
Используем границы просмотра
При выравнивании объектов или изменении их размеров в Adobe Illustrator учитываются контуры объекта, а толщина обводки по умолчанию игнорируется. Чтобы учитывалась толщина обводки, поставьте галочку возле команды Использовать границы просмотра (Use Preview Bounds) в окне Установки (меню Редактирование, Установки, Основные). Чтобы открыть окно, используйте сочетание клавиш Cmd/Ctrl + K. Теперь все изменения и расчеты будут производиться с учетом толщины обводки (см. рисунок ниже).

Единственный недостаток этого совета в том, что выбранная опция будет влиять на все дальнейшие действия и изменения. Но при использовании палитры Выравнивание (Align panel), эту опцию можно включать/выключать в меню палитры.



Illustrator за 60 секунд: панель слоев
Создание сложных композиций – непростая задача, т.к. почти наверняка придется иметь дело с огромным количеством объектов и путей, за которыми очень проблематично уследить.
К счастью для нас, Illustrator имеет встроенную системы слоев, которая нам организовать и систематизировать наши объекты и пути, чтобы вы могли взглянуть на композицию и сразу понять, где искать нужную секцию.
Итак, если вы не особо разбираетесь в панели Слои, я рекомендую вам посмотреть это видео, которое объяснит вам все, что нужно, чтобы вы могли сразу начать работать!
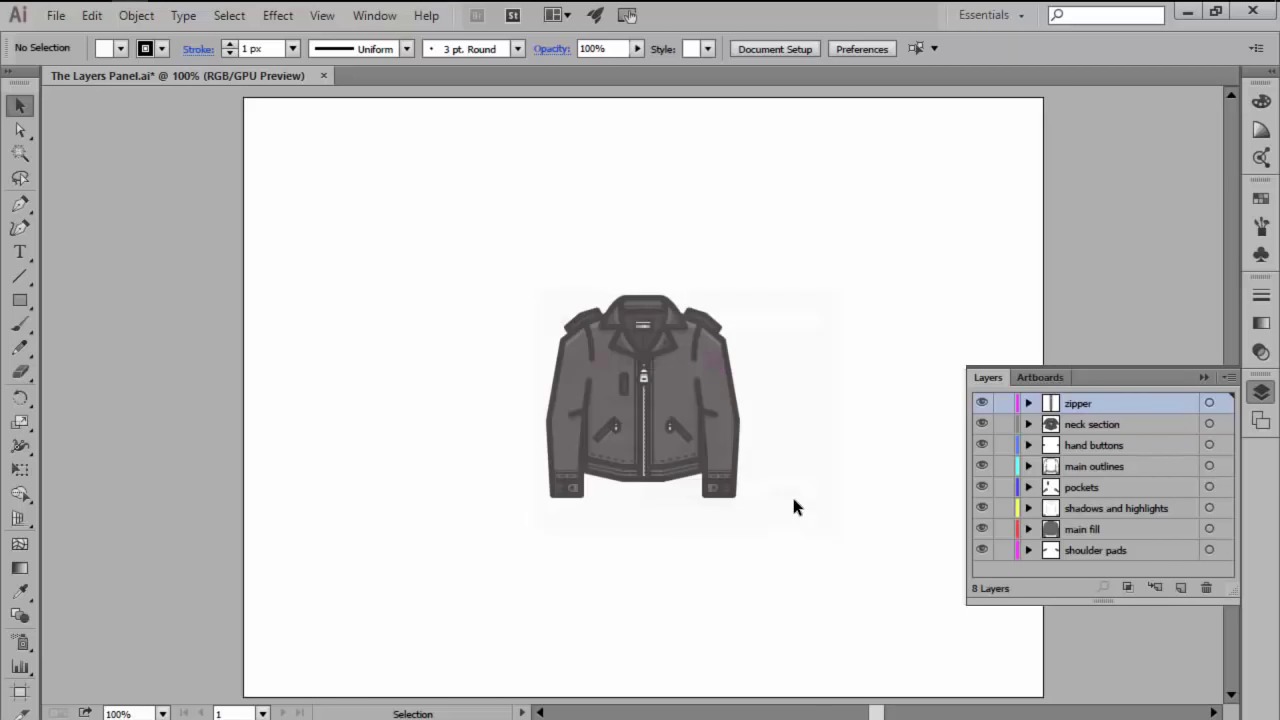
Как пользоваться панелью Слои в Illustrator
Illustrator автоматически задаст Цвет и Имя каждому слою, используя свою систему наименований, но вы можете их поменять дважды кликнув мышкой на необходимый слой.



Мы можем легко создать новый слой, нажав на кнопку Создать новый слой, которая находится внизу панели. Чтобы удалить слой, сперва выделите его, а затем нажмите на кнопку Удалить выбранное, после чего исчезнет слой и его содержимое.



Около каждого слоя находится небольшая Иконка глаза, которую мы можем использовать, чтобы Показать или Скрыть содержимое. Рядом находится Пустая коробка, которая поможет нам Закрепить слой.



Хотите взглянуть на это в действии? Посмотрите это видео, чтобы взглянуть на этот урок в действии!
Немного подробней
Хотите узнать больше про широкие возможности Adobe Illustrator? Взгляните на эти руководства:
60 секунд?!
Это часть серии кратких видеоуроков на Envato Tuts+, где мы говорим о разных вещах, про каждую не больше 60 секунд – чего как раз хватит, чтобы подогреть ваш аппетит. Дайте нам знать в комментариях о ваших мыслях насчет этого видео, либо о том, что вы хотели бы увидеть в этой серии уроков!

Панель «Слои» является одним из важнейших компонентов Adobe Illustrator. Это поможет вам при работе со сложными изображениями и найти многочисленные элементы в вашем документе. В большинстве случаев вы могли столкнуться с трудностями в управлении своими мелкими и большими предметами, так как это создает беспорядок и тратит время. В этой статье вы узнаете о различных преимуществах и использовании панели «Слои» в Illustrator. Вы также узнаете об использовании слоев для систематического хранения элементов и создания подслоев и других связанных вещей. Попробуйте их и улучшите свой рабочий процесс в Adobe Illustrator или Layers in Illustrator.
Создать слой в Illustrator
В первом разделе мы обсудим, как создать слой.
Шаг 1. Чтобы начать использовать слои, откройте его в Windows и выберите параметр « Слои» .

Теперь вы увидите панель слоев в нижней правой части. Вы можете начать использовать параметры слоев для составления списка, управления и контроля элементов в вашей работе. Рекомендуется всегда активировать панель слоев в вашем документе для легкого доступа.
Шаг 2: Теперь перейдите на панель «Слои» и нажмите значок ниже, как показано на рисунке. Это создаст новый слой . По умолчанию слой называется Layer 1 . Вы можете переименовать его, дважды щелкнув по слою, который вы хотите переименовать.

Шаг 3: Кроме того, новый слой будет иметь цвет по умолчанию. Вы можете изменить его цвет, дважды щелкнув по слою и используя параметры слоя. Смотрите изображение ниже.

Шаг 4: Рядом с созданным слоем вы найдете слои Adobe Illustrator. Он используется, чтобы скрыть или показать содержимое в слое.

Шаг 5: Нажмите на него, и значок Глаза исчезнет, делая все предметы в нем из поля зрения. Если вам нужно снова увидеть слой, все, что вам нужно сделать, это снова нажать на область значка глаза.

Шаг 6: Рядом со значком глаза находится область для блокировки вашего слоя . При нажатии там появляется значок замка. Это означает, что ваш слой заблокирован, и вы не можете перемещать или выбирать что-либо из элементов внутри слоя. Опять же, если вам нужны элементы, нажмите на значок замка, и теперь вы можете снова работать над слоем.

Установить параметры слоя и подслоя
Illustrator позволяет пользователям в дальнейшем создавать объекты и связывать их с родительскими слоями. Это называется подслоями, где элементы будут разветвляться от исходного слоя. Следуйте инструкциям ниже.
- Дважды щелкните объект на панели слоев.
- На панели слоев выберите параметры после выбора элемента.
- Наконец, выберите «Новый слой» или «Новый подслой» в меню панели слоев.
Переместить объект на другой слой
Часто в Illustrator после создания объекта вам может потребоваться переместить его на другой слой. После создания объектов в слое вы все равно можете переместить его в другой слой, следуя приведенным ниже инструкциям:
- Выберите предметы, которые вам нужно переместить.
- Выберите слой, на который вы хотите переместить элемент.
- Теперь перейдите в Object> Arrange> Send to Current Layer.
- Более простой вариант - перетащить объект прямо на нужный слой. Просто будьте осторожны с перемещением объекта на нужный слой.

Объединить слои и группы
У вас есть возможность объединить разные слои или объекты в один. Если вам требуется объединить или сплющить слои в один слой. Объединение позволяет объединять выбранные элементы в один слой, а сглаживание - объединяет все элементы в один слой. С этими двумя вариантами порядок наложения сохраняется; однако все элементы уровня слоя будут потеряны.
- Для объединения элементов удерживайте клавишу «Control», если вы используете Windows, или клавишу «Command», если вы используете Mac. Вы также можете выбрать несколько объектов среди слоев с помощью клавиши Shift. После этого, используя меню панели слоев, выберите « Объединить выбранный» . Результатом будет объединенный слой, основанный на слое, который вы выбрали последним.

- Если вы хотите сгладить слои, выберите слой, который вы хотите выровнять. После этого в меню панели слоев выберите пункт «Свести рисунок».
Найдите элемент на панели слоев
При работе с вашим документом могут быть случаи, когда вы потеряли отслеживание объектов в вашей иллюстрации. В Illustrator есть очень простой способ отслеживания таких потерянных элементов.
- Выберите объект в окне документа. Если вы выберете более одного объекта, будут расположены самые передние объекты в порядке наложения. Этот порядок особенно полезен для поиска вещей в сложных слоях.
- Выберите «Найти объект» из параметров, и если выбран параметр «Показать только слои», этот параметр становится «Найти слой».
Изменить отображение панели слоев
Вам решать, как вы хотите продемонстрировать свою панель слоев. Вы можете сделать это простым или сложным в зависимости от ваших потребностей. Как правило, все элементы будут размещены под родительским слоем. Используя панель слоев, вы можете дополнительно настроить внешний вид, цвет и другие свойства, такие как блокировка, скрытие и так далее.
Шаг 1: В меню панели слоев выберите « Параметры панели» .

Шаг 2. Чтобы скрыть пути и заштрихованные объекты, выберите « Показывать только слои» на панели параметров.

Шаг 3: Теперь, для размера строки, выберите тот, который соответствует вашим потребностям. Обычно вы можете заполнить значения от 12 до 100. В более новых версиях Illustrator вам доступны три варианта: «Маленький», «Средний» и «Большой».
Вывод
Создание подробных и сложных художественных работ зачастую затруднено, так как вам приходится управлять множеством элементов, включая фигуры, траекторию и объекты. Illustrator упрощает работу с параметрами панели слоев, которые предоставляют широкий ассортимент для управления слоями и объектами в нем. Это также упрощает быстрый поиск мелочей. Попробуйте использовать слои и оптимизируйте рабочий процесс в Adobe Illustrator.
Рекомендуемые статьи
Это руководство по слоям в Illustrator. Здесь мы обсудили шаги по созданию слоя в Illustrator, а также обсудили различные варианты подслоев, объединение слоев и групп. Вы также можете посмотреть другие наши статьи, чтобы узнать больше -
Читайте также:

