Ipod photo cache как просмотреть на компьютере
Обновлено: 07.07.2024
Если у вас есть iPod nano, iPod classic 5/6 или iPod touch 4/5/6, вы можете использовать функцию синхронизации iTunes для импорта фотографий с компьютера на iPod. И поддерживаемые форматы изображений: PNG, JPG, JPEG, TIFF, PICT, GIF и т. Д. Однако синхронизация работает только с iTunes на iPod, а не с iPod на iTunes или с iPod на компьютер. Если вы хотите знать как перенести фотографии с iPod на компьютер, этот пост для вас. Перемещение фотографий iPod может быть полезно, когда на вашем iPod или iPod touch недостаточно места, и вы можете перемещать изображения в Windows или на компьютер Mac для резервного копирования или обмена с другими. Поэтому мы предложим несколько полезных методов, чтобы вы знали как перенести фотографии с iPod на компьютер, Независимо от того, используете ли вы компьютер с Windows или Mac, вы можете получить то, что хотите.
Часть 1. Как перенести фотографии с iPod на компьютер с помощью FoneTrans
Прежде чем мы покажем вам другие способы передачи фотографий с iPod на компьютер, важно знать, что большинство из них работают только с фотографиями Camera Roll. Если у вас есть необходимость экспортировать все фотографии iPod, включая фотографии из Фотопленки, панорамы, библиотеку фотографий и т. Д., Лучше использовать сторонний инструмент для передачи фотографий. Здесь мы настоятельно рекомендуем FoneTransЭто самый профессиональный инструмент для передачи данных iOS, который позволяет перемещать все фотографии, а также файлы с iPod на компьютер несколькими щелчками мыши.
Как перенести фотографии с iPod на компьютер с помощью FoneTrans
Теперь бесплатно загрузите FoneTrans на свой ПК или Mac и следуйте инструкциям, которые мы покажем вам, чтобы выборочно передавать фотографии с iPod на компьютер.
Шаг 1 Запустите FoneTrans на своем компьютере, подключите iPod через USB-кабель. Затем программа быстро обнаружит устройство и покажет основную информацию в интерфейсе.
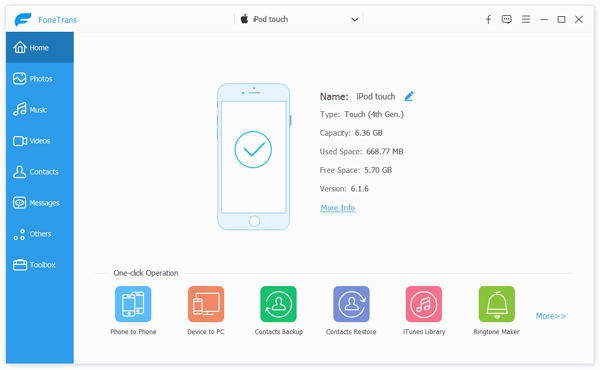
Шаг 2 Все данные iPod будут классифицированы по категориям на левой панели. щелчок Фотои на вкладке «Фотографии» можно увидеть несколько различных типов изображений, например «Фотопленка», «Панорамы», «Видео», «Библиотека фотографий», «Альбом» и т. д.
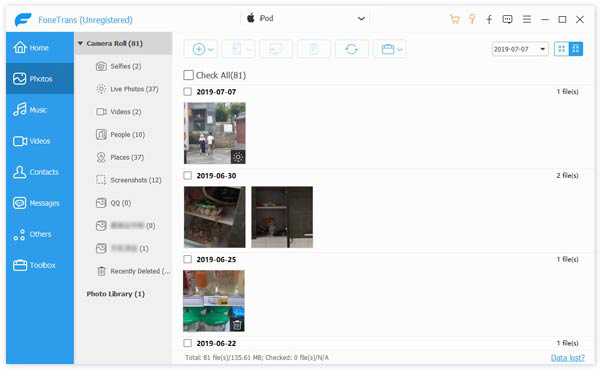
Здесь вы можете выделить один тип, а затем нажать кнопку «Экспортировать в», чтобы перенести все фотографии с iPod на компьютер. Например, вы можете щелкнуть альбом «Фотопленка», а затем переместить мышь, чтобы нажать кнопку «Экспортировать в», выбрать путь и, наконец, ОК для передачи фотографий iPod на компьютер.
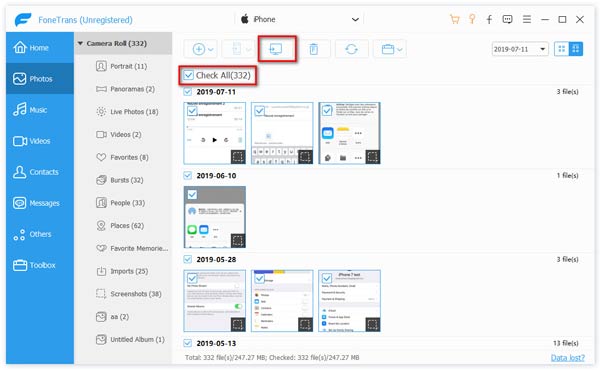
Шаг 3 Вы также можете выборочно передавать фотографии на компьютер. Дважды щелкните один альбом, например «Фотопленка», а затем выберите фотографии, которые вы хотите переместить из iPod. Нажмите Crtl и нажмите, чтобы выбрать больше фотографий. Затем нажмите кнопку «Экспорт в», выберите путь к файлу и нажмите кнопку «ОК», чтобы завершить перенос iPod на компьютер.
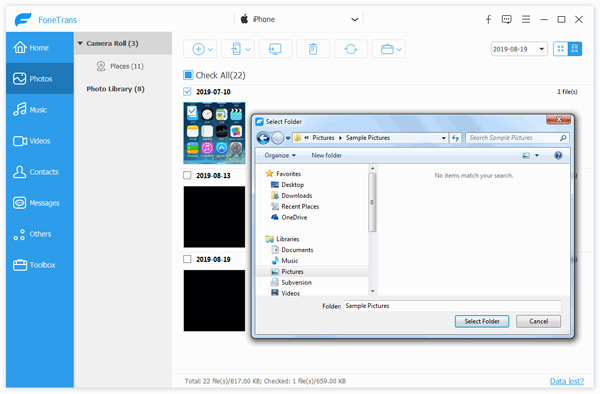
Часть 2. Как перенести фотографии с iPod на компьютер с помощью AutoPlay
Проводник Windows полезен на компьютере с Windows 10/8/7 / Vista / XP. Он отображает иерархическую структуру файлов, папок и дисков. Благодаря этому вы можете копировать, перемещать, переименовывать и искать файлы и папки на вашем iPod, включая фотографии iPod. Проводник Windows предлагает Автозапуск чтобы вы могли легко получать доступ к фотографиям iPod, вы можете перенести фотографии iPod на ПК с Windows с помощью этой функции.
Шаг 2 Затем нажмите «Доверительное» уведомление на iPod, чтобы завершить подключение устройства. Автозапуск окно появится автоматически.
Шаг 3 Нажмите на Импортировать картинки и видео и введите DCIM папки. Затем вы можете выбрать iPod фотографии или папки и вставить их в нужное место на вашем компьютере.
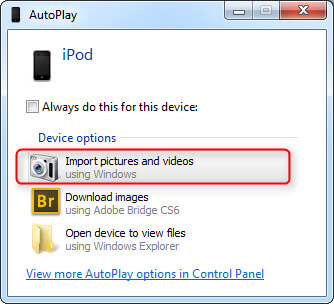
Если окно «Автозапуск» не появляется автоматически, вы можете перейти в «Компьютер» и найти свой iPod в разделе «Портативное устройство». Затем вы сможете импортировать фотографии с iPod на компьютер, как и ожидалось.
Часть 3. Как перенести фотографии с вашего iPod с помощью приложения Windows 10 Photos
Если вы любите приключения, вы также можете использовать приложение Windows Photos для импорта фотографий. Он может легко переносить ваши фотографии оптом, и приложение очень удобно для просмотра ваших фотографий.
Шаг 1 Установите iTunes - это гарантирует, что ваш компьютер сможет общаться с вашим iPhone или iPad, даже если вы не используете iTunes для передачи файлов.
Шаг 2 Подключите свой iPhone или iPad с помощью Lightning к USB или 30-контактного док-кабеля для USB.
Шаг 3 Запустите приложение «Фотографии» на рабочем столе, в меню «Пуск» или на панели задач.
Шаг 4 Нажмите Импорт - он находится в правом верхнем углу окна.

Шаг 5 Нажмите на любые фотографии, которые вы не хотите импортировать. Все они будут импортированы по умолчанию.

Шаг 6 Нажмите Продолжить. Ваши фотографии теперь будут импортированы в приложение "Фотографии".
Часть 4. Как перенести фотографии с iPod на компьютер с помощью iPhoto
IPhoto это широко используемый инструмент, специально разработанный для пользователей Mac или iOS, для управления вашими фотографиями и фотографиями из Apple (iPod, iPad, iPhone, Mac). Эта программа предоставляет вам простой способ переноса фотографий с iPod на компьютер Mac. Но этот метод позволяет только получить фотографии, хранящиеся в Camera Roll. Если вы хотите передать больше, чем просто фото с камеры, настоятельно рекомендуется использовать FoneTrans в первой части.
Шаг 1 Подключите iPod к Mac с помощью USB-кабеля.
Шаг 2 Запустите приложение iPhoto на Mac, если оно не запускается автоматически.
Шаг 3 Выберите фотографии iPod, которые вы хотите перенести на Mac.
Шаг 4 Нажмите «Импорт», чтобы перенести фотографии с iPod на компьютер Mac. Если вы выберете несколько фотографий, нажмите «Импортировать выбранное», чтобы загрузить фотографии с iPod на Mac.
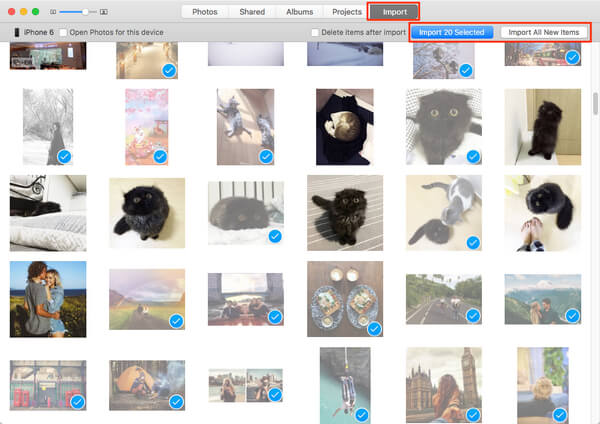
Часть 5. Как перенести фотографии с iPod на компьютер (Windows / Mac) по электронной почте
Если вы хотите перенести несколько фотографий с iPod на компьютер, вы можете использовать почту для передачи фотографий с iPod.
Шаг 1 На iPod выберите приложение «Фото»> «Альбомы».
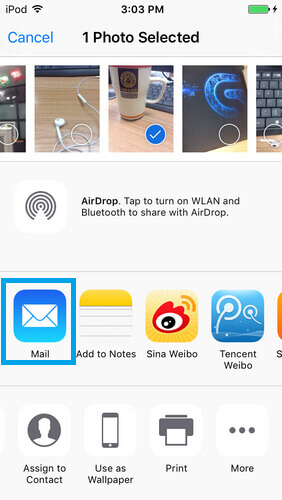
Этот метод должен подойти, если вы хотите перенести несколько фотографий iPod на компьютер Mac. Если у вас есть большое количество фотографий iPod, этот способ занимает много времени. Убедитесь, что сеть Wi-Fi работает отлично.
Часть 6. Как перенести фотографии с iPod на компьютер через AirDrop
Для пользователей Mac вы также можете использовать AirDrop для передачи фотографий iPod на компьютер. Прежде чем использовать AirDrop для передачи фотографий с iPod, убедитесь, что ваш iPod работает под управлением iOS 6 или более поздней версии, а Mac работает под управлением OS X 10.5 или более поздней версии. десантный.
Шаг 1 На iPod откройте «AirDrop» и нажмите «Только контакты».
Шаг 2 На вашем Mac нажмите «Перейти»> «AirDrop». Вы обнаружите, что в этом интерфейсе отображается Apple ID вашего iPod.
Шаг 4 На вашем Mac появится всплывающее уведомление, которое напомнит вам о файле, отправленном вам. Вы можете открыть его, чтобы загрузить файл и получить фотографии и изображения iPod, перенесенные с iPod на компьютер.
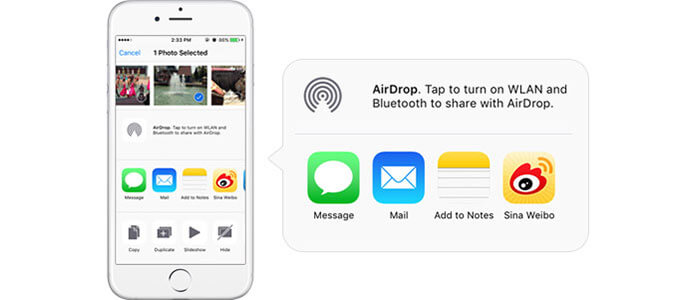
Этот метод можно использовать только на Mac. Если вы используете компьютер с Windows, вам следует выбрать другие способы.
Часть 7. Часто задаваемые вопросы о переносе фотографий с iPod на компьютер
Можете ли вы восстановить удаленные фотографии с iPod?
Да. С помощью Aiseesoft iPhone Data Recovery вы можете восстановить удаленные фотографии с iPod, Подключите iPod к компьютеру и запустите этот инструмент восстановления данных iPod, затем нажмите «Начать сканирование» для сканирования файлов на iPod. Выберите фотографии, которые вы хотите получить, и нажмите кнопку Восстановить, чтобы вернуть их.
Как перенести фотографии с iPod на USB?
Во-первых, вам нужно подключить iPod к компьютеру и подключить USB к порту USB. Затем перейдите в Панель управления> Инструменты> Параметры папки на вашем компьютере. Выберите вкладку «Просмотр» и выберите «Показать скрытые файлы, папки и диски». Перейдите в компьютер и найдите папку iPod_Control, выберите фотографии здесь и переместите их на USB.
Как перенести музыку с iPod на компьютер?
Если ты хочешь передавать музыку с iPod на компьютер, вы можете положиться на Aiseesoft FoneTrans. Бесплатно скачайте и откройте FoneTrans на вашем компьютере. Подключите iPod к компьютеру через USB-кабель. На вкладке «Музыка» вы можете выбрать музыку, которую хотите передать, и нажать «Экспорт на ПК», чтобы перенести музыку на компьютер.
Как видите, независимо от того, какую модель iPod вы используете, и не важно, используете ли вы компьютер с Windows или Mac, вы можете найти подходящий способ передачи фотографий с iPod / iPod touch на компьютер после прочтения этого поста. Кроме перемещения фотографий с iPod на компьютер, FoneTrans также может помочь вам передавать видео, музыку, контакты и т. Д. На компьютер и легко управлять данными iOS.
Что вы думаете об этом посте.
Рейтинг: 4.7 / 5 (на основе голосов 66)
29 мая 2020 г. 15:35 / Обновлено Луиза Уайт в Мобильный перевод
В этой статье рассказывается, как добавлять музыку с iPad Pro / Air / mini в iTunes на Mac и свободно перемещать песни с iPad на MacBook без iTunes.
благодаря резервному копированию фотографий с телефона Android или iPhone? В этой статье будут перечислены полезные решения для резервного копирования фотографий Android и iPhone / iPad / iPod.
Как перенести картинки с iPhone на iPad? В этой статье вы познакомитесь с тремя самыми простыми способами переноса фотографий с iPhone на iPad напрямую.

Всемогущий эксперт по написанию текстов, который хорошо разбирается в проблемах Mac и предоставляет эффективные решения.
Я люблю фотографировать и хранить его на своих устройствах Apple. Одним из таких устройств является iPod. Однако на моем устройстве iPod заканчивается свободное место. Я видел, что кэш для iPod занимает слишком много места. Что это такое и как мне это прояснить?
Ха-ха, не волнуйтесь, мы решим эту проблему для вас ниже.
Часть 1. Что такое кэш фотографий iPod?
Для чего используется кэш фотографий iPod? Когда вы фактически используете iTunes для синхронизации фотографий с iPod, iPad и iPhone, iTunes автоматически создает папку с именем iPod Photo Cache. Эта папка используется для оптимизировано хранение фотографий для отображения на различных устройствах Apple. Например, когда вы используете iTunes для синхронизации фотографий с iPod, он автоматически конвертирует эти изображения в 16-битный формат.
устройства iPod обычно используют ITHMB файлы для отображения фотографических изображений. Кэш папка используется для хранения преобразованных фотографий до фактической передачи этих изображений на iPod. Это дает iTunes возможность быстрее удалять фотографии с вашего iPod в следующий раз (в отличие от повторного преобразования).

Можно ли удалить iPod Photo Cache?
Can I delete iPod photo cache? How do I view iPod photo cache? Its folder location depends on the sync options you have chosen. You can actually delete this folder. However, the next time you sync photos again, this folder will be automatically recreated. Sometimes, this folder has a size that is larger than the actual size of the synced photos. The higher the resolution of the images, the bigger this folder will be.
Итак, почему вам нужно очистить ваш кэш фото iPod? Ну, иногда это становится больше, чем сами фотографии. Они занимают слишком много места, и это может привести к снижению производительности устройства или замедлению работы. Очистка вашего фото кеша на iPod дает больше места для вашего устройства и больше ресурсов для него, чтобы работать лучше.
Инструмент будет упомянут ниже iMyMac PowerMyMac, который поможет вам очистить очищаемое пространство на Mac, чтобы получить больше места для вашего устройства Mac.
Часть 2. Как автоматически очистить кэш на iPod?
How to clear photo cache on iPod? To clear the Cache faster to освободить больше места на вашем устройстве, вы можете использовать инструмент под названием iMyMac PowerMyMac. It also can be a iPod photo cache viewer on Mac.
Here’s how to use PowerMyMac to clear up your iPod Photo Cache:
- Download PowerMyMac from the official website, install and launch it.
- On the left-hand side of the screen, click the module named Master Scan.
- Click the button named Scan. Wait for a few minutes for the scanning process to be completed. Then you will see all the junk files including photo caches.
- Review the data on the right-hand side of the screen. Select the iPod Photo cache to clean up.
- Щелкните кнопку Очистить. Дождитесь завершения процесса. После очистки категория или файл будут помечены как нулевые КБ. Некоторые из них не будут отмечены нулевым КБ, потому что это автоматически воссозданные папки.

Теперь вы удалили все кэши фотографий. Легко ли? Кроме того, вам не нужно было делать это вручную, что иногда может привести к ошибкам, особенно если вы не знаете, что делаете.
Advantages of the PowerMyMac tool:
- Он выполняет комплексное сканирование вашего Mac, включая iTunes, резервные копии, корзины, старые папки и почтовые вложения.
- Он показывает ненужные файлы и ненужные файлы на вашем устройстве.
- It helps speed up your Mac device by cleaning up its unnecessary files.
- Это помогает улучшить производительность устройства Mac.
- Он имеет функцию в один клик. Это означает, что вы можете выполнить полное сканирование и очистку вашего устройства одним щелчком мыши.
- Это очень мощно. Все сканирует всесторонне. Это даже заявляет статус устройства.
- Это позволяет вам выбирать, какие файлы удалять, а какие сохранять.
- Он сортирует файлы по различным категориям, таким как размер, время и т. Д.
- Это дает вам бесплатную пробную версию. Вы можете использовать PowerMyMac для первых 500 МБ бесплатно. Теперь вы можете ощутить преимущества устройства без необходимости выкладывать деньги из своего кармана.
Часть 3. Как удалить кэш фотографий iPod вручную?
If you want to delete the Photo Cache on iPod by yourself manually, below are the steps you should follow:
- Перейдите в свою iPhoto Library.
- Выберите «Показать содержимое пакета».
- Перетащите папку с именем iPod Photo Cache в корзину.
Шаг 1 - Зайдите в свою библиотеку iPhoto
Откройте Finder и перейдите на iPhoto Library, Обычно это находится в папке «Изображения».

Шаг 2 - Выберите «Показать содержимое пакета»
Нажмите Control + щелкните в iPhoto Library, затем выберите «Показать содержимое пакета».

Шаг 3 - Перетащите папку с именем Photo Photo Cache в корзину
Обратите внимание, что вы должны перемещать эту папку только в корзину. Вы не должны удалять что-либо еще. Другие файлы, которые вы можете удалить, могут иметь решающее значение для вашего устройства Mac. Затем очистите свой мусор. Чтобы сделать это, вы должны нажать Control + клик по иконке корзины, расположенной в Dock. Затем выберите Очистить корзину.
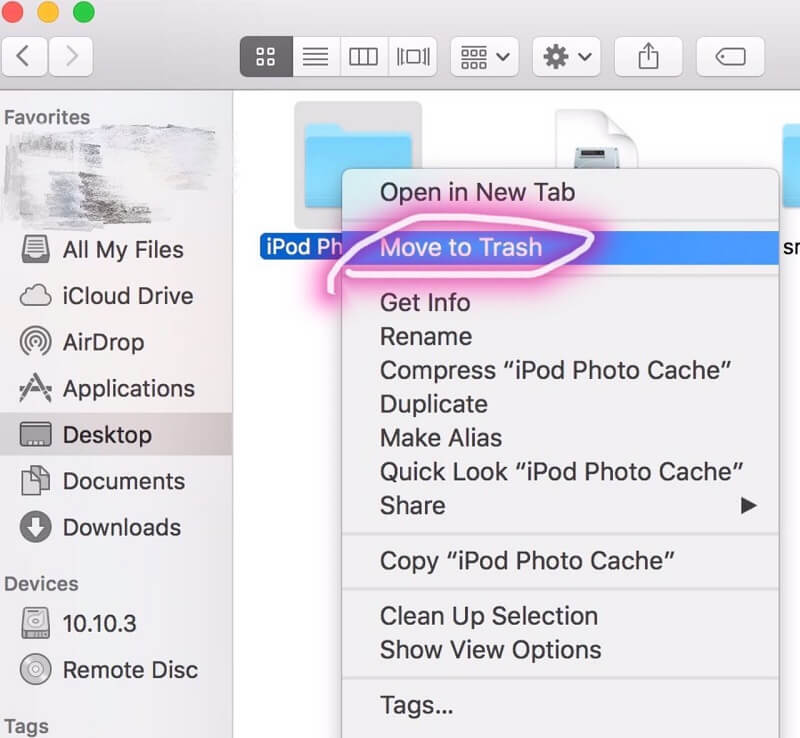
Часть 4. Вывод
Кэш фотографий iPod используется для хранения фотографий, которые передаются на iPod. Это должно ускорить процесс передачи файлов (избегая повторного преобразования). Иногда он может быть больше, чем сами файлы, что позволяет им занимать много места. Таким образом, вы должны очистить эти кэши, чтобы освободить ваше устройство пространства. Это связано с тем, что наличие большего пространства ускоряет работу устройства и повышает его производительность.
You now understanding the ipod photo cache folder, you can clear this folder manually or through a tool. The first option is not advised as you might mess up your device by deleting other folders or files that are critical to its system. Another option would require you to use a tool named PowerMyMac, Эта опция позволит вам очистить все ваши фото-кеши без ошибок и проблем с системой вашего устройства. Попробуй бесплатно прямо сейчас!
При синхронизации изображений между iPhone, iPod или iPad и PC/Mac с помощью программы iTunes на жестком диске компьютера создается директория iPod Photo Cache. Внутри этой директории создается индексный файл Photo Database, содержащий метаинформацию, такую как имя файла, размеры изображения, дату создания и т.д., и поддиректории с именами F00-F50. Внутри каждой поддиректории сохраняются ITHMB файлы с именами вида TXXX.ithmb. В ITHMB файлах сохраняются изображения, оптимизированные по размерам под экран конкретного iУстройства и конкретный режим просмотра.
В отличие от аналогичных файлов FXXXX_Y.ithmb из iУстройства, в которых сохраняются уменьшенные до одного размера копии множества различных файлов, в TXXX.ithmb файле сохраняются уменьшенные до разных размеров копии только одного файла, и при синхронизации большого количества файлов будет создано такое же количество ITHMB файлов.
Графическая информация в ITHMB файлах сохраняется без сжатия, поэтому суммарный объем папки iPod Photo Cache может значительно превышать суммарный размер всех исходных синхронизируемых файлов.
Создание директории iPod Photo Cache и содержащихся в ней ITHMB файлов позволяет программе iTunes производить более быструю последующую синхронизацию изображений с iУстройством.

Если у Вас есть iPod с цветным дисплеем, iPhone или iPad, можно перенести на него цифровые фотографии при помощи iTunes.
iPhone, iPad и некоторые модели iPod можно подключать к телевизору для просмотра фотографий.
Добавление фотографий на iPod, iPhone или iPad
Подсоедините iPod, iPhone или iPad к компьютеру и выберите его в списке.
Установите флажок «Синхронизировать фотографии из» и выберите альбом или папку во всплывающем меню.
Укажите фотографии, альбомы, события и лица, которые нужно переместить: все или только выбранные.
Если Вы синхронизируете фотографии из iPhoto 8.1 или новее, либо Aperture 3.0.1 или новее, при синхронизации Вы можете использовать функции «Лица» и «События». События также поддерживаются некоторыми более ранними версиями iPhoto.
Чтобы синхронизировать видео из iPhoto 6.0.6 или более поздней версии, установите флажок «Включать в синхронизацию видео».
Чтобы добавить на iPod версии этих фотографий с полным разрешением, выберите «Включить фото высокого разрешения».
Примечание: Чтобы переместить фотографии с iPod на другой компьютер, выберите этот параметр, а также выберите «Включить использование диска» на панели «Обзор». На устройствах iPod touch, iPhone и iPad этот параметр не действует. Подробную информацию см. в разделе Использование iPod как внешнего жесткого диска.
Если Вы добавляете фотографии на iPod, iPhone или iPad в первый раз, то процедура может занять некоторое время. Последующие сеансы синхронизации будут выполняться быстрее.
Видео, записанные с помощью iPod nano (5-го поколения), iPhone 3GS или более поздней версии или iPod touch (4-го поколения и новее), также синхронизируются в iPhoto.
Дополнительную информацию о просмотре фотографий на iPod, iPhone и iPad можно найти в инструкциях к устройству.

Если вы хотите увидеть на нашем сайте ответы на интересующие вас вопросы обо всём, что связано с техникой, программами и сервисами Apple, iOS или Mac OS X, iTunes Store или App Store, пишите нам через форму обратной связи.
К нам поступил следующий вопрос:
Привет! Недавно стала появляться ошибка при синхронизации айфона. Возникает в тот момент, когда должна начинаться синхронизация фоток. Никаких цифр нет, пишет что-то вроде connection was lost. Что можно сделать? У меня mac, 10.8.4, тунец 11.0.5.
Обычно в ошибке «connection to the iPhone was lost» виноват вовсе не iTunes, а источник фотографий, в вашем случае — iPhoto. Для начала советуем попробовать вручную удалить кэш синхронизации с iOS-устройствами. Найдите файл вашей медиатеки iPhoto (по умолчанию он лежит в папке «Изображения» внутри вашей домашней папки), затем в его контекстном меню выберите пункт «Показать содержимое пакета».

В открывшейся папке удалите папку «iPod Photo Cache», после чего перезапустите iTunes.
В качестве запасных вариантов можем предложить выполнить служебные скрипты очистки и перестроения медиатеки iPhoto, доступ к которым открывается, если запускать iPhoto с зажатыми клавишами Cmd+Alt (Option). Подробнее об этом мы писали в одной из статей нашего цикла об iPhoto.
Большинство опытных пользователей Mac и iOS-устройств рано или поздно сталкиваются с этой проблемой. Если вы храните ваши фотографии в программе iPhoto и синхронизируете её медиатеку с планшетом или смартфоном Apple, то однажды может случиться несчастье, когда результатом синхронизации станет ничего. То есть в прямом смысле, вы добавили новые фото в iPhoto, открыли iTunes, включили синхронизацию фотографий и запустили её, она успешно завершена (без ошибок), а на мобильном устройстве так и не появились новые картинки. Решение есть и оно не требует квалификации опытного пользователя или посещения сервис-центра.

Включенная синхронизация фото из iPhoto
Завершаем iTunes и iPhoto, планшет или смартфон отключаем от компьютера. В первую очередь находим медиатеку iPhoto. Обычно она находится внутри папки «Изображения» вашего пользователя. Для быстрого перехода внутрь неё можно в строке меню Finder’а выбрать Переход —> Личное, в открышемся окне найти нужную папку и просмотреть её содержимое. Или нажать клавиатурное сокращение ⇧⌘G и в открывшейся строке ввести:
Наверняка вы найдёте файл, имеющий название «iPhoto Library» или «Медиатека iPhoto». Щёлкаем по нему правой кнопкой мыши или с нажатой клавишей CTRL. В выпадающем меню выбираем Показать содержимое пакета. В открывшемся окне находим и удаляем папку iPod Photo Cache. Всё.

В выпадающем меню выбираем «Показать содержимое пакета»

Удаляем iPod Photo Cache
Всё закрываем, подключаем iPhone или iPad, открываем iTunes и перезапускаем синхронизацию. Фотографии будут перенесены с компьютера на iOS-устройство без осложнений.
Остаётся добавить, что эта хитрость работает и при синхронизации с медиатекой Aperture, и при копировании фотографий из «Выбрать папку» в iTunes с той лишь разницей, что iPod Photo Cache нужно удалять или из служебной папки Aperture (Aperture Library) или из синхронизируемой директории с фотографиями.
Читайте также:

