Избранное на моем компьютере пропало
Обновлено: 21.08.2024
Если ваши закладки внезапно пропали, не волнуйтесь - вы в состоянии восстановить их. В данной статье описывается, как восстановить ваши закладки, если они неожиданно исчезли.
Оглавление
Ваши закладки связаны с используемым вами профилем Firefox. Есть случаи, когда вы или Firefox создаёте новый профиль (например, если вы делаете отдельную установку Firefox или когда вы устанавливаете более старую версию Firefox). Новый профиль может создать у вас впечатление, что вы потеряли свои закладки.
Определение наличия создания Firefox нового профиля
Чтобы увидеть, существуют ли другие профили, введите в адресную строку Firefox about:profiles и нажмите клавишу Enter Return . В результате откроется страница О профилях, которая будет содержать список из хотя бы одного профиля, а может содержать несколько. У профиля, который Firefox использует в настоящий момент, будет следующая надпись: Этот профиль сейчас используется и не может быть удалён. Если у вас есть другой профиль, перечисленный на этой странице, вы можете запустить этот профиль в новом окне браузера Firefox. Для получения дополнительной информации прочитайте статью Как восстановить пользовательские данные, которые пропали после обновления Firefox.
Firefox создаёт новый профиль при каждом запуске
Для каждой отдельной установки Firefox автоматически создаётся новый профиль (для получения дополнительной информации прочитайте статью Специальные профили для каждой установки Firefox). Если вы запускаете Firefox непосредственно через файл образа диска ( Firefox.dmg ), это может определяться как новая установка при каждом запуске Firefox. Не запускайте Firefox непосредственно через файл .dmg ; переместите его вместо этого в папку Приложения . Для получения инструкций прочитайте статью Установка Firefox на Mac.
Если вы использовали панель Закладок для быстрого доступа к любимым закладкам и панель теперь отсутствует, вы, возможно, выключили опцию для отображения панели Закладок. Чтобы включить её обратно:
- Щёлкните правой кнопкой мыши на пустом участке панели навигации и выберите Панель Закладок в выпадающем меню.
- В панели меню щёлкните по Вид , выберите Панели инструментов и затем выберите Панель Закладок .
Вы можете просмотреть все свои закладки с помощью щелчка по элементу меню Закладки на Панели меню Firefox , если включите Панель меню . Вы также можете добавить кнопку меню Закладки на свою панель инструментов Firefox.
Проделайте эти шаги, чтобы добавить кнопку Панели инструментов меню Закладки, которая отображает все ваши закладки и папки:

Кнопка Показать ваши закладки появится на панели инструментов рядом с кнопкой Библиотека.
Firefox автоматически создает резервные копии ваших закладок и сохраняет до 15-ти резервных копий в папке профиля bookmarkbackups . Закладки, которые ранее были сохранены в меню Закладки или на панели инструментов Закладки, но теперь отсутствуют, вы можете восстановить из одной из следующих резервных копий:
На моём ПК присутствует папка "Old Firefox Data"
В некоторых случаях Firefox может создавать папку на вашем ПК с названием "Old Firefox Data". Эта папка содержит полную резервную копию вашего профиля Firefox и может быть использована для восстановления закладок и другой утерянной информации. Если на вашем ПК есть эта папка, прочитайте статью Восстановление важных данных из старого профиля.
Если вы перезапустили Firefox после установки дополнения и ваши закладки исчезли, то, возможно, Firefox мог некорректно закрыться перед перезапуском. Для восстановления ваших закладок перезапустите компьютер.
Если вы импортировали закладки из другого браузера, то можете найти их внутри папки со специальным наименованием, например, Из Google Chrome или Из Microsoft Edge, в зависимости от браузера, в следующих расположениях:
Если ваших исходные закладки хранились в иерархии папок, структура папок сохраняется внутри папки со специальным именем. При желании вы можете переместить импортированные закладки в другие папки. Чтобы узнать больше об организации ваших закладок, прочитайте статью Как использовать закладки для запоминания и организации ваших любимых сайтов.
Эти прекрасные люди помогли написать эту статью:

Станьте волонтёром
Растите и делитесь опытом с другими. Отвечайте на вопросы и улучшайте нашу базу знаний.
Многим из нас нравится делать закладки на наших любимых веб-сайтах, чтобы мы могли получить к ним доступ позже, но после обновления Windows 10 пользователи сообщают, что их закладки из Internet Explorer недоступны в Edge, даже несмотря на то, что Microsoft заявляет, что файлы и избранное будут перенесены с старые версии Windows при обновлении до Windows 10. Итак, что случилось с нашими избранными, они потеряны и есть ли способ восстановить их?
Как восстановить отсутствующие закладки Internet Explorer после обновления Windows 10
Отсутствие избранного может быть большой проблемой, так как вы не сможете получить доступ к своим любимым веб-сайтам. Помимо отсутствующих избранных, пользователи также сообщали о следующих проблемах:
Решение 1. Выберите опцию «Открыть с помощью Internet Explorer» в Edge

- ЧИТАЙТЕ ТАКЖЕ: Исправлено: Microsoft Edge не открывается
- Запустите Windows Edge .
- В верхнем правом углу нажмите кнопку дополнительных действий, представленную тремя точками, и выберите в меню параметр Открыть с помощью Internet Explorer .
- Теперь откроется Internet Explorer , и вы получите доступ ко всем своим закладкам.
Теперь вы сможете с легкостью экспортировать избранное и импортировать его в Edge.
Решение 2. Импортируйте избранное из Internet Explorer
Использование Internet Explorer каждый раз, когда вы хотите получить доступ к избранным, не является наиболее практичным решением, и поэтому может быть намного лучше импортировать избранные Internet Explorer в Windows Edge.
Теперь вам просто нужно подождать пару секунд, пока ваши избранные импортируются из Internet Explorer в Microsoft Edge. После завершения импорта вы снова сможете получить доступ к избранным.
Если ваши избранные файлы Internet Explorer отсутствуют, вы можете получить к ним доступ, перейдя в каталог Избранное на своем ПК. Для этого вам необходимо выполнить следующие шаги:

- Нажмите Windows Key + R , чтобы открыть диалоговое окно Выполнить .
- Теперь введите % userprofile% в поле ввода и нажмите Enter или нажмите ОК .
- Теперь перейдите в каталог Избранное , и вы сможете найти все свои старые избранное.
Вы также можете быстро получить доступ к этой папке, просто перейдя в каталог C: \ Users \ your_username \ Favorites в проводнике. Как только вы найдете ваши любимые, вы сможете открыть их в Microsoft Edge и сохранить их еще раз.
Немногие пользователи сообщили, что вы можете решить эту проблему, просто восстановив предыдущую версию каталога Избранное . Это относительно просто, и вы можете сделать это, выполнив следующие действия:
- ЧИТАЙТЕ ТАКЖЕ. Исправлено: Поиск и предложения веб-сайтов не отображаются в браузере Edge
- Найдите каталог Избранное , выполнив указанные выше действия.
- Щелкните правой кнопкой мыши каталог «Избранное» и выберите в меню Свойства .
- Теперь перейдите на вкладку Предыдущая версия . Выберите старую версию и нажмите Открыть или Восстановить .
После этого вы сможете увидеть все ваши старые любимые.
Вы также можете попытаться восстановить расположение по умолчанию для папки «Избранное». Это довольно просто, и для этого вам нужно выполнить следующие шаги:

- Найдите каталог Избранное , щелкните его правой кнопкой мыши и выберите в меню Свойства .
- Теперь перейдите на вкладку Местоположение и нажмите Восстановить настройки по умолчанию . Нажмите ОК , чтобы сохранить изменения.
После этого проверьте, сохраняется ли проблема.
- Нажмите Windows Key + R и введите regedit. Нажмите Enter или нажмите ОК .
- На левой панели перейдите в раздел Компьютер \ HKEY_CURRENT_USER \ Software \ Microsoft \ Windows \ CurrentVersion \ Explorer \ Папки оболочки . На правой панели найдите Избранное и убедитесь, что путь к каталогу избранного указан правильно. По умолчанию это должно быть C: \ Users \ your_username \ Favorites . Если это не так, дважды щелкните по нему, чтобы изменить его.
- Теперь перейдите к клавише Папки оболочки пользователя и проверьте значение Избранное . Должно быть написано % USERPROFILE% \ Favorites . Если значение отличается, не стесняйтесь изменить его на % USERPROFILE% \ Favorites/.
- Необязательно: Внесите те же изменения в HKEY_USERS \ .default \ Software \ Microsoft \ Windows \ Текущая версия \ Explorer \ папки Shell и HKEY_USERS \ .default \ Software \ Клавиши Microsoft \ Windows \ Текущая версия \ Explorer \ Папки пользователя .
Несколько пользователей сообщили, что иногда строка Favorites может указывать на неправильный диск или каталог, вызывающий эту ошибку, но, как вы видите, вы легко можете решить эту проблему, используя одно из наших решений.
Вот и все, теперь вы знаете, как вернуть свои закладки в Microsoft Edge, даже если система удалила их случайно.
Избранное можно отключить, если вы не используете эту функцию и хотите больше места для просмотра списка почтовых папок в область папок. Избранное, расположенное в верхней части область папок, содержит сочетания клавиш для часто используемых папок.
При включите или отключите избранное, папки не добавляются и не удаляются —раздел отображается только в область папок. Кроме того, это не влияет на папки в списке основных папок.
В представлении"Почта" выберите > области папок >Избранное.
Если вы отключитеизбранное, а затем снова включите его, будут отображаться те же папки.
Совет: Если команда Избранное отсутствует, вероятно, вы находитесь в особом представлении, известном как Список папок ,а не Почта. На панель навигации кнопку Почта.
Избранное, расположенное в верхней части Область навигации, содержит сочетания клавиш для часто используемых папок. По умолчанию избранное включено, но его можно отключить, если вы не используете эту функцию и хотите больше места для просмотра списка папок почты в области навигации.

При включке или отключке избранного папки не добавляются и не удаляются — при этом изменяется только отображение раздела в области навигации. Кроме того, это не влияет на папки в списке основных папок.
В представленииПочта на вкладке Вид в группе Макет нажмите кнопку Области навигации ивыберите избранное.
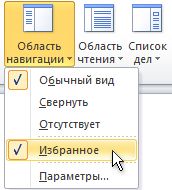
Если вы отключитеизбранное, а затем снова включите его, будут отображаться те же папки.
Совет: Если отсутствует команда Избранное, вероятно, вы находитесь всписке папок, а не в Почте. В области навигации щелкните Почта.
Включение и отключение избранных папок не влияет на папки в списке. Если при отключите функцию в списке Избранные папки, они будут там, когда вы снова включите ее.
В меню Вид найдите пункт Области навигациии выберите пункт Избранные папки, чтобы сбросить его.
Как вернуть закладки в Яндексе: воспользоваться синхронизацией или импортом из созданного ранее HTML-файла. Если сохраненные страницы были удалены за время текущий сессии, их восстанавливают с помощью диспетчера.
Почему исчезают
Исчезновение закладок бывает связано с :
- обновлением/переустановкой обозревателя;
- поражением операционной системы вирусами; — удаление сайта на одном устройстве, приводит к его пропаже на другом.
Теперь о вариантах, как вернуть закладки в Яндекс если они исчезли.
Оперативное восстановление
Если закладка была случайно удалена из диспетчера, а затем пользователь из нее вышел :
Этот способ не поможет, если ресурс был удален с панели под поисковой строкой.
Восстановление с помощью синхронизации
При синхронизации, все данные хранятся на облачном сервере, откуда их можно перенести на другое устройство или восстановить на текущем девайсе. При переустановке программы :
Синхронизация — это аналог резервного копирования, способный выручить юзера и объединить все используемые ресурсы в одну сеть.
Импорт
При наличии HTML-файла с закладками, экспортированного до их пропажи с обозревателя, сохраненные сайты восстанавливают непосредственно с его помощью:


Вероятность, что пользователь предварительно создал такой файл — минимальна.
Коллекции
Кто пользуется одноименным сервисом от Yandex, могут посмотреть выделенные ресурсы в избранном :
Коллекции используют как аналог Pinterest, куда добавляют понравившиеся изображения или информацию, чтобы потом поделиться ими в соцсетях.
Как избежать потери
Поскольку закладки, пароли от сайтов и история способны пропасть из программы из-за внешних факторов (поломка HDD/SDD, неудачное обновление ПО, вирусы), рекомендуем:
- включить синхронизацию, привязав информацию к единому аккаунту;
- периодически создавать резервные копии отмеченных ресурсов, чтобы сохранить или перенести их на другое устройство — подробно в отдельной статье;
- пользоваться сервисом «Коллекции» — при создании вкладки выберите «Мои ссылки», чтобы поместить площадку в облачное хранилище, к которому получают доступ с любого устройства, подключенного к одному и тому же аккаунту.
Альтернативный вариант — перемещать данные в другой браузер, установленный на ПК.
Читайте также:

