Изменить дату создания файла total commander
Обновлено: 06.07.2024
В некоторых случаях, пользователи ищут ответ на вопрос о том, как изменить дату создания файла Excel, Word, PowerPoint, JPG, PDF, MP3, MP4, или файлов других форматов. Подобная операция необходима в ситуациях, когда по каким-либо причинам нужно поменять даты создания файла, изменив его свойства.
Как поменять дату создания файла, можно ли изменить дату создания файла? Да, подобные манипуляции можно совершить с файлами или папками в Windows. Можно установить любую другую дату и время, как в прошлом, так и в будущем.
Это может понадобится, например, когда следует что-то скрыть, или выдать устаревшие файлы за новые, недавно созданные. Это могут быть файлы Ворд, Эксель, PowerPoint, файлы других текстовых форматов, видео, аудио, фотографии или другие изображения. Чтобы решить эту проблему, мы изменяем дату создания файла.
Прежде, чем ответить на вопрос, как поменять дату создания файла, сначала нужно узнать, где находится эта информация в свойствах файла.
Как посмотреть дату создания файла
В операционной системе файлы или папки сохраняют свойства даты создания, изменения и открытия. Дата создания файла отображена в свойствах файла.
Для просмотра этой информации нужно выполнить следующие действия:
- Щелкните правой кнопкой мыши по файлу или папке.
- В контекстном меню нажмите на пункт «Свойства».
- В окне свойств файла или папки, во вкладке «Общие» отобразится информация о том, когда был создан файл или папка, когда был изменен, когда был открыт.

При создании или изменении файла, Windows ориентируется на текущее время в операционной системе. В свойствах файла или папки указывается соответствующее время, поэтому нам нужно изменить дату создания файла Windows.
Изменить дату создания файла можно с помощью средств операционной системы Windows, или при помощи стороннего программного обеспечения. В этом руководстве вы найдете инструкции о нескольких способах решения данной проблемы, с помощью которых мы сможем изменить дату создания или изменения файла.
Как изменить дату создания файла в Windows 10
Самое простое, что приходит на ум: нужно поменять время создания файла в настройках времени операционной системы. Как это сделать я покажу на примере Windows 10, в других версиях ОС настройка проходит похожим образом.
Пройдите следующие шаги:
- Щелкните правой кнопкой мыши по отображению даты и времени в области уведомлений (системном трее).
- В контекстном меню нажмите на «Настройка даты и времени».

- В открывшемся приложении «Параметры», во вкладке «Дата и время», в опции «Установить время автоматически» передвиньте ползунок переключателя в положение «Отключено».
- В настройке «Установка даты и времени вручную» нажмите на кнопку «Изменить».

- В окне «Изменить дату и время» введите нужные значения, а затем нажмите на кнопку «Изменить».

- Создайте новую папку на Рабочем столе компьютера. У этой папки будут новые заданные свойства даты и времени, отличающиеся от фактического временного периода.
- Откройте исходный файл Excel, Word, JPG, PNG, PDF, или другого формата в программе на ПК, предназначенной для открытия файлов данного типа.
- Войдите в меню «Файл» (в подавляющем большинстве программ), выберите «Сохранить как».

- В окне Проводника выберите новую созданную папку, а имя файла и расширение оставьте без изменений.
- Нажмите на кнопку «Сохранить».

- В папке появится копия исходного файла. Откройте свойства этого файла, чтобы убедиться, что были проведены изменения в дате и времени создания файла.
Исходный оригинальный файл можно удалить с компьютера, потому что у васимеется полная копия файла с другими свойствами: измененными датой и временем.
После завершения работ с изменением даты создания файла, верните текущую дату и время в настройках Windows:
- В приложении «Параметры» откройте настройку «Время и язык».
- Во вкладке «Дата и время», в разделе «Текущие дата и время», в опции «Установить время автоматически» передвиньте ползунок в положение «Включено».
Как изменить дату создания файла в Total Commander
С помощью популярного файлового менеджера Total Commander можно изменить дату и время создания файла. В программе Total Commander можно поменять свойства одного файла или сразу нескольких файлов в пакетном режиме.
Необходимо выполнить следующие рекомендации:
- Откройте программу Total Commander на компьютере.
- Выделите файл или несколько файлов.
- Войдите в меню «Файлы», в контекстном меню нажмите на «Изменить атрибуты…».

- В окне «Изменение атрибута» поставьте галку в пункте «Изменение даты/времени», а затем установите подходящую дату и время.
- Нажмите на кнопку «Добавить атрибут».
- В опции «Поле:» выберите из контекстного меню «Дата создания», в опции «Значение:» нажмите на кнопку с двойными кавычками.
- Откроется окно «Дата создания», в котором можно поменять дату и время создания файла.

- Нажмите на кнопку «ОК» в обеих окнах программы.
- Убедитесь, что в свойствах файла появились новые значения даты и времени.

В Total Commander подобным способом можно изменить дату и время модификации, дату и время последнего доступа.
Как изменить дату создания содержимого файла в NewFileTime
NewFileTime — бесплатная программа, изменяющая дату создания файла. Программа не требует установки на компьютер, запускается из папки. Приложение поддерживает русский язык интерфейса.
NewFileTime можно скачать с официального сайта по этой ссылке . После загрузки на компьютер, распакуйте архив с программой.
В программе NewFileTime выполните действия:
- При первом запуске примите условия лицензионного соглашения.
- Перетащите файл или несколько файлов в окне программы.
- В полях «Дата изменения», «Дата создания», «Дата доступа» установите необходимые значения.
- Нажмите на кнопку «Установить время».

В свойствах файла внесены изменения, касающиеся даты создания, изменения или открытия файла.
Как изменить дату создания содержимого файла FileDate Changer
FileDate Changer — бесплатная программа от известного разработчика программного обеспечения NirSoft. Скачайте программу FileDate Changer с сайта разработчика здесь .
Распакуйте ZIP-архив с программой, а затем запустите приложение на компьютере.
Выполните следующие шаги:
- Перетащите файл в окно программы, или нажмите на кнопку «Add Files», для добавления файла с ПК. Поддерживается работа с файлами в пакетном режиме.
- В полях «Created Date» (дата создания), «Modified Date» (дата изменения), «Accessed Date» (дата доступа) установите подходящие значения для даты и времени.
- Нажмите на кнопку «Change Files Date» для применения изменений.

- Закройте программу FileDate Changer, проверьте результат работы.
Как изменить свойства файла, дату создания в BulkFileChanger
BulkFileChanger — бесплатная утилита от NirSoft для массового изменения свойств файлов, аналог программы FileDate Changer с расширенными возможностями. Скачайте программу с официального сайта . Ссылки на загрузку находятся в нижней части страницы, там же нужно скачать язык локализации, чтобы русифицировать программу.
Выполните необходимые действия:
- Распакуйте архив с программой и архив с русским зыком.
- Поместите файл русского языка в папку с программой.
- Запустите программу BulkFileChanger из папки.
- Добавьте файл из интерфейса приложения или перетащите файлы с компьютера.
- Войдите в меню «Действия», в контекстном меню выберите пункт «Изменить время/атрибуты».
- В разделе «Дата и время файлов» установите подходящие значения.
- Нажмите на кнопку «Выполнить».

- Закройте программу, посмотрите свойства файла.
Выводы статьи
При работе на компьютере случаются ситуации, когда пользователю нужно изменить дату создания файла или дату изменения файла, изменив дату и время в прошлое или будущее время. Выполнить подобные изменения можно в операционной системе Windows переводом времени вручную, или с помощью сторонних программ.
Изменение даты создания файла (будь то JPG, PDF, MP3 или любой вордовский документ) является задачей нетривиальной. Сама необходимость такой операции возникает редко, и потому для большинства пользователей вопрос того, как решить эту задачу, является неочевидным.
Сразу оговорюсь: средства Windows не дают возможность проводить операции над датами создания, изменения или последнего открытия файлов. На помощь придут сторонние бесплатные программы.
Настройка даты изменения в Total Commander
Для примера возьмем обычный документ Word. Как видно в свойствах файла, он имеет три абсолютно разные даты, исходя из того, когда он был:
- Создан
- Изменен
- Открыт (последнее время просмотра документа)
Запускаем программу Total Commander, кликаем на файле один раз левой клавишей мыши (открывать его не надо, просто сделать активным).

В верхнем меню выбираем опцию «Файлы» — «Изменить атрибуты». Откроется окно редактирования свойств, где в соответствующей опции Вы можете указать любую дату и время, будь то глубокое прошлое или далекое будущее.
Установим для примера дату 27.02.2025 и время 12:32:39 и применим эти изменения.

Проверяем результат в свойствах:

Total Commander позволяет изменять только второй параметр, а именно дату/время последнего изменения документа.
Изменяем дату создания в FileDate Changer
Указать в произвольной форме любой из трех параметров поможет крохотная программа (весом всего 49КБ) под названием FileDate Changer. Она не требует установки и запускается просто по двойному клику на exe-шный файл.

По разным причинам иногда возникает необходимость изменить дату и время создания файла. Или изменить дату и время изменения файла. Есть несколько способов на Mac OS X изменить дату и время создания файла, а также дату и время модификации файла.
Утилита touch
Вариант изменения даты модификации через консольную утилиту touch .
Ключ -t позволяет изменить время доступа и модификации на указанное время.
Дата и время указывается в следующем формате (ГГГГММДДччмм.сс):
ГГГГ – год
ММ – месяц (01-12)
ДД – день месяца (01-31)
чч – часы (00-23)
мм – минуты (00-59)
сс - секунды (00-59)
Пример установки даты и времени на 21.02.2018 03:49:27
Зададим год 2018, месяц 02, день 21, час 03, минут 49, и 27 секунд. Секунды можно не указывать, тогда их не пишем (и точку тоже нужно убрать).
Как это выглядит в команде: 201802210349.27
Установить дату модификации и последнего открытия файла
Примечание:
Если устанавливаемая нами дата больше, чем дата создания файла, то будет изменена только метка времени модификации, то есть дата изменения файла и метка времени последнего доступа к файлу. А если мы устанавливаем время модификации меньше, чем текущая дата создания файла, то изменится не только дата модификации файла, но и и дата создания файла.
Установить текущую дату модификации и последнего открытия файла
Установить дату создания файла в прошлом
Примечание:
Вы можете сразу не увидеть изменения даты по пункту "последний доступ к файлу", т.к. оно кешируется системой. Но если вы сделаете копию (дублирование) файла, вы увидите, что дата последнего открытия файла изменилась.
На этом к сожалению все с утилитой touch. Эта утилита не позволяет изменить дату создания файла в плюс (будущее) от текущей даты файла. Также магическим образом не работают остальные ключи утилиты, несмотря на их привлекательное описание в man BSD.
Но есть еще один вариант изменения некоторых дат.
Утилита SetFile
Утилита setfile позволяет устанавливать и изменять атрибуты файлов в файловой системе HFS+ (Mac OS Extented). Вот она то и потребуется нам, чтобы мы могли установить/заменить дату создания файла. Для работы утилиты требуется установка инструментов разработчика, то есть пакета Xcode.
Установить любую дату создания файла
Установить дату изменения файла
Примечание:
Если устанавливаемая нами дата модификации файла старше (меньше) текущей даты создания файла, то тогда также изменятся и дата создания файла и дата последнего открытия файла. Но тем не менее, если это нужно (не знаю, зачем), после этой команды можно установить/восстановить произвольно нужную дату создания файла, выполнив еще раз команду с флагом -d.
В помощь:
Как посмотреть информацию о датах о файле через консоль (терминал)?
Чтобы посмотреть всю информацию о файле или конкретно по указанным типам дат, можно воспользоваться консольной утилитой stat
В итоге с помощью двух таких разных утилит мы можем решить не одну, так другую задачу.
Теперь, как мы видим, реально доказать дату создания файла невозможно, равно как и нельзя определить, были ли эти даты изменены. Так что доверять датам по свойствам файла нельзя, т.к. эти метки могут быть легко изменены.
/usr/bin/SetFile [-P ] [-a attributes ] [-c creator ] [-d date ] [-m date ] [-t type ] file . /usr/bin/GetFileInfo [-P -a [ ] | -c | -d | -m | -t ] file .
Описание:
Утилита setfile позволяет устанавливать и изменять атрибуты файлов в файловой системе HFS+ (Mac OS Extented). Данная утилита похожа на команду setfile в MPW. Возможно изменение атрибутов как одного, так и нескольких файлов одновременно.
Утилита GetFileInfo выводит информацию об атрибутах файла. Если ее вызвать без параметров, только с именем файла, то будет выдана максимально полная информация. При использовании параметров, выводится информация о конкретном атрибуте файла. Параметры совпадают с параметрами команды SetFile.
Для работы утилит требуется установка xCode.
Параметры:
| -P | Устанавливать параметры на самой символической ссылке, а не на файле, на который она указывает. | |
| -a atributes | Установить атрибут файла, где атрибуты это строчное выражение, чувствительное к регистру, заглавная буква устанавливает "1", маленькая "0". | |
| A |a | Alias file. Если верить википедии, то это вариант символической ссылки в Unix, но с улучшением. Если перенести файл на который ссылается alias, то ссылка все равно будет работать. | |
| B | b | Has bundle | |
| C | c | Файл имеет отдельную иконку | |
| D | d | Расположен на рабочем столе (доступно и для папок) | |
| E | e | Скрывать или показывать расширение имени файла или папки. | |
| I | i | Inited - Finder is aware of this file and has given it a location in a window. (доступно и для папок) | |
| L | l | Заблокирован | |
| M | m | Доступен для нескольких пользователей одновременно | |
| N | n | Файл имеет INIT ресурсы | |
| S | s | Системный файл | |
| T | t | "Stationery Pad" file | |
| V | v | Управление видимостью файла или папки. | |
| Z | z | Занят (доступно и для папок). | |
| -c creator | Задает создателя файла. Создатель может быть указан четырьмя латинскими символами и цифрами, аналогично типу файла. | |
| -d date | Устанавливает дату создания файла. Дата задается строкой вида:"mm/dd/yy ]". Если строка с датой содержит пробелы, то она должна быть заключена в кавычки. Значение даты должно находится в периоде "эпохи UNIX" между 1/1/1970 и 18 января 2038 года. Если указать год двумя символами, то предполагается, что это XXI век с 00 до 38. | |
| -m date | Установить дату и время изменения файла. Формат строки описан в параметре -d . | |
| -t type | Задает тип файла. Тип может быть задан четырьмя символами MacRoman, пустой строкой означающей тип null или числом. Число может быть задано в двоичном коде, восьмеричным, десятичным или шестнадцатеричным в стандартном написании чисел. | |
Возвращаемые статусы завершения:
0 - атрибут установлен
1 - синтаксическая ошибка
2 - любая другая ошибка
Примеры:
Сказать OS X, что файл filename.m4b является аудио книгой:
SetFile -t "m4b " filename.m4b
Установить новую дату последнего изменения файла
SetFile -m "11/7/2013 16:13" myFile
Сделать файл невидимым/скрытым:
SetFile -a V myfile.txt
Сделать файл видимым.
Изменить дату создания файла может понадобиться в разных случаях, например, просто ради шутки либо по деловым вопросам на работе. Сделать это возможно несколькими способами: без стороннего софта с помощью небольшой хитрости на Windows, различными программами. Если вам нужно получить результат наверняка, то сразу прибегните ко второму способу, так как первый не всегда работает. Так вы легко можете выдать новый документ за старый либо наоборот, старый файл сдать, как только что созданный. Попробуйте оба способа в деле и оцените результат.
Как изменить дату создания файла в Windows
Этот вариант отлично подходит для текстовых документов, фотографий и папок. Суть метода заключается в следующем: вы изменяете дату и время на своем компьютере на ту, под которой нужно сделать файл, затем изменяете его в редакторе, просто сохраняя заново. На выходе вы получаете файл с новой датой, которая была установлена на компьютере.
- Кликните правой мышкой на файл, чтобы проверить текущую его дату. Нажмите на пункт “Свойства” в самом низу появившегося списка.
- Во вкладке “Общие” вы увидите заданные данные о времени.
- Теперь отыщите на своем компьютере маленький значок со временем. Чаще всего он находится справа снизу.

- Кликните по нему, чтобы раскрыть календарь. Здесь нажмите на ссылку “Изменение настроек даты и времени”.

- Снова нажмите на кнопку “Изменить дату и время” в открывшемся окне.
- Укажите желаемую дату, используя стрелки и мышку. Время выставляется в правой части окна стрелками либо цифрами на клавиатуре. После изменений, нажмите “Ок”.
- Обратите внимание, что дата и время изменятся в трее вашего компьютера. Снова выберите свой файл и нажмите на него правой кнопкой мыши.
- Откроется программа, которая выбрана для этого файла по умолчанию. Если вы изменяете фото, то откроется Paint, если doc – то Word.
- На примере текстового документа, выберите вкладку “Файл” в левом верхнем углу программы и нажмите “Сохранить как”. Выполните обычное сохранение своего файла под другим именем. Можно просто поставить цифру в конце прежнего названия.

- Теперь проверьте дату создания вашего файла уже изученным способом. Как видите, дата теперь находится в будущем. Вы можете менять так любые типы файлов. Кроме этого, можно попытаться не изменять их, а просто копировать. В скопированном файле тоже должна появиться новая дата, выставленная по вашему усмотрению.
- Не забудьте изменить настройки компьютера на прежние значения, иначе работа некоторых программ будет некорректной.
Как изменить дату создания файла через программы

- Его название и путь отобразятся в окошке внутри программы. Выставите дату в строке “Created Date” и “Modified Date”. Первый параметр выставляет дату создания, второй – дату изменения. Это нужно, если вы хотите показать, что не только создали файл в другое время, но и работали с ним после этого.
- Нажмите “Change Files Date”.
Сегодня мы поговорим о том, как поменять дату в MacOS. Речь идет об одном из главных параметров ПК, который необходимо установить пользователю в момент первоначальной настройки.
Инструкция
Перейдем к решению вопроса, как поменять дату в MacOS. Необходимость во внесении правок в установленное ранее значение может возникнуть по ряду причин. Чаще всего сложности в этом вопросе могут возникнуть у новичков, а также пользователей, которые решили сменить одну операционную систему на другую. Итак, нам необходимо обратиться к правому углу основного верхнего меню. Нажимаем левой клавишей мыши на место отображения времени и даты. В возникшем меню выбираем функцию «Открыть настройки». Снимаем галочку, установленную на пункте «Получать дату с сервера». Выбираем в календаре необходимый день и нажимаем кнопку «Сохранить». Параметры будут изменены во всех программах операционной системы. Мы практически разобрались с вопросом, как поменять дату в MacOS. Осталось всего несколько простых шагов. Закрываем окно настроек. Изменение необходимых нам параметров можно также произвести, нажав на значок с шестеренками, который расположен внизу экрана и называется «Системные настройки». Возникшее окно в поисках необходимого пункта удобнее просматривать начиная снизу, так как пункт даты, исходя из установленных на устройстве программ, будет последним или предпоследним.
Мобильное устройство

Существует операционная система, не менее известная чем MacOS - Android. Рассмотрим, как произвести аналогичные настройки на устройствах под управлением данной платформы. Прежде всего, нажимаем на «Меню» на дисплее девайса. Находим и применяем пункт «Настройки». Отыскиваем раздел, отвечающий за дату и время. Меняем необходимые параметры в Android. Иногда при вводе даты может возникнуть сбой, и система восстановит исходное значение. Устранить ошибку можно. Возможная причина - конфликт между часовым поясом, заданным системой и оператором связи. В большинстве случаев достаточно изъять SIM-карту из устройства и снова ее установить. Далее вручную выбираем необходимый часовой пояс. Иногда такая ошибка возникает в случае, если перед установкой в телефон не изменить часовой пояс вручную.
Оптимизация системы

Настройка MacOS не ограничивается только заданием даты, она включает и ряд других важных пунктов. Прежде всего, следует позаботиться о наличии свободного пространства на жестком диске. Для работы система требует приблизительно 10 процентов незанятого пространства в загрузочном разделе. Даже при соблюдении этого условия сторонние приложения могут значительно замедлить платформу. Рекомендуем держать свободными около 20 процентов жесткого диска, таким образом удастся достичь максимального быстродействия, а также избежать трудностей с сохранностью информации. Также следует произвести дефрагментацию. Кроме того, необходимо удалить проблемные plist-файлы. Система, а также разнообразные приложения применяют материалы Property List, чтобы хранить настройки и другую информацию. Вот мы и разобрались с вопросом, как поменять дату в MacOS, и решили несколько других важных задач.
Часто ли Вам нужно изменить дату создания файла? Думаю не очень. Однако в рабочих условиях это пригодится. Да и в домашних так же иногда. Притом может возникнуть необходимость поставить дату как прошлую, так и будущую.
Ну вы понимаете о чём я
Так вот. Перейдём сразу к делу. Самый простой способ изменения даты - это банально изменить дату в операционной системе.
Заходим в настройки даты и времени. Самый простой способ - это кликнуть левой кнопкой мыши по дате с временем в правом нижнем углу. В ответ на это выйдет календарь и там будет ссылка на изменением настроек:


Теперь, при создании любого файла, его дата будет такой, которую Вы установили. Разумеется потом её лучше вернуть на место. Ну или с такой же жить дальше
Данный способ подойдет для того, чтобы поменять дату нового документа. Чаще всего нужно поменять дату уже существующего. Что же делать? Как вариант, если это какой-нибудь файл, который Вы можете открыть в установленной программе (например Word, Excel, текстовый файл блокнота, презентация и т.п.), можно открыть файл в этой программе, а затем создать новый документ и скопировать/вставить из уже имеющегося файла в новый.
Хоть это и банально просто, но почему-то не многие про него вспоминают.
Однако перейдем к наиболее часто распространенному случаю - это когда файл неизвестный или нет программы, которая его открывает. А так же если нужно изменить дату изменения, а не только создания. В этом случае нам помогут специальные программы.
Представляю Вашему вниманию: FileDate Changer, Set File Date, eXpress Timestamp Toucher, Attribute Manager, File Date Touch, 2Tware Change File Date, BulkFileChanger, NewFileTime и другие.
Как видите, программ очень много. Практически все они бесплатные, портабельные (не требующие установки) и имеют маленький размер. Это позволяет использовать любую хоть с флешки.
Рассмотрим на примере последней - NewFileTime (перейдя по ссылке, попадете на официальный сайт).
Скачиваем, запускаем, соглашаемся с лицензионным соглашением и меняем язык на русский, чтобы было удобнее

Добавляем файл (или несколько) простым перетаскиванием в окно программы, а затем жмём кнопку Установить - Время чтобы изменить время и дату:

В общем я не знаю что описывать в ней т.к. всё интуитивно понятно. Кстати. Поменять дату папки тоже можно с помощью этой программы.

Но если с Датой изменения всё понятно - ставите галочку и меняете на своё, то с Датой создания не всё так просто т.к. её нет в этом окне, но добавить можно нажатием на одноименную кнопку Добавить атрибут :

Меняете поле на "Дата создания" устанавливаете значение чтобы было так:

Ну и всё. Жмете ОК и дата изменена.
На этом думаю пора заканчивать. Как видите, изменить дату файла или папки очень просто и теперь Вы это умеете и знаете как.
Файловая система, используемая в компьютерах, с самого начала включала инструмент, предполагающий создание для каждого файла небольшого заголовка, в котором содержатся в зашифрованном виде основные сведения о нём, включая дату создания. Эти сведения, являясь чисто информационными, вполне могут использоваться для сортировки/фильтрации содержимого папок, и мы это наблюдаем во многих программах и приложениях. Но можно ли изменять эти данные? Такая необходимость возникает редко, поэтому для большинства пользователей этот вопрос является совершенно неочевидным.

Изменение дат средствами ОС Windows
На самом деле у каждого файла имеется три даты: создания, модификации и последнего открытия. Две последние могут быть одинаковым, а могут отличаться, ведь открытие файла не означает, что в него обязательно будут внесены изменения.

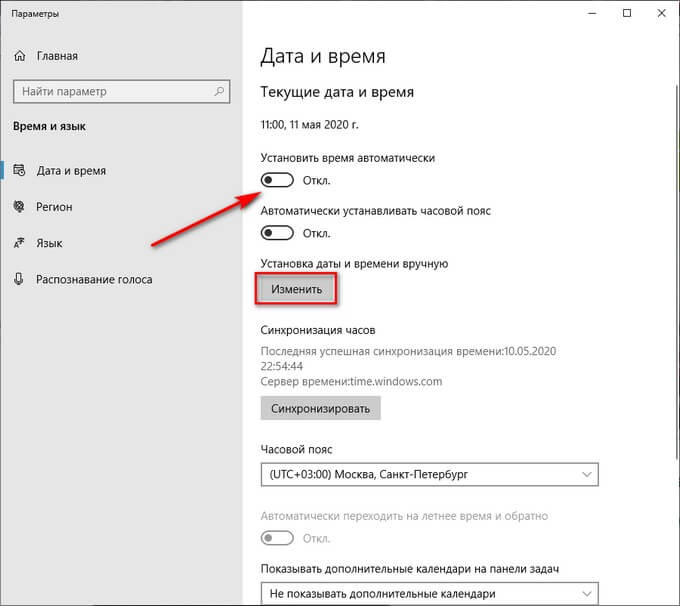

Приходится констатировать, что Windows не позволяет изменять дату создания существующих файлов. Единственное, что можно сделать, – создавать новые файлы с любой датой, прошлой или будущей. Достигается это соответствующим изменением системного времени. Способ ограниченный, весьма далёкий от изящества, к тому же может возникнуть ситуация, когда дата модификации файла может оказаться меньшей даты создания, что, конечно же, нонсенс.



Но выход есть – это использование программ от сторонних разработчиков. Предлагаем вашему вниманию небольшой перечень таких утилит с описанием их возможностей в плане редактирования дат.
Total Commander
Популярный файловый менеджер – единственная в нашем списке программа, которая не является специализированной. Но поскольку она достаточно распространена, было бы логично начать обзор именно с Total Commander, если он присутствует на компьютере, то ничего другого искать и скачивать, возможно, не придётся.

На самом деле и эта программа не позволяет изменять дату создания файла в ОС Windows 10/8/7, только дату модификации. Просто делается это намного проще, и не требуется менять системное время.
Итак, кликаем левой кнопкой мыши на нужном файле (один раз, открытие файла нам не требуется). Затем в верхнем меню выбираем «Файл» и подпункт «Изменить атрибуты». В открывшемся окне в среднем сегменте имеется возможность изменить дату и время модификации файла. Отмечать галочкой поле «Изменить дату/время» не обязательно, можем приступить к корректировкам соответствующих значений и без этого. Нажав кнопку «Текущая дата/время», мы введём сегодняшнюю дату без необходимости менять её вручную. Остаётся только подтвердить операцию нажатием кнопки ОК.

2Tware Change File Date
На первом месте мы поставили утилиту, главным достоинством которой является интеграция функции изменения дат в Проводник Windows.
Это позволяет производить изменение даты создания файла непосредственно во вкладке «Свойства». Удобство заключается в том, что достаточно запустить программу один раз и забыть о ней – теперь нужную нам операцию можно будет выполнять средствами Windows, без необходимости скачивания сторонний софт. Если вы меняете даты создания/модификации файлов достаточно часто, такой способ можно назвать самым удобным.
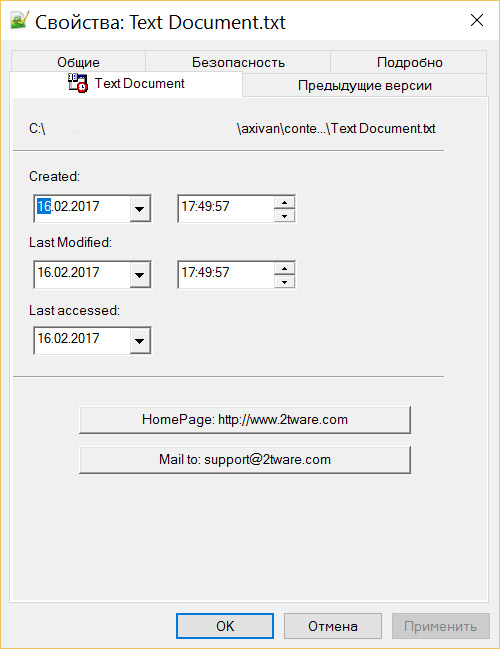
Разумеется, не обошлось и без ложки дёгтя: используя Проводник, вы не сможете осуществлять пакетную обработку. Если требуется изменить дату для большого количества файлов, делать это придётся по отдельности с каждым из них. Кроме того, менять дату можно только у файлов, для папок такой возможности не предусмотрено. Наконец, пользователи ПК с установленной Windows 10 могут столкнуться с проблемами интеграции программы в Проводник (касается отдельных релизов «десятки»).
FileDate Changer
Утилита-старожил заслуживает того чтобы оказаться в верхней части рейтинга хотя бы из-за возраста. Будучи созданной в далёком 2002 году, она до сих пор не утратила актуальности, то есть разработчики до сих пор осуществляют поддержку утилиты.
Это означает, что данный софт совместим практически со всеми версиями Windows (возможность тестирования в MS-DOS по вполне очевидным причинам у нас отсутствует).

Интерфейс программы состоит из единственного окна, и хотя она не локализована, перевод здесь особо и не нужен, все понятно и без него. В отличие от предыдущей утилиты, здесь имеется возможность пакетной обработки файлов: операция будет производиться со всеми файлами, помещёнными в бокс «Filename(s)». А сделать это можно двумя способами: нажав кнопку «Add files», после чего откроется окно выбора файла(ов), в том числе с использованием масок, или посредством поддерживаемой программой технологии Drag&Drop, то есть перетаскиванием объектов в бокс.


К сожалению, и здесь не предусмотрена возможность работы с папками, так что, если вам нужно изменить дату создания каталога, придётся использовать другое ПО.
File Date Touch
По своим размерам и функционалу эта программа для изменения даты создания папки/файла схожа с предыдущей. Но различия есть, и довольно заметные:
- во-первых, разработчики прекратили поддержку этого продукта. Но это не означает, что он устарел – программа по-прежнему работает во всех версиях Windows. Правда, могут возникнуть проблемы с её поиском – доверять стоит только проверенным источникам.
- во-вторых, пакетная (групповая) обработка здесь недоступна – оперировать придётся с единичными файлами.
- в-третьих, здесь имеется возможность изменения даты и для папок – в FileDate Changer она отсутствует.
Принцип функционирования программы предельно прост. Для выбора файла или каталога необходимо кликнуть на кнопке с изображением открытой папки, откроется окно навигации, в котором и осуществляем поиск.
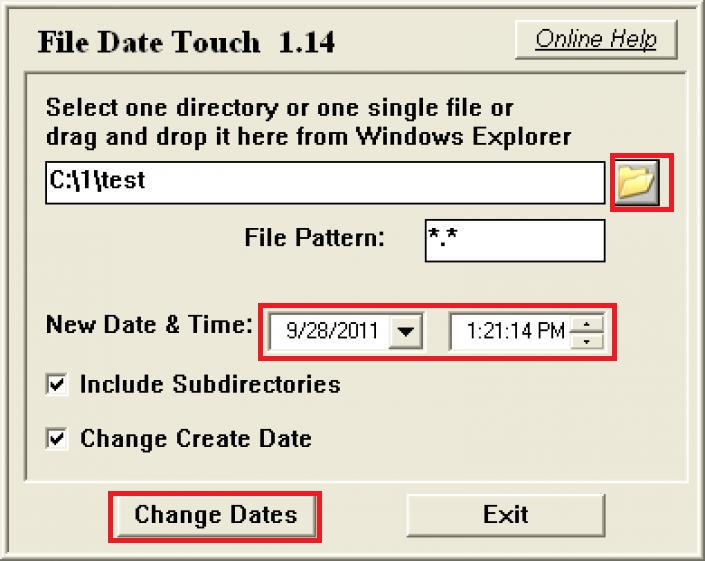
Далее следует поставить галочку напротив фразы «Change Create Data» (если вы хотим изменить атрибут даты создания файла), в противном случае изменения коснутся только даты модификации. Это означает, что за один раз установить одинаковую дату создания/модификации не получится, и это тоже очевидная недоработка разработчиков утилиты.
Отметим также, что пункт «Include Subdirectories» может оказаться важным – если проставить в нём галочку, то изменение даты коснётся как текущей папки, так и всех вложенных подкаталогов.
SetFileDate
Единственное заметное отличие этой программы для изменения даты и времени создания файлов и каталогов от предшественников заключается в наличии встроенного аналога Проводника Windows. Насколько это ускорит выбор – судить вам, но очевидно, что это достоинство трудно назвать впечатляющим – вы выигрываете всего в одном клике мышью…
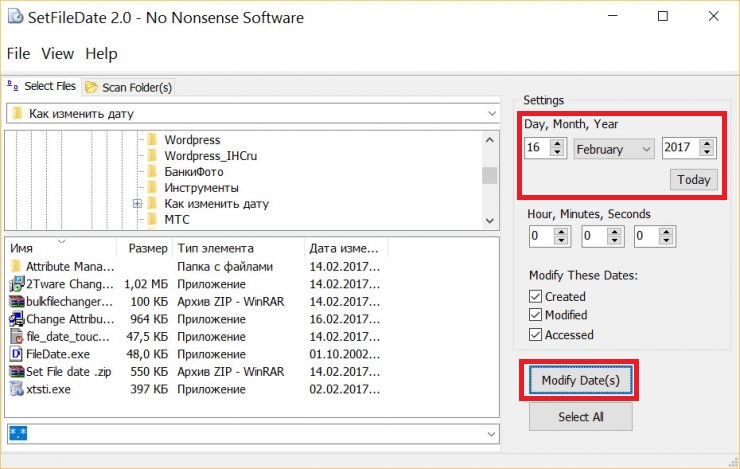
Впрочем, здесь имеется и дополнительный функционал – например, возможность использования масок файлов, что поможет эффективно отфильтровать содержимое каталогов и ускорить поиск и выбор необходимых файлов.
Во всём остальном SetFileDate ничем не выделяется на фоне конкурентов. После выбора объекта, подлежащего изменению, в правой верхней панели необходимо установить требуемую дату и время, а ниже отметить галочкой те параметры, которые подлежат корректировке. Останется только нажать «Modify Date(s)» для подтверждения операции.
Программу можно скачать с официального сайта разработчика, она совместима со всеми версиями Windows.
BulkFileChanger
Как ни странно, но в наш рейтинг попали две утилиты от одного разработчика. О первой из них мы уже упоминали (FileDate Changer). Чем же отличается BulkFileChanger от своего предшественника и стоят ли эти различия того, чтобы использовать именно эту программу?
Первое отличие, которое с большой натяжкой можно назвать большим преимуществом – это возможность использования утилиты без необходимости установки. Это означает, что никаких данных в реестре и других службах Windows не прописывается, то есть это чисто портабельная версия программы: запустил и пользуйся. Второе достоинство для наших соотечественников более ощутимо – это наличие русскоязычного интерфейса. Кроме того, имеется версия, предназначенная для работы в 64-разрядных вариантах операционной системы. При загрузке программы с официального сайта этот факт необходимо учитывать.

Что касается непосредственно функционала программы, то изменение даты создания файлов разных типов (документ Word, jpg, txt, видео, аудио) производится в отдельном окне. Настроек здесь больше – можно выбирать, что изменять (это касается и дат, и времени), какой часовой пояс использовать, можно задавать смещение во времени, копировать текущее время, и даже изменять другие атрибуты файла. Словом, утилиту можно назвать осовремененной и однозначно более функциональной. Среди несомненных достоинств можно назвать и групповую обработку файлов.
Учитывая тот факт, что программа распространяется бесплатно, можно утверждать, что фактически она лишена недостатков, в той или иной мере присущих конкурентам.
NewFileTime
На первый взгляд эта утилита кажется несколько непонятной, но если немного покопаться в интерфейсе, то всё быстро становится понятным. Или почти всё. Программа локализована на 35 языков (некоторые переведены не в полном объёме, но русский – на 100%), не требует установки, абсолютно бесплатна.

Хотя базовый функционал здесь стандартный, его реализация весьма оригинальная. Скажем, окно выбора опций по изменению даты состоит из трёх вкладок. В двух из них («Омолодить», «Состарить») можно задать время в днях, которое будет приплюсовано или отнято от текущего времени создания/модификации/открытия, причем по каждой позиции отдельно или одинаково для всех вариантов.
В первом, стандартном окне предлагается изменить дату на конкретную, по умолчанию ставится сегодняшняя. Менять можно вводом даты/времени или выбором даты из встроенного календаря (кликнув по пиктограмме возле поля даты).
Добавление файлов производится посредством их перетаскивания в соответствующее окно. Альтернативный вариант – ввод полного пути (касается и файлов, и каталогов). То есть использование Проводника здесь не предусмотрено, что является одним из минусов утилиты. Но зато есть возможность выбора опций для операции Drag&Drop – перетаскивать только файлы, только папки, и нужно ли включать подкаталоги.

Что касается ввода полного пути, то таким образом можно заливать в программу содержимое текстовых файлов, подготовленных с помощью других программ (вкладка «Импорт»). Вероятнее всего, этой опцией вам пользоваться не придётся – слишком сложно.
Итак, если список объектов у вас подготовлен, а опции выставлены, изменить дату создания файлов любых типов, от pdf до avi, можно нажатием кнопки «Установить время». Здесь же можно сбросить выбранные настройки.
EXIF Date Changer
Эту утилита не относится к числу универсальных, из-за чего мы и расположили её в нижней части рейтинга. Хотя с задачей изменения дат файлов программа справляется хорошо, работать она умеет только с изображениями – фотографиями, рисунками, иконками и т.д. Отметим, что бесполезной её назвать никак нельзя – задача изменения даты и времени создания фотоснимков встречается не так уж редко.
Что касается остального функционала, то он довольно обширен, причём значительная часть функций касается настроек собственно изображений, поэтому их рассмотрением мы заниматься не будем.

Модификация дат/времени осуществляется во вкладке «Time Difference», расположенной в верхнем меню нижнего блока программы. Но перед этим следует выбрать папку с изображениями (All images in source folder) или единичный файл (Selected images). Поддержка форматов здесь достаточно полная.
Как и в предыдущей утилите, здесь есть возможность увеличения/уменьшения даты создания графических файлов на указанное количество дней, вплоть до секунды. А можно ввести нужную дату вручную или воспользоваться встроенным календарём. В свойствах программы изменение времени создания файлов инициируется нажатием большой кнопки Process Photos. Отметим, что данный функционал доступен в бесплатной версии утилиты, а если вы хотите использовать расширенные опции и возможности настроек фотографий, придётся задуматься о приобретении версии Pro.
RunAsDate
Отличие этой утилиты от остальных можно назвать принципиальным. Она не умеет изменять атрибуты файлов, ответственных за дату создания, её принцип действия заключается в изменении системной даты для конкретного приложения, которое ориентировано на работу с файлами, требующими корректировки дат и/или времени.
Другими словами, вы изменяете дату не в рамках операционной системы, а для конкретного Exe-файла (текстового, графического, музыкального редактора и т. д.). Зачем это нужно, спросите вы? Дело в том, что некоторые приложения не открывают файлы своего типа именно по причине некорректно установленной даты, так что использование RunAsDate в подобных случаях вполне оправдано.

Интерфейс программы минималистичен, разобраться в нём смогут и начинающие пользователи. Первое, что необходимо для корректной работы утилиты – указать имя исполняемой программы вместе с полным путём доступа к ней. Чуть ниже указываем «правильную» системную дату, не прибегая к изменениям в самой операционной системе. Можно указать и параметры запуска экзешника, но обычно они уже присутствуют в ярлыке приложения, так что это поле заполняется редко. Внизу можно отметить галочками те действия, которые будут выполняться после использования утилиты.
Запуска программы осуществляется кнопкой Run. К примеру, если вы хотите изменить даты создания файлов jpg (рисунков, фотографий), вы указываете путь к графическому редактору (Paint или Photoshop) и нужную дату, после нажатия Run запустится редактор, в котором открываете нужный файл и сохраняете его уже с требуемой датой модификации и последнего открытия. Дата создания для старых файлов изменена не будет. То есть при желании можно скопировать старое изображение в новое и после сохранения оно будет с требуемыми реквизитами.
Как видим, задача изменения даты/времени файла не является невыполнимой, но при выборе утилиты для её решения следует учесть все возможные нюансы, поскольку функционал у них частично разный. Сам принцип изменения даты создания файла прост, и отсутствие данной возможности в рамках ОС Windows можно объяснить только тем что данный атрибут считается аналогом «свидетельства о рождении» файла, а его модификация, в свою очередь, подделкой этого документа. Но в ряде случаев изменение дат действительно необходимо, так что приходится прибегать к помощи стороннего ПО. А как вы решали эту деликатную проблему?
Читайте также:

