Jdk for the apache netbeans ide что это
Обновлено: 06.07.2024
От автора: если вы уже успели установить NetBeans и провести несколько операций с этим программным обеспечением, то, скорее всего, столкнулись с некоторыми сложностями. Как правило, это связано не с низким качеством ПО, а с некоторой некомпетентностью при установке. Учитывая, что для «бобов» необходима среда исполнения, запросы вроде «netbeans jdk» являются очень распространенными. Сегодня объясним, как отредактировать конфигурацию для стабильной работы, а также покажем несколько трюков, которые позволяют делать настройку сети быстрой и удобной.
Неуловимый Java Development Kit
Для того чтобы NetBeans работала, необходима установка JDK. Это набор Java-разработки, который включает в себя компилятор, библиотеки и массу других инструментов. Но нас интересует один из них — Java Runtime Environment. На самом деле, для запуска нужен он один. Если планируется хоть малейшее взаимодействие с «кофейным» языком, то устанавливать отдельно среду нет смысла. К тому же, удалить лишнее всегда легче, чем скачать и доустановить что-то к уже инсталлированным продуктам. Поэтому разработчики ставят JDK — это легче и дает возможность работать с Java. Даже если подобное направление не предвидится в ближайшее время, кто знает, на чем программировать будете завтра.
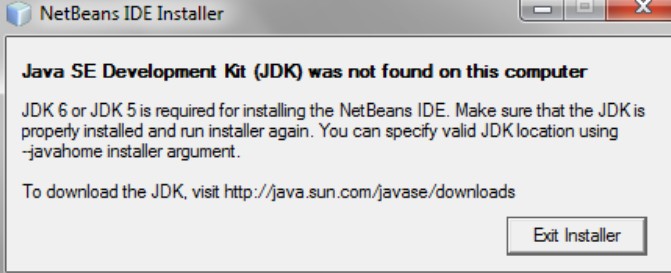
Но бывают ситуации, когда система просто не видит JDK, и среда разработки не может начать корректную работу. Если вы находитесь сегодня здесь, значит, основные способы решения проблемы, вроде переустановки, уже были испробованы. А если нет — не спешите их применять, так как без знаний вы получите точно такой же результат.
Итак, вы проводите установку NetBeans, но на определенном этапе получаете оповещение об отсутствии JDK на компьютере. Необходимо убедиться в том, что:

JavaScript. Быстрый старт
Изучите основы JavaScript на практическом примере по созданию веб-приложения
вы проводили установку JDK, и он не отсутствует на вашем ПК;
при выполнении переменные среды выглядят так, как и должны;
установка произошла корректно;
установлена правильная версия JDK.
Если один из пунктов нарушен, то, скорее всего, вам нужно просто переустановить JDK по всем инструкциям. Сделать это очень просто, но для начала нужно, как минимум, скачать файлы инсталляции с официального сайта Oracle (компании, которая занимается поддержкой и разработкой языка Java). Внимание: сначала рассмотрим полную установку, но вам нужно не так много — начните с короткого пути, который описан немного ниже. А уже после приступайте к установке с нуля.
На сайте вам необходимо выбрать лишь правильный пакет и решение для той операционной системы, в которой будет запущен NetBeans. Обращайте внимание не только на версию ОС, но и на ее разрядность. Ознакомиться с тем, какая именно операционка в распоряжении, можно, кликнув в меню основных сведений о компьютере. В графе «Тип системы» будет указано нужное нам число.
Вот вы скачали пакеты JDK, которые нужны для NetBeans, и пора начинать их установку. Прежде всего, нам понадобятся права администратора в операционной системе. Если вы и так под ними — работаем, если нет — завершите сеанс, и продолжим. В панели управления («Установка и удаление программ») проверяем, есть ли уже Java на этом ПК. Находим — удаляем. Кликаем на исполнительный файл, который скачали с официального сайта, и начинаем установку. Несмотря на то, что окно позволяет минимальную кастомизацию, не станем пользоваться этой возможностью и сохраним умолчания. На данном этапе роль пользователя в том, чтобы нажимать «Далее».
Важно знать, что для NetBeans нужна именно восьмая версия Java. С помощью команд можно проверить, какая именно установилась у вас. Это можно сделать по мануалу из свободного доступа. Если вы установили, скажем, Java 9, то нужно откатить ее до восьмой. Об этом тоже лучше загуглить — там простая инструкция из трех команд в командной строке. Но вас может ожидать сложность и здесь. Если командная строка выдаст ошибки, значит, пора переходить к Path.
Если версия компилятора отобразилась, как 8, или Java не была обнаружена —продолжаем. К тому, чтобы установить правильную версию, вернетесь после этого шага. Теперь пришла очередь добавить Java в переменные среды. Как правило, это тот шаг, который заставляет NetBeans увидеть, что JDK был установлен. Если его упустить, то придем к тому, что IDE снова не увидит необходимое программное обеспечение и выдаст ошибку.

JavaScript. Быстрый старт
Изучите основы JavaScript на практическом примере по созданию веб-приложения
Переходим по пути: «Панель управления» -> «Система». Во вкладках выбираем пункт «Дополнительно», где в самом низу будет кнопка «Переменные среды». Жмем! Переходим в меню сред и получаем возможность создавать переменные. Логично, что за нее отвечает кнопка «Создать». Мы прописываем новую переменную под названием «JAVA_HOME». В значение прописываем путь, по которому у нас лежит сам набор Java-разработчика. Таким образом показываем системе, где нужно искать JDK.
Чтобы все внесенные изменения вступили в силу, необходимо перезагрузить компьютер. Ну, а чтобы удостовериться в том, что все работает так, как нужно, открываем командную строку и прописываем команду проверки компилятора JDK:
Приветствую Тебя, мой дорогой друг. В прошлой статье мы устанавливали JDK , в этой же мы установим IDE Apache NetBeans для более комфортного кодинга. Про более функциональный топчик IntelliJ IDEA я не забыл, мы так же ее пощупаем, но решать задачки и набивать руку будем все же на Apache NetBeans .
Переносимся на страницу информации, нам советуют чтобы мы использовали версию Java(LTS) (про нее я упоминал в прошлой статье ), ищем кнопочку " Download " и жмякаем по ней.
Теперь нужно выбрать установщик в зависимости он нашей операционной системы, у меня Windows 10 64bit следовательно я выбираю " Apache-NetBeans-12.1-bin-windows-x64.exe " и опять же жмем по ссылке.
Ну и наконец-то заключительная страница, выбрать нужно место откуда будем качать наш дистрибутив, можно выбрать любую рабочую ссылку все равно результат будет один и тот же.
После того как файл установщик оказался у нас, жмякаем по нему и понеслась установка IDE.
И так, перед нами окно приветствие. Если нажать кнопочку " Customize. " произойдет вызов формочки выбора компонентов для установки, но мы оставим все по умолчанию и нажмем " Next> ".
Ставим галочку под тем что соглашаемся с условиями распространения ПО и жмем " Next ".
Можем задать место для установки, но оставим по умолчанию, жмем " Next ".
Почти все, осталось просто немного подождать.
Последнее что мы увидим - это форму говорящую об успешной инсталляции нашей IDE, жмякаем " Finish ".
С установкой справились, ну прям таки молодчики =). Осталось дело за малым, пощупать и испытать свежеустановленный инструмент разработки Apache NetBeans. Создадим тестовый проект и наберем код нашей прошлой программки.
Запускаем Apache NetBeans IDE . Перед нами окно программы разделенное на три зоны.
В верхней панели меню жмякаем по пункту " File ", в раскрывающемся списке выбираем " New Project. ".
Выбираем категорию " Java with Maven " и проект " Java Application ". Рекомендация, новички могут начать с выбранной категории и проекта. Maven - средство автоматизации сборки проектов, предназначен для сложных программ которые использую сторонние ресурсы, библиотеки. С ним мы разберемся далее в статьях, а на данный момент он нам не мешает, мы же пока набиваем руку.
В следующей форме укажем имя нашего проекта и место на диске где он будет располагаться. После чего кнопочка " Finish ".
И так, в области файлов и ресурсов появился наш проект.
В каталоге " Source Packages " размещаются каталоги, но в Java их называют " Package "- Пакеты , так вот, эти самые пакеты позволяют нам логически организовывать классы в наборы( к примеру пакет "File" в нем будут содержаться все классы по работе с файлами ), а еще пакеты позволяют избежать конфликта связанного с одинаковыми именами у классов.
Наша задача создать класс. Для этого напротив каталога " Source Packages "(находятся пакеты с нашими исходными кодами) жмем плюсик, чтобы посмотреть содержимое, видим пакет " myjavacode " в котором мы создадим класс с точкой входа в нашу программу. Правой кнопкой мыши жмем по " myjavacode " в раскрывающемся меню выбираем " New " затем " Java Class. ".
Даем классу имя аналогичное пакету, но каждая буква заглавная(про стиль именования классов, пакетов и тд. мы поговорим в другой статье).
Отлично, класс создан, видим его в менеджере проектов и редакторе. А вот теперь можно и что-нибудь написать.
NetBeans — интегрированная среда разработки приложений с открытым исходным кодом. Отличается поддержкой самых популярных языков программирования Java, Python, PHP, Groovy, HTML, С/С++ и JS.
Возможности NetBeans
- Поддержка PHP, C/C++, Java, JavaFX, Python, HTML, Groovy и так далее;
- Рефакторинг, профилирование, выделение синтаксических конструкций цветом;
- Интегрированный конструктор графического интерфейса;
- Возможность подключать модули и фреймворки;
- Выполнение кода в пошаговом режиме;
- Позволяет управлять дизайном меню и всплывающими окнами;
- Автоматическая обработка интервалов и отступов в скриптах;
- Функция обнаружения и исправления ошибок в исходном коде;
- Платформа разработки NetBeans поддерживает настройку пользовательских интерфейсов;
- Встроенные инструменты для разработки модульных, настольных и мобильных приложений в NetBeans.
- Большое количество шаблонов кода;
- Опция автоматического сохранения данных;
- Приятный интерфейс NetBeans 10.0 с удобным управлением;
- Наличие справочной информации для начинающих;
- Доступны средства для создания Android-приложений;
- Visual Library — встроенная библиотека с визуальными эффектами;
- Совместимость среды NetBeans IDE 8.2 с Microsoft Windows, Linux и Mac OS;
- Наличие пошаговых мастеров для изучения различных языков программирования.
- Отсутствуют обновления софта Apache NetBeans от официального сайта;
- Начиная с версии 6.0 проект отказался от поддержки языка Ruby;
- Часто для NetBeans требуется установка дополнительных компонентов J2EE и Sun JDK.
Sublime Text
Java Development Kit (JDK)
Android SDK
NetBeans скачать бесплатно
Последняя версия:
12.4 от 20.05 2021
Разработчик: NetBeans Community
Операционные системы:
Windows 7, 8, 10, XP, Vista
Полное описание
Среда разработки Netbeans Platform обеспечит вас всеми развитыми средствами для создания приложений. В последней версии софта добавлена поддержка Java SE Development Kit 7 и 8, Web & Java EE 7, HTML5, WebLogic 9, JavaFX 2, Zend Framework и многое другое.
Имеется большое количество предопределённых шаблонов кода, позволяющих автоматически дополнять набираемые вами конструкции. Вы сможете создавать профессиональные корпоративные, Android, веб и настольные приложения на языках Python, PHP, JavaScript, C++ и прочих при помощи Net Beans.
В NetBeans присутствует инструмент IDE GUI Builder, отвечающий за визуальную разработку интерфейса при помощи перетаскивания элементов в рабочую область. Имеется функция автоматического сохранения набираемого кода. Доступна работа с несколькими проектами одновременно.
NetBeans по праву входит в 5 лучших сред разработки, поддерживающих Java. Данная IDE позволяет разрабатывать мобильные и корпоративные приложения, а также ПО для компьютера. Основная прелесть среды программирования NetBeans — поддержка большого числа технологий (от фиксации ошибок до рефакторинга) и шаблонов без дополнительных настроек. Собственно, всё что необходимо для работы начинающему разработчику, уже заложено в базовый пакет.
Если вы ещё сомневаетесь, что это так просто вот ответ на вопрос «как установить NetBeans» в 4 шага.
Версии
Загрузка среды NetBeans
Чтобы загрузить среду IDE NetBeans, просто зайдите на сайт NetBeans и загрузите правильную версию IDE на основе вашей ОС, архитектуры и технологий. Вы можете выбрать следующие технологии:
- Java SE . Поддерживает все стандартные функции разработки Java SE, а также поддерживает разработку платформы NetBeans и SDK JavaFX 2.2 (или более новый) или SDK JavaFX 8.
- Java EE . Предоставляет инструменты для разработки приложений Java SE и Java EE, а также поддержку разработки платформы NetBeans и SDK JavaFX 2.2 (или более нового) или JavaFX 8 SDK. Эта опция загрузки также включает в себя GlassFish Server Open Source Edition 4.1.1 и Apache Tomcat 8.0.27.
- HTML5 / JavaScript . Предоставляет инструменты для разработки HTML5 / Javascript. Включает Java Runtime Environment и не требует отдельной установки Java.
- PHP . Предоставляет инструменты для разработки PHP 5.x, поддержки Zend и Symfony Framework. Включает Java Runtime Environment и не требует отдельной установки Java.
- C / C ++ . Поддерживает разработку на языках C, C ++, Qt, Fortran и Assembly. Включает Java Runtime Environment и не требует отдельной установки Java.
- Все . Это полный вариант загрузки, который содержит все среды выполнения и технологии, доступные для среды IDE NetBeans.
Размер установщика зависит от ОС, а также от выбранных технологий. Java JDK должен быть установлен на вашем компьютере. В качестве опции вы также можете загрузить JDK в комплекте с NetBeans IDE .
После установки вы также можете удалить или добавить технологии в Центр обновления IDE.
Поддержка набора инструментальных средств Qt
Установка: Microsoft Windows и Linux
Чтобы установить программное обеспечение:
- После завершения загрузки запустите программу установки.
-
Для Windows исполняемый файл установщика имеет расширение .exe. Дважды щелкните файл установщика, чтобы запустить его.
- Для платформ Linux в файле установщика есть расширение .sh. Для этих платформ вам необходимо сделать исполняемые файлы установщика, используя следующую команду: chmod + x. Введите ./ для запуска установщика.
- Выполните следующие шаги на странице приветствия мастера установки:
- Нажмите «Настроить». В диалоговом окне «Настройка установки» сделайте свой выбор.
- Примите каталог установки по умолчанию для среды NetBeans или укажите другой каталог.
Примечание . Каталог установки должен быть пустым, а профиль пользователя, который вы используете для запуска установщика, должен иметь разрешения на чтение и запись для этого каталога.
-
(Применимо только для All или Java EE bundle.) Примите установку JDK по умолчанию для использования с IDE NetBeans или выберите другую установку из раскрывающегося списка. Если мастер установки не нашел совместимую установку JDK для использования с IDE NetBeans, ваш JDK не будет установлен в местоположение по умолчанию. В этом случае укажите путь к установленному JDK и нажмите «Далее» или отмените текущую установку. После установки требуемой версии JDK вы можете перезапустить установку.
Примечание . Если версия JDK старше рекомендуемого обновления JDK 7 Update 10, загрузите и установите последнее обновление JDK со страницы загрузки Java SE и перезапустите установщик IDE NetBeans.
Примечание . Если у вас возникли проблемы с успешным завершением установки программного обеспечения, см. [Устранение неполадок] [1] для описания и предлагаемых обходных решений для нерешенных проблем, которые могут повлиять на процесс установки.



Автоформатирование кода

У вас есть большой файл с кучей кода, который выглядит ужасно? Нет проблем, просто нажмите Alt+Shift+F, и Netbeans сделает его конфеткой
Вы можете очень гибко настраивать то, как Netbeans будет форматировать ваш код. При необходимости, для отдельного проекта можно сохранить свои собственные настройки форматирования, хранить их в репозитории проекта и использовать их всей своей командой.
А если вы нажмёте Alt+Shift+F будучи на какой-то папке вашего проекта в дереве файлов, то Netbeans услужливо предложит рекурсивно отформатировать весь код в данной папке.
Установка: OS X
Чтобы установить программное обеспечение:
- После завершения загрузки запустите программу установки. Файл установщика имеет расширение .dmg.
- На открывшейся панели дважды щелкните значок пакета. Пакет имеет расширение .pkg. Запустится мастер установки.
- Нажмите «Продолжить», когда «Этот пакет запустит программу, чтобы определить, можно ли установить программное обеспечение». появится диалоговое окно.
- На странице «Введение» мастера установки нажмите «Продолжить».
Примечание . Если версия JDK старше рекомендуемого обновления JDK 7 Update 10, загрузите и установите последнее обновление JDK со страницы загрузки Java SE и перезапустите установщик IDE NetBeans.
- Просмотрите лицензионное соглашение и нажмите «Продолжить». Нажмите «Принять» во всплывающем окне, чтобы принять лицензию.
- На странице «Выбор места назначения» выберите диск и нажмите «Продолжить».
- Если вы загрузили пакет All или Java EE, вы можете настроить свою установку. На последней панели мастера установки нажмите кнопку «Настроить» в нижней левой части панели. Отображается дерево продуктов.
- Выберите продукты, которые вы хотите установить.
- Введите имя и пароль администратора для вашей системы и нажмите «ОК», чтобы начать установку.
Установка: независимый от платформы пакет
Для запуска программного обеспечения:
Примечание . Если не удается найти совместимую установку JDK, вам может потребоваться вручную добавить путь к каталогу установки JDK, выполнив следующие действия:
- Откройте файл netbeans.conf, расположенный в каталоге netbeans / etc в текстовом редакторе.
- Введите местоположение совместимой установки JDK для опции netbeans_jdkhome. Место по умолчанию в Windows — C: \ Program Files \ Java \ jdk1.7.0_67 или подобное.
- Сохраните файл netbeans.conf и запустите исполняемый файл в каталоге netbeans / bin.
Примечание . Версия GlassFish Open Source Edition и Apache Tomcat доступны только с установщиками для конкретной платформы.
Примечание . Чтобы использовать версию GlassFish Server Open Source Edition и / или Apache Tomcat, которые уже установлены на вашем компьютере, в среде IDE NetBeans нажмите «Серверы» в меню «Сервис». Появится мастер добавления экземпляров сервера, который помогает зарегистрировать экземпляр требуемого веб-сервера с помощью среды NetBeans.
Переход по файлам
Просмотрите новую ‘Удаленную панель инструментов’ (‘Вид’ > ‘Панели инструментов’ > ‘Удаленные’), позволяющие переключать узлы, открывать проекты из нее и создавать новые проекты на удаленном узле.
Кнопка ‘Перейти к заголовку/источнику’, доступная на панели инструментов редактора, позволяет быстро переключаться между файлами источника и файлами заголовка.




Требуемое программное обеспечение
Пакеты PHP и C / C ++ NetBeans требуют только установки и запуска Java Runtime Environment (JRE) 7 или 8. JDK 7 или 8 требуется, если вы планируете использовать любую из функций Java.
Для использования функций JavaFX 2.2 (или новее) в среде IDE NetBeans 8.1 требуется обновление 6 (или более новое) JDK 7.
JDK 8 требуется использовать функции JavaFX 8 в среде IDE NetBeans 8.1.
- JavaFX 2.2 поставляется с последними версиями JDK 7 для Windows, Mac и Linux.
- JavaFX 8 поставляется вместе с JDK 8 для Windows, Mac и Linux.
- В отличие от предыдущих версий среды IDE NetBeans, NetBeans IDE 8.1 не требует, чтобы вы установили платформу Java с поддержкой FX, чтобы использовать поддержку JavaFX в среде IDE. Вы можете разрабатывать проекты JavaFX в среде IDE, если вы устанавливаете стандартную платформу Java, которая является JDK 7 Update 6 (или новее) или JDK 8.
- Чтобы использовать функции JavaFX в среде IDE NetBeans, мы настоятельно рекомендуем вам обновить версию JDK до JDK 7 Update 10 (или новее) или использовать JDK 8.
Выделение более широкого/узкого блока кода

Очень интересная функция, которая есть в Netbeans, но про которую я вспоминаю довольно редко Нажатие alt+shift+[точка/запятая] выделяет большую/меньшую область относительно изначального положения курсора. Это тоже надо видеть на реальном примере, чтобы лучше понять:

На этом пока что всё, и надеюсь, что эта статья поможет вам и облегчит вам вашу работу

Ну и конечно же, всегда будет интересно почитать в комментариях о других IDE и других излюбленных трюках, которые используют другие программисты в своей повседневной работе. Дерзайте
Настройка вашей установки
Если вы загрузите опцию «Вся загрузка», вы можете выбрать, какие именно инструменты и среды выполнения должны быть установлены. Нажмите «Настроить» на странице приветствия установщика и выберите функции, которые вы хотите использовать. Для получения дополнительной информации см. Установка программного обеспечения.
Если вы хотите добавить функциональность в конфигурацию IDE NetBeans, используйте диспетчер подключаемых модулей NetBeans. Например, предположим, что вы начинаете загрузку и установку пакета PHP. Затем вы решите, что хотите попробовать функциональность C / C ++. Для этого перейдите в NetBeans Plugin Manager из среды IDE (выберите «Инструменты»> «Плагины») и добавьте пакет C / C ++ в существующую установку.
Существует несколько важных замечаний об установке и настройке некоторых функций IDE NetBeans:
- Glassfish снабжен IDE NetBeans как эталонная реализация Java Enterprise Edition (EE). Он не предназначен для использования в производственных средах.
- Разработчики приложений должны обеспечить, чтобы все приложения, разработанные с использованием Glassfish в качестве эталонной версии, использовали современные, защищенные криптографические протоколы и алгоритмы и были соответствующим образом протестированы перед развертыванием этих приложений в процессе производства.
Обратите внимание, что версия Glassfish, поставляемая с IDE NetBeans, не обновляется с исправлениями безопасности и предоставляется в качестве удобства. Как следствие, пользователи NetBeans должны обновлять до последней версии Glassfish при развертывании IDE NetBeans и обновлять до новых версий Glassfish всякий раз, когда в дистрибутивы Glassfish входят новые исправления безопасности. Инструкции по обновлению Glassfish приведены в примечании MOS 2073920.1.
Йааазь!
Имхо, самый сильный и универсальный функционал NetBeans. Позволяет автоматизировать почти всю рутину про кодинге.
Когда я только начинал писать статью — то думал, что именно эта часть получится самой обширной. Но в процессе работы нашлись неплохие материалы, досконально описывающие все что нужно. Настоятельно рекомендую внимательно ознакомится с материалами, и обязательно попробовать применить их на практике с учетом специфики именно вашего проекта. Уверен, что результатом останетесь довольны.
Шаблоны кода для NetBeans
Некоторые шаблоны кода присутвуют в NetBeans прямо из коробки. Давайте посмотрим на один из них.
Например у нас есть строка кода:
Набираем vdoc на строкой, нажимаем Tab, и смотрим результат:
/* @var $e MvcEvent */ $e = $this->getEvent();
Автоматически подхватилось имя переменной и ее тип. Замечательно же, правда?
А вот и «код» этой заготовки (немного отформатировал его для наглядности):
Все подробности о шаблонах кода нетбинс в деталях и со скриншотами описаны в статье на сайте IDE.
Макросы для NetBeans
Замечательнейшая вещь, которая дополняет шаблоны кода в плане автоматизации, и позволяет реализовать все те мелкие «изюминки» в IDE, которых так не хватает для комфортной работы, — макросы нетбинс.
Читайте также:

